استخدم تجربة المحتوى الجديدة (الدروس) لإنشاء المواد التعليمية وإضافتها وترتيبها لمقررك التعليمي.
فيديو: تجربة المحتوى الجديدة (الدروس)
إنشاء وحدة جديدة في تجربة المحتوى الجديدة (الدروس)
الخطوة الأولى في إضافة المواد التعليمية وتنظيمها هي إنشاء وحدة جديدة في مقررك التعليمي.
لإنشاء وحدة جديدة:
- من شريط التنقل في مقررك التعليمي، انقر فوق المحتوى.
- انقر فوق وحدة جديدة.
- من صفحة وحدة جديدة، قم بما يأتي:
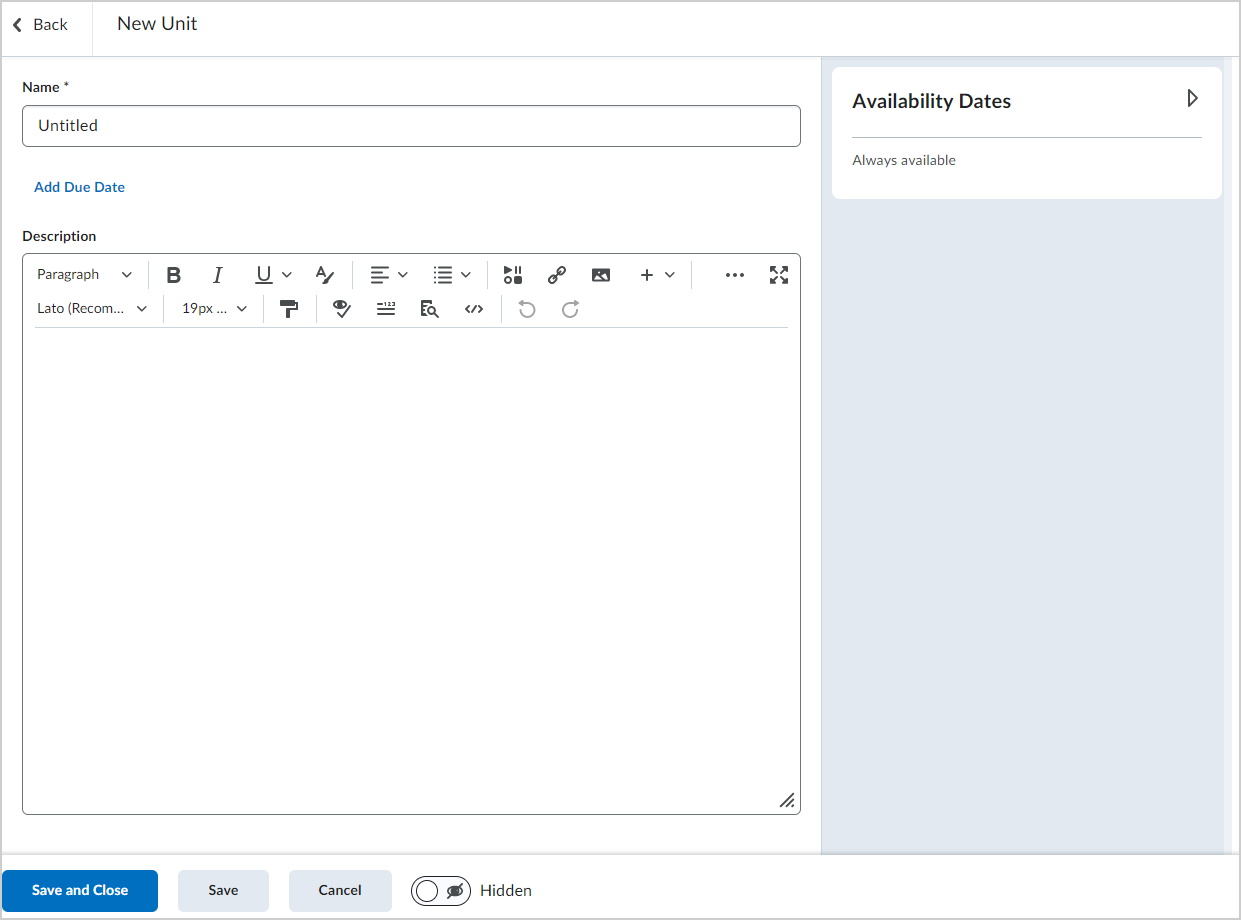

- أدخل اسمًا للوحدة.
- انقر فوق إضافة تاريخ استحقاق وأدخل تاريخ استحقاق إذا أردت ذلك.
- أدخل وصفًا لوحدتك الجديدة إذا أردت ذلك.
- انقر فوق تواريخ التوفر لتعيين تاريخ البدء وتاريخ النهاية لوحدتك الجديدة.
- استخدم زر التبديل "إمكانية الرؤية" لجعل الوحدة مرئية أو مخفية عن المتعلّمين عند الإنشاء.
- انقر فوق حفظ.
تمت إضافة الوحدة الجديدة إلى مقررك التعليمي.
إنشاء درس جديد في تجربة المحتوى الجديدة (الدروس)
قم بإنشاء درس جديد وإضافته إلى وحدة في المحتوى.
لإنشاء درس
- من شريط التنقل في مقررك التعليمي، انقر فوق المحتوى.
- من جدول المحتويات، انقر فوق الوحدة التي تريد إضافة الدرس إليها.
- انقر فوق إنشاء جديد، ثم انقر فوق درس جديد.
- من صفحة درس جديد، قم بما يأتي:
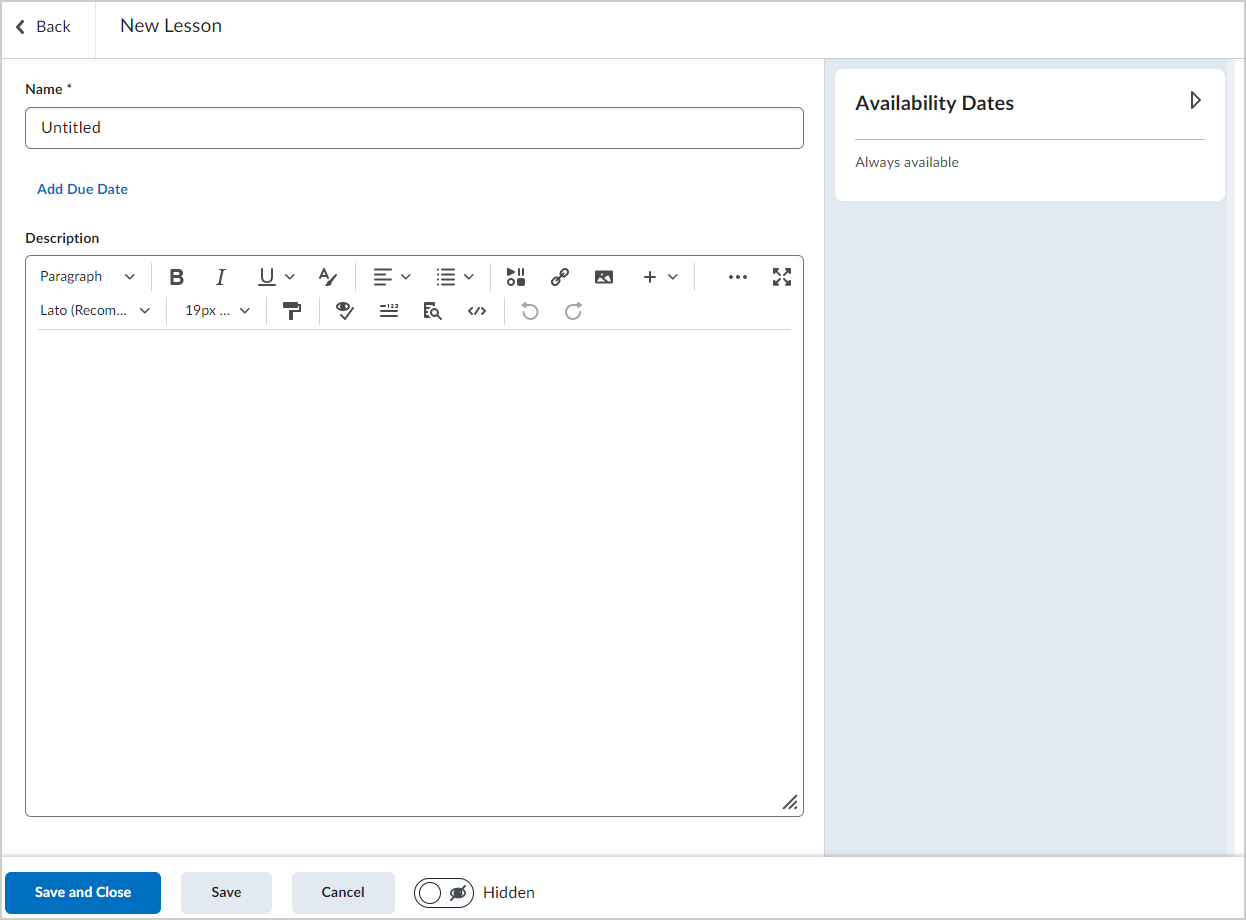

- أدخل اسمًا للوحدة.
- انقر فوق إضافة تاريخ استحقاق وأدخل تاريخ استحقاق إذا أردت ذلك.
- أدخل وصفًا لوحدتك الجديدة إذا أردت ذلك.
- انقر فوق تواريخ التوفر لتعيين تاريخ البدء وتاريخ النهاية لوحدتك الجديدة.
- استخدم زر التبديل "إمكانية الرؤية" لجعل الوحدة مرئية أو مخفية عن المتعلّمين عند الإنشاء.
- انقر فوق حفظ.
الدرس الجديد قد تمت إضافته إلى الوحدة المحددة.
إنشاء صفحة جديدة في تجربة المحتوى الجديدة (الدروس)
قم بإنشاء صفحة جديدة وإضافتها إلى وحدة في المحتوى.
لإنشاء صفحة
- من شريط التنقل في مقررك التعليمي، انقر فوق المحتوى.
- من جدول المحتويات، انقر فوق الوحدة التي تريد إضافة الدرس إليها.
- انقر فوق إنشاء جديد، ثم انقر فوق صفحة.
- من صفحة صفحة جديدة، قم بما يأتي:
- إدخال عنوان صفحة.
- أدخل تاريخ الاستحقاق.
- إضافة محتوى الصفحة. للحصول على مزيد من المعلومات عن استخدام القوالب لإضافة محتوى الصفحة، راجع استخدام قوالب في المحتوى.
- قم بتعيين إطار زمني للمقرر التعليمي وشروط إصدار للمحتوى.
- تعيين معلومات الإكمال للمحتوى.
- انقر فوق حفظ.
تحديد لون الوحدات النمطية الجذر في مقررك التعليمي
يمكنك تحديد لون الوحدات النمطية الجذر في مقررك التعليمي. ترث الوحدات النمطية الفرعية لون الوحدة النمطية الأصلية. هذا ممكن في السيناريوهات التي تستوفي فيها الوحدة النمطية المعايير الآتية:
- لا يوجد أصل للوحدة النمطية في التسلسل الهرمي للتنقل في المحتوى.
- يستخدم المقرر التعليمي نسقًا لتعيين لون navbar وتتمتع جميع الوحدات النمطية بلون واحد متّسق.
- لدى المعلّم الذي يحاول تغيير لون الوحدة النمطية الإذن المحتوى > تحرير ألوان الوحدة النمطية الجذر لدوره.
عندما يتم استيفاء المعايير، تتضمن اللوحة القابلة للطي الموجودة على يمين الصفحة تحرير الوحدة النمطية الجزء عرض:
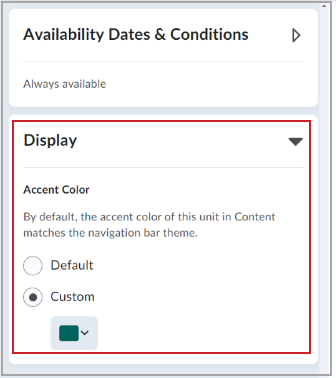

لمحة عن ألوان شريط التنقل ومعايير الألوان المتسقة
لتظهر جميع المواضيع داخل الوحدة النمطية باللون نفسه، يتمثل أحد المعايير في التأكد من أن المقرر التعليمي يستخدم نَسقًا تم تعيينه إلى لون شريط التنقل وجميع الوحدات النمطية لها لون متّسق واحد. في إعدادات المسؤول > التنقل والنُسق، في علامة التبويب النُسق، يمكنك تعيين اللون الأساسي إلى استخدام الافتراضي (متعدد الألوان) أو يمكنك اختيار الألوان لتحديد لون واحد. لتلبية المعايير، يجب عليك اختيار لون واحد. للتحقق من إعداداتك في علامة التبويب النُسق:
- انقر فوق النَسق الذي تستخدمه.
- ضمن اللون الأساسي، تحقق من تحديد الزر التبادلي اختيار الألوان.
- إذا لم يكن الأمر كذلك، فحدد اختيار الألوان، وانقر فوق منتقي الألوان، وحدد لونًا.
- انقر فوق حفظ وإغلاق.

|
ملاحظة: إذا لم تظهر منطقة العرض القابلة للطي بعد الانتهاء من هذا الإجراء، فتحقق من أنك قد اخترت بالفعل لونًا من المنتقي. إذا كان اللون فارغًا، فلن يتم استيفاء المعايير. |
إنشاء مادة جديدة في تجربة المحتوى الجديدة (الدروس)
يمكنك أيضًا إضافة المواد التعليمية الآتية إلى مقررك التعليمي في تجربة المحتوى الجديدة (الدروس). للإشارة بوضوح إلى المكان الذي تقوم بإضافة مواد إليه، يعرض الجزء العلوي من قائمة إنشاء جديد شريط تنقل. وهذا يتيح لك أيضًا التنقل بسهولة إلى أعلى أو أسفل في الشجرة لإضافة المواد على مستويات مختلفة.
لإنشاء وإضافة مادة تعليمية جديدة
- من شريط التنقل في مقررك التعليمي، انقر فوق المحتوى.
- قم بأحد الإجراءات الآتية:
- اسحب الملفات المحفوظة محليًا وأفلتها في الوحدة أو الدرس أو المجلد الذي تريد إضافة المادة إليه مباشرة في منطقة التنقل.
- من جدول المحتويات، حدد الوحدة أو الدرس أو المجلد الذي ستضيف المادة إليه وانقر فوق إنشاء جديد. ستفتح صفحة ما الذي تريد إنشاءه؟.
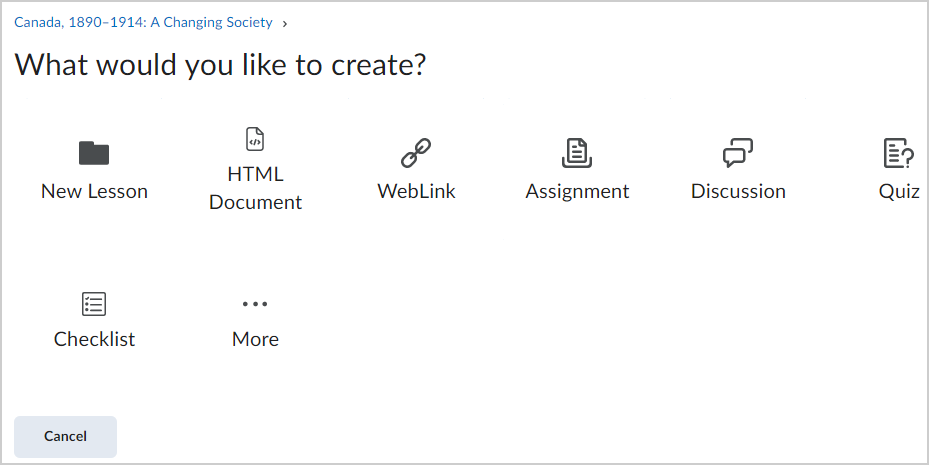

- اختر أحد الخيارين المتاحين الآتيين:
- درس جديد
- صفحة: أدخل عنوانًا واستخدم محرر HTML لإنشاء عنصر المحتوى الجديد. واستخدم تبديل الرؤية لجعل مستند HTMLمرئيًا أو مخفيًا عن المتعلّمين عند الإنشاء وانقر فوق حفظ.
- ارتباط ويب
- الواجب
- المناقشة اختر منتدى ثم أدخل اسمًا ووصفًا، ثم انقر فوق إنشاء وإدراج.
- الاختبار أدخل اسمًا ووصفًا، ثم انقر فوق إنشاء وإدراج.
 | ملاحظة: ستحتاج إلى الوصول إلى الاختبار في أداة الاختبارات لإضافة أسئلة وتحرير الإعدادات. |
- قائمة التحقق أدخل اسمًا ووصفًا، ثم انقر فوق إنشاء وإدراج.
- التقييمات الذاتية أدخل اسمًا ووصفًا، ثم انقر فوق إنشاء وإدراج.
- الاستطلاعات أدخل اسمًا ووصفًا، ثم انقر فوق إنشاء وإدراج.

|
ملاحظة: لم يعد من الممكن إنشاء نشاط من أداة خارجية جديد باستخدام القائمة "إنشاء جديد". بدلاً من ذلك، انقر فوق إضافة موجود، وانقر فوق نشاط من أداة خارجية، ثم انقر فوق إنشاء ارتباط LTI جديد. |
فيديو: كيفية إضافة مواد جديدة
الارتباط إلى الموارد الخارجية في تجربة المحتوى الجديدة (الدروس)
لتكملة مادة المقرر التعليمي بموارد خارجية، قم بربط هذه الموارد باستخدام ارتباط ويب.
للارتباط بالموارد الخارجية
- من شريط التنقل في مقررك التعليمي، انقر فوق المحتوى.
- انقر فوق إنشاء جديد.
- انقر فوق ارتباط الويب.
- من صفحة ارتباط ويب جديد، قم بما يأتي:
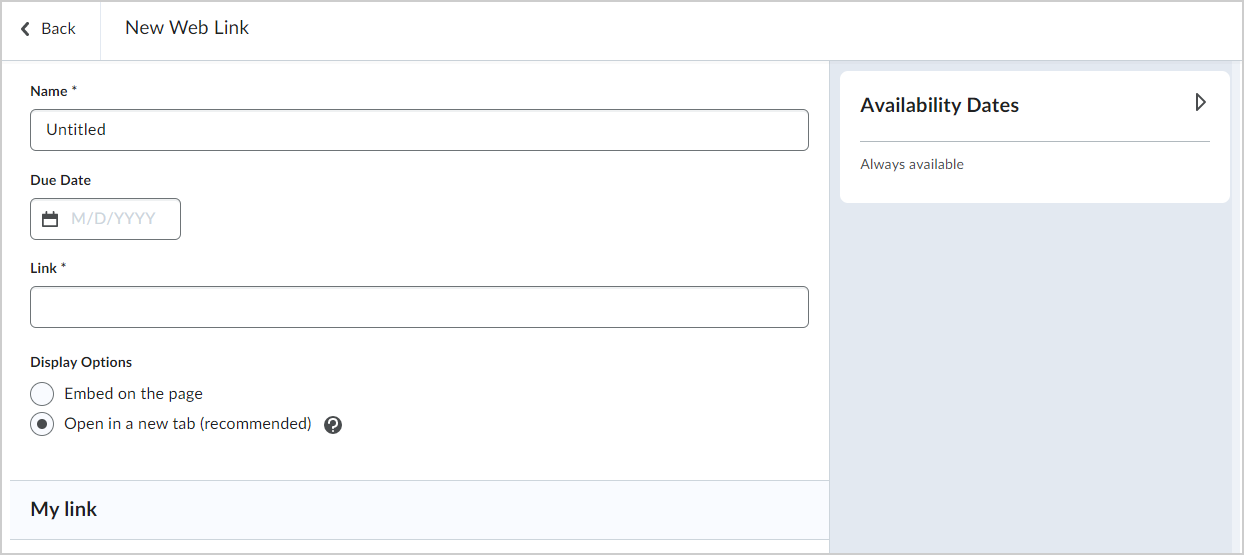

- أدخل اسم العرض في حقل الاسم وعنوان الويب في حقل الارتباط. تظهر معاينة للارتباط ضمن ارتباطي.
- أدخل تاريخ الاستحقاق وتاريخ البدء وتاريخ الانتهاء، إذا أردت ذلك.
- ضمن خيارات العرض، قم بأحد الإجراءات الآتية:
- حدد الزر التبادلي تضمين في الصفحة (iframe) لتضمين ارتباط (https) آمن في عارض الدروس.
- حدد الزر التبادلي فتح في علامة تبويب جديدة.
انقر فوق حفظ.
يتم إضافة ارتباط خارجي للمواد التعليمية إلى المحتوى.
التضمين في مقابل الارتباط إلى الموارد الخارجية في تجربة المحتوى الجديدة (الدروس)
يوجِّه الارتباط والتضمين كلاً من المتعلّمين إلى الموارد الخارجية ولكنهما يختلفان في كيفية عرض المسار إلى المورد. الارتباط هو عندما تقوم بنسخ عنوان URL أو عنوان الارتباط لمورد ثم لصقه في المقرر التعليمي الخاص بك إما كارتباط تشعبي أو الارتباط نفسه. عندما ينقر المتعلّمون فوق الارتباط أو الارتباط التشعبي، تتم إعادة توجيههم بعيدًا عن المقرر التعليمي إلى المورد في صفحة ويب أخرى.
يسمح التضمين المتعلّمين بعرض الوسائط الخارجية في الصفحة نفسها في مقررك التعليمي. على سبيل المثال، إذا قمت بتضمين مقطع فيديو في وحدة نمطية للمقرر التعليمي، فيمكن للمتعلّمين عرض مقطع الفيديو في الوحدة النمطية بدلاً من إعادة توجيههم إلى صفحة ويب أخرى.
يكون الارتباط هو الأفضل عندما تريد من المتعلّمين قراءة موارد أطول، مثل مقال. ويكون التضمين هو الأفضل عندما تكون لديك وسائط قابلة للتشغيل تريد من المتعلّمين مشاهدتها أو الاستماع إليها في أثناء تصفحهم المحتوى.
للارتباط بالموارد الخارجية
- في الصفحة الرئيسية لمقررك التعليمي، انتقل إلى المحتوى.
- انقر فوق موضوع المحتوى الذي تريد إضافة الارتباط إليه.
- انقر فوق خيارات (...) > تحرير. إذا أردت إنشاء موضوع محتوى جديد، فانقر فوق إنشاء جديد > درس جديد.
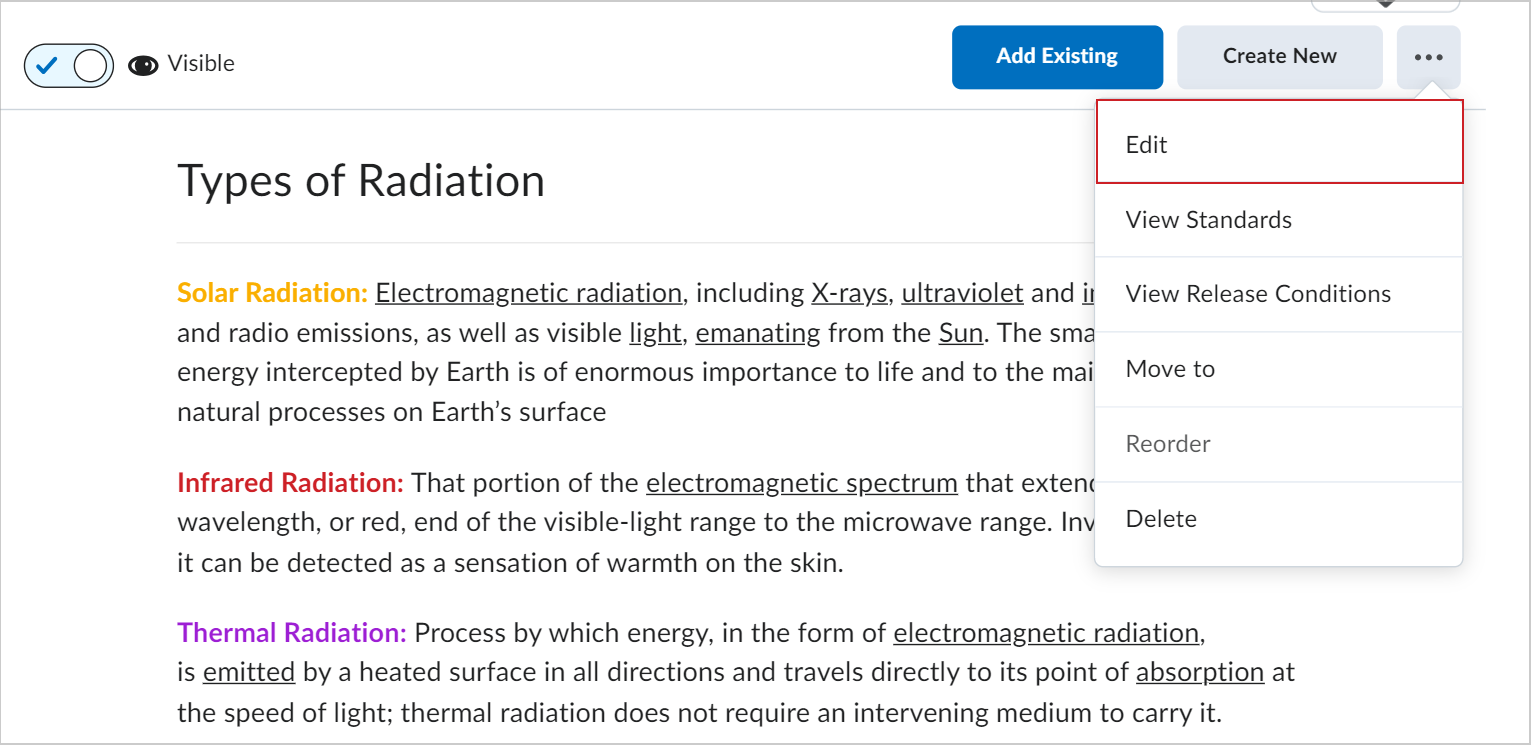

 | ملاحظة: تنطبق الخطوات الآتية على الارتباط أينما يتوفر محرر Brightspace. لا يقتصر الارتباط على أداة المحتوى، ويمكن استخدامه في أدوات مثل الإعلانات والواجبات والمناقشات والاختبارات والأدوات البرمجية. |
- انسخ عنوان الارتباط من المورد الذي تريد الارتباط به.
 | تلميح: بينما يمكنك وضع الارتباط فقط في الموضوع، فإن أفضل طريقة هي جعل النص ارتباطًا تشعبيًا بحيث يمكنك تضمين اسم المورد وتقليل الوزن المرئي للمتعلّمين. |
- في محرر Brightspace، اكتب اسم المورد المرتبط.
- باستخدام المؤشر، قم بتمييز اسم المورد. في قائمة السياق أعلى الاسم، انقر فوق الزر إضافة/تحرير ارتباط.
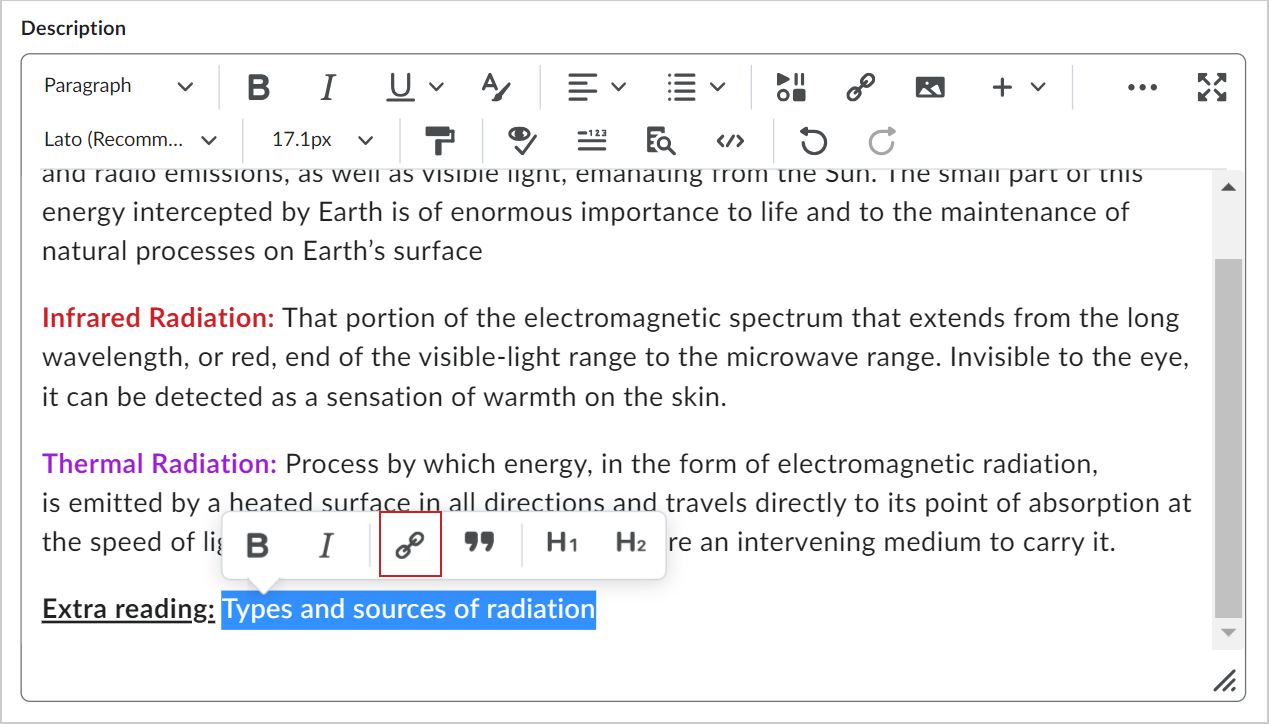

- أدخل عنوان الارتباط في حقل الارتباط وانقر فوق إنشاء. يظهر النص المرتبط بلون أزرق افتراضي.
- انقر فوق حفظ وإغلاق.
لقد قمت بإضافة ارتباط تشعبي إلى موضوع المحتوى الخاص بك. ستتم إعادة توجيه المتعلّمين إلى المورد الخارجي بالنقر فوق الارتباط التشعبي.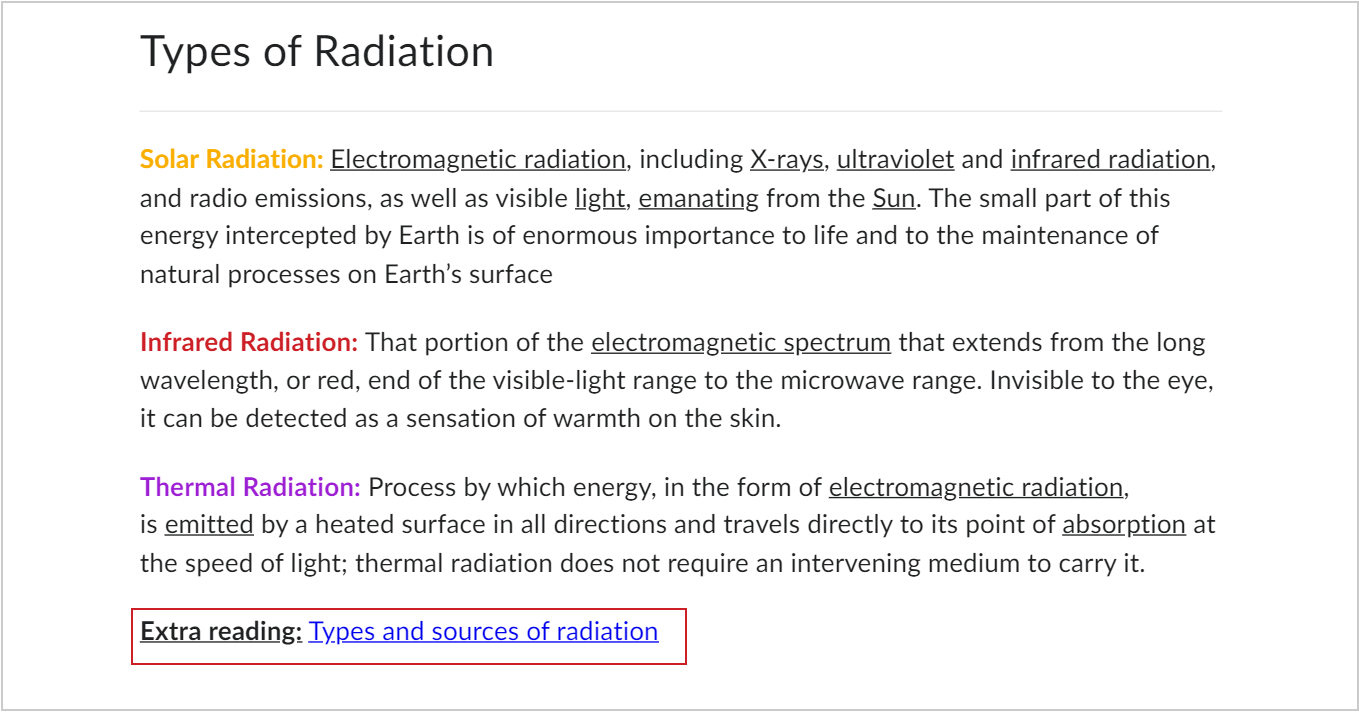

لتضمين مورد خارجي
- في الصفحة الرئيسية لمقررك التعليمي، انتقل إلى المحتوى.
- انقر فوق موضوع المحتوى الذي تريد تضمين الوسائط فيه.
- انقر فوق خيارات (...) > تحرير. إذا أردت إنشاء موضوع محتوى جديد، فانقر فوق إنشاء جديد > درس جديد.
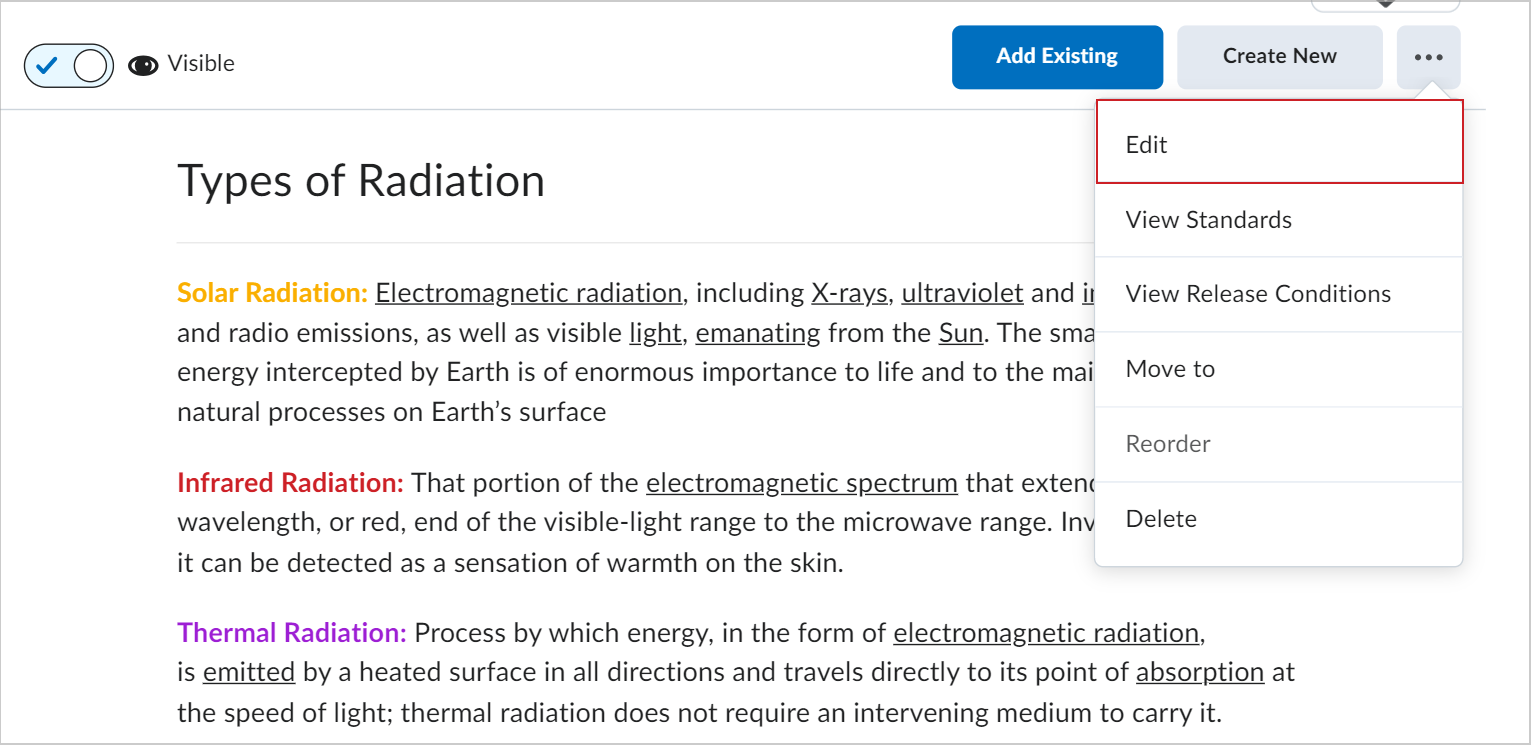

 | ملاحظة: تنطبق الخطوات الآتية على تضمين الوسائط أينما يتوفر محرر Brightspace. لا يقتصر التضمين على أداة المحتوى، ويمكن استخدامه في أدوات مثل الإعلانات والواجبات والمناقشات والاختبارات والأدوات البرمجية. |
- انتقل إلى الوسائط التي تريد تضمينها. في هذا المثال، سنقوم بتضمين مقطع فيديو YouTube.
- في YouTube، انقر فوق مشاركة > تضمين.
- يظهر الكود المضمّن في اللوحة اليسرى. انقر فوق الزر نسخ لنسخ الكود المضمن.
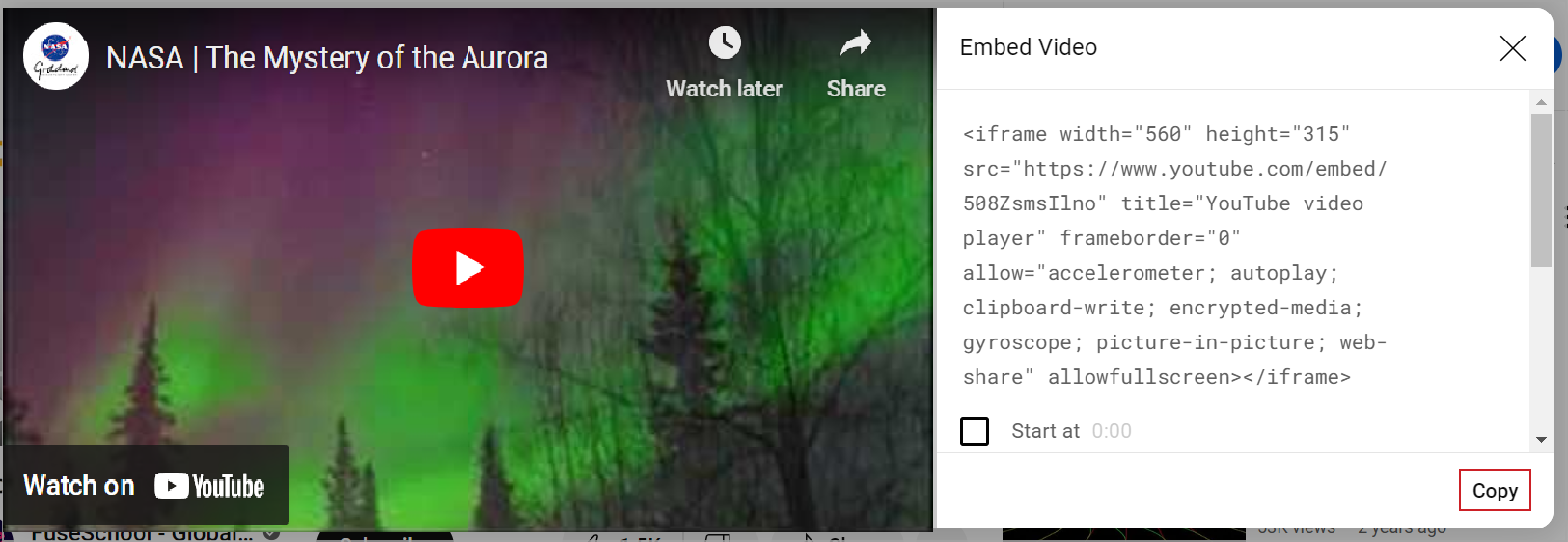

- في موضوع المحتوى، انقر فوق Insert Stuff.
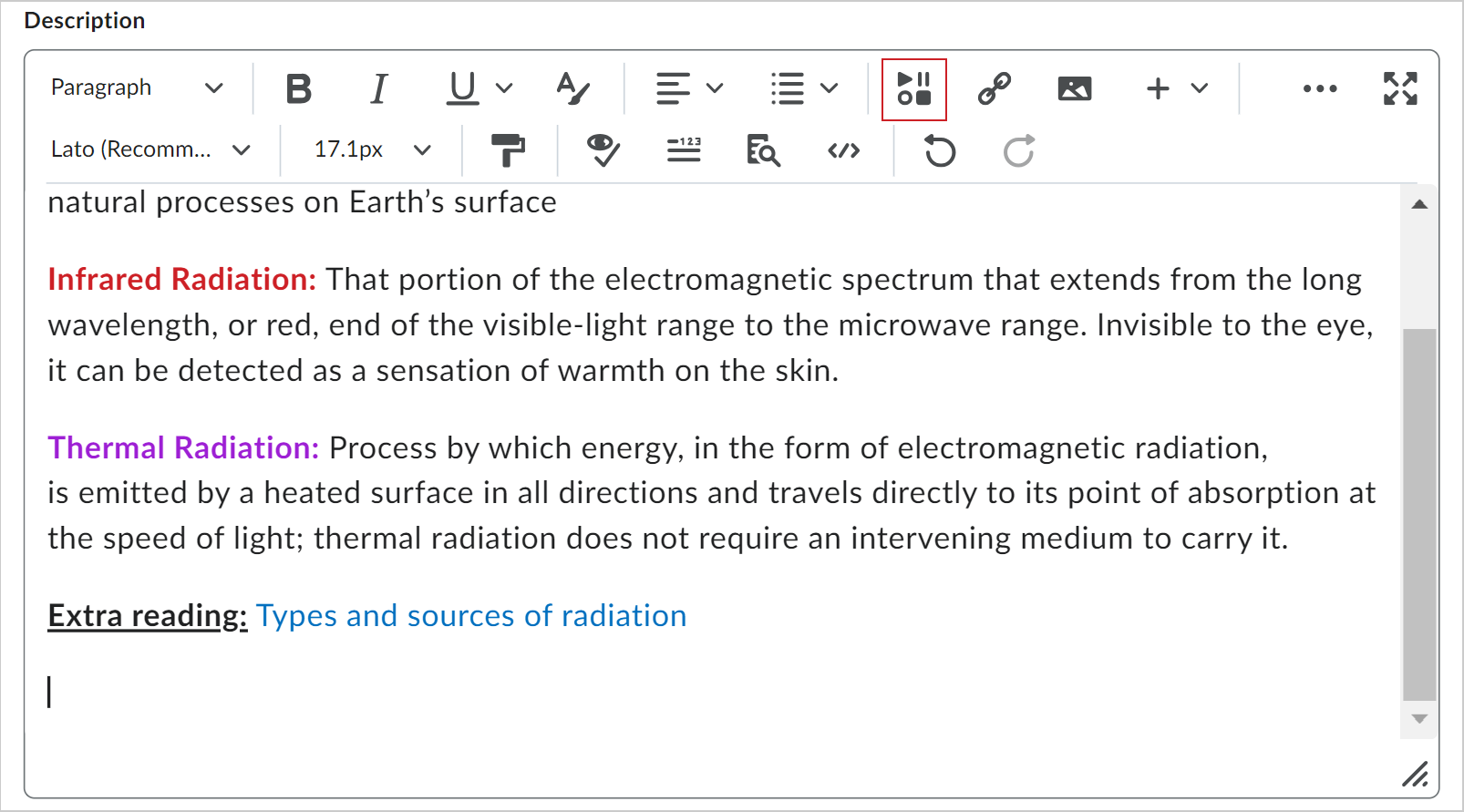

- في مربع الحوار Insert Stuff، قم بالتمرير إلى أسفل وانقر فوق إدخال الكود المضمّن.
- قم بلصق الكود المضمّن في مربع النص وانقر فوق التالي.
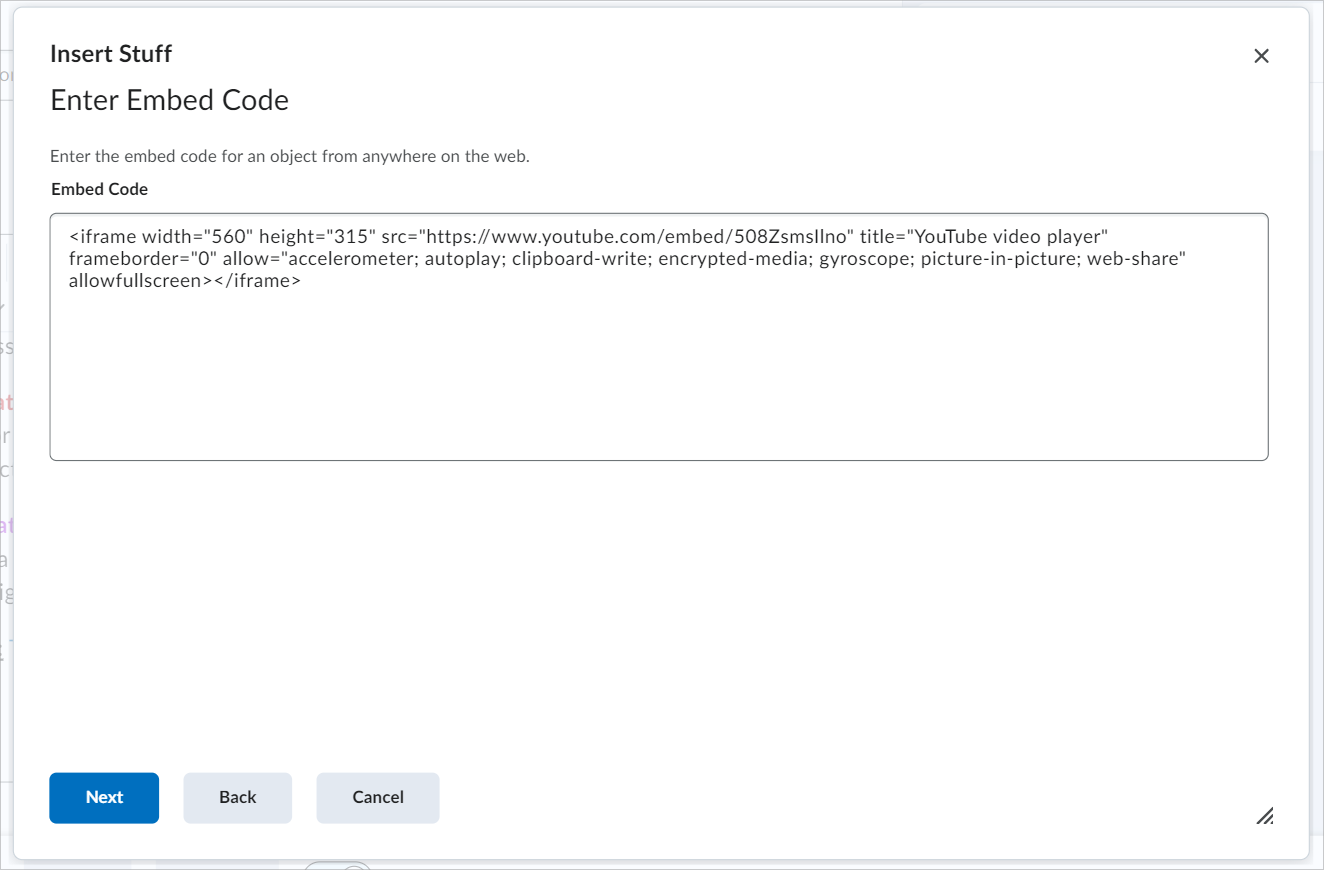

- انتظر حتى يتم تحميل مقطع الفيديو الخاص بك في مربع الحوار. ثم انقر فوق إدراج.
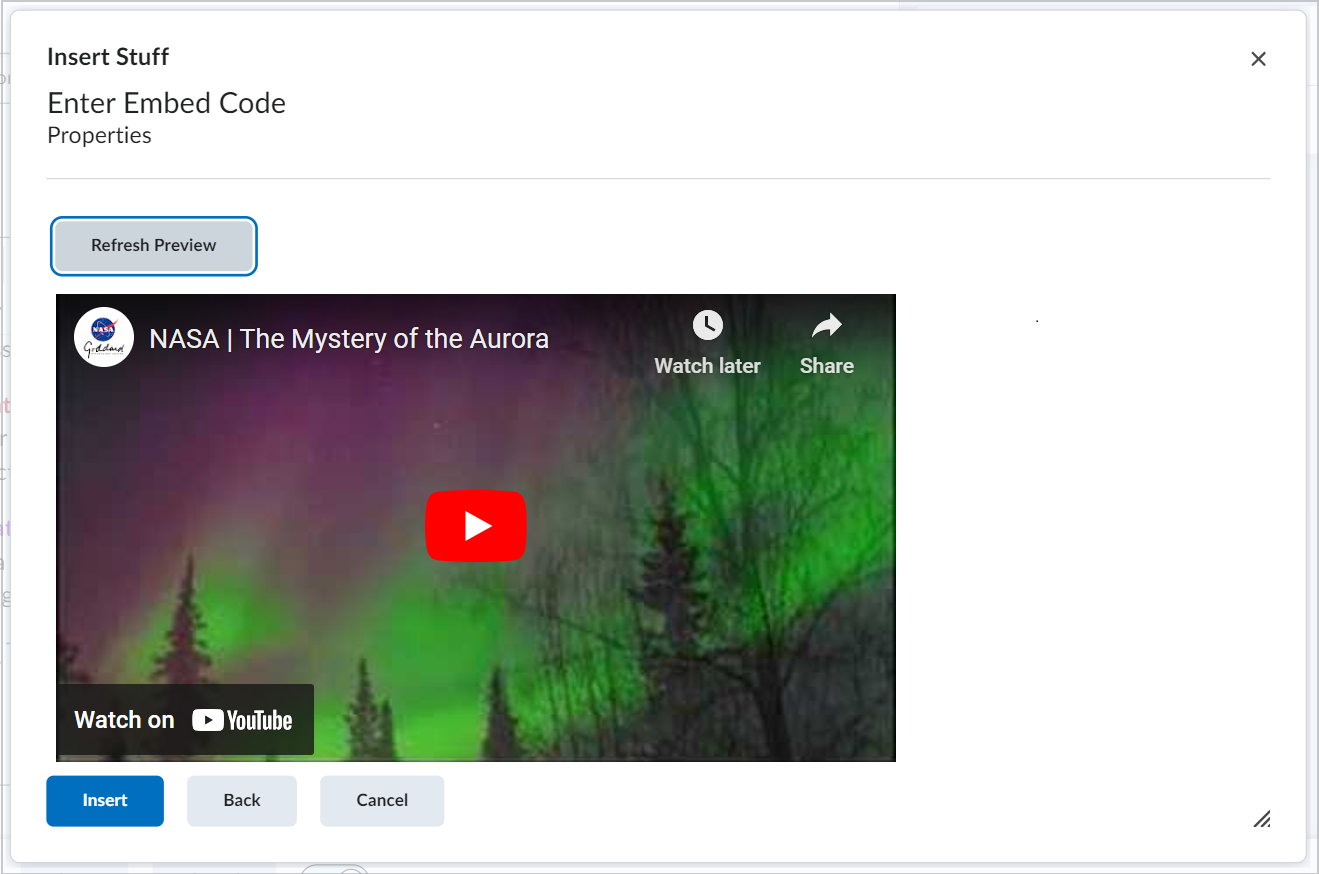

- انقر فوق حفظ وإغلاق.
تم تضمين الوسائط في موضوع المحتوى الخاص بك. يمكن للمتعلّمين تشغيل الوسائط ضمن موضوع المحتوى بدلاً من إعادة التوجيه إلى YouTube.
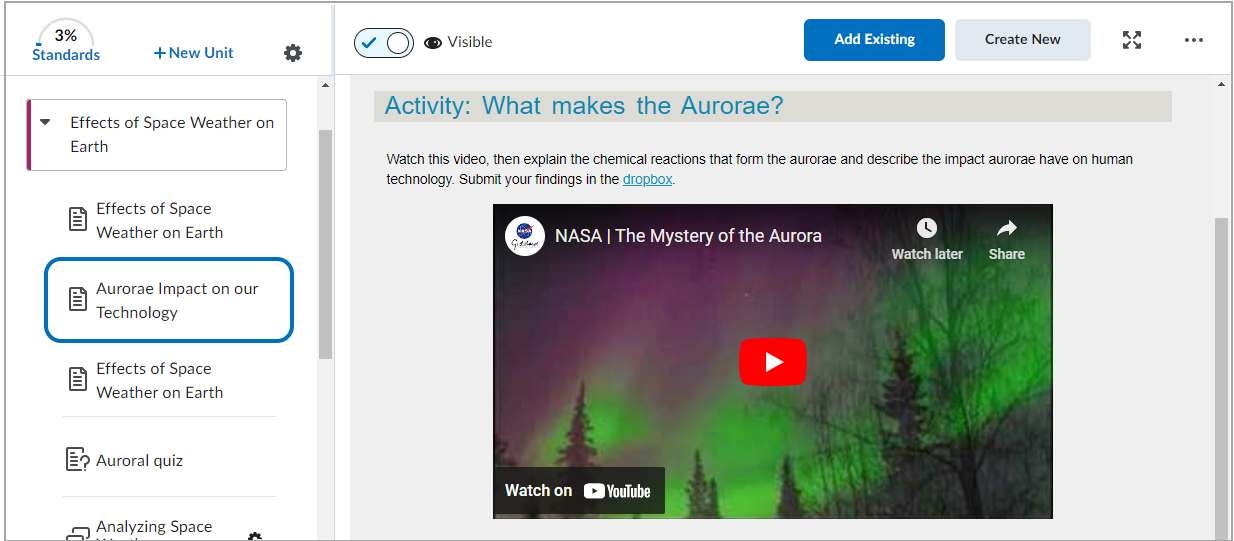

تعيين المادة على أنها اختيارية أو مطلوبة في تجربة المحتوى الجديدة (الدروس)
يمكنك تعيين مواد المقرر التعليمي على أنها اختيارية أو مطلوبة للمتعلّمين لتحسين تجربتهم وإدارة وقت تعلّمهم بشكل أكثر فعالية.
لتعيين المادة على أنها اختيارية أو مطلوبة
- من جدول المحتويات، حدد المادة المطلوبة.
- انقر فوق قائمة الخيارات (...).
- حدد تعيين كاختياري أو تعيين كمطلوب.
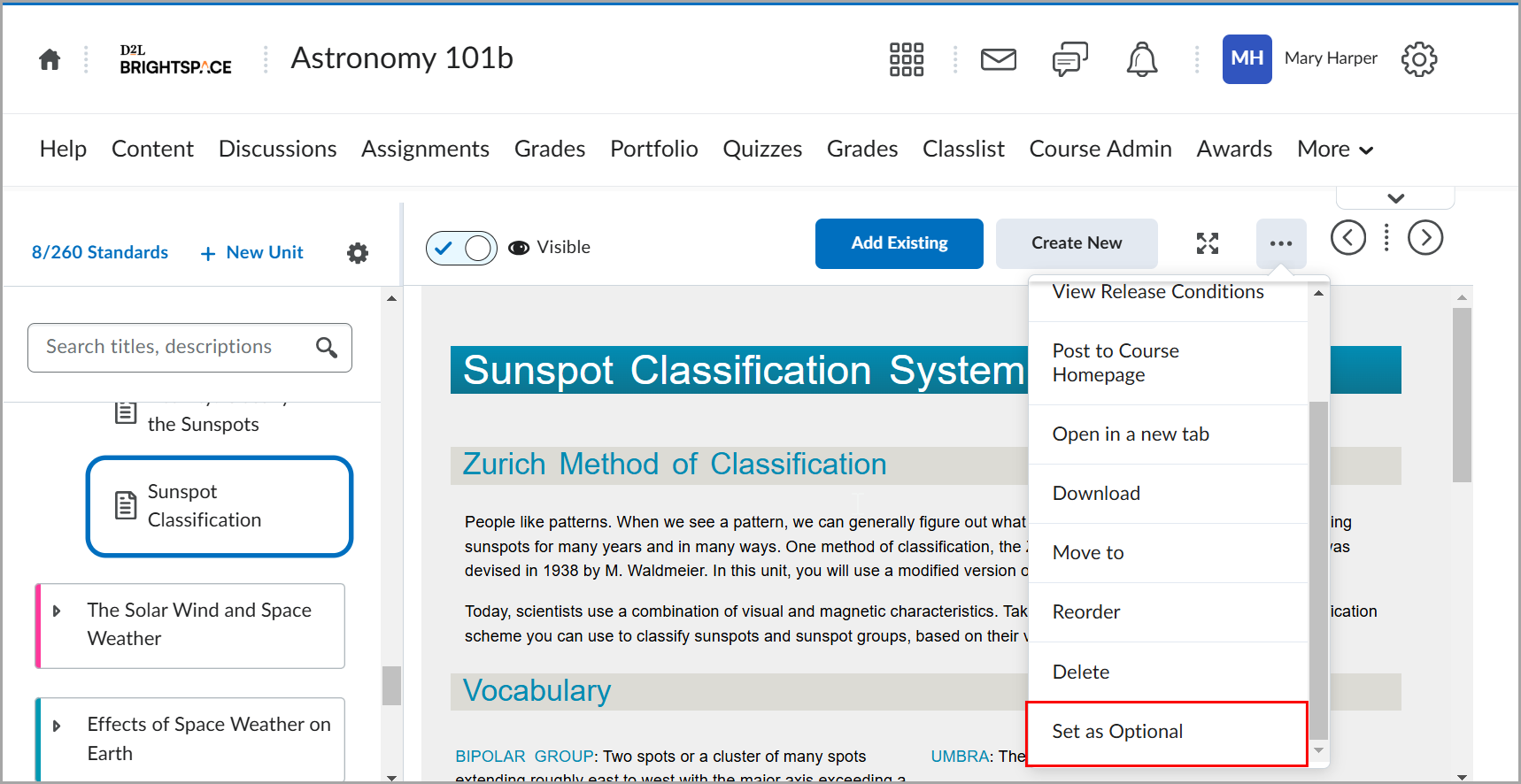


|
مهم: يمكن للمتعلّمين الذين يستخدمون تجربة المتعلّم الجديدة معرفة ما إذا كان الموضوع اختياريًا أو مطلوبًا، لكن لا يمكن للمتعلّمين والمعلّمين الذين يستخدمون تجربة المحتوى الجديدة (الدروس) معرفة ذلك. |
إضافة مادة موجودة في تجربة المحتوى الجديدة (الدروس)
يمكنك أيضًا إضافة مادة موجودة إلى مقررك التعليمي تجربة المحتوى الجديدة (الدروس). للإشارة بوضوح إلى المكان الذي تقوم بإضافة المادة إليه، يعرض الجزء العلوي من قائمة إضافة مادة موجودة العناوين. وهذا يتيح لك أيضًا التنقل بسهولة إلى أعلى في الشجرة لإضافة المواد على مستويات مختلفة.
لإضافة مادة موجودة
- من شريط التنقل في مقررك التعليمي، انقر فوق المحتوى.
- من جدول المحتويات، حدد الوحدة أو الدرس أو المجلد الذي ستضيف المادة إليه.
- انقر فوق إضافة مادة موجودة. ستفتح صفحة ما الذي تريد إضافته؟.
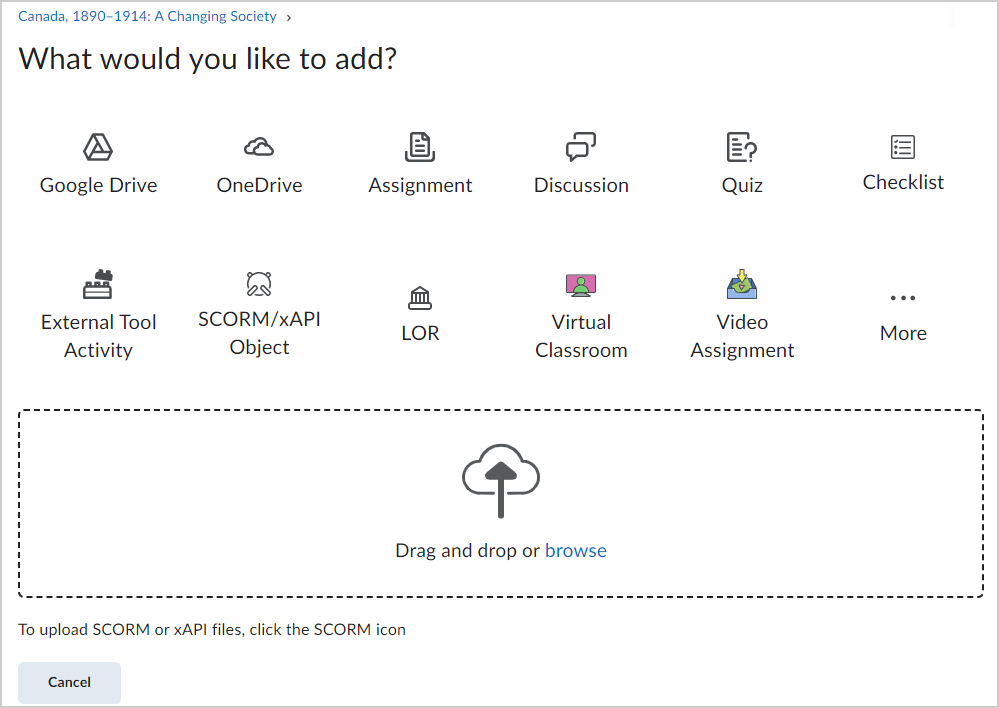

- اختر أحد الخيارين المتاحين الآتيين:
- Google Drive: انقر فوق المتابعة إلى Google Drive > السماح> اختر مادة لإضافتها.
 | ملاحظة: عند إضافة ملفات خاصة من حساب Google Drive إلى Brightspace، يظهر إشعار يوضح ما إذا كان الملف خاصًا، ويُمنح المعلّمون خيار تغيير الأذونات، حتى يتمكن أي شخص لديه الارتباط من عرض الملف. |
- OneDrive: انقر فوق المتابعة إلى OneDrive > حدد حسابك > أدخل بيانات الاعتماد وانقر فوق قبول > اختر مادة لإضافتها.
- واجب: حدد واجبًا من القائمة.
- مناقشة: حدد منتدى مناقشة > انقر فوق موضوع مناقشة.
- اختبار: حدد اختبارًا من القائمة.
- قائمة تحقق: حدد قائمة تحقق من القائمة.
- نشاط أداة خارجية: اختر من بين موفري الأداة الذين تستخدمهم مؤسستك، أو انقر فوق إنشاء ارتباط LTI جديد لتسجيل ارتباط LTI جديد.
- مادة النموذج المرجعي لمكونات المحتوى التشاركي/xAPI: حدد حزمة مقرر تعليمي للنموذج المرجعي لمكونات المحتوى التشاركي لاستيرادها إلى أداة الدروس.
- مستودع مواد التعلّم: البحث عن مادة تعلّم من مستودع تعلّم Brightspace أو الاستعراض بحثًا عنها. يمكن أن تكون مادة التعلّم اختبارًا أو عرضًا تقديميًا أو صورة أو فيديو أو أي نوع مستند أو ملف آخر تستخدمه لإنشاء محتوى مقرر تعليمي ومواد تعلّم للتعلّم عبر الإنترنت.
- اسحب ملفًا وأفلته في مربع الحوار أو انقر فوق استعراض لتحديد ملف من الكمبيوتر أو ملفات المقرر التعليمي أو ملف عام. تتم إضافة الملف إلى الوحدة أو الدرس أو المجلد المحدد.

|
ملاحظة: عند إضافة واجب أو مناقشة أو اختبار أو استطلاع موجود إلى موضوع محتوى، تتزامن حالة إمكانية رؤية موضوع المحتوى مع حالة إمكانية رؤية هذه الأنشطة الموجودة. على سبيل المثال، إذا قمت بإضافة واجب موجود مرئي إلى المحتوى، يتم تعيين موضوع المحتوى إلى حالة إمكانية رؤية الواجب ويصبح مرئيًا. |
فيديو: إضافة محتوى خارجي إلى مقرر تعليمي
فيديو: نسخ محتوى المقرر التعليمي الموجود في مقرر تعليمي
استبدال الملفات التي تم تحميلها في تجربة المحتوى الجديدة (الدروس)
يمكنك استبدال ملفات .PDF وWord وPowerPoint (.PPT) وملفات الصور المحملة التي أضفتها إلى وحدة أو درس أو مجلد في تجربة المحتوى الجديدة.
لاستبدال الملفات التي تم تحميلها
- من شريط التنقل في مقررك التعليمي، انقر فوق المحتوى.
- من جدول المحتويات، حدد ملف .PDF أو Word أو .PPT أو ملف الصورة الذي تريد استبداله.
- انقر فوق قائمة الخيارات ثم حدد تحرير.
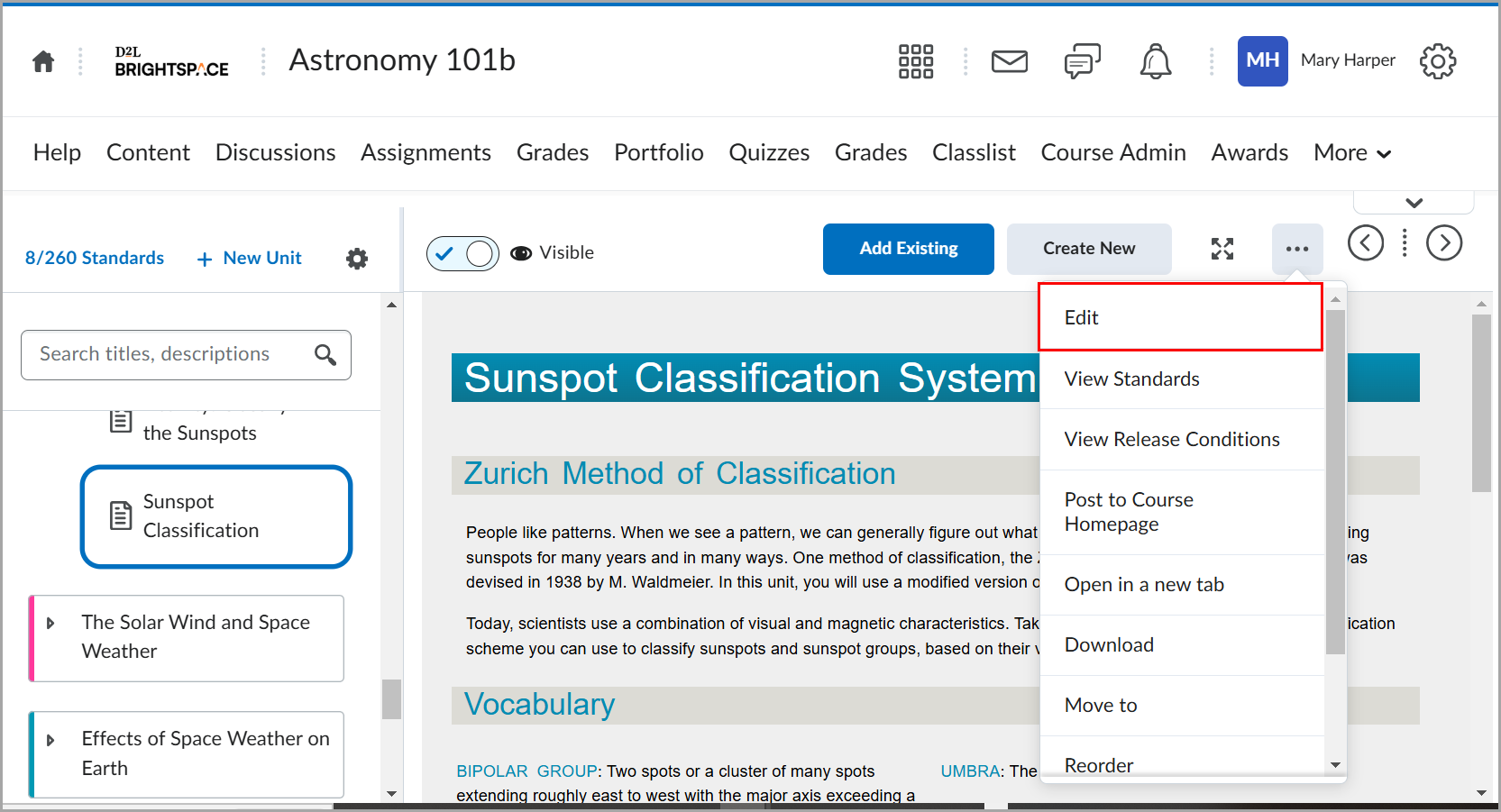

- انقر فوق استبدال.
- حدد الملف المحدّث الذي تريد إضافته من الكمبيوتر أو ملفات المقرر التعليمي أو ملف عام.
- انقر فوق إضافة.
تم استبدال الملف المحدد.
إعادة ترتيب المواد في تجربة المحتوى الجديدة (الدروس)
يمكن إعادة ترتيب الوحدات والدروس والمواد عن طريق سحبها وإفلاتها في الموضع المطلوب.

|
ملاحظة: عند نقل الوحدات والدروس، يتم تحديث الرقم المعيّن لها تلقائيًا (على سبيل المثال الوحدة 2 تصبح الوحدة 4 إذا تم نقلها إلى ذلك الموضع).
لاستخدام وظيفة السحب والإفلات في جدول المحتويات بأي مستوى عمق، يجب تشغيل متغير التكوين d2l.Tools.Content.EnableLessonsEnhancedTOC.
|
لإعادة ترتيب المواد
- من جدول المحتويات في منطقة المحتوى، انقر مع الاستمرار فوق وحدة أو درس أو مادة مطوية.
- قم بأي من الإجراءات الآتية:
- اسحبها إلى الموضع المطلوب ثم حرر النقر.
- من قائمة (...) الخيارات، حدد نقل إلى أو إعادة ترتيب.
- استخدم مفاتيح الأسهم على لوحة المفاتيح لتعيين الموقع الجديد للوحدة أو الدرس أو المادة.
- انقر فوق تم.
تم نقل المادة المحددة إلى موقع جديد في جدول محتويات المقرر التعليمي الخاص بك.
فيديو: كيفية إعادة ترتيب الوحدات والدروس والمواد
تحرير المواد في تجربة المحتوى الجديدة (الدروس)
يمكنك تحديث المواد الموجودة أو تعديلها، بما في ذلك إنشاء أوصاف المواضيع وتحريرها، مباشرة من صفحة النشاط.
لتحرير المواد
- من جدول المحتويات، حدد وحدة أو درسًا أو مادة.
- انقر فوق (...) قائمة خيارات وحدد تحرير.
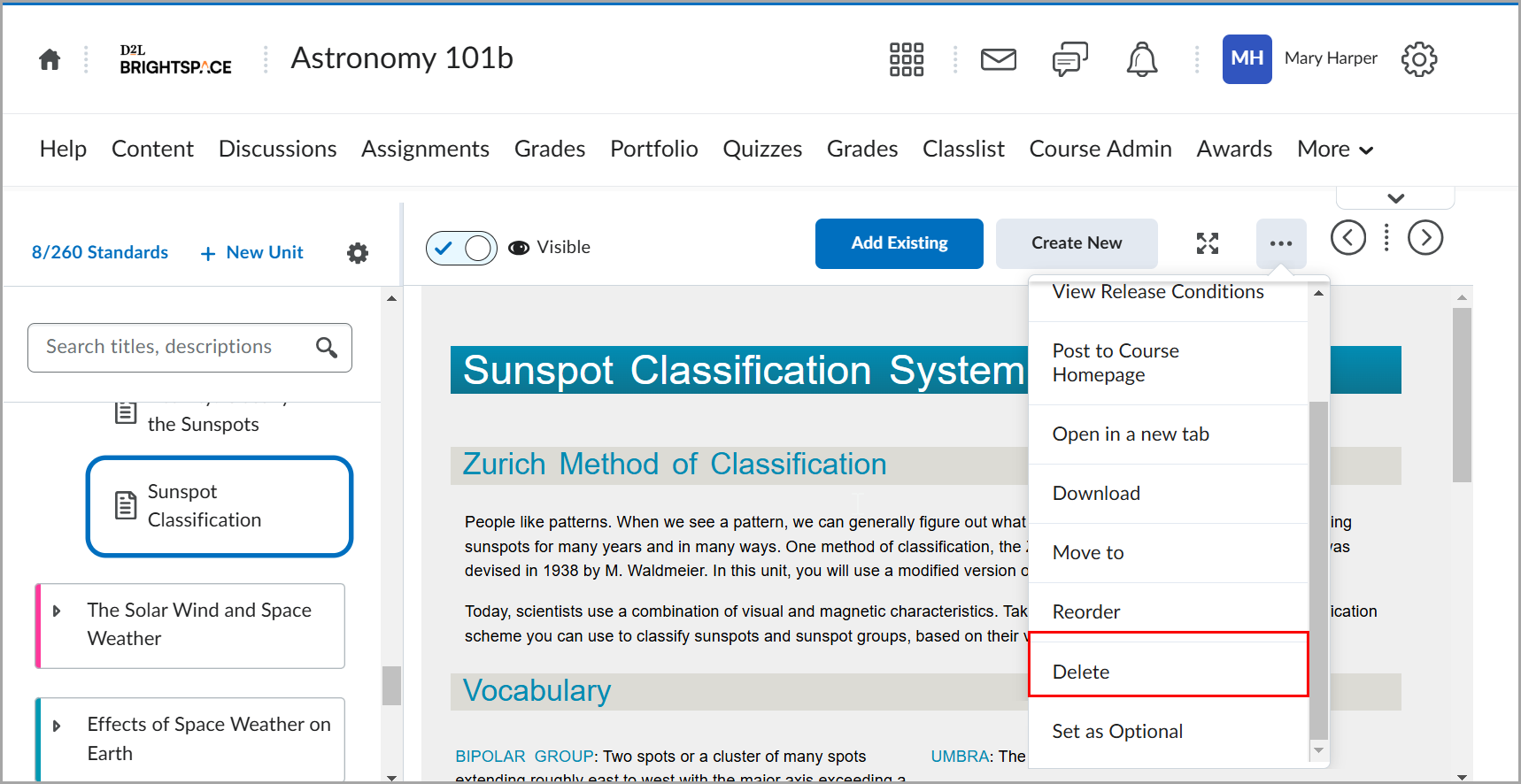

- تحديث المادة.
- انقر فوق حفظ.
تم تحرير الوحدة أو الدرس أو المادة المحددة وحفظها.
حذف المواد باستخدام تجربة المحتوى الجديدة (الدروس)
احذف المواد المحددة من وحداتك أو دروسك
لحذف المواد
- من شريط التنقل في مقررك التعليمي، انقر فوق المحتوى.
- من جدول المحتويات، حدد وحدة ودرسًا ومادة.
- انقر فوق قائمة الخيارات (...).
- حدد حذف.
- حدد أحد الخيارات التالية:
- إزالة الموضوع من المحتوى ولكن مع الاحتفاظ بالملف أو النشاط المقترن في المقرر التعليمي
- حذف الموضوع من المحتوى والملف أو النشاط المقترن من المقرر التعليمي بشكل دائم
انقر فوق حذف.
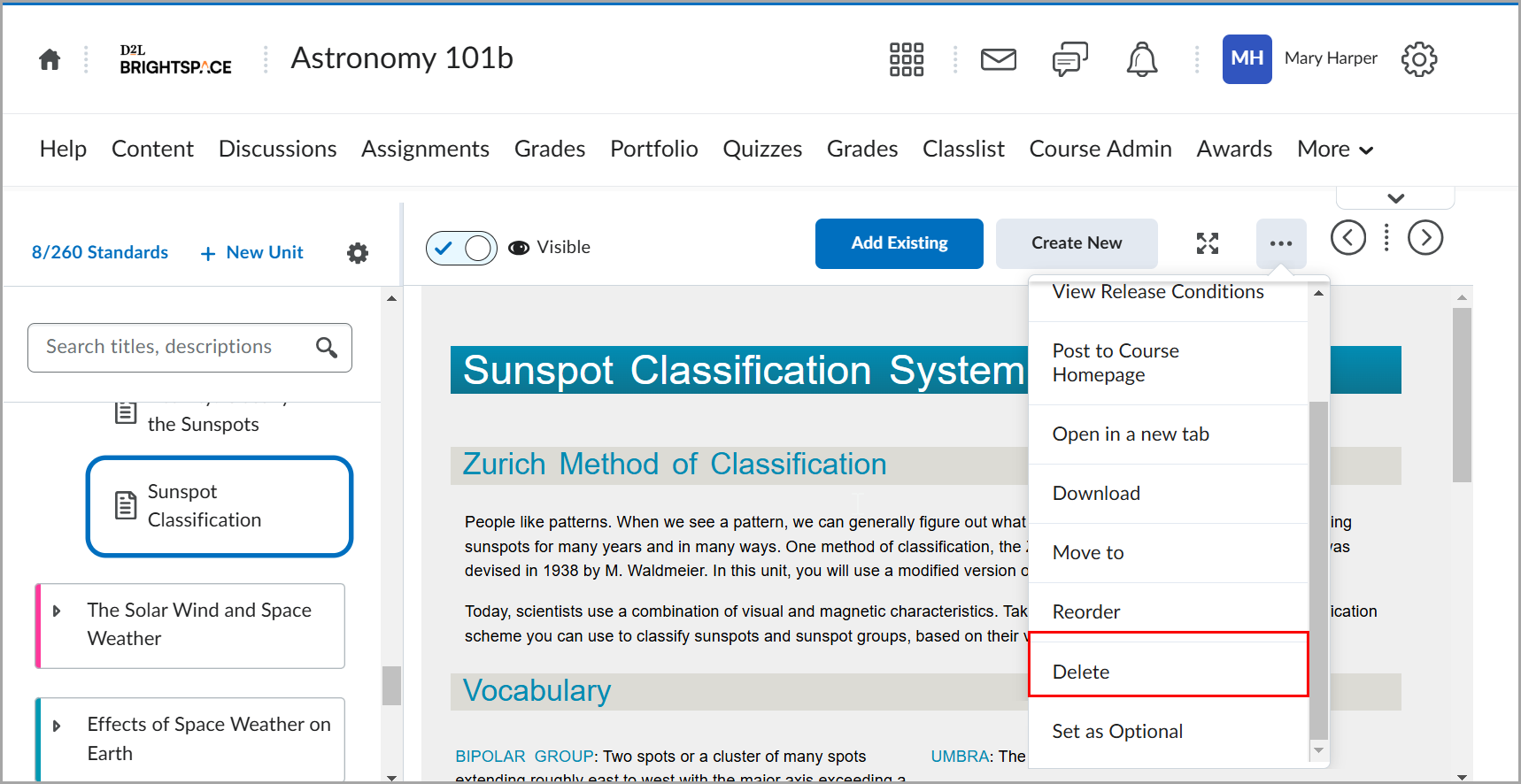

تم حذف مواد المقرر التعليمي المحددة.
نشر المواد على الصفحة الرئيسية لمقررك التعليمي
استخدم المحتوى لنشر المناقشات أو الاختبارات أو الواجبات مباشرةً إلى صفحتك الرئيسية على الأداة البرمجية موجز النشاط.

|
مهم: يجب أن تتضمن الصفحة الرئيسية لمقررك التعليمي الأداة البرمجية موجز النشاط لنشر المواد من المحتوى. راجع إنشاء صفحة رئيسية قائمة على الأدوات البرمجية للحصول على مزيد من التفاصيل عن استخدام الأدوات البرمجية على صفحتك الرئيسية. |
لنشر المواد على الصفحة الرئيسية لمقررك التعليمي
- من شريط التنقل في مقررك التعليمي، انقر فوق المحتوى.
- حدد عنصر محتوى من جدول المحتويات.
- انقر فوق (...) قائمة الخيارات وحدد نشر إلى الصفحة الرئيسية للمقرر التعليمي.
- من مربع الحوار إنشاء منشور، قم بما يأتي:
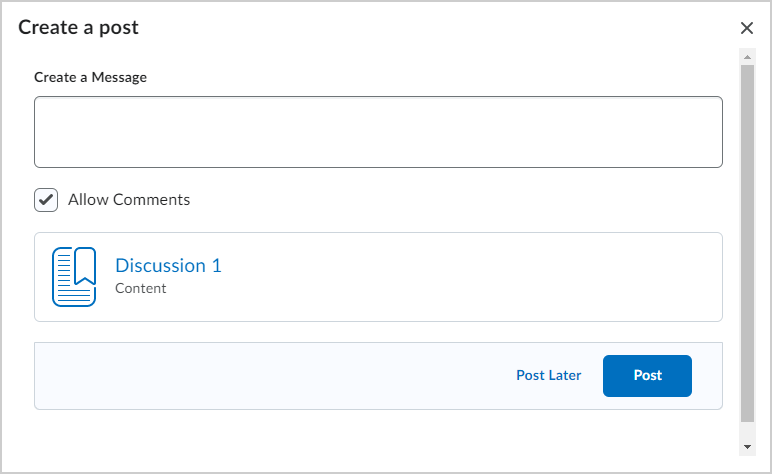

- أدخل رسالة لمشاركتها مع المتعلّمين.
- قم بإلغاء تحديد السماح بالتعليقات إذا رغبت في ذلك.
- إذا أردت جدولة المنشور لاحقًا، فانقر فوق النشر لاحقًا > اختيار التاريخ والوقت > جدولة المنشور.
- انقر فوق نشر.
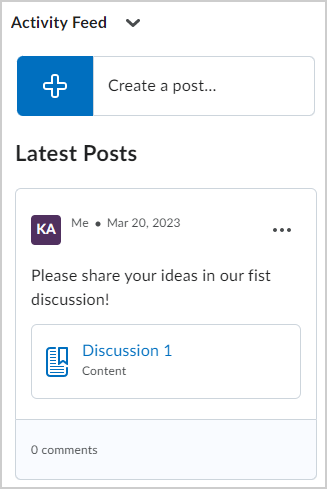

تم نشر المادة المحددة على الصفحة الرئيسية لمقررك التعليمي على الأداة البرمجية "موجز النشاط".
الربط بالمواد في الدروس
عند الاستعراض في الدروس، يتم تعيين عنوان URL فريد لكل وحدة ووحدة نمطية وموضوع ودرس. يسمح هذا للمعلّمين بالربط بموقع معين في الدروس من دون أن يتعين على المتعلّمين الانتقال إلى العنصر يدويًا.
عند إنشاء مستند HTML جديد، يمكنك إدراج ارتباط إلى موقع محدد في الدروس باستخدام شريط أدوات HTML.
- في الدروس، انقر فوق إضافة مادة جديدة.
- انقر فوق مستند HTML.
- من شريط الأدوات، انقر فوق إدراج ارتباط سريع.
- انقر فوق المحتوى.
- ابحث عن المادة وحددها لإنشاء ارتباط بها، ثم انقر فوق حفظ.
- انقر فوق حفظ.
ما أنواع الملفات التي يمكنني استخدامها مع الدروس؟
|
الملحق
|
ملاحظات
|
|
PDF, JPG, JPEG, PNG, BMP, GIF, MP4, OGV, WEBM, OGG, AAC, FLAC, MP3
|
تظهر الملفات ذات هذه الامتدادات في العارض المضمن في الدروس.
ملاحظة: لا يتم عرض ملفات AAC وFLAC بشكل مضمن عندما تكون في عرض المتعلّم الشامل
|
|
DOC, DOCX, PPT, PPTX, PPS, RTF, ODT, ODP, XLS, XLSX
|
يتم عرض الملفات ذات هذه الامتدادات في العرض المضمّن فقط في حالة تشغيل خدمة تحويل المستندات لمؤسستك
|

|
ملاحظة: تظهر كل أنواع الملفات الأخرى التي تم تحميلها إلى الدروس في شكل ارتباطات تنزيل ليتمكن المستخدمون من عرضها خارج Brightspace. |