من الصفحة الرئيسية في أداة الحقيبة، يتيح لك التنقل المركزي التبديل بسهولة بين عرض كل حقائب المتعلّم في مقرر تعليمي أو كل الأدلة في مقرر تعليمي. تتضمن صفحة الحقيبة الرئيسية أيضًا خيار عرض المعلومات بتنسيق إطار متجانب أو قائمة، ومؤشرات مرئية لتحديد الأدلة المقدمة حديثًا بوضوح للمراجعة، ورموز للإشارة إلى وجود معلومات معينة، وأدوات تنقل للمساعدة على تحسين العرض باستخدام البحث وعوامل التصفية والفرز.

|
ملاحظات:
- تظهر المؤشرات المرئية للأدلة الجديدة في حالات سير العمل الآتية:
- المشاركة مع سير عمل المعلّم
- الموافقة على سير عمل الأدلة
- المؤشرات المرئية خاصة بكل معلّم. على وجه التحديد، يرى كل معلّم المؤشرات المرئية للأدلة الجديدة بناءً على نشاطه أو مراجعة الأدلة. لوضع علامة تم العرض على الدليل (لم يعد جديدًا)، قم بأحد الإجراءات الآتية:
- انقر فوق الدليل لعرضه.
- من الإطار المتجانب للدليل، انقر فوق (...) قائمة الخيارات وحدد إجراءً.
- من صفحة الموافقة، عند تغيير حالة الموافقة على الأدلة (للموافقة أو عدم الموافقة)، يتم وضع علامة عليها بأنها تم عرضها بواسطة المعلّم. للحصول على مزيد من المعلومات، راجع إدارة الأدلة.
|
فتح أداة الحقيبة في Brightspace
تظهر أداة الحقيبة على شريط التنقل في Brightspace. إذا كنت تستخدم وضع في الصف أو في المنزل في تطبيق Brightspace Portfolio، في المرة الأولى التي تستخدم فيها أداة الحقيبة، فيمكنك طباعة بطاقات الدخول إلى الصف التي تسمح للمتعلّمين بالتقاط دليل باستخدام تطبيق Brightspace Portfolio. بعد ذلك، يمكنك عرض حقائب المتعلّم والموافقة على الأدلة التي التقطها المتعلّمون باستخدام تطبيق Brightspace Portfolio.

|
تلميح: لمعرفة المزيد عن تنزيل تطبيق Brightspace Portfolio وتسجيل الدخول إليه، انقر فوق تسجيل الدخول إلى التطبيق. |
فتح أداة الحقيبة
- انتقل إلى مقررك التعليمي.
- من الصفحة الرئيسية للمقرر التعليمي، انتقل إلى الحقيبة.
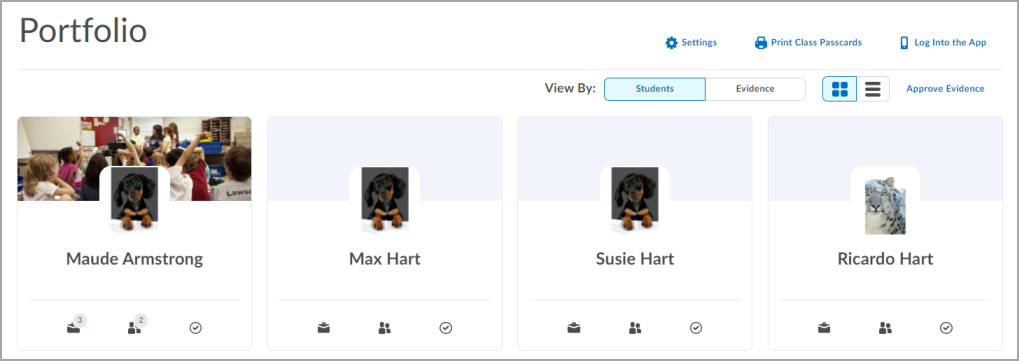

عرض حقائب المقرر التعليمي
- انتقل إلى مقررك التعليمي.
- من الصفحة الرئيسية للمقرر التعليمي، انتقل إلى الحقيبة.
- اختر عرضًا:
- عرض حسب: الطلاب (المتعلّمون) - يعرض كل حقائب المتعلّم في المقرر التعليمي.
عند العرض حسب الطلاب، قد تظهر المعلومات الآتية:- تشير القيمة الرقمية والدليل الجديد إلى عدد الأدلة المقدمة حديثًا.
- تم جمع الأدلة
- الدليل الذي تمت مشاركته مع الأهل/أولياء الأمور (في حال تمكين Brightspace للأهل وولي الأمر)
- الأدلة غير المعتمدة
- عرض حسب: الدليل - يعرض كل الأدلة في المقرر التعليمي.
عند العرض حسب الأدلة، قد تظهر المعلومات الآتية:- يشير رمز جديد إلى أدلة تم إرسالها حديثًا.
- تمت المشاركة مع الأهل/أولياء الأمور (في حال تمكين Brightspace للأهل وولي الأمر)
- التعليقات المتوفرة
- تم التصنيف
- الأدلة البارزة
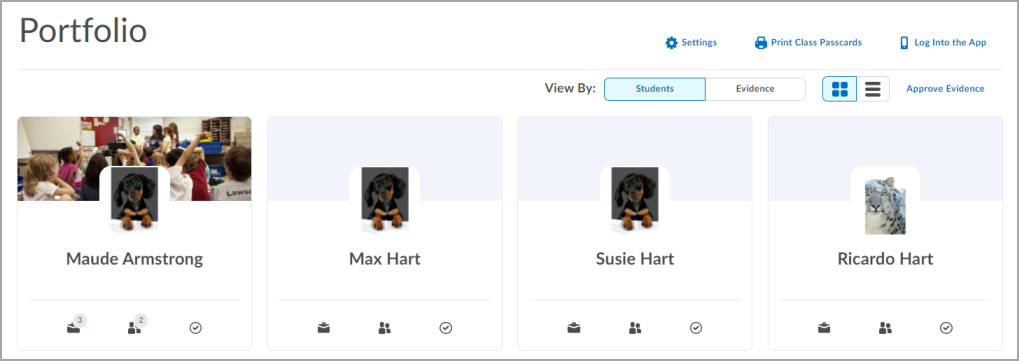

- اختر تنسيقًا:
- الإطارات المتجانبة - يعرض المعلومات بتنسيق إطار متجانب.
- القائمة - يعرض المعلومات بتنسيق قائمة.
- لعرض مزيد من المعلومات حول حقيبة المقرر التعليمي أو الدليل الخاص بالمتعلّم، انقر فوق مادة الإطار المتجانب أو القائمة.
- إذا كنت تعرض حقيبة المتعلّم، فسيتم عرض كل حقائب المقرر التعليمي لهذا المتعلّم. بعد مراجعة حقيبة المتعلّم، يمكنك اختيار متعلّم آخر من محدد المتعلّم، أو التبديل بين المتعلّمين بالنقر فوق زري الأسهم السابق والتالي.
إذا كنت تعرض كل الأدلة في مقرر تعليمي، فستظهر كل الأدلة الموجودة في المقرر التعليمي، منظمة حسب المتعلّم. يمكنك تصفية الأدلة حسب الفئة. انقر فوق تصفية، وحدد فئات المدارس أو فئات الصفوف، ثم حدد فئة واحدة أو أكثر.
تصفية جميع الأدلة
لمساعدتك على العثور على أنواع جديدة أو محددة من الأدلة للمراجعة، تتضمن Brightspace Portfolio خيارات التصفية عند العرض حسب الدليل. على سبيل المثال، يمكنك التصفية حسب دليل جديد أو دليل يحتوي على تعليقات.

|
تلميح: على الرغم من أنه يمكنك التصفية حسب الأدلة الجديدة، تتضمن أداة الحقيبة أيضًا المؤشرات المرئية الآتية للسماح لك بتحديد الأدلة الجديدة لمراجعتها بسهولة أكبر:
- عند عرض الأدلة من صفحة الحقيبة الرئيسية، يظهر الرمز جديد على الأدلة المقدمة حديثًا.
- عند عرض حقائب المتعلّم من صفحة الحقيبة الرئيسية، تظهر قيمة رقمية وأدلة جديدة على حقائب المتعلّم المنطبقة، تشير إلى عدد الأدلة الجديدة.
- عند عرض الأدلة من صفحة الموافقة، يظهر الرمز جديد في الأدلة المقدمة حديثًا، وتظهر قيمة رقمية على أسماء المتعلّم المنطبقة، تشير إلى عدد الأدلة التي لم تتم الموافقة عليها
|
لتصفية جميع الأدلة
- انتقل إلى مقررك التعليمي.
- من الصفحة الرئيسية للمقرر التعليمي، انتقل إلى الحقيبة.
- انقر فوق عرض حسب: الدليل.
- انقر فوق تصفية، ثم حدد واحدًا أو أكثر من عوامل تصفية الدليل. على سبيل المثال، للعثور بسهولة على دليل في فئة معينة، انقر فوق مع الفئات، ثم انقر فوق عامل تصفية فئات المدارس واختر فئة مدرسة معينة.

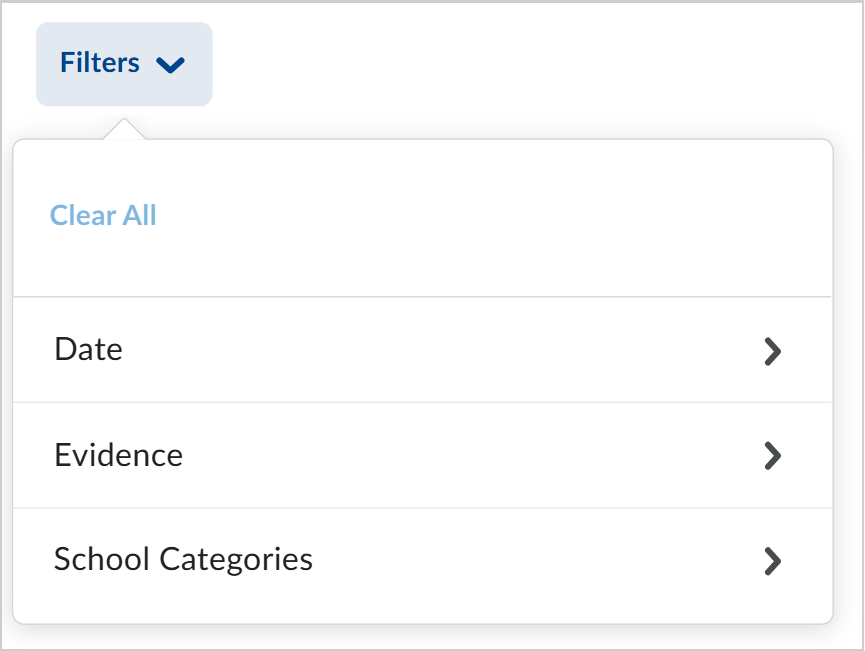
- لإزالة عامل تصفية نشط، انقر فوق X على عامل التصفية بجانب عوامل التصفية المطبقة أو انقر فوق عامل التصفية وحدد عامل التصفية النشط.
مراجعة تسليمات الواجبات المرسلة كأدلة حقيبة
يمكنك إضافة تسليمات الواجبات إلى حقيبة Brightspace كأدلة مباشرةً من أداة الواجبات. بمجرد إضافة تسليم الواجب إلى الحقيبة، يمكنك مراجعته كدليل وتقييمه.

|
ملاحظة: للحصول على معلومات حول كيفية إضافة تسليمات الواجبات إلى الحقيبة من أداة الواجبات، راجع عنوان إضافة تسليمات الواجبات إلى حقيبة Brightspace في موضوع تقييم الواجبات باستخدام أداة الواجبات. |
كيف تختلف أدلة تسليم الواجبات عن الأدلة العادية؟
تختلف أدلة الحقيبة التي كانت في الأصل تسليمات واجبات عن الأدلة العادية المضافة إلى الحقيبة:
- المتعلّمون يمكنهم تقديم عدة تسليمات للواجبات نفسها: هذا يعني أنه عند مراجعة ذلك كدليل في الحقيبة، قد ترى العديد من تسليمات الواجبات المرفقة بدليل واحد من أدلة الحقيبة.
- ربما تكون قد قمت بالفعل بتقييم تسليم الواجب قبل إضافته إلى الحقيبة: تعرض الأدلة مقطع جزء إضافيًا يُسمَّى تقييم الواجب يعرض العلامة والتعليقات المقترنة.

|
مهم: لا يتم تحديث تسليمات الواجبات التي تتم إضافتها إلى الحقيبة تلقائيًا عند إضافة علامات أو تعليقات إلى تسليم الواجب من أداة الواجبات. ولكي يتم تضمين العلامات أو التعليقات المحدَّثة مع تسليم الواجب الذي تمت إضافته إلى الحقيبة، تجب إضافة تسليم الواجب إلى الحقيبة مرة أخرى لتحديثه. وتُضاف النسخة الأحدث من تسليم الواجب كدليل جديد ومستقل من أدلة الحقيبة ولا تحل محل تسليم الواجب الأصلي.
|
لمراجعة تسليمات الواجبات المرسلة كأدلة حقيبة
- بمجرد إضافة تسليم الواجب كدليل، انتقل إلى الحقيبة.
- بجانب عرض حسب: انقر فوق الدليل.
- انقر فوق الدليل الذي ترغب في مراجعته.
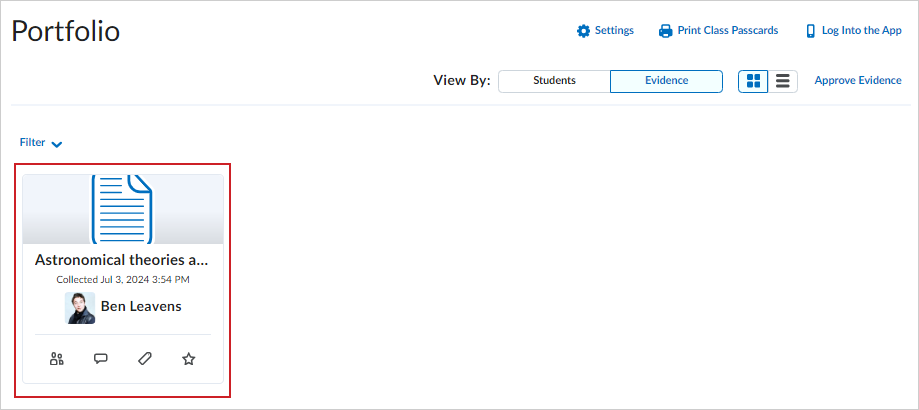

تنزيل دليل من حقيبة
يمكنك تنزيل دليل للتقييم من دون اتصال بالإنترنت.
عند تنزيل دليل صور للعرض، يتم تنزيل الدليل في نوع الملف والدقة الأصليَين. على سبيل المثال، إذا قام متعلّم بتحميل ملف JPEG كامل الدقة، فقد تقوم الصورة بضبط الحجم والدقة في عارض الحقيبة؛ ومع ذلك، يقوم معلّم بتنزيل الصورة في ملف JPEG كامل الدقة.
لتنزيل دليل من حقيبة
- انتقل إلى مقررك التعليمي.
- من الصفحة الرئيسية للمقرر التعليمي، انتقل إلى الحقيبة.
- انتقل إلى الإطار المتجانب للدليل.
- انقر فوق الإطار المتجانب للدليل.
- من الإطار المتجانب للدليل، انقر فوق (...) قائمة خيارات وحدد تنزيل.
حذف الأدلة من حقيبة
في بعض الحالات، قد تحتاج إلى حذف الأدلة من حقيبة المتعلّم، على سبيل المثال، التقط المتعلّم صورة ضعيفة الجودة أو أضاف دليلاً غير مناسب إلى حقيبته.
لحذف الأدلة من حقيبة
- انتقل إلى مقررك التعليمي.
- من الصفحة الرئيسية للمقرر التعليمي، انتقل إلى الحقيبة.
- انتقل إلى الإطار المتجانب للدليل.
- من الإطار المتجانب للدليل، انقر فوق (...) قائمة خيارات وحدد حذف.
- انقر فوق موافق.
إضافة نتائج تعلّم البرنامج إلى الدليل
في المسؤول عن المقرر التعليمي، يمكنك تعيين مواد المقرر التعليمي إلى نتائج التعلّم عن طريق استيراد نتائج التعلّم من Achievement Standards Network أو عن طريق إنشاء نتائج التعلّم المناسبة يدويًا. عند تعيين نتائج التعلّم إلى مقرر تعليمي، يمكنك بعد ذلك تعيين نتائج التعلّم التي أضفتها إلى مقرر تعليمي إلى دليل Brightspace Portfolio محدد. وهذا يتيح لك أن توضح بشكل أفضل للآباء وأولياء الأمر (عبر Brightspace للأهل وولي الأمر) والمتعلّمين (عبر Brightspace Portfolio) كيفية دعم الأدلة للتعلّم. على سبيل المثال، قد تكون إحدى نتائج المقرر التعليمي لمشروع صف فني هي: تطبيق العملية الإبداعية لإنتاج مجموعة متنوعة من الأعمال الفنية ثنائية وثلاثية الأبعاد، باستخدام عناصر الفنون البصرية ومبادئها وأساليبها لنقل المشاعر والأفكار.
من أجل إضافة نتائج المقرر التعليمي إلى الدليل، يجب أن يقوم المسؤول بتمكين أداة نتائج التعلّم في المقرر التعليمي.

|
تحذير: لاستيراد المعايير من Achievement Standards Network ولنسخ المتطلبات المعيارية بين المقررات التعليمية، تأكد من أن لديك إذن إدارة النتائج على مستوى مضمون المقرر التعليمي.
|

|
ملاحظة: يعتمد المصطلح اللغوي المستخدم لوصف نتائج التعلّم على القيمة المحددة لمتغير التكوين d2l.Languages.Terminology.LearningOutcomes. على سبيل المثال يمكن تسمية أداة نتائج التعلّم أو علامة التبويب نتائج في واجب ما كـ كفاءات أو توقعات أو أهداف أو نتائج أو معايير. بشكل افتراضي، تظهر أداة نتائج التعلّم كأداة للمعايير في قائمة أدوات المسؤول. |
لإضافة نتائج المقرر التعليمي إلى الدليل
- انتقل إلى مقررك التعليمي.
- من الصفحة الرئيسية للمقرر التعليمي، انتقل إلى الحقيبة.
- قم بأحد الإجراءات الآتية:
- إذا تمت الموافقة على الدليل، من علامة التبويب حقائب الصفوف، فاستعرض وصولاً إلى حقيبة المتعلّم.
- إذا لم تتم الموافقة على الدليل، من علامة التبويب الموافقة على الدليل، فاستعرض وصولاً إلى المتعلّم.
- من قائمة الإطار المتجانب للدليل، انقر فوق الدليل الذي تريد إضافة نتائج المقرر التعليمي إليه.
- من قائمة الطالب والأهل، ضمن النتائج، انقر فوق إضافة نتائج.
- من القائمة، حدد نتائج المقرر التعليمي المتعلقة بعمل المتعلّم.
- انقر فوق إضافة.
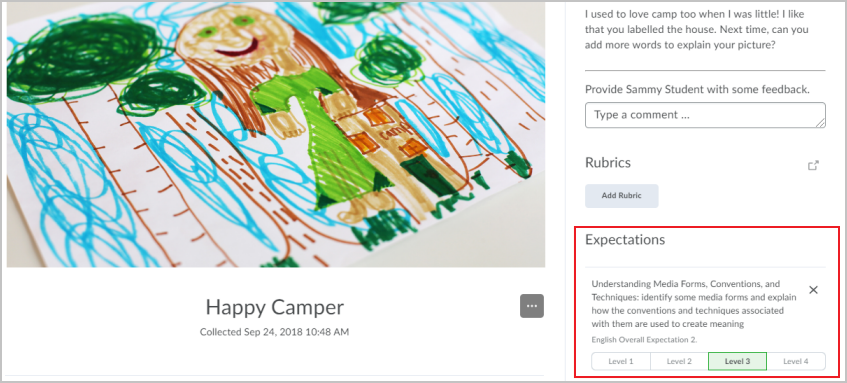
إضافة آليات التقييم إلى الدليل
يمكنك إضافة واحدة أو أكثر من آليات التقييم إلى دليل المتعلّم وجعلها مرئية لهم. يمكنك بعد ذلك التقييم في مقابل آلية التقييم، التي يتم حفظها ونشرها تلقائيًا. يمكن للمتعلّمين والأهل (إذا تمت المشاركة مع الأهل) عرض تعليقاتكم، بما في ذلك المعايير ومستوى الإنجاز والتعليقات المرتبطة بالمعايير المحددة.
عند إضافة آلية تقييم إلى الدليل، لا يقوم زر إضافة آلية تقييم بالعرض إلا إذا كان هناك آلية تقييم متوفرة للوحدة التنظيمية تلك يمكن إضافتها.

|
تحذير: لتقييم آلية تقييم مرفقة بالدليل، يجب أن يكون لديك إذن رؤية آليات التقييم المعيّن لك بواسطة المسؤول.
|
لإضافة آلية تقييم إلى الدليل
- تأكد من أن آلية التقييم التي تريد إضافتها موجودة في أداة آليات التقييم واجعلها مرئية للمتعلّمين.
- انتقل إلى مقررك التعليمي.
- من الصفحة الرئيسية للمقرر التعليمي، انتقل إلى الحقيبة.
- انتقل إلى الإطار المتجانب للدليل.
- من الإطار المتجانب للدليل الذي تريد إرفاق آلية تقييم به، انقر فوق (...) قائمة خيارات وحدد إضافة تعليقات.
- في منطقة آليات التقييم، انقر فوق إضافة آلية تقييم.
- من القائمة المتوفرة، حدد واحدة أو أكثر من آليات التقييم.
- انقر فوق إضافة المحدّد.

بعد إرفاق آلية تقييم، تظهر في منطقة آليات التقييم في الدليل.
تقييم الأدلة باستخدام آلية تقييم
يمكنك تقييم الأدلة باستخدام آلية تقييم في الحقيبة.
تقييم الأدلة باستخدام آلية تقييم
- انتقل إلى مقررك التعليمي.
- من الصفحة الرئيسية للمقرر التعليمي، انتقل إلى الحقيبة.
- انتقل إلى الإطار المتجانب للدليل.
- من الإطار المتجانب للدليل الذي تريد تقييمه، انقر فوق (...) قائمة خيارات وحدد إضافة تعليقات.
- في منطقة آليات التقييم، انقر فوق آلية التقييم المرفقة بالدليل.
- حدد مستويات الإنجاز التي حققها المتعلّم.
- أكمل أي تعليقات إضافية تريد إضافتها.
إضافة تعليق إلى الدليل
تكون التعليقات التي يقدمها المعلّمون مرئية للمتعلّمين. إذا تمت مشاركة الدليل مع الأهل وأولياء الأمور باستخدام Brightspace للأهل وولي الأمر، فيمكنهم أيضًا رؤية تعليقات المعلّم.
لإضافة تعليق إلى الدليل
- انتقل إلى مقررك التعليمي.
- من الصفحة الرئيسية للمقرر التعليمي، انتقل إلى الحقيبة.
- انتقل إلى الإطار المتجانب للدليل.
- من الإطار المتجانب للدليل، انقر فوق (...) قائمة خيارات وحدد إضافة تعليقات.
- ضمن تعليقات المعلّم، أضف تعليقًا حول دليل المتعلّم. يمكنك تضمين تنسيق نص منسق (مثل عريض، مائل، تحته خط) واستخدام الخيارات الآتية:
- إدراج ارتباط سريع
- إدراج صورة
- إدراج الأغراض
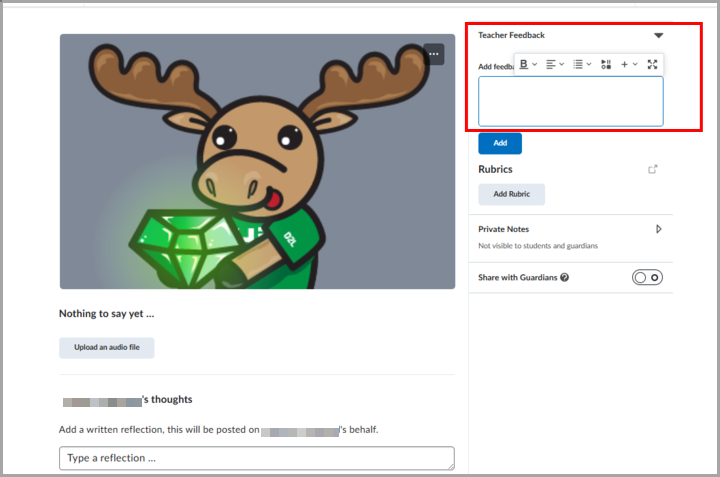

- انقر فوق إضافة.