توفر مخططات المقاعد تمثيلاً مرئيًا لترتيب المقاعد في غرفة الدراسة الخاصة بك. ويمكنك تنشيط المقاعد وإلغاء تنشيطها لمحاكاة التخطيط المادي للصف الخاص بك وتعيين أماكن دائمة للمتعلمين في المخطط.
باستخدام مخطط المقاعد، يمكنك عرض أداء المتعلّم وحضوره ومشاركته في مقررك التعليمي وأحداث المجموعة وتعقبها من جلسة إلى أخرى. ويمكنك أيضًا مراقبة معدلات إجابة المتعلّمين عند استدعائهم في الصف بشكل غير مرغوب فيه (تُعرف أيضًا بالتحديد العشوائي).
يتكامل مخطط المقاعد مع أداة المواقع وأداة التقويم. نظرًا إلى اعتماد مخططات المقاعد على المواقع، يجب عليك أولاً إنشاء أو تنشيط موقع يحتوي على تخطيط لكي تتمكن من إنشاء أي مخططات مقاعد.
إنشاء مخطط مقاعد
يمكنك إنشاء مخططات مقاعد لأي مجموعة أو مقطع في المقرر التعليمي.
مهم: لإنشاء مخططات المقاعد وإدارتها، يجب أن يتم منحك أذونات مخطط المقاعد. كما يجب أن تكون لديك مواقع موجودة وتخطيطات مقترنة بها تم إنشاؤها وتعيينها كنشطة. إذا تعذر عليك إضافة المواقع والمخططات أو تحريرها، فاتصل بالمسؤول لأنه قد لا تتوفر لديك الأذونات اللازمة.
لإنشاء مخطط مقاعد
- انتقل إلى مخطط المقاعد.
- انقر فوق إنشاء مخطط.
- من مربع الحوار إنشاء مخطط، قم بما يأتي:
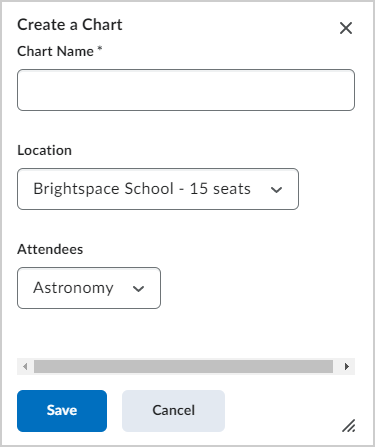

الشكل: مربع الحوار إنشاء مخطط.- أدخِل اسم مخطط.
 | ملاحظة: يرتبط الموقع بتخطيط صفوف المقاعد وأعمدتها. |
- حدِّد الأشخاص الحاضرين الذين ترغب في إضافتهم إلى مخطط المقاعد. وسيمثلون قوائم صفوف تم إنشاؤها للمقررات التعليمية.
- انقر فوق حفظ. تم إنشاء مخطط مقاعد جديد. ومع ذلك، لم يتم تعيين المتعلّمين إلى المقاعد بعد.
تعيين مقعد
تتوفر خيارات تعيين مستخدمين للمقاعد عند إعداد مخطط المقاعد فقط؛ حيث تصبح هذه الخيارات مؤمّنة بعد بدء تشغيل الجلسة. يتم تطبيق أي تغييرات تم إجراؤها على مخطط المقاعد بعد بدء تشغيل الجلسة على الجلسات المستقبلية فقط. يتم حفظ كل تعيينات المقاعد وتغييرات مخططات المقاعد تلقائيًا.
لتعيين المتعلّمين إلى مقاعد
- من صفحة مخطط المقاعد، قم بالتمرير إلى أسفل الصفحة.
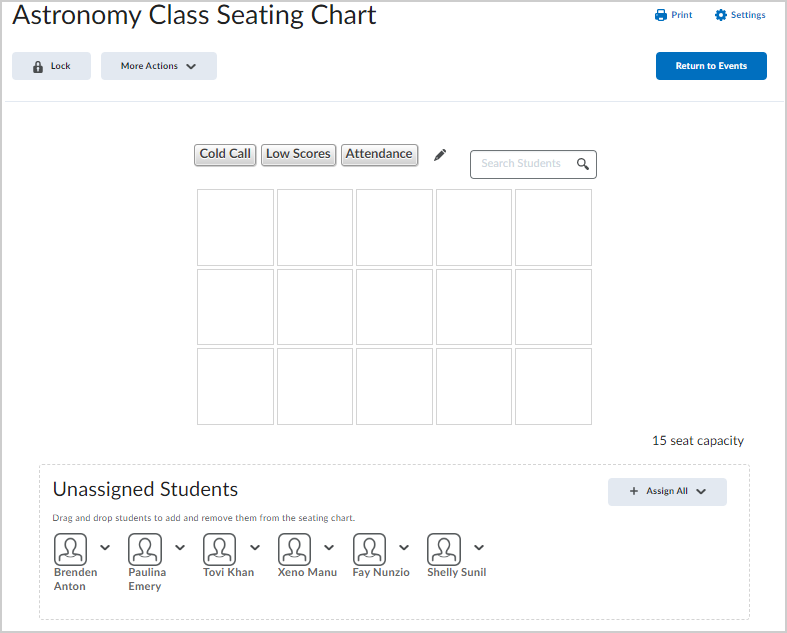

الشكل: صفحة مخطط المقاعد.
- لتخصيص مقعد من عرض مخطط المقاعد، قم بأي مما يأتي:
- سحب وإفلات المشاركين في المقرر التعليمي واحدًا تلو الآخر لتعيين المقاعد أو تبادلها.
- لوضع جميع المتعلمين غير المعيّنين في مخطط المقاعد عشوائيًا ودفعة واحدة، أو تعيين مواقع محددة لهم في المخطط (مثل الأيسر السفلي)، انقر فوق تعيين الكل.
- لتعيين المقاعد بشكل فردي، من قائمة السياق لكل متعلم غير معيّن، انقر فوق تعيين مستخدم.
- لإزالة كل المتعلمين من مخطط المقاعد، من زر مزيد من الإجراءات، حدد إزالة الكل.
- لتعيين المقاعد عشوائيًا، من زر مزيد من الإجراءات، حدد ترتيب عشوائي.
- بمجرد الانتهاء من تعيين المقاعد، انقر فوق تأمين لتأمين مخطط المقاعد.
تم تعيين المتعلّمين إلى مقاعد في مخطط المقاعد.
فيديو: إنشاء مخطط مقاعد
إنشاء جلسة
عند إنشاء حدث باستخدام أداة التقويم، يمكنك تعيين الحدث لاستخدام موقع ومخطط مقاعد محدَّدَين. يؤدي ذلك إلى إنشاء جلسة تلقائيًا يمكن أن يحضرها المتعلّمين المذكورون في مخطط المقاعد المحدد. ويمكنك أيضًا تعقب الحضور والمشاركة في الجلسات ووضع تعليقات خاصة بالمتعلّم.
عند النقر فوق جلسة، تبدأ تلقائيًا وتظل قيد التقدم حتى تقوم بالنقر فوق تعيين الجلسة كمكتملة. يؤدي هذا إلى تأمين الحضور وتعقب المشاركة والتعليقات التي تدخلها للجلسة.
مهم: لإنشاء جلسة، يجب إنشاء حدث باستخدام أداة التقويم وتعيين الحدث لاستخدام موقع ومخطط مقاعد. راجع موضوع إدارة أحداث المقرر التعليمي باستخدام أداة التقويم للحصول على التفاصيل.
إذا كنت تريد إضافة حدث غير مقترن بالفعل بالموقع ومخطط المقاعد، فيمكنك إضافة الحدث وإنشاء جلسة.
لإضافة حدث وإنشاء جلسة في مخطط المقاعد
- انتقل إلى مخطط المقاعد.
- انقر فوق مزيد من الإجراءات، وحدِّد إضافة أحداث.
- حدِّد الحدث الذي تريد إضافته، وانقر فوق إضافة.
يتم إنشاء جلسة جديدة استنادًا إلى تاريخ الحدث المضاف ووقته.
فيديو: إنشاء جلسة في مخطط المقاعد
حالات الجلسات
فيما يلي حالات الجلسات الممكنة التي يمكن عرضها بجوار مخططات المقاعد:
|
الحالة
|
الوصف
|
|
لم يتم بدء التشغيل/لا توجد جلسة
|
لا تعرض مخططات المقاعد ذات الجلسات التي لم يتم بدء تشغيلها أو التي لا تحتوي على جلسات مرفقة بها أي رموز بجوار اسم مخطط المقاعد الخاص بها.
|
|
قيد التقدم
|
تحتوي مخططات المقاعد ذات جلسات قيد التقدم على رمز  قيد التقدم بجوار اسم مخطط المقاعد. قيد التقدم بجوار اسم مخطط المقاعد.
|
|
مكتمل
|
تحتوي مخططات المقاعد ذات الجلسات المكتملة على مربع ( ) حيث يشير الرقم إلى مجموع درجة المشاركة في الجلسة ويشير اللون إلى قيمة الحد التي حصلت عليها الجلسة. ) حيث يشير الرقم إلى مجموع درجة المشاركة في الجلسة ويشير اللون إلى قيمة الحد التي حصلت عليها الجلسة.
|
تحديد درجة مشاركة مستهدفة لجلسة ما
بمجرد إنشاء حدث وجلسة، يمكنك تعيين حد موجب (درجة المشاركة المستهدفة المتوقعة من المتعلّمين في الجلسة) وحد سالب (الحد الأدنى من الدرجات التي يحتاج المتعلّمون إلى تجاوزها لتحقيق متطلبات المشاركة في الجلسة) لجلساتك.
يستخدم مخطط المقاعد الترميز باللون عند عرض جلسة للمساعدة على تمييز المشاركة:
|
اللون
|
تقدم المتعلّم
|
|
أخضر
|
يشير إلى المتعلّمين الذين يحققون قيمة الحد الموجب أو يتجاوزونها.
|
|
أصفر
|
يشير إلى المتعلّمين الذين يحققون قيمة أدنى من قيمة الحد الموجب، لكنها تساوي قيمة الحد السالب أو تزيد عليه.
|
|
أحمر
|
يشير إلى المتعلّمين الذين يحققون قيمة أدنى من قيمة الحد السالب.
|
لتعيين حد موجب وحد سالب لجلسة ما
- انتقل إلى مخطط المقاعد.
- انقر فوق رمز الإعدادات (الترس) لفتح خيارات المشاركة.
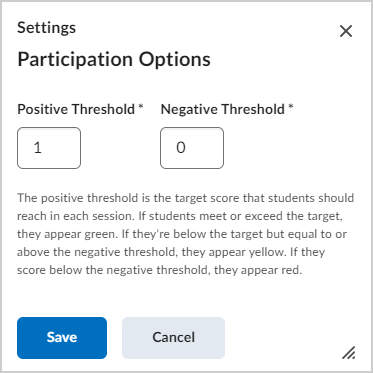

الشكل: مربع حوار خيارات المشاركة.
- أدخِل قيمة حد موجب وقيمة حد سالب.
- انقر فوق حفظ.
تحتوي جلسة الحدث الآن على درجة مستهدفة يجب على المتعلّمين تحقيقها عند انضمامهم إلى الجلسة.
ما المقصود بالتحديد العشوائي لمخطط المقاعد؟
تتعقب ميزة التحديد العشوائي عدد مرات طلب الإجابة أو التعليق من متعلم لم يتطوع للمشاركة في الصف.
عندما تضع علامة على طالب تم تحديده عشوائيًا في أثناء الجلسة، يظهر رمز تحديد عشوائي بجانب اسم الطالب. يساعدك هذا على تعقب الطلاب الذين قمت بطرح أسئلة عليهم في الجلسات.
تعقب حضور الجلسة
يمكنك استخدام الجلسات لتعقب حضور المتعلّمين ومشاركتهم في أثناء المحاضرات. كما يمكنك إضافة تعليقات خاصة بالمستخدم وتحريرها وحذفها خلال الجلسات. ويتم حفظ كل التغييرات تلقائيًا داخل الجلسات.

|
ملاحظة: قبل التحقق من الحضور باستخدام مخطط المقاعد، يجب عليك إنشاء حدث باستخدام التقويم وتعيين موقع الحدث. راجع موضوع إنشاء مخططات المقاعد وإدارتها للحصول على التفاصيل |
لتعقب الحضور
- انتقل إلى مخطط المقاعد.
- انقر فوق مخطط مقاعد.
- انقر فوق حدث لمخطط المقاعد.
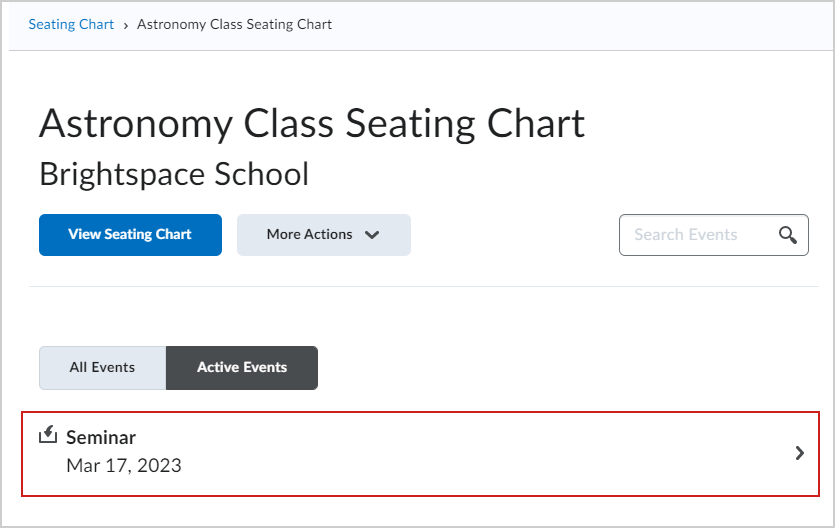

الشكل: حدث مدرج لمخطط مقاعد.
- انقر فوق المستخدم الذي تريد تعقبه من مخطط مقاعد الجلسة وقم بأحد الإجراءات الآتية:
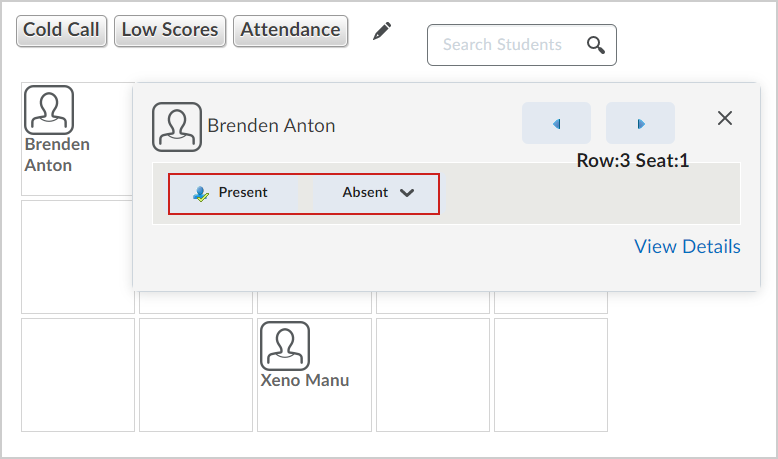

الشكل: زرَا حاضر وغائب للمتعلّم.- لوضع علامة على مستخدم كحاضر، انقر فوق حاضر.
- إذا وضعت علامة على مستخدم كحاضر، فقم بضبط درجات المشاركة والتحديد العشوائي الخاصة به باستخدام رمزَي أقل وأكثر.
 | ملاحظة: يمكنك منح درجات سالبة للمشاركة، لكن لا يمكنك منحها للتحديد العشوائي. |
- لوضع علامة على مستخدم كغائب، من زر الغائب، حدد غياب غير مبرر أو غياب مبرر.
- لمراجعة كل الحضور، انقر فوق زر الحضور.
- لتقديم تعليقات مخصصة عن الجلسة، انقر فوق إضافة تعليق.
- انقر في أي مكان خارج ملخص جلسة المستخدم للرجوع إلى الجلسة.