
|
ملاحظة: الحد الأقصى لعدد المجموعات لكل فئة هو 200.
|
بالإضافة إلى إدارة تسجيلات المجموعات في أدوات المجموعات والمقاطع، يمكن إجراء عمليات التسجيل من خلال الطرق التالية:
- تسجيلات المجموعات، بما في ذلك التسجيل الجماعي عبر ملف CSV
- أداة إدارة المستخدمين
- تسجيلات قائمة الصفوف التي تضيف مستخدمين إلى المجموعات
- واجهات برمجة تطبيقات التسجيل
- عمليات تكامل الأشرطة
- التسجيل الذاتي
تعمل طرق تسجيل المجموعات هذه كعملية مهمة في الخلفية لتقليل المهل الزمنية والأخطاء. قد تستغرق معالجة المهمة في الخلفية عدة دقائق لإكمالها في معظم الحالات في المتوسط. قد تستغرق بعض الوظائف وقتًا أطول.
إنشاء فئة مجموعة
لتنظيم المجموعات ذات الصلة وإدارتها، استخدم الفئات. على سبيل المثال، يمكنك الحصول على فئة للواجب 1 والواجب 2 والندوات والتعليمات العلاجية ومراجعات الكتب.
قبل إنشاء تشكيلة جديدة من المجموعات، عليك إعداد فئة وإنشاء مناطق عمل مقيدة للمجموعات.
- في صفحة إدارة المجموعات، انقر فوق فئة جديدة.
- أدخل اسم الفئة والوصف.
- حدد نوع التسجيل من القائمة المنسدلة.
- وفقًا لنوع التسجيل المحدد، أدخل عدد المجموعات المراد إنشاؤها أو عدد المستخدمين لكل مجموعة أو كليهما.
- لتطبيق بادئة مميزة على الاسم والكود لكل مجموعة في الفئة، أدخلها في حقل بادئة المجموعة. إذا لم تقم بملء هذا الحقل، فسيتم تعيين البادئة افتراضيًا إلى "مجموعة".
 | تلميح: أضِف معرِّف الوحدة التنظيمية إلى كود المجموعة لتمييزه بشكل أكبر عن أكواد المجموعات الأخرى. لتمكين هذا الخيار، اطلب من المسؤول تشغيل d2l.Tools.Groups.IncludeOrgUnitIdInGroupCode. |
- وفق نوع التسجيل المحدَّد، قم بأحد الإجراءات الآتية:
- لتسجيل المستخدمين تلقائيًا في المجموعات، حدد تسجيل تلقائي للمستخدمين الجدد.
- لوضع المستخدمين في المجموعات عشوائيًا، حدد ترتيب المستخدمين في المجموعات عشوائيًا. إذا لم تختر هذا الخيار، فسيتم وضع المستخدمين أبجديًا استنادًا إلى قائمة الصفوف.
- لجعل وصف المجموعات مرئيًا للمتعلّمين من داخل مجموعاتهم، حدد جعل أوصاف الفئة والمجموعة مرئية لأعضاء المجموعة.
- إذا حددت نوع التسجيل الذي يدعم التسجيل الذاتي، لتعيين أوقات توفر التسجيل، فحدد خانتي الاختيار تعيين تاريخ بدء التسجيل الذاتي و/أو تعيين تاريخ انتهاء صلاحية التسجيل الذاتي وحدد التاريخين من حقل التقويم المصغر.
- إذا حددت تعيين تاريخ انتهاء صلاحية التسجيل الذاتي، ولكنك تريد أن يتم إدراج جميع المتعلّمين الذين لم يسجلوا قبل تاريخ انتهاء الصلاحية، فيمكنك تحديد تخصيص المستخدمين غير المسجلين بعد تاريخ انتهاء صلاحية التسجيل الذاتي لتوزيعهم تلقائيًا وعشوائيًا وبالتساوي في المجموعات المتوفرة. يضيف هذا الخيار أعضاء المجموعات بما يتجاوز سعة المجموعات، إن أمكن. يتكرر التسجيل التلقائي في فاصل زمني محدد بعد تاريخ انتهاء الصلاحية لضمان تعيين جميع المتعلّمين إلى مجموعة.
 | ملاحظة: لا تقم بتمكين الخيارات في منطقة إنشاء مساحة عمل إلا بعد تخصيص أسماء المجموعات. يتم بعد ذلك إنشاء مناطق المناقشات بأسماء المجموعات المخصصة على الفور، ولا يتعين عليك تحرير أسمائها يدويًا في وقت لاحق. |
- انقر فوق حفظ.
- لتخصيص أسماء مجموعات فردية، انقر فوق المجموعة وأدخل اسمًا جديدًا للمجموعة.
- انقر فوق حفظ.
- لإعداد مناطق مناقشة ومناطق خزانة وواجبات باسم المجموعة المخصص، انقر فوق تحرير الفئة من قائمة سياق اسم الفئة.
- في منطقة إنشاء مساحة عمل، حدد إعداد مناطق مناقشة و/أو إعداد خزانات و/أو إعداد واجبات.
- انقر فوق حفظ.
- في صفحة إنشاء موضوعات مقيّدة، حدد المنتدى الذي تريد إنشاء موضوعات مقيّدة فيه.
- إذا كانت ميزة إنشاء موضوع مجموعة جديد ممكّنة، فقم بأحد الإجراءين الآتيين:
- إذا أردت أن يدير المعلّمون كل موضوع على حدة، فحدد الزر التبادلي إنشاء موضوع واحد لكل مجموعة. يمكن للمتعلّمين رؤية الموضوعات المعيّنة لمجموعتهم فقط.
- إذا أردت تمكين المعلّمين من إدارة كل الأنشطة والتقييمات من موضوع واحد، فحدد الزر التبادلي إنشاء موضوع واحد يتضمن مؤشرات ترابط مفصولة بالمجموعة. يمكن للمتعلّمين رؤية مؤشرات الترابط من مجموعتهم فقط.
- انقر فوق إنشاء والتالي.
- أدخل عنوانًا ووصفًا للمناقشة الجماعية.
- انقر فوق إنشاء والتالي.
- انقر فوق تم.

|
ملاحظة: يمكن إنشاء واجبات في صفحة فئة جديدة عن طريق تحديد خانة الاختيار إعداد واجبات واختيار نوع تسليم الواجبات. عند حفظ الفئة الجديدة، يتم نقلك إلى صفحة إنشاء واجبات لإكمال عملية إنشاء الواجبات. |
استخدم أكواد مجموعات مميزة لفئات متعددة
بالاستفادة من القدرة على تضمين OrgunitId في كود مجموعة لإنشاء مجموعة متميزة ضمن مضمون المقرر التعليمي، يمكنك أيضًا إنشاء أكواد مجموعات مميزة لفئات متعددة وعند نسخ المجموعات واستيرادها إلى مضامين مقررات تعليمية أخرى. يتم أيضًا استخدام الإعداد الذي يقوم المسؤول بتعيينه في متغير التكوين d2l.Tools.Groups.IncludeOrgUnitIdInGroupCode لإنشاء أكواد مجموعات متميزة في سيناريو إضافي:
عند إنشاء فئات متعددة ضمن مضمون مقرر تعليمي، تحتوي كل فئة على أكواد مجموعات متميزة للمجموعات الفرع. تتضمن فئات المجموعات كلاً من OrgUnitId وGroupCategoryId لضمان بقاء المجموعات الفرع متميزة. على سبيل المثال، إذا قمت بتعيين الحقل بادئة المجموعة إلى "grp" في الخطوة 5 أعلاه، فستظهر الفئات كـ "grp_[OrgUnitId]_[GroupCategoryId]_1, grp_[OrgUnitId]_[GroupCategoryId]_2".
نسخ المجموعات التي تتضمن OrgUnitId
عند نسخ المجموعات التي تتضمن OrgUnitId، يتم تحديث المعرِّف لمطابقة OrgUnitId الخاص بمضمون المقرر التعليمي الوجهة؛ لضمان بقاء أكواد المجموعات متميزة.
إضافة مجموعة إلى فئة
- على شريط التنقل، انقر فوق مجموعات.
- في صفحة إدارة المجموعات، من القائمة المنسدلة عرض الفئات، حدد الفئة التي تريد إضافة مجموعة إليها.
- من قائمة السياق بالفئة، انقر فوق إضافة مجموعة.
- إذا لم تكن تريد استخدام الاسم الافتراضي المتوفر، فأدخل اسم مجموعة.
- إذا لم تكن تريد استخدام كود المجموعة الافتراضي المتوفر، فأدخل كود مجموعة.
- أدخل وصفًا للمجموعة.
- انقر فوق حفظ.
بعد النقر فوق حفظ، تعرض أداة المجموعات الفئة وتوفر لك مطالبة بإنشاء مجموعتك أو مجموعاتك في الخلفية وسيتم إعلامك فور إنشاء المجموعة أو المجموعات. يظهر هذا الإشعار كتنبيه تحديث في الشريط الصغير يشير إلى أنه تم إنشاء المجموعة أو المجموعات.
وفي حين أنه يجرى تنفيذ هذا الأمر، فإن Brightspace تشير إلى أن "إنشاء المجموعة قيد التقدم". أثناء المعالجة، لا يمكنك إجراء تغييرات على المجموعات أو التسجيلات.

|
ملاحظة: يمكنك أيضًا نسخ المجموعات الموجودة باستخدام سير عمل نسخ المقررات التعليمية. يتم تنفيذ الإنشاء غير المتزامن بشكل مخفي ولا يؤدي إلى حظر إكمال مواد نسخ مقررات تعليمية أخرى. يمكنك التحقق من حالة إنشاء المجموعة في أداة المجموعات. يقوم سجل محفوظات النسخ بالإبلاغ عن بدء عملية إنشاء المجموعة. يتم الإبلاغ عن حالة الإكمال عبر تنبيه تحديث. اتصل بالمسؤول للحصول على المزيد من المعلومات. |
استعادة المجموعات والفئات المحذوفة
يتم نقل المجموعات والفئات المحذوفة إلى سلة المحذوفات، ويمكِّن ذلك المستخدمين من استعادة وحدات المجموعات الفردية أو الفئات الكاملة في مضمون المقرر التعليمي. عند استعادة المجموعات، تتم أيضًا استعادة التسجيلات والخزانات الموجودة (إن وجدت). يمكن بعد ذلك استعادة أي أنشطة مرتبطة بالمجموعات التي تمت استعادتها، مثل المناقشات أو الواجبات، بشكل فردي من خلال صفحات الاستعادة الخاصة بها.
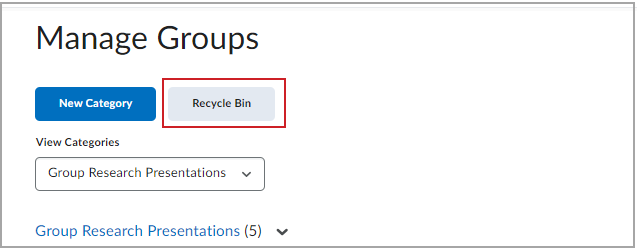


|
ملاحظة: المجموعات والفئات التي تم حذفها قبل تقديم هذه الميزة في نوفمبر 2024/20.24.11 لن تظهر في سلة محذوفات المجموعات. لاستعادة تلك العناصر المحذوفة في السابق، تواصل مع قسم الدعم في D2L للحصول على المساعدة. |
- من شريط التنقل أو من قائمة إدارة المقرر التعليمي، انقر فوق المجموعات.
- في صفحة إدارة المجموعات، انقر فوق سلة المحذوفات.
- في صفحة سلة المحذوفات، حدد العنصر الذي تريد استعادته.
- انقر فوق استعادة.
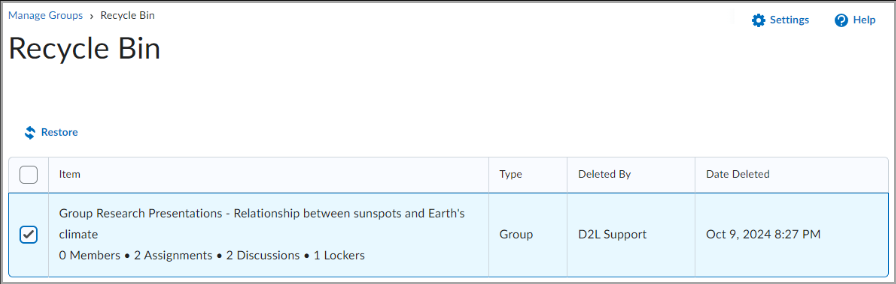

تسجيل قادة المقررات التعليمية في المجموعات
تتوقف طريقة تسجيل قائد مقرر تعليمي في مجموعات على ما إذا كان لديه وصول إلى جميع المجموعات أو مجموعات محددة فقط. يجب أن يكون لدى المستخدمين إمكانية الوصول إلى جميع المجموعات إذا كانوا مسؤولين عن توسيط مادة أو وضع علامة عليها أو العمل عليها للصف بكامله. ويجب أن يكون لديهم إمكانية الوصول إلى مجموعات محددة إذا كانوا فقط مسؤولين عن توسيط مادة أو وضع علامة عليها أو العمل عليها لمجموعة معينة.
أضف الموظفين الذين يعملون مع مجموعات محددة بالطريقة نفسها التي تضيف بها المستخدمين. ومع ذلك، إذا قام المسؤول بتمكين إذن "يمكن تسجيله تلقائيًا في مجموعات"، فستتم إضافة المستخدمين الذين يقودون المقررات التعليمية ويساعدون المستخدمين (مثل المدرسين المساعدين) إلى المجموعات في الوقت نفسه كمستخدمين عاديين، وهذا قد يعني أن جميع الموظفين أو معظمهم يصبحون في المجموعة نفسها. تأكد من تسوية التسجيلات باستخدام صفحة تسجيل المستخدمين.
- في صفحة إدارة المجموعات، انقر فوق تسجيل المستخدمين من قائمة سياق الفئة التي تتضمن المجموعة (أو المجموعات) التي تريد تسجيل مستخدم فيها.
- في حقل البحث عن، ابحث عن المستخدم الذي تريد إضافته. لرؤية قائمة بمستخدمين يلزم تسجيلهم، استخدم خيار البحث غير مسجّل.
- لإضافة مستخدمين إلى المجموعات، حدد خانات الاختيار بجانب اسم كل مستخدم. امسح خانات الاختيار لإزالة المستخدمين من المجموعات.
- انقر فوق حفظ.
تمكين معرِّفات إضافية للمتعلّمين
يمكن للمعلّمين التمييز بين أسماء المتعلّمين المكررة عن طريق عرض اسم المستخدم أو معرِّف الوحدة التنظيمية المحدد بجانب اسم المتعلّم. يمكن للمعلّمين تمكين هذا الخيار في أداتي إدارة المجموعات وإدارة المقاطع.
تأكد من تمكين إذن المستخدمين عرض معرِّفات الوحدة التنظيمية المحددة الخاصة بالمستخدمين وإذن خصوصية معلومات المستخدم رؤية أسماء المستخدمين.
- من صفحة إدارة المجموعات أو إدارة المقاطع، انقر فوق الإعدادات.
- من تفاصيل المستخدم، تأكد من تحديد اسم المستخدم ومعرِّف الوحدة التنظيمية المحدد لتمكين تفاصيل المستخدم المطابقة.
حذف مستخدم من مجموعة
عند حذف مستخدم من مجموعة، تبقى جميع ملفاته في النظام، بما في ذلك منشورات المناقشة وتسليمات الواجبات وملفات الخزانة.
- في صفحة إدارة المجموعات، من القائمة المنسدلة عرض الفئات، حدد الفئة التي تتضمن المجموعات والمستخدمين الذين تريد حذفهم.
- من قائمة سياق الفئة، انقر فوق تسجيل المستخدمين.
- في صفحة تسجيل المستخدمين، وبجانب اسم المستخدم، امسح خانة الاختيار لكل مجموعة تريد إزالة المستخدم منها.
- انقر فوق حفظ.
التسجيل الجماعي للمستخدمين وإلغاء تسجيلهم من خلال استيراد الملف
استيراد تغييرات تسجيل المجموعات باستخدام ملف CSV أو TXT يحتوي على بيانات تسجيل المستخدم. يمكنك إنشاء ملفات يدويًا لاستيراد قالب CSV القابل للتنزيل المتوفر في صفحة الاستيراد في أداة المجموعات أو استخدامه. انقر فوق ارتباط عرض الإرشادات حول إنشاء ملف CSV الخاص بك لعرض تنسيق الملف والحقول المطلوبة والاختيارية والإجراءات المتوفرة.
قبل البدء
- تأكد من أن جميع المتعلمين المدرجين في ملف CSV مسجلون حاليًا في المقرر التعليمي.
- يمكنك تسجيل المتعلمين وإلغاء تسجيلهم في مجموعات متعددة بملف واحد، ولكن يجب أن يشير كل سطر إلى متعلم واحد وإجراء جماعي واحد.
- لا يمكن تشغيل أكثر من عملية استيراد واحدة في الوقت نفسه. بمجرد البدء، لا يؤدي إلغاء عملية الاستيراد إلى التراجع عن الإجراءات المكتملة بالفعل.
- قم بإعداد ملف CSV وفقًا للتعليمات المتوفرة في صفحة الاستيراد.
لاستيراد ملف CSV لتحديثات تسجيل المجموعات
-
في صفحة إدارة المجموعات، قم بأحد الإجراءات الآتية:
- انقر فوق استيراد من شريط أدوات الصفحة.
- من القائمة المنسدلة الفئة، حدد استيراد.
- اتبع الإرشادات التي تظهر على الشاشة لإعداد ملف CSV الخاص بك. انقر فوق تنزيل قالب بتنسيق CSV لاستخدام القالب المتوفر.
- احفظ ملفك إلى مجلد على جهازك.
- حدد الفئة من القائمة المنسدلة تحديد فئة.
- انقر فوق اختيار ملف لاستعرض إلى موقع ملف CSV.
- انقر فوق استيراد ملف.
 | ملاحظة: يتحقق النظام من ملفك ويقدم تعليقات. إذا كان الملف صالحًا، يتم تطبيق الإجراءات وعرض ملخص. إذا تم اكتشاف أخطاء، تتوقف العملية وتظهر قائمة الأخطاء. |
- بعد إكمال العملية، قم بأي مما يأتي:
- انقر فوق خروج.
- انقر فوق عرض نتائج الاستيراد.
ستسري تغييرات التسجيل التي أجريتها على المجموعات على الفور.
قم بإعداد ملف لاستيراد تحديثات التسجيل الجماعي في المجموعات
لتسجيل المتعلمين أو إلغاء تسجيلهم في مجموعات باستخدام ملف CSV، يمكنك إما إنشاء ملف يدويًا أو تنزيل قالب CSV على صفحة الاستيراد.
متطلبات تنسيق الملف
- احفظ ملفك بملحق بتنسيق .csv أو .txt.
- استخدم الفواصل لفصل كافة الحقول.
- ضع معلومات كل متعلم في سطر جديد.
- العمود الأول في القالب هو "الإجراء"، الذي يحدد نوع التسجيل. يقرأ النظام كل سطر في الملف كإجراء منفصل—إما التسجيل أو إلغاء التسجيل.
الحقول المطلوبة
يجب أن تظهر الحقول التالية في الملف بهذا الترتيب المحدد:
| الحقل |
مطلوب |
الوصف |
| الإجراء |
نعم |
يجب أن تكون القيمة "تسجيل" أو "إلغاء تسجيل" |
| اسم المستخدم |
نعم |
اسم مستخدم فريد للمتعلم |
| معرِّف الوحدة التنظيمية المحدد |
لا |
معرف مؤسسي اختياري للمتعلم |
| GroupName |
لا |
اسم العرض الاختياري للمجموعة |
| GroupCode |
نعم |
رمز فريد يحدد المجموعة |
يتم تجاهل الحقول الفارغة ولا تتسبب في أي تغيير
الإجراءات.
يجب أن يبدأ كل سطر في الملف بأحد الإجراءات التالية:
- تسجيل: يتم تسجيل المتعلم في مجموعة محددة
- التنسيق:
تسجيل، *اسم المستخدم، معرِّف الوحدة التنظيمية المحدد، اسم المجموعة، *كود المجموعة
- إلغاء التسجيل : يزيل متعلمًا من مجموعة محددة
- التنسيق:
إلغاء تسجيل، *اسم المستخدم، معرِّف الوحدة التنظيمية المحدد، اسم المجموعة، *كود المجموعة

|
مهم: لا يتحقق النظام من صحة وجود أسماء المستخدمين أو أكواد المجموعات قبل المعالجة. تأكد من دقة كل القيم قبل البدء.
|
تصدير المجموعة وتفاصيل التسجيل
انقر فوق تصدير في أداة المجموعات لتنزيل معلومات فئة المجموعة، بما في ذلك تسجيلات المستخدم وتواريخ التسجيل. يظهر خيار تصدير فقط في حالة وجود فئة مجموعة واحدة على الأقل في المقرر التعليمي.

|
ملاحظة: يجب أن يكون لديك إذن إدارة المجموعات والأقسام > إدارة المجموعات والفئات مطبقًا على دورك لرؤية زر تصدير في المجموعات. لتصدير معلومات المستخدم (مثل أسماء المستخدمين والأسماء الأولى والأسماء الأخيرة)، يجب أن يحصل دورك على أذونات خصوصية معلومات المستخدم المناسبة. |
لتصدير تفاصيل المجموعة:
- قم بأحد الإجراءات الآتية:
- في صفحة إدارة المجموعات، انقر فوق تصدير. من القائمة المنسدلة تحديد فئة، حدد الفئة التي تريد تضمينها في CSV.
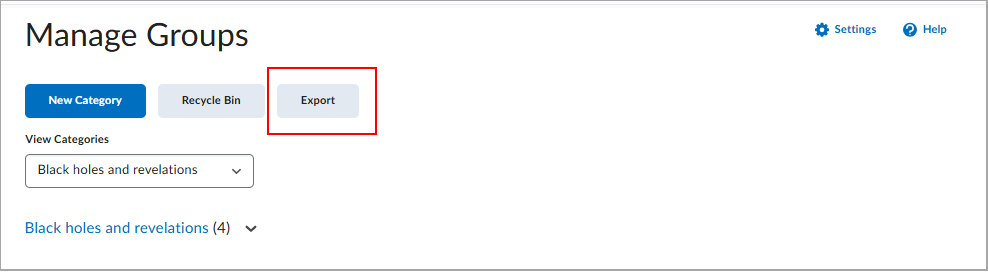

- حدد تصدير من القائمة المنسدلة الفئة.
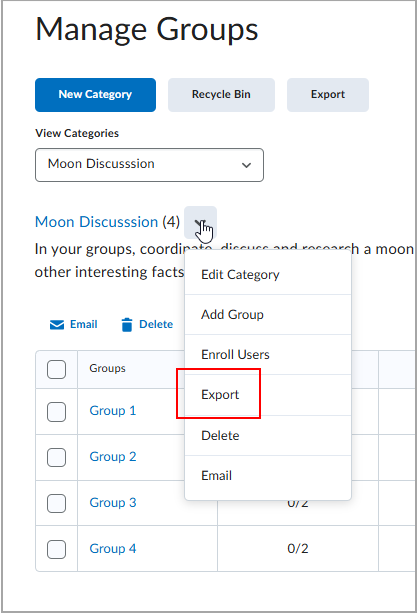

- من القائمة المنسدلة تحديد مجموعة، حدد المجموعة التي تريد تضمينها، أو تحديد الكل.
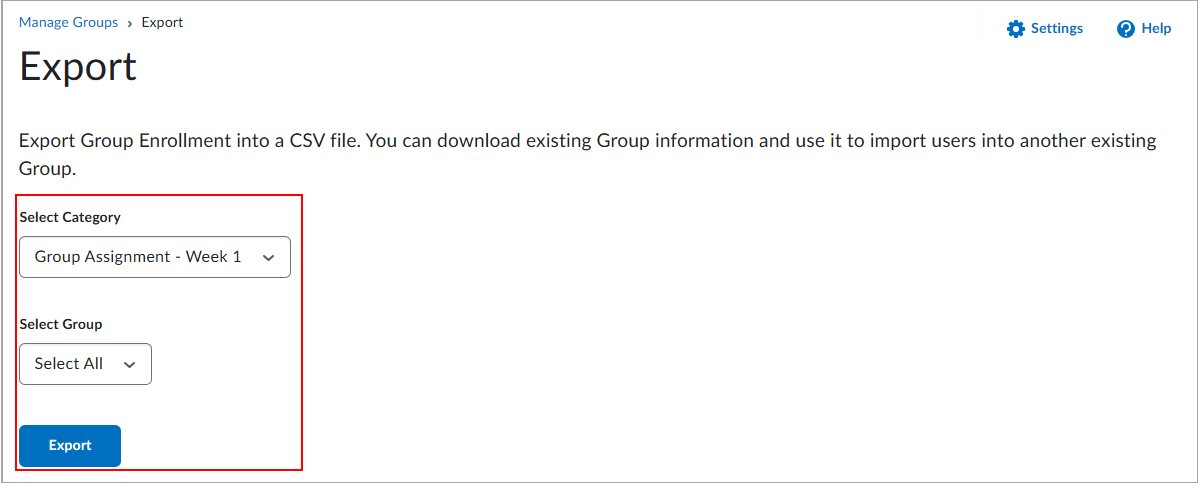

- انقر فوق تصدير.
- انقر فوق تنزيل.
يتم تنزيل ملف CSV بأسماء المجموعات وتفاصيل المستخدم وتواريخ التسجيل.
إعداد التسجيل الذاتي في المجموعات
لإعداد التسجيل الذاتي في المجموعات
يسمح التسجيل الذاتي للمستخدمين بالتسجيل في المجموعات بأنفسهم. استخدم هذا الخيار عندما تريد أن يختار المستخدمون أعضاء مجموعتهم الخاصة أو أن يكونوا جزءًا من مجموعة حول موضوع يهمهم.

|
ملاحظة: يصل عدد التسجيلات في المجموعات إلى 3000 مستخدم كحد أقصى. إذا كان هناك أكثر من 3000 مستخدم في المقرر التعليمي، فيمكنك إنشاء فئات مجموعات جديدة؛ لا يوجد حد لعدد فئات المجموعات في المقرر التعليمي. |
يمكن للمستخدمين التسجيل ذاتيًا في المجموعات عن طريق النقر فوق الارتباط اختيار مجموعة بجانب اسم فئة المجموعة المعدّة للتسجيل الذاتي. يظهر ارتباط أعلى صفحة المجموعات الخاصة بالمستخدم عندما يتوفر التسجيل الذاتي. لا يمكن للمستخدمين التسجيل ذاتيًا في أكثر من مجموعة بشكل افتراضي. يمكن للمعلّمين إضافة مستخدمين إلى مجموعات أخرى في أي وقت.
إذا كانت المجموعة كاملة، يعرض عمود "الأعضاء" إجمالي عدد أعضاء المجموعة باللون الأحمر وبجانبه "(كامل)". إذا أراد المتعلّم ترك مجموعة سجّل فيها ذاتيًا قبل التاريخ والوقت المحددين بواسطة الخيار تعيين تاريخ انتهاء صلاحية التسجيل الذاتي (إذا تم تحديده)، في صفحة "مجموعاتي"، يمكن للمتعلّمين النقر فوق مغادرة المجموعة إذا تم تكوين الخيار.
يؤدي النقر فوق علامة السعة أو الإجمالي المدرج في عمود "الأعضاء" إلى فتح النافذة المنبثقة "أعضاء المجموعة" التي تتضمن قائمة بأعضاء المجموعة الحالية. لا يمكنك النقر فوق مجموعات فارغة.
- في صفحة إدارة المجموعات، انقر فوق فئة جديدة.
- أدخل اسم الفئة والوصف.
- حدد أيًا من الخيارات الآتية من القائمة المنسدلة نوع التسجيل:
- مجموعات من # - تسجيل تلقائي
- # من المجموعات - تسجيل تلقائي
- # من المجموعات، بسعة # - تسجيل ذاتي
- وفقًا لنوع التسجيل المحدد، أدخل عدد المجموعات المراد إنشاؤها أو عدد المستخدمين لكل مجموعة أو كليهما.
- للتحكم في تواريخ توفر التسجيل الذاتي، حدد خانتي الاختيار تعيين تاريخ بدء التسجيل الذاتي و/أو تعيين تاريخ انتهاء صلاحية التسجيل الذاتي وحدد التواريخ والأوقات من حقل التقويم المصغر.
- لإقران مناطق مناقشة بالمجموعات في الفئة، حدد إعداد مناطق مناقشة.
- لإقران مناطق خزانة بالمجموعات في الفئة، اختر إعداد خزانات.
- لإقران واجبات بالمجموعات في الفئة، حدد إعداد واجبات.
- انقر فوق حفظ.
تقييد التسجيل لمجموعات معينة
يمكن للمعلّمين إنشاء مجموعات فرعية، استنادًا إلى تسجيل المقطع أو المجموعة، في أداة المجموعات. يمكن للمعلّمين تطبيق تقييد واحد فقط للتسجيل على مجموعة فرعية.
- من شريط التنقل الخاص بالمقرر التعليمي، انقر فوق المجموعات.
- ضمن إدارة المجموعات، انقر فوق فئة جديدة وأكمل معلومات الفئة.
- ضمن تقييد التسجيلات على، حدد المجموعة أو المقطع ذا الصلة. يتم ملء الحقل بادئة المجموعة تلقائيًا استنادًا إلى المجموعة أو المقطع المحدد، ولكن يمكنك تحريره قبل الحفظ.
 | ملاحظة: يمكن إضافة المجموعات الفرعية مرة واحدة فقط، ولا يمكن للمستخدمين إنشاء مجموعات فرعية للمجموعات الفرعية. |
- انقر فوق حفظ.
إدراج ارتباط التسجيل الذاتي للمجموعة
في أداة المحتوى، يمكن للمعلّمين إنشاء ارتباط تسجيل ذاتي لمجموعات المناقشة لتسهيل فرز أعضاء المقرر التعليمي والعديد من المتعلّمين إلى مجموعات.
لإدراج ارتباط التسجيل الذاتي للمجموعة
- انتقل إلى المحتوى.
- انقر فوق إنشاء جديد.

- في صفحة ما الذي تريد إنشاءه؟ انقر فوق درس جديد.
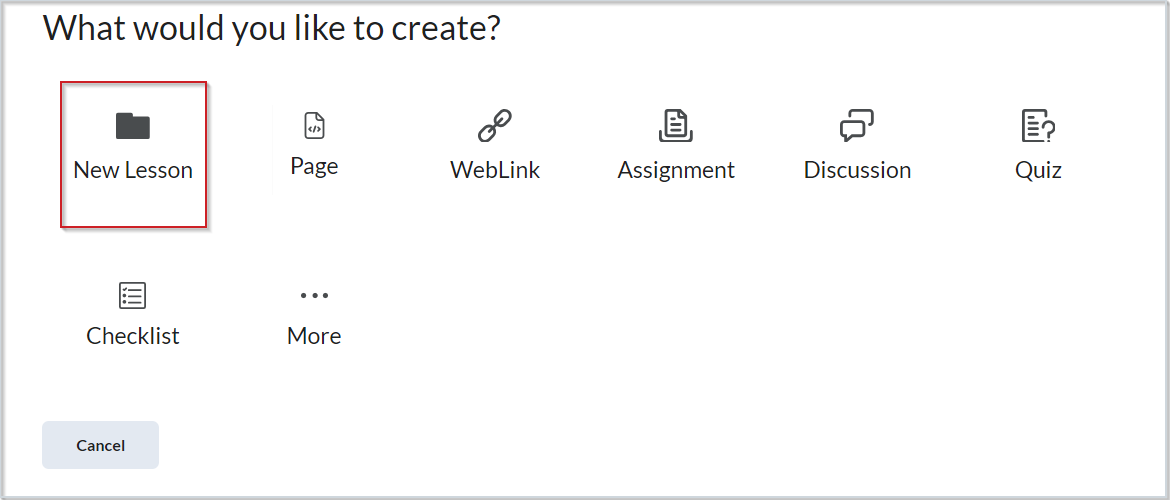
- أدخِل تفاصيل الموضوع.
- في محرر Brightspace، انقر فوق إدراج ارتباط سريع.
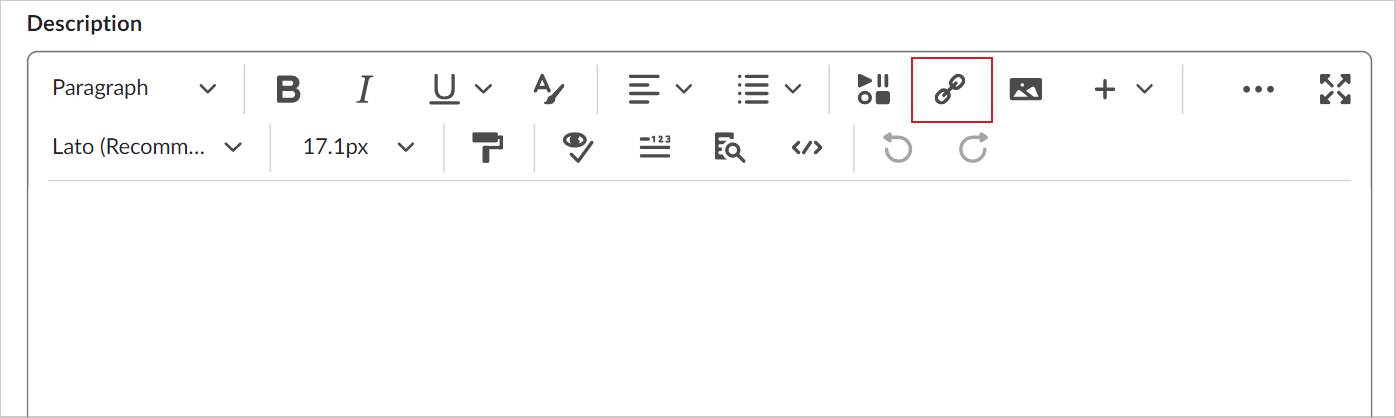
- في مربع الحوار إدراج ارتباط سريع، حدد مجموعات التسجيل الذاتي.
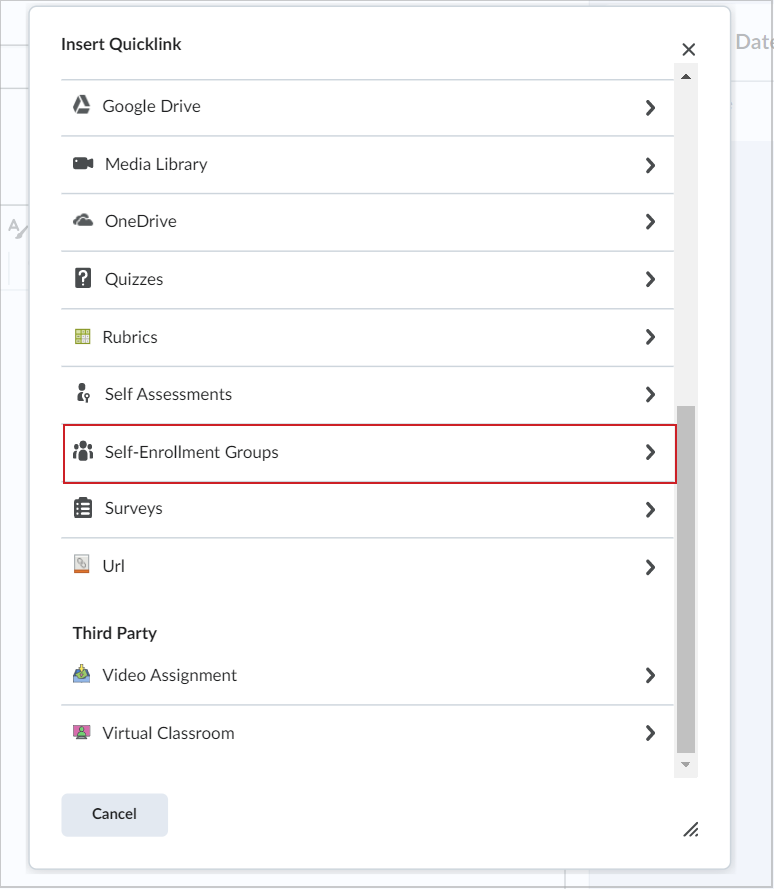
- حدد مجموعة في نافذة مجموعات التسجيل الذاتي، ثم انقر فوق تحديد.
- في صفحة إنشاء درس جديد، اجعل الموضوع مرئيًا وانقر فوق حفظ وإغلاق.

لقد قمت بإنشاء ارتباط التسجيل الذاتي للمجموعة.
ماذا يحدث عند نقل مستخدمين إلى مجموعة جديدة؟
عند نقل مستخدمين إلى مجموعة جديدة
تبقى منشورات المناقشة في المجموعة القديمة ولا تحسب في علامة المستخدم إذا تم إقران المنتدى أو الموضوع بمادة سيتم وضع علامة عليها. ويجب أن يستوفي المستخدم متطلبات منشورات المناقشة في المقطع الجديد. يمكنك تجاوز علامة باستخدام أداة العلامات.
تبقى ملفات الخزانة في المجموعة القديمة. ويجب أن يضيف المستخدمون أي ملفات يريدون الحفاظ عليها إلى منطقة الخزانة الجديدة بأنفسهم.
تبقى تسليمات الواجبات المقدمة إلى المجموعة القديمة مع المجموعة القديمة. ويتلقى المستخدم العلامة التي حققتها المجموعة الجديدة على أي واجبات خاصة بالمجموعة. ويمكنك تغيير علامة المستخدم إلى علامة المجموعة الأصلية في أداة العلامات.
ماذا يحدث عند حذف مجموعة أو فئة مجموعة؟
عند حذف مجموعة، يحدث الآتي:
- في حال تحديد خيار "تسجيل تلقائي للمستخدمين الجدد"، يتم توزيع المستخدمين تلقائيًا في بقية المجموعات.
- إذا تم إعداد المجموعات للتسجيل اليدوي، فيجب عليك إضافة المستخدمين إلى بقية المجموعات باستخدام صفحة تسجيل المستخدمين.
- تبقى منتديات مناقشة المجموعة متوفرة كمرجع. يمكنك حذفها في أداة المناقشات.
- يتم حذف مناطق الخزانة الجماعية والملفات التي تحتوي عليها.
- يتم حذف واجبات المجموعة والملفات التي تحتوي عليها.
عند حذف فئة، يحدث الآتي:
- لا يتم تسجيل المستخدمين بعد ذلك في المجموعات لأنها لم تعد موجودة.
- تبقى منتديات مناقشة المجموعة متوفرة كمرجع. يمكنك حذفها في أداة المناقشات.
- يتم حذف مناطق الخزانة الجماعية والملفات التي تحتوي عليها.
- يتم حذف واجبات المجموعة والملفات التي تحتوي عليها.