قائمة الصفوف هي دليل للأسماء ورسائل البريد الإلكتروني وإعدادات المجموعة التي توفر لك إمكانية الوصول السريع إلى قائمة كاملة بالمشاركين في مقررك التعليمي.
وضع علامة على مستخدم في قائمة صفوف
بإمكانك وضع إشارة على مستخدمين محددين من قائمة الصفوف. يمكنك ذلك من البحث عن المستخدمين المميزين بعلامة باستخدام خيارات البحث.
لوضع علامة على مستخدم في قائمة صفوف
- على شريط التنقل، انقر فوق قائمة الصفوف.
- في عمود الصورة، انقر فوق رمز العلم بجوار صورة المستخدم الذي تريد وضع علامة عليه.
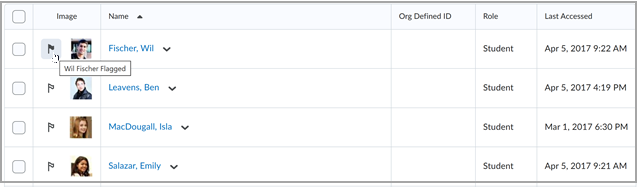

- للبحث عن قائمة الصفوف وفرزها حسب المستخدمين المميزين بعلامة أو غير المميزين بعلامة فقط، قم بما يأتي:
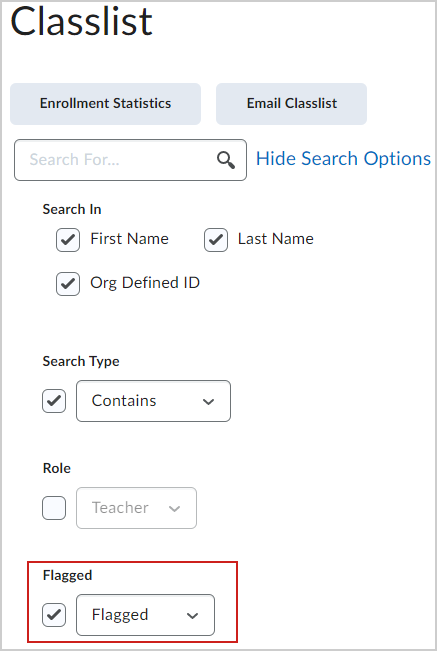

- انقر فوق إظهار خيارات البحث وانقر لتمكين خانة الاختيار الموجودة أسفل مميز بعلامة.
- حدد مميز بعلامة أو غير مميز بعلامة من القائمة المنسدلة.
- انقر فوق بحث لتحديث قائمة الصفوف.
تتم تصفية قائمة الصفوف حسب المستخدمين المميزين بعلامة أو غير المميزين بعلامة.
إرسال رسائل بريد Brightspace الإلكتروني إلى قائمة الصفوف
يمكنك إرسال رسائل بريد إلكتروني إلى المتعلّمين مباشرةً من أداة قائمة الصفوف. لديك خيار إرسال رسائل إلى:
- متعلّمين فرديين
- أو متعلّمين متعددين أو
- جميع المتعلّمين.
لإرسال رسالة بريد إلكتروني من أداة قائمة الصفوف
- من شريط التنقل في مقررك التعليمي، انقر فوق قائمة الصفوف.
- لإرسال رسالة بريد إلكتروني إلى طالب فردي:
- من قائمة السياق الخاصة بالمتعلّم الذي تريد التواصل معه، انقر فوق إرسال بريد إلكتروني.
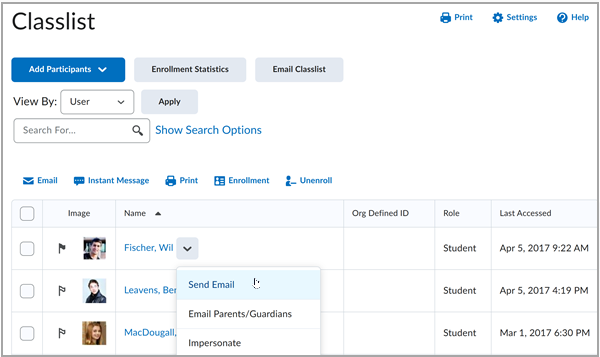

- لإرسال رسائل بريد إلكتروني إلى طلاب متعددين:
- حدد خانات الاختيار الموجودة على يمين كل متعلّم تريد إرسال رسالة بريد إلكتروني له، ثم انقر فوق البريد الإلكتروني.
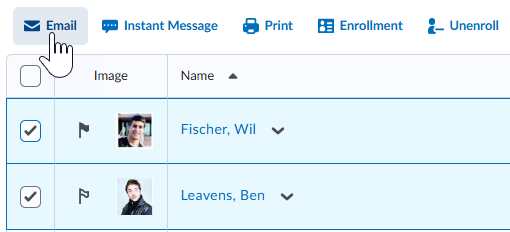

- لإرسال رسالة بريد إلكتروني إلى جميع المتعلّمين في مقررك التعليمي:
- انقر فوق خانة الاختيار تحديد الكل الموجودة في أعلى جدول قائمة الصفوف، ثم انقر فوق البريد الإلكتروني.
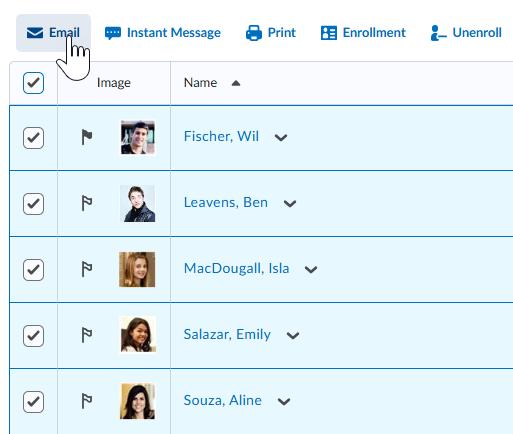

- لإرسال بريد إلكتروني إلى المتعلّمين الذين لديهم تسهيلات فقط، قم بتعيين عامل تصفية البحث لعرض المتعلّمين الذين لديهم تسهيلات فقط:
- في صفحة إرسال بريد إلكتروني إلى قائمة الصفوف، انقر فوق إظهار خيارات البحث.
- حدد خانة الاختيار المستخدمون الذين لديهم تسهيلات،
- في مربع النص بحث عن، انقر فوق رمز البحث.
- انقر فوق إرسال بريد إلكتروني.
- أنشئ رسالتك وأضف أي مرفقات (إن وُجدت).
- انقر فوق إرسال.
يتم إرسال رسالة البريد الإلكتروني الخاصة بك إلى المتعلّمين.
إضافة مستخدم موجود إلى قائمة الصفوف
إضافة مستخدم موجود بالفعل في Brightspace إلى قائمة الصفوف.
لإضافة مستخدم موجود إلى قائمة الصفوف
- انتقل إلى قائمة الصفوف.
- انقر فوق إضافة مشاركين وحدد إضافة مستخدمين موجودين.
- من صفحة إضافة مستخدمين موجودين، قم بما يأتي:
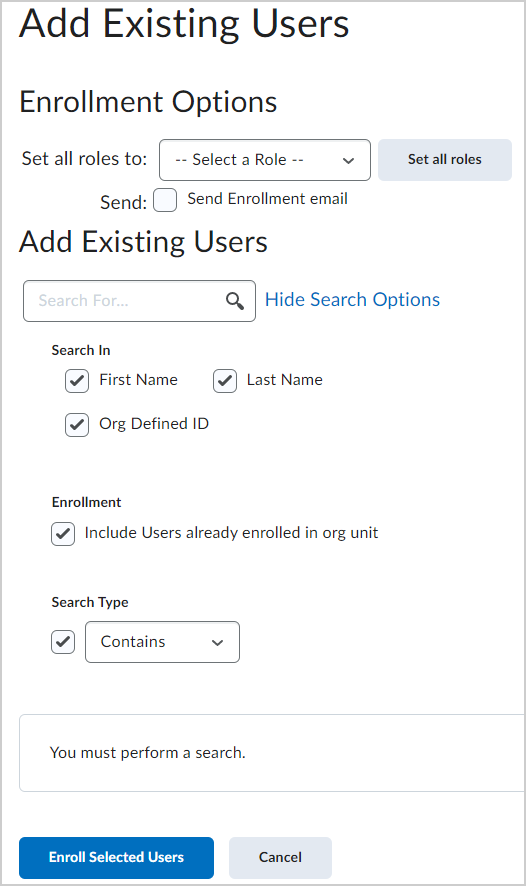

- أسفل خيارات التسجيل، من القائمة المنسدلة تعيين جميع الأدوار إلى، حدد الدور الذي تريد تعيينه للمستخدم الذي تضيفه إلى قائمة الصفوف.
- لإرسال بريد إلكتروني خاص بالتسجيل إلى المستخدم، حدد خانة الاختيار إرسال بريد إلكتروني بالتسجيل.
- أسفل إضافة مستخدمين موجودين، في الحقل بحث، أدخل اسم المستخدم الذي تريد إضافته.
- انقر فوق إظهار خيارات البحث، وحدد الخيارات التالية، ثم انقر فوق الرمز بحث:
- انقر فوق إظهار خيارات البحث وحدد الخيارات الآتية:
- البحث في - حدد خانات الاختيار الاسم الأول، واسم العائلة، ومعرِّف الوحدة التنظيمية المحدد.
- التسجيل - لتعيين عامل تصفية البحث لتصفية المستخدمين المسجّلين بالفعل في المقرر التعليمي، قم بإلغاء تحديد خانة الاختيار تضمين المستخدمين المسجّلين بالفعل في الوحدة التنظيمية.
- نوع البحث - حدد يبدأ بـ، أو تطابق تام، أو يحتوي على. يعمل تحديد يبدأ بـ أو تطابق تام على تضييق البحث وتحسين سرعة عرض نتائج البحث.
- في قائمة نتائج البحث، حدد خانة الاختيار إلى جانب اسم المستخدم الذي تريد إضافته، ثم حدد الدور المناسب للمستخدم.
- انقر فوق تسجيل المستخدمين المحددين.
- انقر فوق تم.
تمت إضافة المستخدمين الموجودين المحددين إلى قائمة صفوف المقرر التعليمي.
تسجيل مستخدم جديد
يمكنك أيضًا إنشاء مستخدم جديد وإضافته إلى قائمة صفوف المقرر التعليمي.
لتسجيل مستخدم جديد
- انتقل إلى قائمة الصفوف.
- من القائمة المنسدلة إضافة مشاركين، حدد إنشاء مستخدم جديد وتسجيله.
- من صفحة إنشاء مستخدم جديد وتسجيله، أدخل جميع تفاصيل المستخدم.
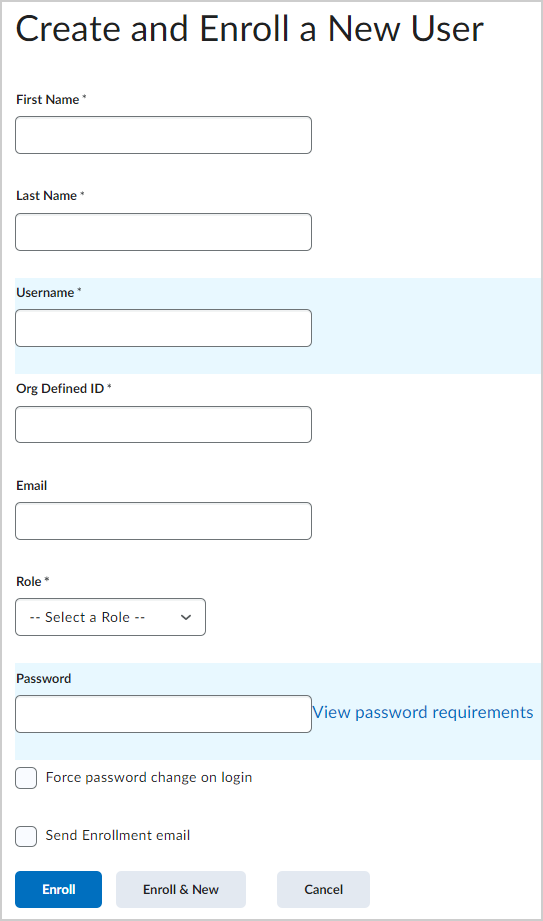

- إذا أردت إرسال بريد إلكتروني خاص بالتسجيل إلى المستخدم، فحدد خانة الاختيار إرسال بريد إلكتروني بالتسجيل.
- انقر فوق تسجيل.
تم إنشاء مستخدم جديد وتسجيله في قائمة الصفوف.
فيديو: كيفية تسجيل مستخدم جديد
عرض تسهيلات المستخدم
بإمكانك عرض تسهيلات المستخدمين من أداة قائمة الصفوف.

|
ملاحظة: يجب منحك أذونات الدور المطلوبة لعرض تسهيلات المستخدم. تواصل مع المسؤول للحصول على التفاصيل. |
لعرض تسهيلات المستخدم
- انتقل إلى قائمة الصفوف.
- انقر فوق قائمة سياق المتعلّم الذي ترغب في عرض تسهيلات الاختبار الخاصة به، ثم انقر فوق عرض التسهيلات.
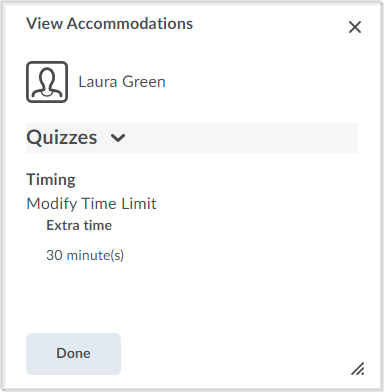
- انقر فوق تم للإغلاق.
تحرير تسهيلات المستخدم
أضف تسهيلات جديدة للمتعلّمين أو قم بتحرير التسهيلات الموجودة من أداة قائمة الصفوف.

|
ملاحظة: يجب منحك أذونات الدور المطلوبة لعرض تسهيلات المستخدم. تواصل مع المسؤول للحصول على التفاصيل. |

|
تلميح: تنطبق التسهيلات على جميع الاختبارات في المقرر التعليمي للمتعلِّم المحدد، بما في ذلك الاختبارات التي تمت عليها محاولات سابقة. لضمان الاتساق، قم بتطبيق التسهيلات في بداية المقرر التعليمي، قبل محاولة إجراء أي اختبارات. |
لتحرير تسهيلات المستخدم
- انتقل إلى قائمة الصفوف.
- انقر فوق قائمة سياق المتعلّم الذي ترغب في عرض تسهيلات الاختبار الخاصة به، ثم انقر فوق تحرير التسهيلات.
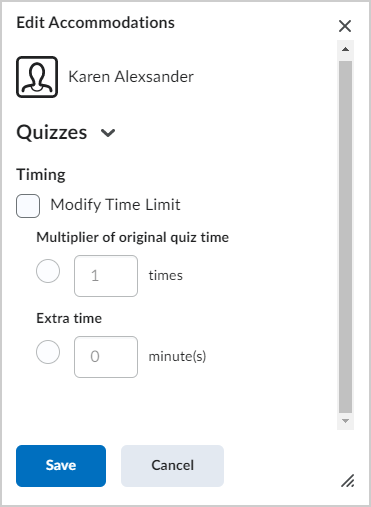
- ضمن التوقيت، قم بما يأتي:
- حدد تعديل الحد الزمني واختر إما زيادة وقت الاختبار الأصلي بعامل، أو إضافة وقت إضافي بالدقائق.
- انقر فوق حفظ.
يتم تحديث التسهيلات وحفظها للمستخدم المحدد.
إلغاء تسجيل المستخدمين
يمكنك إلغاء تسجيل (حذف) المستخدمين الذين لم يعودوا مسجلين في المقرر التعليمي من خلال أداة قائمة الصفوف.

|
ملاحظة: يجب منحك أذونات الدور المطلوبة لعرض تسهيلات المستخدم. تواصل مع المسؤول للحصول على التفاصيل. |
لإلغاء تسجيل المستخدمين
- من شريط تنقل المقرر التعليمي، انقر فوق قائمة الصفوف.
- حدد المستخدمين الذين تريد إلغاء تسجيلهم ثم انقر فوق إلغاء التسجيل.
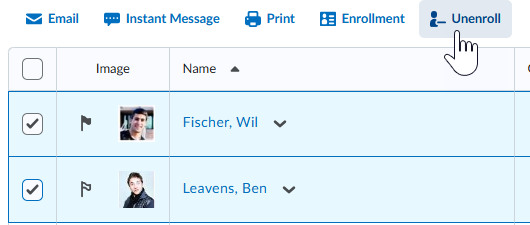

- انقر فوق نعم للتأكيد.
تم إلغاء تسجيل المستخدمين المحددين من قائمة صفوف المقرر التعليمي.

|
مهم: إذا قمت بإضافة مستخدمين إلى مقطع أو مجموعة فرعيين، فلن يتم إلغاء تسجيلهم من المقاطع أو المجموعات الفرعية عندما يتم إلغاء تسجيلهم من مضمون مقرر تعليمي أصل. للحصول على مزيد من المعلومات، راجع حول المجموعات والمقاطع.
|
تمثيل مستخدم
بإمكانك تمثيل مستخدم آخر من أداة قائمة الصفوف. على سبيل المثال، يمكنك تمثيل مستخدم عند تقديم اختبار نيابة عنه.

|
ملاحظة: يجب أن تكون لديك أذونات الدور المطلوبة الممنوحة لدورك لتمثيل مستخدم آخر. اتصل بالمسؤول للحصول على المزيد من التفاصيل. في أثناء تمثيل مستخدم آخر، يتم تقييدك عن استخدام تكامل Google Workspace أو عرض الأداة البرمجية Google Workspace. |
لتمثيل مستخدم
- انتقل إلى قائمة الصفوف.
- من قائمة سياق المستخدم الذي تريد تمثيله، انقر فوق تمثيل.
- انقر فوق نعم للتأكيد.
لقد قمت بأخذ دور المستخدم المحدد، بما في ذلك أذونات الدور الخاصة به.
للتوقف عن تمثيل مستخدم
- انقر فوق صورة ملف التعريف الخاص بك وانقر فوق X بجوار اسم المستخدم.
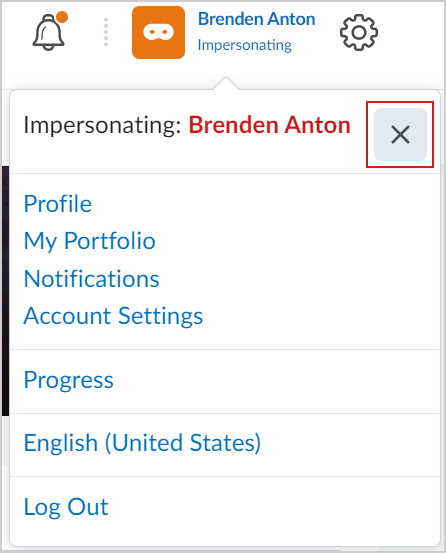

لم تعد تمثل المستخدم المحدد.
فيديو: تمثيل مستخدم
عرض التقدم من قائمة الصفوف
يمكنك الوصول إلى أداة تقدم الصفوف من قائمة الصفوف. تساعدك أداة تقدم الصفوف على مراجعة علامات متعلّم وأهداف التعلّم الخاصة به بالإضافة إلى مشاركته في أنشطة المقرر التعليمي مثل المناقشات.

|
ملاحظة: قد يختلف عرضك لأداة تقدم الصفوف بناءً على ما إذا كنت تصل إلى أداة تقدم الصفوف من مستوى المؤسسة أو مستوى الوحدة التنظيمية، وبناء على دورك وأذوناتك أيضًا. اتصل بالمسؤول للحصول على المزيد من التفاصيل. |
للتحقق من تقدم المستخدم
- انتقل إلى قائمة الصفوف.
- من قائمة السياق الخاصة بالمستخدم الذي تريد عرضه، انقر فوق عرض التقدم.
ملاحظة: إذا كان لدى المستخدم أي تسهيلات خاصة باختبار، فسيظهر رمز التسهيلات إلى جانب مؤشر تقدم الاختبارات.
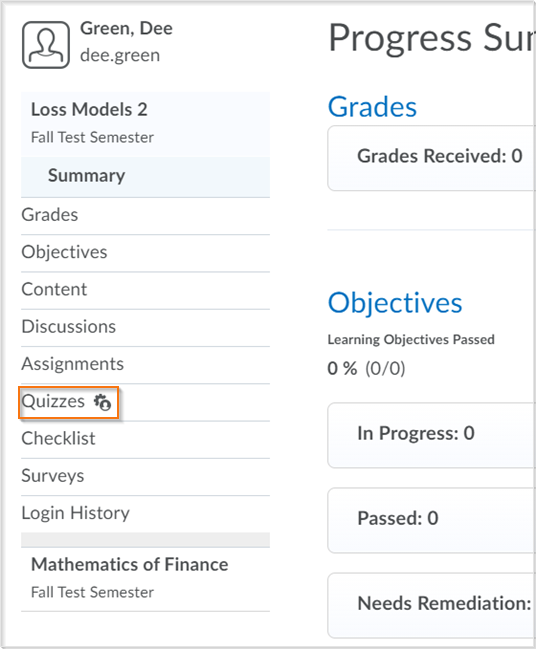
- لعرض التقدم على مؤشر تقدم محدد، انقر فوق المؤشر في الجزء الأيمن. تظهر تفاصيل التقرير.
- انقر فوق الارتباطات القابلة للتوسيع والطي لتوسيع تفاصيل التقرير أو طيها.
تنظيم قائمة الصفوف باستخدام علامات التبويب
استخدم علامات التبويب الموجودة في قائمة الصفوف لإظهار كل الأدوار، أو دور واحد، أو مجموعة من الأدوار. تكون علامات التبويب التي تختار عرضها مرئية للمتعلّمين عند عرضهم لقائمة الصفوف الخاصة بك. إذا كان ثمة دور معين لا تريد أن يراه المتعلّمون في قائمة الصفوف، فيمكنك اختيار عدم ظهوره هناك.

|
ملاحظة: يجب منحك أذونات الدور المطلوبة لتنظيم قائمة الصفوف الخاصة بك باستخدام علامات التبويب. تواصل مع المسؤول للحصول على التفاصيل. |
لعرض علامات التبويب الموجودة في قائمة الصفوف
- انتقل إلى قائمة الصفوف.
- في صفحة قائمة الصفوف، انقر فوق الإعدادات.
- من القائمة المنسدلة في عمود العرض، حدد نعم أو لا لعلامة التبويب التي تريد إظهارها أو إخفاءها في صفحة قائمة الصفوف.
- انقر فوق حفظ.
يتم عرض قائمة الصفوف مع علامات التبويب بناءً على الإعدادات المحفوظة الخاصة بك.
إضافة مدققين أو إزالتهم
يمكنك إضافة الأهل بوصفهم مدققين من قائمة الصفوف. يمكن للأهل الذين تمت إضافتهم مدققين لطفلهم عرض معلومات طفلهم في أداة تقدم الصفوف في مضمون مقرر تعليمي محدد. يمكن للمدققين أيضًا عرض:
- أداة العلامات
- نشاط الاختبارات
- نشاط المناقشات
- نشاط عرض المحتوى
- نشاط الواجبات
- محفوظات تسجيل الدخول
- اكتمال قائمة التحقق
- تحصيل الكفاءات

|
ملاحظة: يجب أن يتم منحك أذونات الدور المطلوبة لإضافة الأهل بصفتهم مدققين لمتعلّم. تواصل مع المسؤول للحصول على التفاصيل. |
لإضافة مدقق
- انتقل إلى قائمة الصفوف.
- في صفحة قائمة الصفوف، من قائمة سياق المستخدم الذي تريد تعيين مدققين إليه، انقر فوق إدارة مدققي المستخدم.
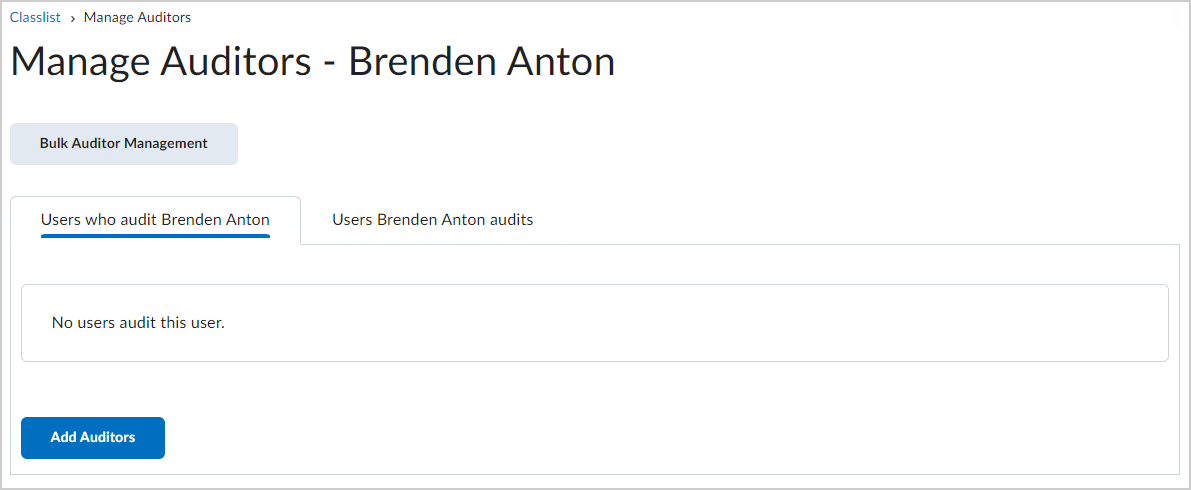

- لإضافة مدققين أو إزالتهم، انقر فوق إضافة مدققين.
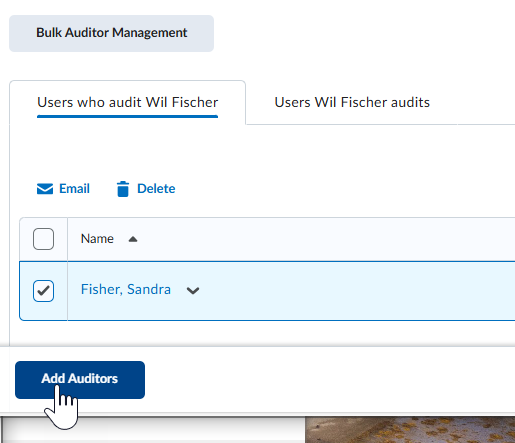

- انقر فوق إضافة ثم انقر فوق إضافة مرة أخرى للتأكيد.
تتم إضافة المستخدم المحدد بصفته مدققًا للطالب المحدد. لإزالة مدقق، انقر فوق قائمة السياق الموجودة بجانب اسم المدقق وانقر فوق حذف.

|
ملاحظة: يمكنك أيضًا جعل المستخدم المحدد مدققًا لمستخدم آخر بالنقر فوق علامة التبويب تدقيقات [اسم المستخدم] للمستخدمين والنقر فوق إضافة مستخدمين للتدقيق. |
لإضافة مدققين متعددين أو حذفهم باستخدام ملف CSV
- من صفحة إدارة المدققين، انقر فوق إدارة أعداد كبيرة من المدققين.
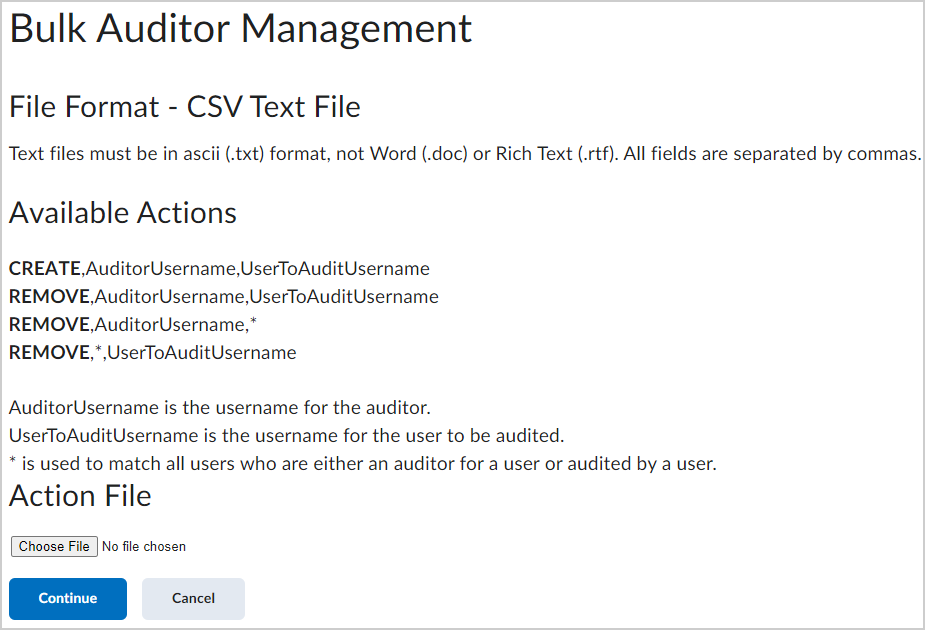

- اتبع الإرشادات المضمنة في هذه الصفحة لتحميل ملف وانقر فوق متابعة.
اتبع المطالبات لإكمال العملية.
طباعة قائمة صفوف
يمكنك طباعة قائمة بالمتعلّمين في قائمة الصفوف لديك. تحتوي النسخة المطبوعة على صورة المتعلم واسم العائلة والاسم الأول ومعرِّف الوحدة التنظيمية المحدد والدور الخاص به وتاريخ ووقت الوصول الأخير.
لطباعة قائمة صفوف
- في الصفحة الرئيسية للمقرر التعليمي، انقر فوق قائمة الصفوف.
- لطباعة قائمة تحتوي على عدة متعلّمين، حدد خانات الاختيار المقابلة لكل متعلّم تريد طباعته، ثم انقر فوق طباعة. يظهر مربع الحوار طباعة قائمة الصفوف، عارضًا المعلومات التي ستقوم بطباعتها.
- انقر فوق طباعة.
- لطباعة قائمة الصفوف بالكامل، انقر فوق طباعة في أعلى الصفحة. تظهر صفحة طباعة قائمة الصفوف.
- انقر فوق طباعة.
- لطباعة قائمة بالمتعلّمين ذوي التسهيلات فقط، انقر فوق طباعة وقم بتعيين عامل تصفية البحث لديك لعرض المتعلّمين الذين لديهم تسهيلات فقط:
- في صفحة طباعة قائمة الصفوف، انقر فوق إظهار خيارات البحث.
- حدد خانة الاختيار المستخدمون الذين لديهم تسهيلات،
- في مربع النص بحث عن، انقر فوق رمز البحث.
- انقر فوق طباعة. يظهر مربع الحوار طباعة قائمة الصفوف.
- انقر فوق طباعة، وحدد طابعتك.
- انقر فوق طباعة.