استخدام مكتبة الأسئلة ومجموعات الأسئلة لإنشاء مجموعة عشوائية من أسئلة الاختبار
التوزيع العشوائي لأسئلة الاختبار الخاص بك يمنع المتعلّمين من مشاركة الأسئلة والإجابات مع المتعلّمين الآخرين في المقرر التعليمي. وهذا يمنع الغش، ويزيل ميزة قد يتمتع بها بعض المتعلّمين على الآخرين.
يجب عليك استخدام مكتبة الأسئلة لتوفير مجموعة عشوائية من أسئلة الاختبار. وتمثل مكتبة الأسئلة مستودعًا مركزيًا يمكنك فيه تخزين الأسئلة لإعادة استخدامها في مقرر تعليمي. كأفضل ممارسة، نوصي بإنشاء جميع أسئلتك باستخدام مكتبة الأسئلة. ويضمن ذلك تخزين أسئلتك في موقع مركزي واحد لإعادة استخدامها والوصول إليها. للحصول على مزيد من المعلومات، راجع لمحة عن مكتبة الأسئلة.
تتيح لك مجموعات الأسئلة إنشاء اختبارات تتضمن أسئلة عشوائية في أثناء استخدام التجربة الجديدة لإنشاء الأسئلة. مجموعات الأسئلة هي طريقة فعالة لمنع الغش في الاختبارات لأنها تضمن حصول كل متعلّم على مجموعة فريدة من الأسئلة. بعد إدخال عنوان وعدد الأسئلة التي يجب تحديدها والنقاط لكل سؤال في مجموعة الأسئلة، يمكنك استعراض Question Library أو الاختبارات الحالية أو الاستطلاعات والتقييمات الذاتية لتحديد الأسئلة المطلوبة. يوصى بتنظيم Question Library لتضمين مقطع لكل اختبار. وهذا يجعل من السهل تحديد الأسئلة الصحيحة أثناء عملية إنشاء مجموعة الأسئلة. يتم إنشاء معاينة ديناميكية تلقائيًا عند استيراد الأسئلة إلى مجموعة أسئلة. تسمح المعاينة للمعلمين و بسرعة فهم كيفية ظهور مجموعة الأسئلة للمتعلمين و عند إجراء الاختبار.
لإنشاء مجموعة أسئلة ومنح كل متعلّم مجموعة عشوائية من أسئلة الاختبار
- انتقل إلى الاختبارات.
- انقر فوق اسم الاختبار.
- انقر فوق إنشاء جديد > مجموعة الأسئلة.
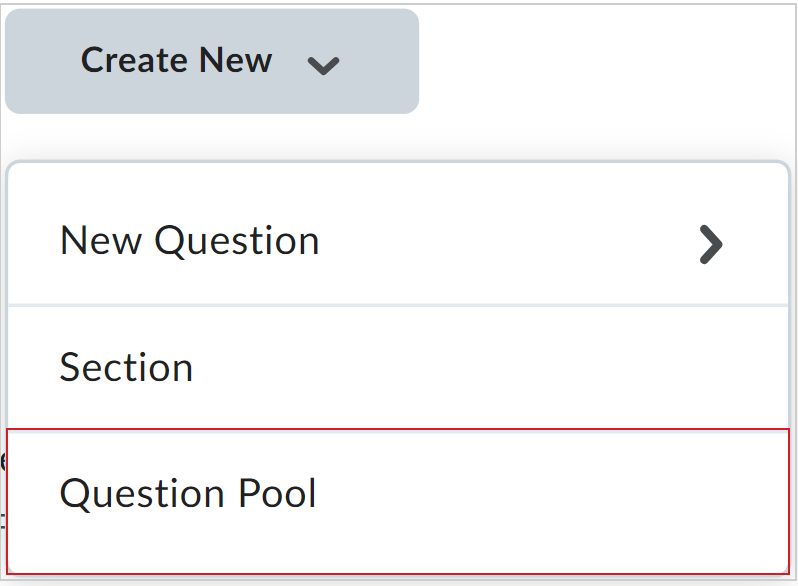

- في مربع الحوار مجموعة الأسئلة الجديدة، أدخل عنوانًا في الحقل عنوان مجموعة الأسئلة.
- أدخل عدد الأسئلة التي تريد أخذها بشكل عشوائي من المجموعة في الحقل عدد الأسئلة التي يجب تحديدها.
- أدخل عدد النقاط التي يستحقها كل سؤال في حقل النقاط لكل سؤال.
- انقر فوق استعراض مكتبة الأسئلة.
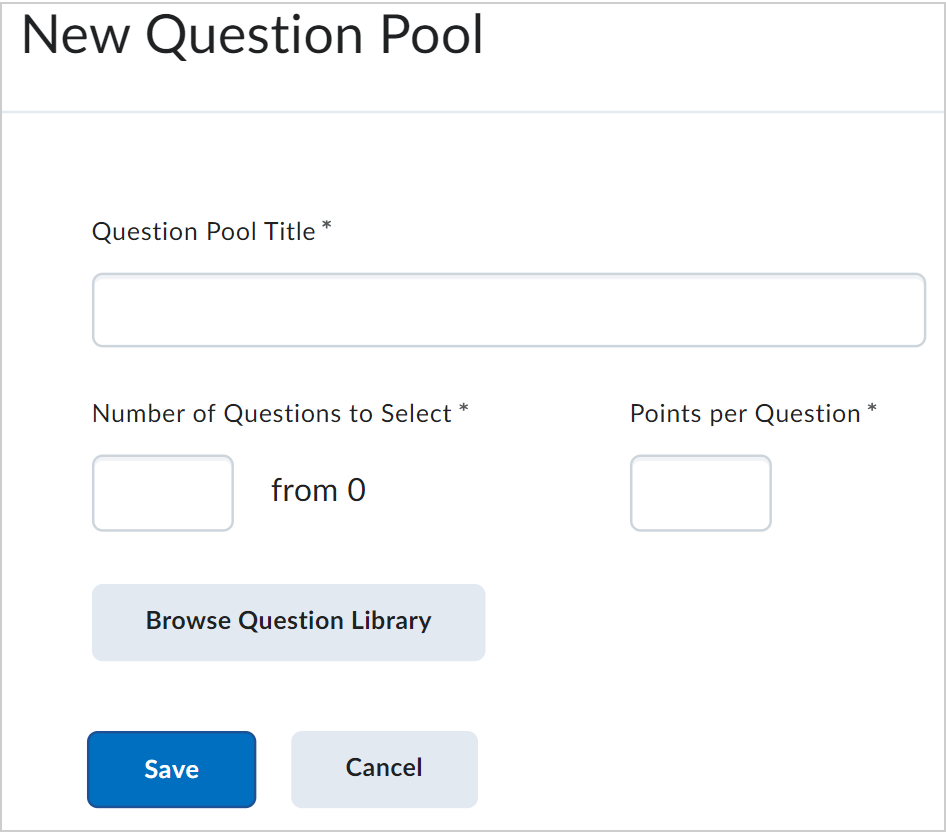

- حدد الأسئلة التي تريد تضمينها في مجموعة الأسئلة عن طريق تحديد خانة الاختيار الخاصة بالسؤال. يتم اختيار الأسئلة تلقائيًا بشكل عشوائي من الأسئلة التي تحددها.
 | ملاحظة: إذا كنت تستخدم أيضًا أقسام في مكتبة الأسئلة، فيمكنك تحديد الأسئلة من أقسام مختلفة. قد تضطر إلى توسيع المقطع (والمقاطع الفرعية) لرؤية الأسئلة المتداخلة. |
- انقر فوق استيراد لإضافة الأسئلة إلى مجموعة الأسئلة.
- انقر فوق حفظ.
- كرر هذه العملية إذا كان لديك مقاطع متعددة في الاختبار، مع إنشاء مجموعة عشوائية من الأسئلة في كل مقطع.
- انقر فوق حفظ وإغلاق.
لقد قمت بإنشاء مقطع ومنح كل متعلّم مجموعة عشوائية من الأسئلة.
فيديو: إنشاء مجموعة عشوائية من أسئلة الاختبار
إخفاء نقاط أسئلة الاختبار
قم بإخفاء قيمة النقاط لأسئلة الاختبار لضمان تركيز المتعلمين بالتساوي على جميع الأسئلة، من دون استنتاج عدد الإجابات الصحيحة من قيم النقاط.
استخدم هذا الخيار في الحالات الآتية:
- الأسئلة المتعددة التحديدات وذات الإجابة المكتوبة: تمنع المتعلمين من تخمين عدد الإجابات المتوقعة.
- التقييمات التشخيصية: قياس الفهم في عمليات تدقيق المعرفة أو الاختبارات الأساسية من دون التركيز على الدرجات.
- بذل جهد متساوٍ عبر الأسئلة: شجع المتعلمين على التعامل مع جميع الأسئلة بالطريقة نفسها، بما في ذلك أسئلة التحكم أو الإضافية.
لإخفاء نقاط أسئلة الاختبار
- انتقل إلى الاختبارات.
- انقر فوق اسم الاختبار.
- قم بتوسيع قسم التوقيت والعرض.
- ضمن عرض، حدد إخفاء قيم نقاط الأسئلة.
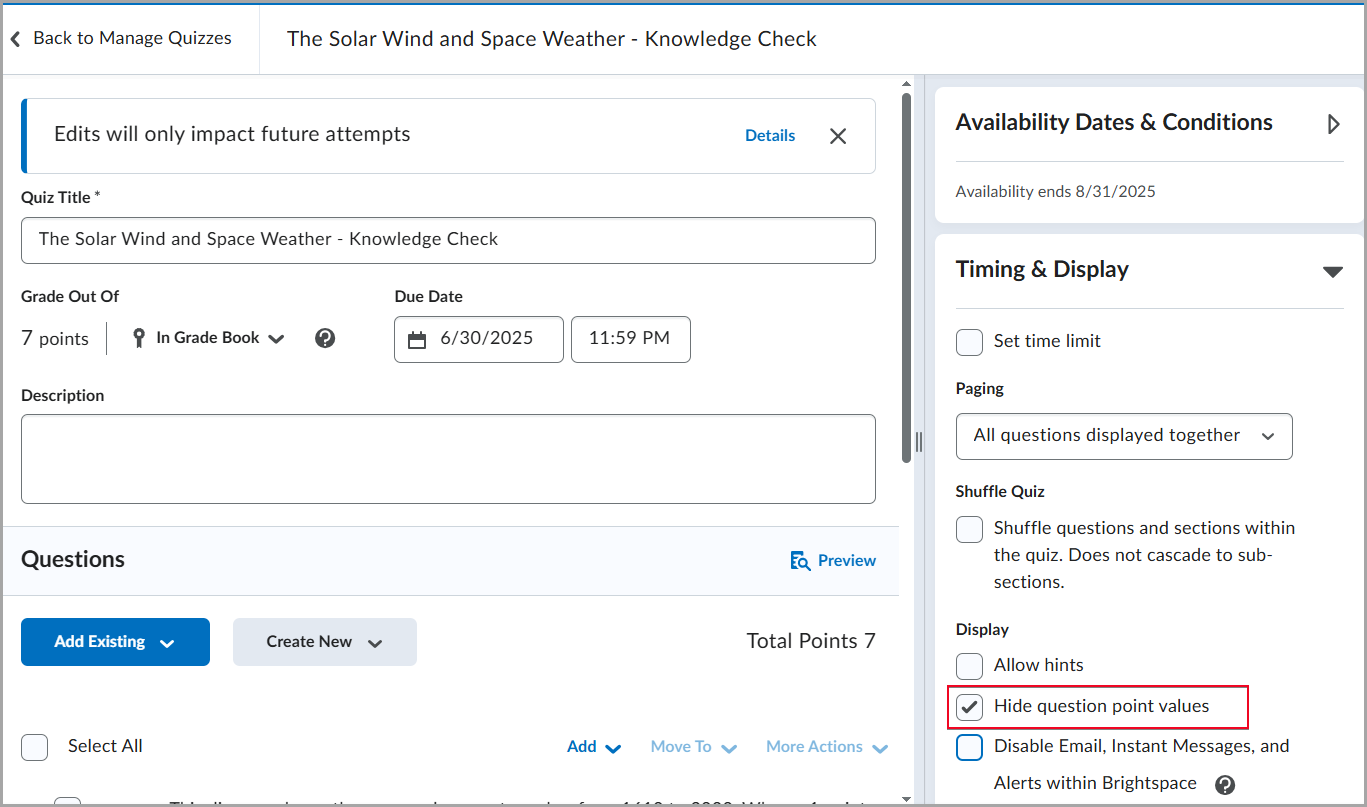

- انقر فوق حفظ وإغلاق.
تم تعيين اختبارك لمنع المتعلمين من رؤية درجات الأسئلة الفردية أثناء إجراء الاختبار. ستظل نقاط الأسئلة مرئية في عرض نتائج الاختبار.
التبديل العشوائي لجميع الأسئلة والمقاطع في اختبار
يمكنك التبديل العشوائي لأسئلة الاختبار ومقاطعه بحيث يراها كل متعلّم بترتيب عشوائي. يؤثر التبديل العشوائي فقط في الأسئلة والمقاطع في أعلى مستوى؛ أي لا يتأثر أي شيء داخل المقطع.
للتبديل العشوائي لجميع الأسئلة والمقاطع في اختبار
- انتقل إلى الاختبارات.
- انقر فوق اسم الاختبار.
- قم بتوسيع قسم التوقيت والعرض.
- ضمن التبديل العشوائي للاختبار، حدد التبديل العشوائي للأسئلة والمقاطع في الاختبار. لا يتم التسلسل إلى الأقسام الفرعية.
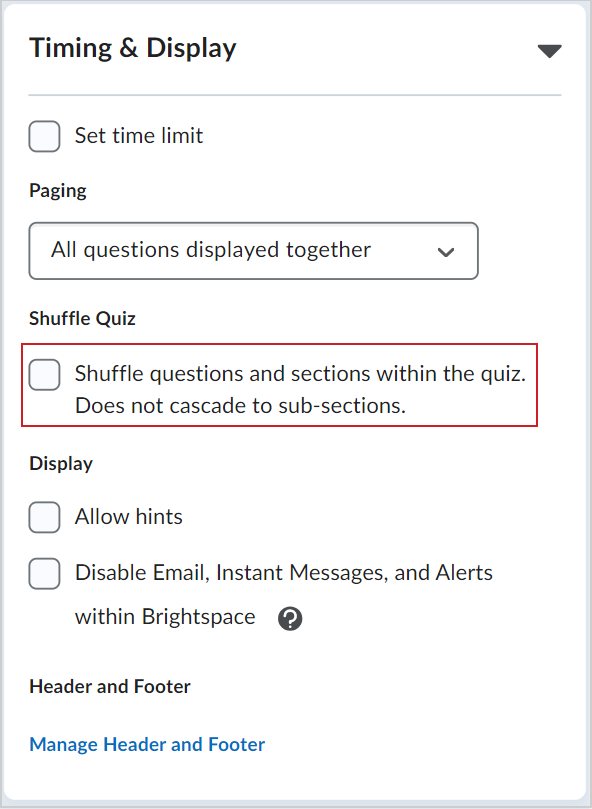

- انقر فوق حفظ وإغلاق.
تخضع أسئلة الاختبار للتبديل العشوائي لكل متعلّم.
التبديل العشوائي لمجموعة من أسئلة الاختبار باستخدام مقطع
يمكنك التبديل العشوائي للأسئلة داخل مقطع من دون التأثير في الأسئلة خارج ذلك المقطع.
لإنشاء مقطع وإعطاء كل متعلّم أسئلة الاختبار بترتيب مختلف في ذلك المقطع
- انتقل إلى الاختبارات.
- انقر فوق اسم الاختبار.
- انقر فوق إنشاء جديد > مقطع.
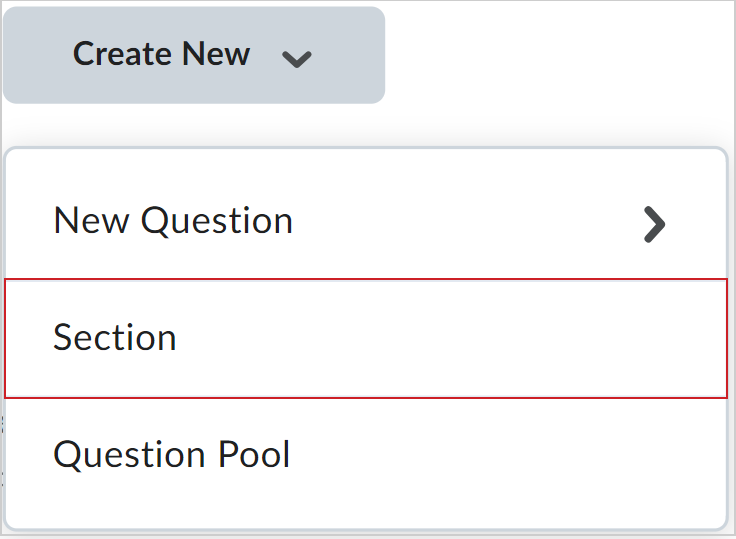

- في مربع الحوار مقطع جديد، أدخل عنوانًا في الحقل عنوان المقطع. ويمكنك اختياريًا إدخال وصف للمقطع في الحقل نص المقطع.
 | ملاحظة: يكون عنوان القسم مرئيًا بشكل افتراضي للمتعلمين و. للتأكد من أن المتعلّمين لا يرون العنوان، حدد إخفاء عنوان المقطع عن المتعلّمين. |
- حدد تبديل الأسئلة في هذا المقطع عشوائيًا.
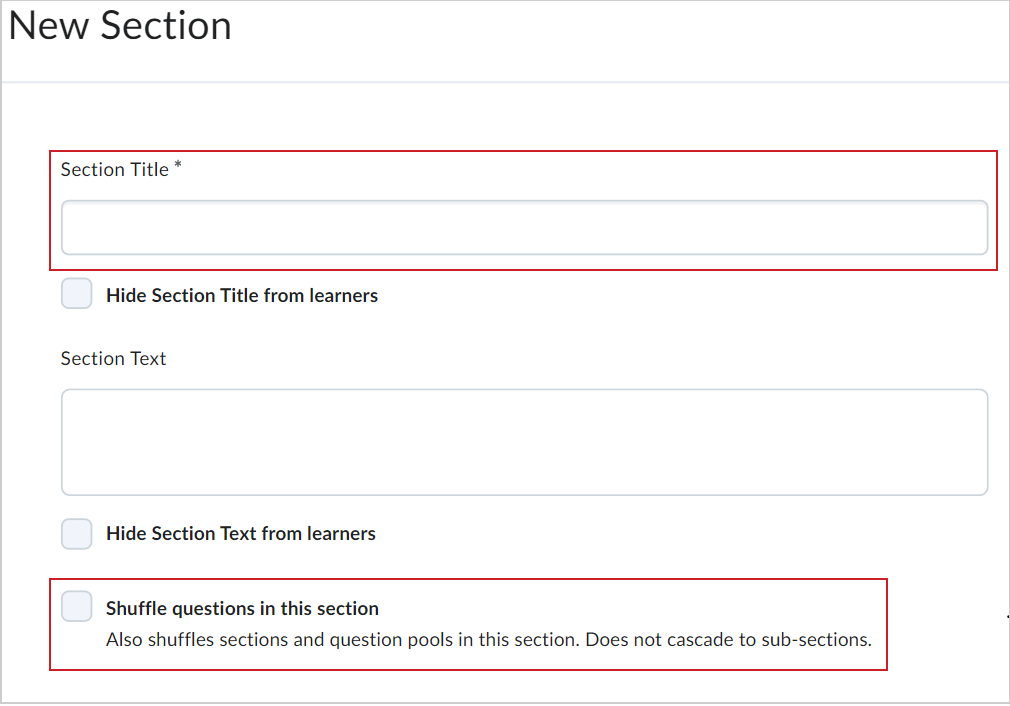

- انقر فوق حفظ.
- سحب الأسئلة الفردية وإفلاتها من الاختبار إلى المقطع ذي الصلة. لنقل أسئلة متعددة إلى مقطع في الوقت نفسه، حدد خانة الاختيار الموجودة بجانب الأسئلة، وحدد نقل إلى > مقطع، ثم حدد اسم المقطع.
- انقر فوق حفظ وإغلاق.
لقد قمت بالتبديل العشوائي لأسئلة الاختبار مع الحفاظ على ترتيب محدد لبعض الأسئلة الموجودة في أحد المقاطع.
التبديل العشوائي لخيارات الإجابة في أسئلة الاختبار متعددة الخيارات ومتعددة التحديدات
إذا كنت ترغب في منع المتعلّمين من الغش في الاختبارات التي تحتوي على أسئلة متعددة الاختيارات ومتعددة التحديدات، فيمكنك التبديل العشوائي لخيارات الإجابة لكل سؤال بحيث تكون الإجابة (الإجابات) الصحيحة مرتبة ترتيبًا مختلفًا لكل متعلّم.

|
ملاحظة: عند استخدام خيارات الإجابة التي تتطلب أن يظل الترتيب ثابتًا، على سبيل المثال، اختيار الإجابة C هو A وB معًا، أو خيار الإجابة الأخير هو "كل ما سبق"، فلن ترغب في التبديل العشوائي لخيارات الإجابة في هذه الأنواع من الأسئلة.
|
للتبديل العشوائي لخيارات الإجابة في أسئلة الاختبار متعددة الخيارات ومتعددة التحديدات
- انتقل إلى الاختبارات.
- انقر فوق علامة تبويب مكتبة الأسئلة.
- انقر فوق اسم سؤال من النوع متعدد الخيارات أو متعدد التحديدات.
- حدد ترتيب الإجابات عشوائيًا أسفل خيارات الإجابة.
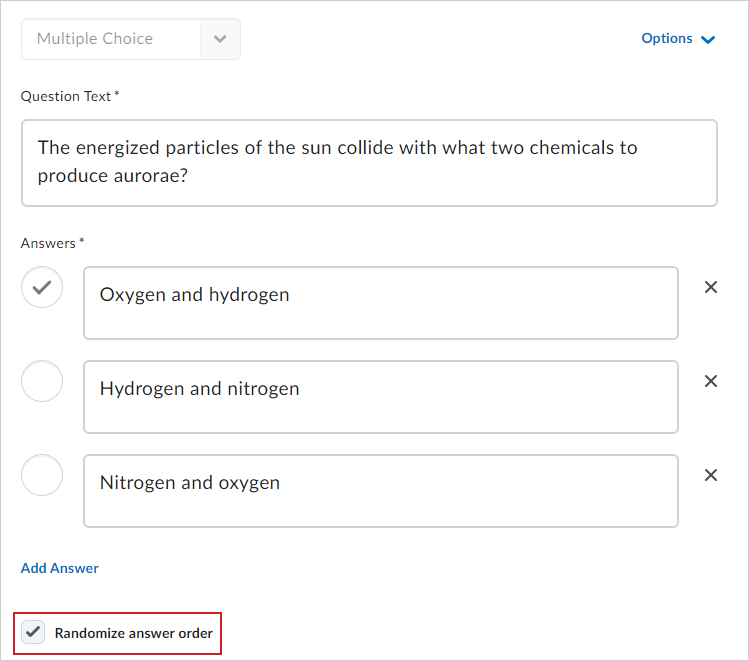

- انقر فوق حفظ.
- انقر فوق تم تحرير الأسئلة.
لقد قمت بالتبديل العشوائي لخيارات الإجابة لسؤال متعدد الخيارات أو متعدد التحديدات.
قم بإرفاق آلية تقييم بسؤال ذي إجابة مكتوبة (WR)
في تجربة تقييم الاختبار الجديدة، يمكنك إرفاق آلية تقييم عند إنشاء أسئلة ذات إجابة مكتوبة (WR) أو تحريرها. استخدم آلية التقييم لتقييم السؤال وتقديم تعليقات على الاختبار. يمكن للمتعلّمين رؤية آلية التقييم إلى جانب السؤال ذي الإجابة المكتوبة في أثناء الاختبار ثم مراجعة آلية التقييم لاحقًا في اختبارهم الذي تم وضع علامة عليه للاطلاع على التعليقات.
لإرفاق آلية تقييم بسؤال ذي إجابة مكتوبة (WR):
- انتقل إلى الاختبارات أو الاستطلاعات أو التقييمات الذاتية.
- انقر فوق علامة تبويب مكتبة الأسئلة.
- قم بأحد الإجراءات الآتية:
لإنشاء سؤال جديد انقر فوق القائمة المنسدلة جديد، وحدد إجابة مكتوبة (WR).
لتحرير سؤال ذي إجابة مكتوبة موجود، انقر فوق نص السؤال من القائمة.
- انقر فوق القائمة المنسدلة إضافة آلية تقييم.
- قم بأحد الإجراءات الآتية:
انقر فوق إنشاء جديد لإنشاء آلية تقييم. في النافذة "إنشاء آلية تقييم"، أكمل الحقول المطلوبة وقم بتعيين الحالة إلى الحالة: تم النشر. انقر فوق إرفاق آلية تقييم.
انقر فوق إضافة موجود إلى البحث أو حدد آلية تقييم متوفرة من القائمة التي تظهر في النافذة "إضافة موجود". انقر فوق إضافة المحدّد.
- انقر فوق حفظ.
لقد أضفت آلية تقييم إلى سؤال ذي إجابة مكتوبة يمكن أن يظهر في الاختبارات والاستطلاعات والتقييمات الذاتية.
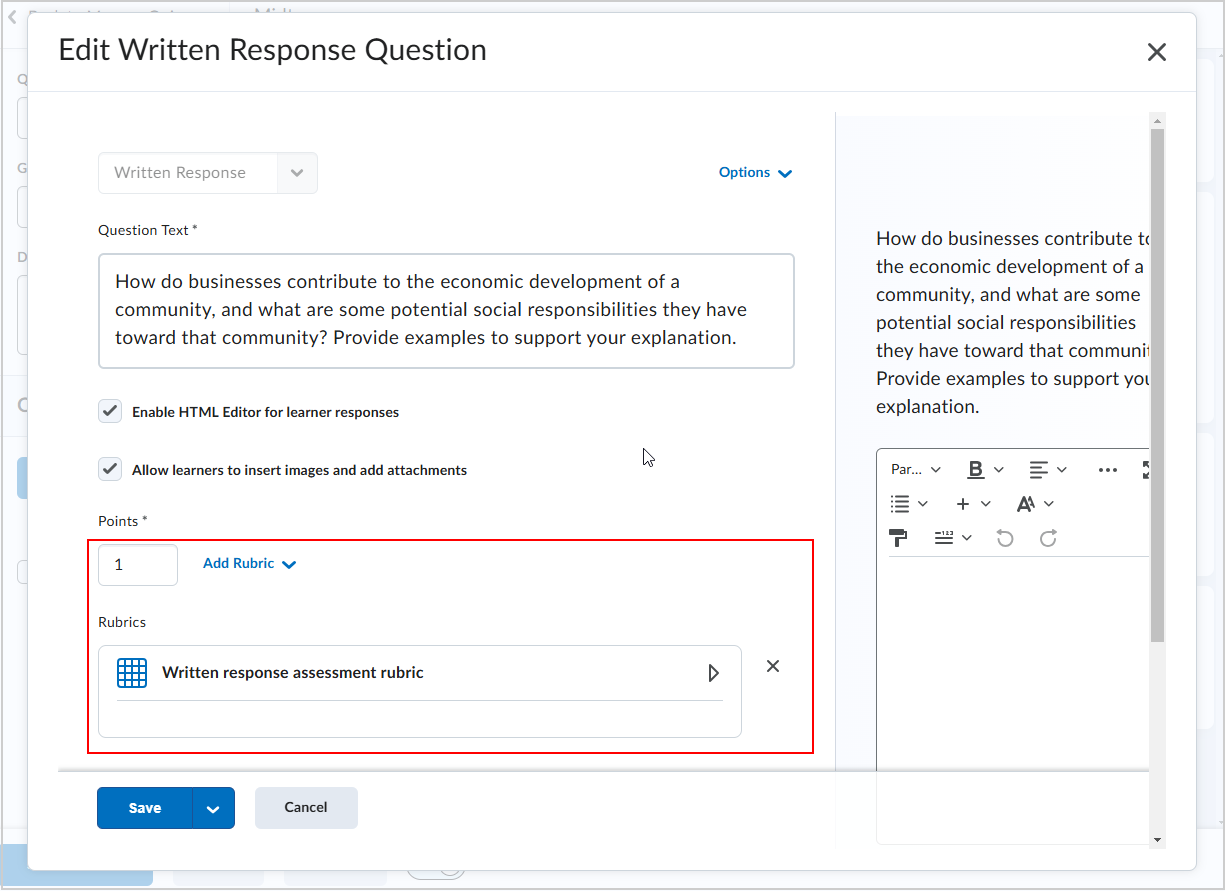

إنشاء أسئلة المكافآت في الاختبار
إنشاء أسئلة المكافآت لإتاحة فرصة للمتعلّمين لتسجيل علامات إضافية في الاختبار الخاص بهم.
لإنشاء أسئلة المكافآت في الاختبار
- انتقل إلى الاختبارات أو المحتوى.
- انقر فوق الاختبار المطلوب.
- حدِّد الأسئلة التي تريد تحويلها إلى أسئلة مكافآت.
- انقر فوق مزيد من الإجراءات.
- انقر فوق تبديل المكافأة. يمكنك أيضًا إعادة تحديد تبديل المكافأة لجعل سؤال المكافأة سؤال اختبار عادي.
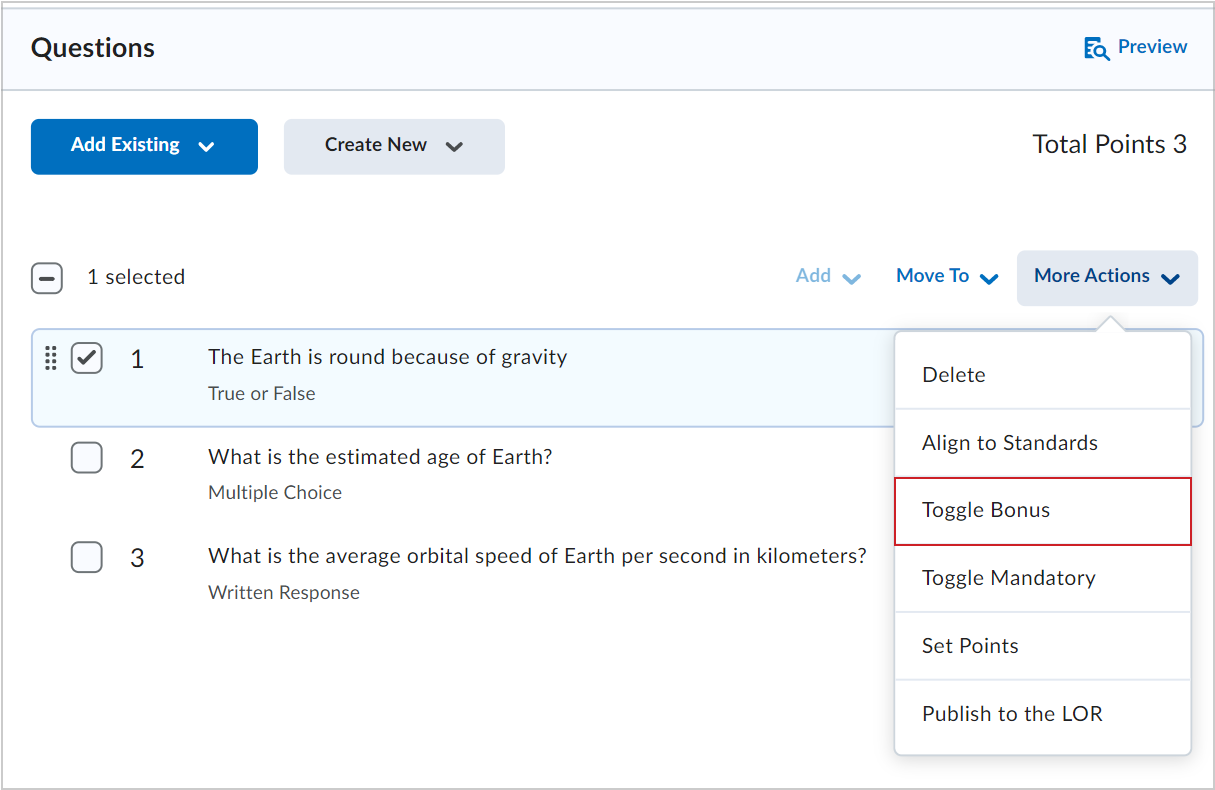

 | ملاحظة: يتم عرض الأسئلة الإضافية والمتعلمين مع عرض كلمة (إضافي). |
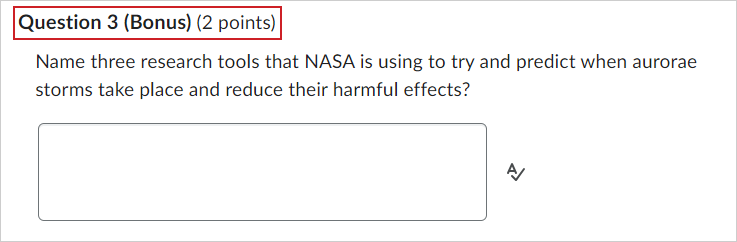

تحويل سؤال المكافأة إلى سؤال إلزامي
السؤال الإلزامي هو سؤال يجب على المتعلّمين الإجابة عنه قبل أن يتمكنوا من إرسال محاولة الاختبار الخاصة بهم. يمكن أن تكون الأسئلة في صورة سؤال مكافأة وسؤال إلزامي.
لتغيير سؤال المكافأة إلى سؤال إلزامي
- انتقل إلى الاختبارات.
- انقر فوق الاختبار الذي تريد تحريره.
- انقر فوق خانات الاختيار الخاصة بأسئلة المكافآت التي تريد جعلها إلزامية.
- انقر فوق مزيد من الإجراءات > تبديل الإلزامية.
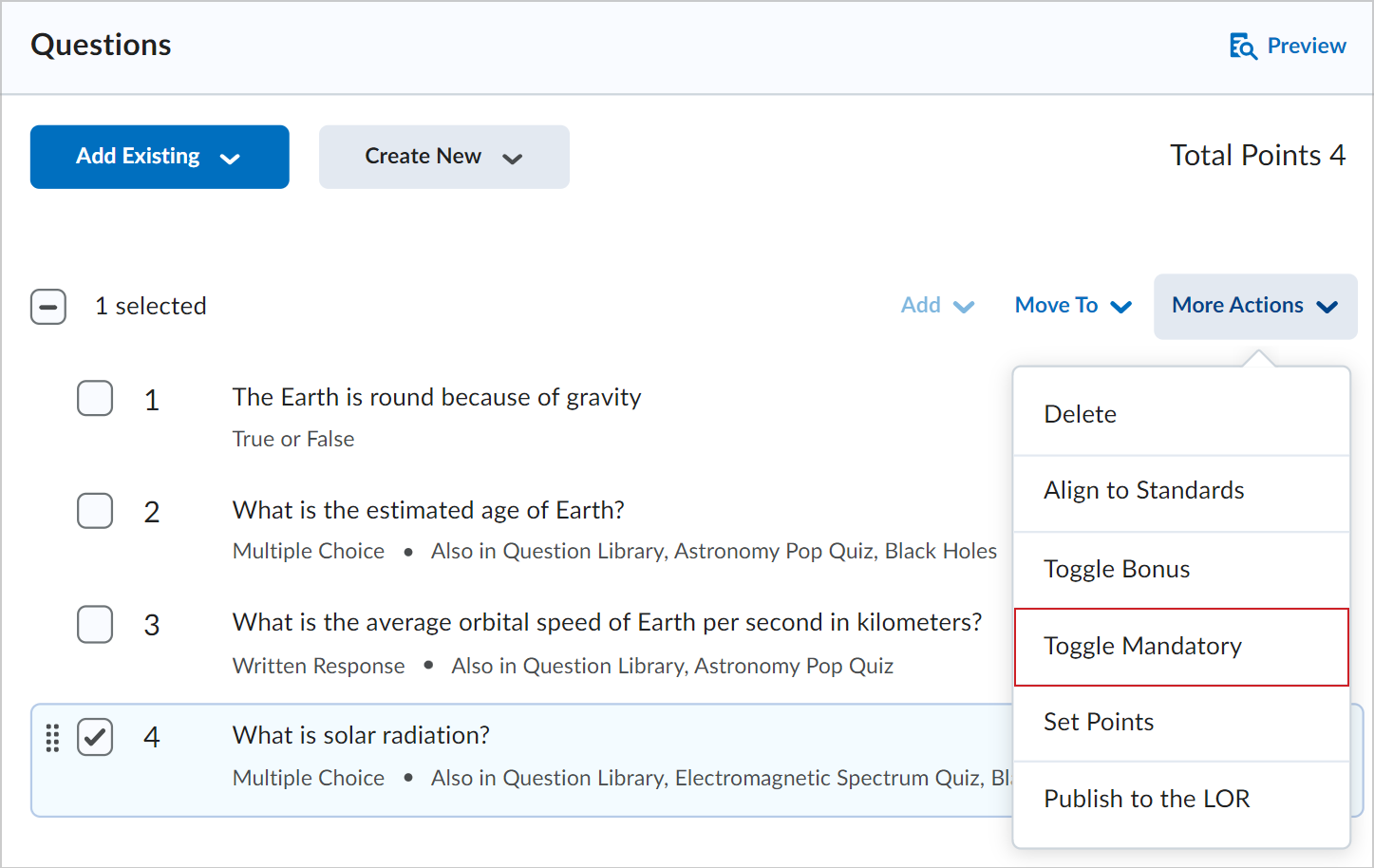

- انقر فوق حفظ وإغلاق.
لقد قمت بتغيير سؤال المكافأة المحدد إلى سؤال إلزامي.

|
ملاحظة: إذا لم تعد ترغب في جعل السؤال إلزاميًا، فكرر الخطوات من 3 إلى 4 لإزالة إعداد الإلزامية. بالنقر فوق خيار تبديل الإلزامية، يمكنك إضافة إعداد الإلزامية أو إزالته. |
استخدام المقاطع لتنظيم أسئلة الاختبار
يمكنك استخدام المقاطع لتنظيم أسئلة الاختبار ذات الصلة وعرضها على المتعلّمين مع رأس مقطع في صفحة واحدة. ويُعَد ذلك مفيدًا عندما تريد عرض الأسئلة على المتعلّم مع تنظيمها من الناحية التصورية حسب الفكرة أو الموضوع الأصل. على سبيل المثال، يمكن أن تسمح لك المقاطع بعرض كل الأسئلة المتعلقة بعلم الأحياء في صفحة واحدة، أو عرض سلسلة من أسئلة علم الأحياء الفردية على صفحات يحتوي كل منها على رأس المقطع نفسه.
لاستخدام المقاطع لتنظيم أسئلة الاختبار
- من شريط التنقل الخاص بمؤسستك أو بالمقرر التعليمي، انقر فوق الاختبارات.
- انقر فوق اختبار جديد.
- أدخل اسم الاختبار.
- ضمن الأسئلة، انقر فوق إنشاء جديد وحدد مقطع. وسيتم فتح صفحة المقطع الجديد.
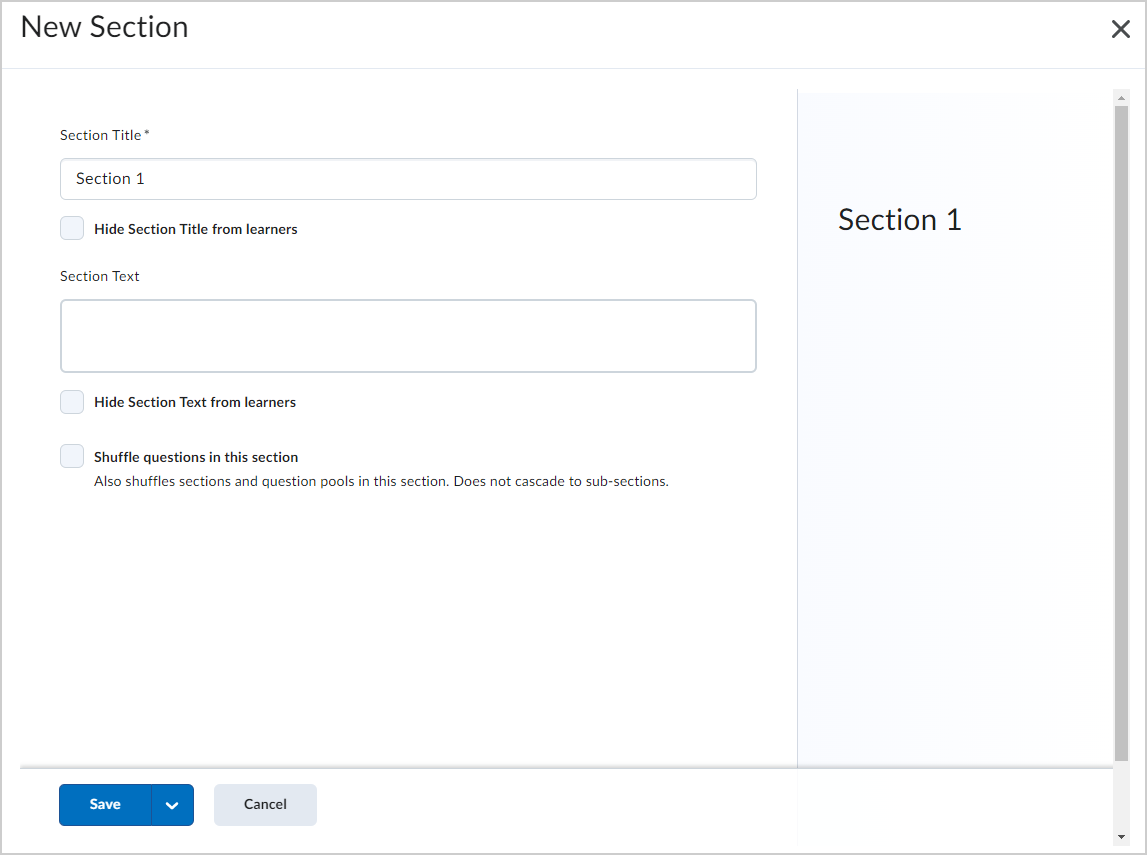

- أدخل عنوان المقطع وانقر فوق حفظ.
- لإنشاء سؤال اختبار لإضافته إلى هذا المقطع، انقر فوق إنشاء جديد > سؤال جديد أو حدد سؤالاً من مجموعة الأسئلة.
- انقر فوق سؤال الاختبار واسحبه إلى المقطع. وسيتم إدخال سؤال الاختبار ضمن المقطع.
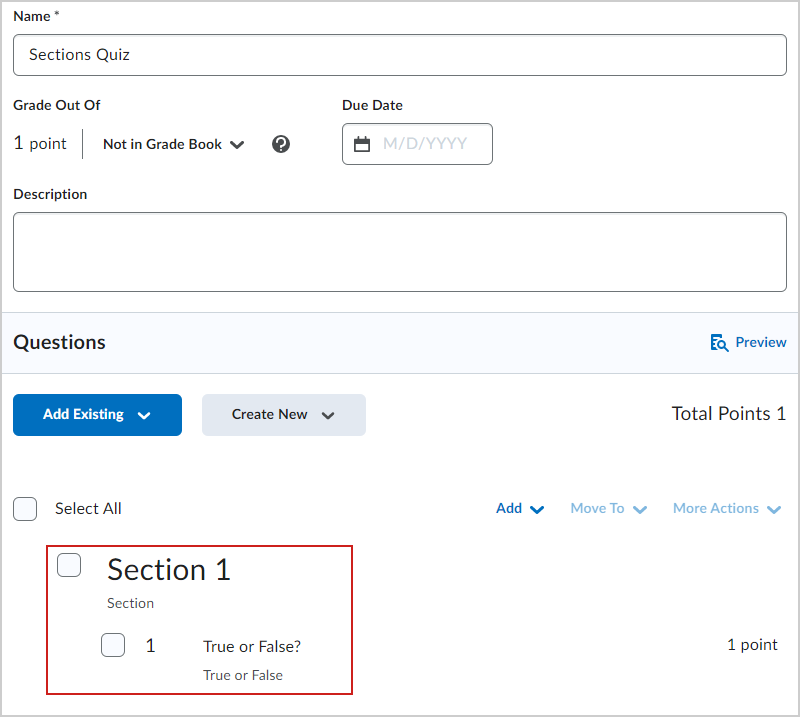

- كرر الخطوات من 5 إلى 7 لإنشاء مزيد من المقاطع وأسئلة الاختبار المتداخلة.
- انقر فوق التوقيت والعرض. ضمن ترحيل الصفحات، حدد إضافة فاصل صفحات بعد كل مقطع. يضمن ذلك عرض كل مقطع وكل أسئلة الاختبار المتداخلة ضمن هذا المقطع بشكل منفصل في الصفحة.
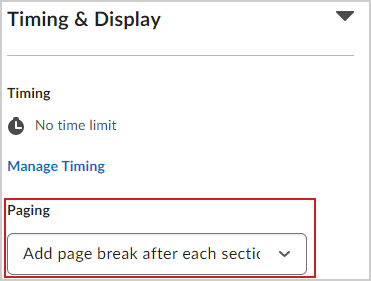

- انقر فوق حفظ، ثم معاينة.

|
ملاحظة: عند المعاينة، يعرض كل مقطع تنشئه كل الأسئلة المتداخلة ضمنه في صفحة واحدة.
تتم إضافة المقاطع إلى الاختبار لعرض الأسئلة ذات الصلة في صفحة واحدة.
|
فيديو: خيارات لتوزيع الاختبارات عشوائيًا
محاذاة نتائج التعلّم مع أسئلة اختبار
عند محاذاة سؤال مع نتيجة تعلّم، تتم محاذاة نتيجة التعلّم مع جميع استخدامات ذلك السؤال داخل الاختبارات في مضمون المقرر التعليمي نفسه. من الممكن إجراء محاذاة مجمّعة لجميع الأسئلة داخل مجموعة أسئلة أو مقطع. بالإضافة إلى ذلك، يمكنك محاذاة نتائج التعلّم مع مجموعات الأسئلة. إذا قمت بمحاذاة مجموعة أسئلة مع إحدى النتائج، فسيتم محاذاة جميع الأسئلة الموجودة في هذه المجموعة في كل حالات السؤال داخل مجموعة الأسئلة وخارجها.

|
ملاحظة: يعتمد اسم نتائج التعلّم على مصطلح اللغة الذي تحدده مؤسستك. استنادًا إلى ذلك الإعداد، قد تحمل نتائج التعلّم مسمى الكفاءات أو التوقعات أو الأهداف أو المعايير.
بالإضافة إلى ذلك، يظهر الخيار محاذاة إلى نتائج التعلّم فقط إذا قمت بتحديد نتائج التعلّم لمقررك التعليمي.
اتصل بالمسؤول للحصول على المزيد من المعلومات.
|
لمحاذاة نتائج التعلّم مع أسئلة اختبار
- انتقل إلى الاختبارات.
- انقر فوق اختبار يحتوي بالفعل على أسئلة.
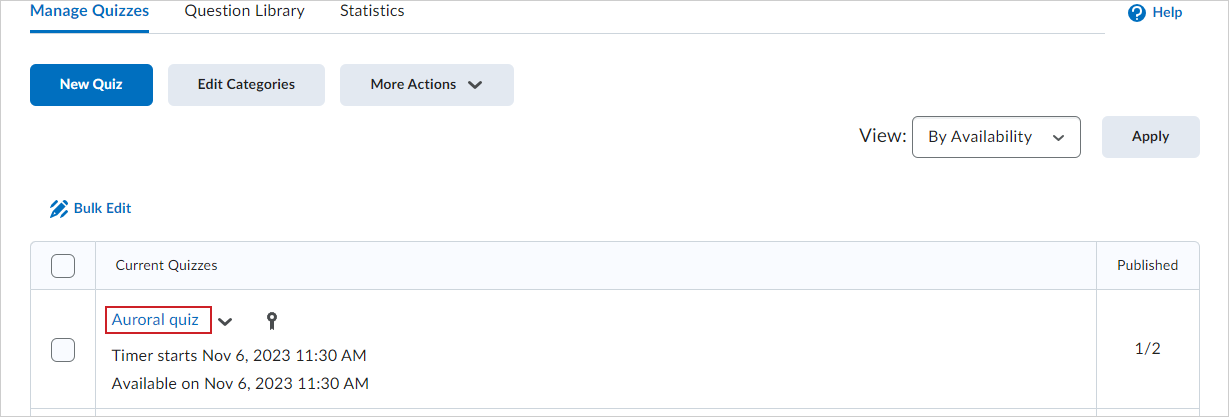

- حدِّد سؤالاً واحدًا أو أكثر أو مجموعات من الأسئلة لتتم محاذاتها مع نتائج التعلّم، ثم انقر فوق مزيد من الإجراءات.
 | ملاحظة: لا يتم تنشيط القائمة المنسدلة مزيد من الإجراءات حتى يتم تحديد عنصر واحد على الأقل. |
- انقر فوق محاذاة مع نتائج التعلّم.
- حدد خانات الاختيار الخاصة بنتائج التعلّم التي تريد محاذاتها مع أسئلة الاختبار وانقر فوق إضافة.
تظهر نتائج التعلّم ذات الصلة الآن تحت كل سؤال من الأسئلة المحددة.
لإزالة محاذاة نتائج التعلّم في أسئلة الاختبار
- حدِّد سؤالاً واحدًا أو مجموعة أسئلة واحدة أو أكثر متحاذية مع المعايير، ثم انقر فوق مزيد من الإجراءات.
- انقر فوق محاذاة مع نتائج التعلّم.
- قم بإلغاء تحديد خانات الاختيار الخاصة بنتائج التعلّم التي تريد إزالتها من أسئلة الاختبار وانقر فوق إضافة.
تتم الآن إزالة المعايير المقترنة من السؤال.
عندما يكون لسؤال ما في الاختبار نتيجة تعلّم متحاذية معه، تظهر علامة نتيجة بجوار السؤال في عرض منشئ الاختبار ومحرر مجموعة الأسئلة. يُظهر عرض مجموعة الأسئلة أيضًا القائمة التراكمية لجميع النتائج المتحاذية مع الأسئلة الموجودة داخل المجموعة.
تخصيص عرض تسليم الاختبار لإظهار إجابات الاختبار للمتعلّمين
لإصدار عرض تسليم الاختبار للمتعلمين و فور إكمال الاختبار، في صفحة تحرير الاختبار، افتح قسم التقييم والملاحظات وحدِّد خانة الاختيار نشر نتائج المحاولات تلقائيًا فور إكمالها. يتم إعداد عروض تسليم الاختبار من حيث العرض الافتراضي والعروض الإضافية. يمكّن العرض الافتراضي جميع المتعلّمين، على سبيل المثال، من رؤية مجموع درجات الاختبار النهائي مباشرةً بعد إرسال الاختبار. يمكنك تحرير العرض الافتراضي وعرض الأسئلة ذات الإجابات غير الصحيحة، أو عرض الأسئلة ذات الإجابات الصحيحة، أو عرض كل الأسئلة من دون إجابات المستخدم، أو عرض كل الأسئلة مع إجابات المستخدم. من الممكن إظهار عرض مفصّل لتسليم الاختبار إلى جميع المتعلّمين بعد إرسال الاختبار على الفور إذا قام جميع المتعلّمين بإجراء الاختبار في الوقت نفسه. لكن، إذا كان المتعلمون و يكملون الاختبار في أوقات مختلفة، وأردت التأكد من عدم مشاركة المتعلمين و مفتاح الإجابة مع المتعلمين الآخرين، فيمكنك اختيار إنشاء عرض تسليم اختبار إضافي.
لتخصيص عرض تسليم الاختبار:
- على شريط التنقل، انقر فوق الاختبارات.
- في علامة التبويب إدارة الاختبارات، انقر فوق الاختبار الذي تريد إنشاء عرض تسليم اختبار له.
- انقر فوق القائمة المنسدلة التقييم والتعليقات.
- انقر فوق تخصيص طرق عرض نتائج الاختبار.
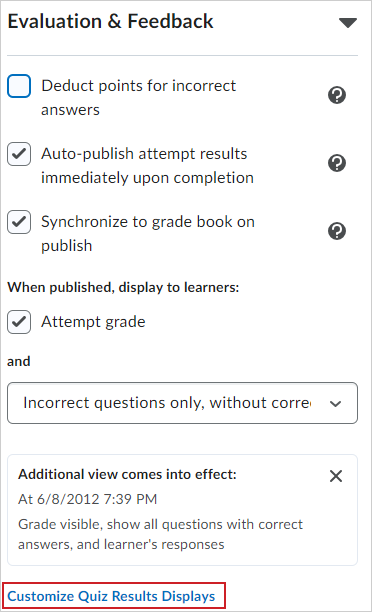

- انقر فوق تحرير العرض لتخصيص عرض تسليم الاختبار. تكون الأسئلة مرئية للمتعلّمين في عرض تسليم الاختبار، حدِّد أحد الخيارات الآتية لتحديد كيفية ظهور الأسئلة:
- عدم العرض - لا تظهر أي أسئلة في عرض تسليم الاختبار.
- كل الأسئلة - يتم عرض كل أسئلة الاختبار وإجابات المتعلّم في عرض تسليم الاختبار.
- الأسئلة غير الصحيحة فقط مع إجابات المتعلّم - تظهر الأسئلة التي تمت الإجابة عنها بطريقة غير صحيحة فقط في عرض تسليم الاختبار.
- الأسئلة الصحيحة فقط مع إجابات المتعلّم - تظهر الأسئلة التي تمت الإجابة عنها بطريقة صحيحة فقط في عرض تسليم الاختبار.
- انقر فوق تحديث.
- انقر فوق موافق للعودة إلى صفحة إدارة الاختبارات.
- بالنسبة إلى مقطع عند النشر، عرض على المتعلّمين، يمكنك اختيار عرض علامة المحاولة للطلاب واختيار كيفية عرض الأسئلة في عرض تسليم الاختبار من القائمة المنسدلة.
- انقر فوق موافق.
- انقر فوق حفظ وإغلاق.
يتم حفظ إعدادات عرض تسليم الاختبار للاختبار.