اعرض جميع الأحداث القادمة للمتعلّمين في مكان واحد. انشر أحداثًا مثل تواريخ استحقاق المشروعات وساعات العمل والأحداث داخل الصف وأكثر في التقويم.
إنشاء أحداث المقرر التعليمي في التقويم
يمكنك إنشاء حدث للمقرر التعليمي باستخدام أداة التقويم.
ملاحظة: يمكنك أيضًا إضافة مواقع إلى الأحداث، وتعيينها لمخططات المقاعد. راجع موضوع إدارة الأحداث والمواقع لمزيد من التفاصيل.
لإنشاء أحداث المقرر التعليمي في التقويم
- على شريط التنقل، انقر فوق التقويم.
- انقر فوق إنشاء حدث.
- من صفحة إنشاء حدث، قم بما يأتي:
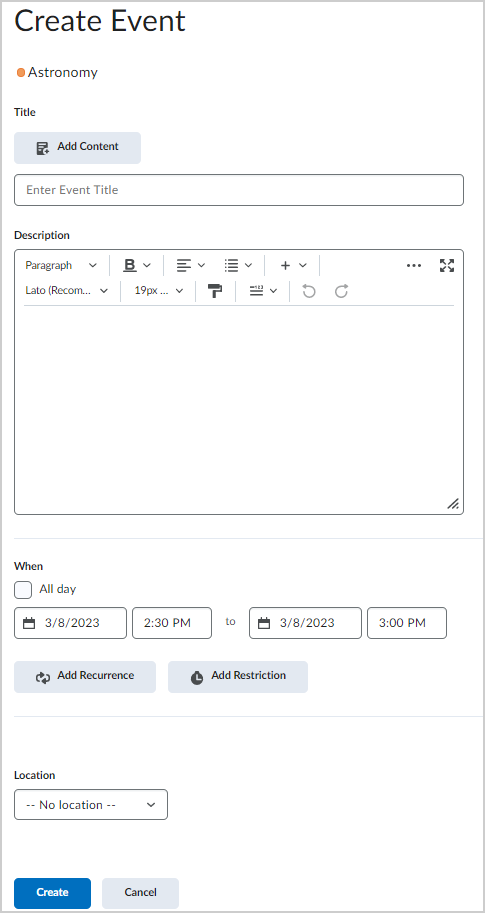

الشكل: صفحة إنشاء حدث.- لإقران محتوى المقرر التعليمي بالحدث، انقر فوق إضافة محتوى. حدد الوحدة النمطية التي تريد إضافة محتوى منها. انقر فوق إضافة.
- إذا قمت بإقران محتوى المقرر التعليمي بالحدث وأردت استخدام اسم مخصص للحدث، فحدد خانة الاختيار استخدام اسم مخصص. أدخل اسمًا للحدث.
- إذا لم تقم بإقران محتوى المقرر التعليمي بالحدث، فأدخل اسمًا للحدث.
- لإضافة تفاصيل التاريخ والوقت إلى حدث المقرر التعليمي، في منطقة متى، انقر فوق الحقول المتوفرة.
- لإضافة تكرارات إلى الحدث، انقر فوق إضافة تكرار. أدخل تفاصيل تكرار الحدث.
- لإضافة قيود إلى الحدث، انقر فوق إضافة تقييد. أدخل تفاصيل تقييد الحدث.
- لإضافة موقع للحدث، من القائمة المنسدلة الموقع، قم بما يأتي:
- حدد موقعًا من القائمة المنسدلة. وتتوفر كل المواقع النشطة لإقرانها بالحدث.
- حدد الخيار مخصص من القائمة المنسدلة. وأدخِل اسم موقع الحدث الخاص بك في الحقل المجاور.
- إذا لم تتوفر مواقع نشطة وقائمة منسدلة، فأدخِل اسم موقع الحدث الخاص بك في الحقل المتوفر.
- إذا كانت لديك أذونات الدور المطلوبة، فأدخل اسم موقع لإنشاء موقع جديد.


الشكل: حقل الموقع في صفحة إنشاء حدث.
مهم: يجب أن يتم منحك أذونات المواقع >إدارة المواقع وحذف المواقع لإدخال اسم موقع وإنشاء موقع. يمكّنك هذا الإذن أيضًا من إدارة المواقع من أداة المواقع. راجع موضوع إدارة المواقع للحصول على التفاصيل.
- انقر فوق إنشاء.
يتم إنشاء الحدث وإضافته إلى التقويم.
ملاحظة: يمكنك إضافة قيود تاريخ البدء وتاريخ النهاية إلى الاختبارات والواجبات وغيرها من الأدوات التي تتم تعبئتها تلقائيًا في تقويم المقرر التعليمي.
فيديو: إنشاء حدث في التقويم
تغيير إعدادات التقويم
- من شريط التنقل في مقررك التعليمي، انقر فوق التقويم.
- انقر فوق الإعدادات.
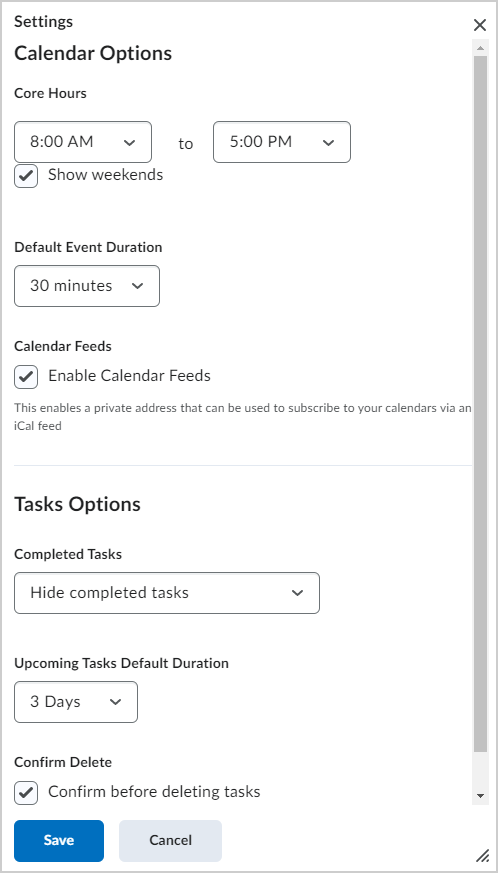

الشكل: مربع الحوار الإعدادات للتقويم.
- ضمن خيارات التقويم، قم بأي من الإجراءات الآتية:
- قم بتعيين الساعات الأساسية للمقرر التعليمي.
- حدد مدة الحدث الافتراضية.
- للسماح للمستخدمين بالاشتراك في التقويمات باستخدام موجز iCal، حدد تمكين موجزات التقويم.
- ضمن خيارات المهام، قم بأي من الإجراءات الآتية:
- حدد مدة إظهار المهام المكتملة في التقويم.
- حدد المدة الافتراضية للمهام القادمة.
- حدد تأكيد قبل حذف المهام، إذا أردت ذلك.
- انقر فوق حفظ.
يتم حفظ إعدادات التقويم.
إنشاء مثيلات متعددة لحدث ما لمجموعات ومقاطع مختلفة
إذا كان لديك أكثر من مجموعة أو مقطع تشارك في حدث المقرر التعليمي نفسه خلال فواصل زمنية مختلفة، فيمكنك إنشاء مثيلات متعددة للحدث نفسه، مصممة وفق احتياجات كل مجموعة أو مقطع. تتشارك أحداث المجموعة أو المقطع في حقول الاسم والوصف، ولكن عند الانتهاء من إنشاء عدد كبير من الأحداث، يتم عرضها كأحداث فردية.
لإنشاء أحداث لمجموعات أو مقاطع مختلفة
- على شريط التنقل، انقر فوق التقويم.
- انقر فوق إنشاء حدث.
- في منطقة الأشخاص الحاضرين، انقر فوق إضافة مجموعات/مقاطع.
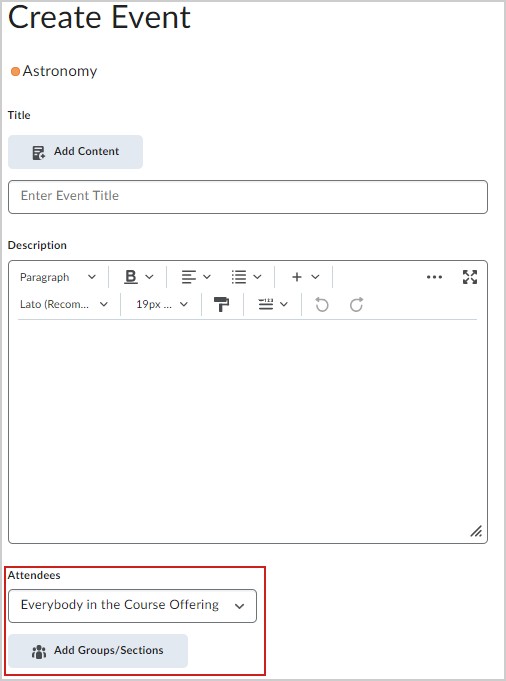
الشكل: منطقة الأشخاص الحاضرون في صفحة "إنشاء حدث".
مهم: لا يتوفر هذا الخيار إلا إذا كنت قد أنشأت بالفعل مجموعة أو مقطعًا واحدًا على الأقل لمقررك التعليمي.
- في مربع الحوار إضافة مجموعات، انقر فوق المجموعة أو المقطع الذي تريد إضافته. كرر الخطوات من 3 إلى 4 حتى تضيف كل المجموعات والمقاطع التي تريدها.
- لكل مجموعة أو مقطع، قم بتخصيص التاريخ والوقت ومعدل التكرار والموقع وأي قيود للحدث.
- انقر فوق إنشاء.
يتم إنشاء مثيلات متعددة للحدث نفسه لكل مجموعة أو مقطع.
تغيير إمكانية رؤية الأحداث
يمكنك تخصيص متى يكون الحدث مخفيًا أو مرئيًا.
لتغيير إمكانية رؤية الأحداث
- على شريط التنقل، انقر فوق التقويم.
- من تنقل الأداة، انقر فوق علامة التبويب القائمة.
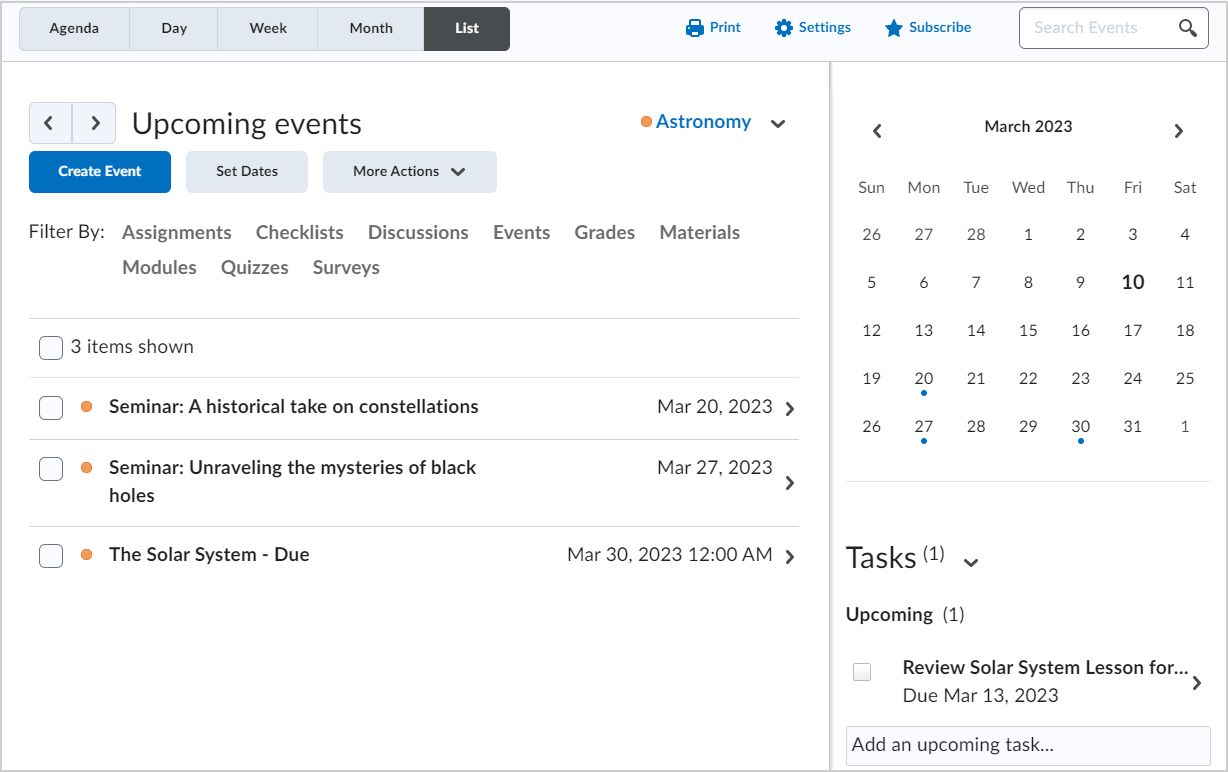

الشكل: صفحة التقويم مع تحديد علامة التبويب "القائمة".
- حدد خانات الاختيار حسب أي حدث تريد إجراء تغييرات في إمكانية الرؤية له.
- انقر فوق مزيد من الإجراءات، وحدد تغيير إمكانية رؤية الحدث.
- من مربع الحوار تعيين إمكانية الرؤية، حدد أحد الخيارات الآتية:
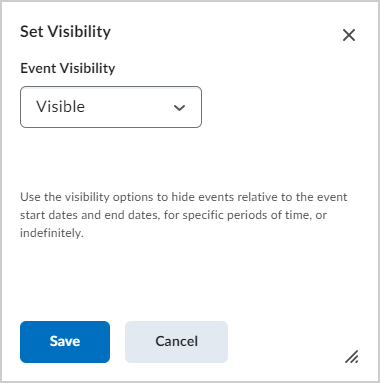

الشكل: مربع الحوار تعيين إمكانية الرؤية.- مرئي
- مخفي حتى: أدخل نطاقًا من الأيام أو الساعات أو الدقائق قبل بدء الحدث لإبقاء الحدث مخفيًا.
- مخفي بعد: أدخل نطاقًا من الأيام أو الساعات أو الدقائق بعد بدء الحدث لجعل الحدث مخفيًا.
- مرئي بين: قم بتعيين نطاق تاريخ للوقت الذي يكون الحدث فيه مرئيًا.
- مخفي
- انقر فوق حفظ.
يتم تعيين الأحداث المحددة لتكون مخفية أو مرئية استنادا إلى إعداداتك.
إزاحة تواريخ للأحداث
يمكنك تغيير تواريخ الحدث وأوقاته.
لإزاحة التواريخ للأحداث
- على شريط التنقل، انقر فوق التقويم.
- من تنقل الأداة، انقر فوق القائمة.
- حدد خانات الاختيار حسب أي حدث تريد إزاحة التواريخ له.
- من الزر مزيد من الإجراءات، انقر فوق إزاحة التواريخ.
- من مربع الحوار إزاحة التواريخ، قم بأي من الإجراءات الآتية:
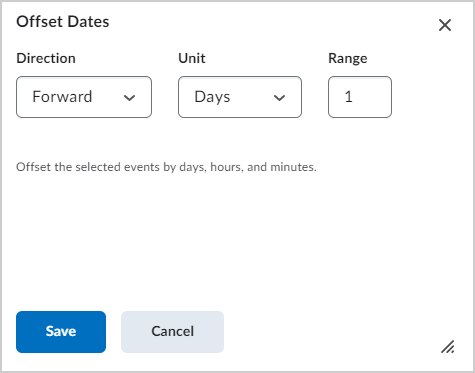

الشكل: مربع الحوار إزاحة التواريخ.- حدد إزاحة التاريخ إما للأمام أو للخلف.
- حدد للإزاحة بحسب الأيام أو الساعات أو الدقائق.
- أدخل نطاقًا للإزاحة. على سبيل المثال، سيحرك النطاق 5 وحدة قياس الوقت إلى الأمام أو الخلف بمقدار 5.
- انقر فوق حفظ.
يتم تحديث تاريخ الحدث.
إضافة موقع إلى أحداث التقويم
تتكامل أداة المواقع مع التقويم، ما يمكِّنك من إضافة مواقع إلى الأحداث التي قمت بإنشائها في التقويم لمقرر تعليمي محدد أو للمؤسسة. استخدم هذه الوظيفة لإخطار الطلاب بمواقع الأحداث بسرعة وسهولة. وعند اقتران حدث تقويم بموقع، سيظهر الموقع في معلومات الحدث.
يجب أن تكون المواقع نشطة لإضافتها إلى الأحداث. وإذا كانت لديك الأذونات المناسبة، فيمكنك تنشيط المواقع عند إنشاء أحداث في أداة التقويم من خلال النقر فوق ارتباط إدارة المواقع.
- قم بالوصول إلى أداة التقويم.
- انقر فوق إنشاء حدث.
- أدخِل تفاصيل الحدث.
- في مقطع الموقع، قم بأحد الإجراءات الآتية:
- حدد موقعًا من القائمة المنسدلة. وتتوفر كل المواقع النشطة لإقرانها بالحدث.
- حدد الخيار مخصص من القائمة المنسدلة. وأدخِل اسم موقع الحدث الخاص بك في الحقل المجاور.
- إذا لم تتوفر مواقع نشطة وقائمة منسدلة، فأدخِل اسم موقع الحدث الخاص بك في الحقل المتوفر.