حول المجموعات
إذا كنت تريد أن يرى المتعلّمون كل المتعلّمين والمحتوى لمقرر تعليمي، على أن يكونوا جزءًا من مجموعة لمشروع أو نشاط محدد، فاستخدم أداة المجموعات.
لاحظ ما يأتي بشأن المجموعات:
- تحتوي المجموعات على فئة -بوصفها خاصية- يتم إنشاؤها ضمن مضمون المقرر التعليمي في أداة المجموعات. ويجب إنشاء الفئة أولاً قبل إضافة المجموعات.
- يمكن لفئة المجموعة تقييد التسجيلات لتقتصر فقط على التسجيلات الموجودة في المقاطع أو المجموعات المقترنة بمضمون المقرر التعليمي ذلك، أو السماح بالتسجيلات لجميع المتعلّمين في قائمة الصفوف.
- يمكن إنشاء المناقشات والواجبات والخزانات ضمن الفئة التي ستتم مشاركتها بين المسجلين في تلك المجموعة.

|
مهم: الحد الأقصى لعدد المجموعات لكل فئة هو 200. الحد الأقصى لعدد المتعلّمين الذين يمكنك إضافتهم إلى مجموعة هو 3000.
|
متطلبات أداة المجموعات
يلزم توفر ما يأتي لاستخدام أداة المجموعات:
- لرؤية أداة المجموعات واستخدامها، يجب أن تكون أذونات المجموعات المطلوبة مطبقة على دورك. لا يمكن الوصول إلى هذه الأذونات إلا بواسطة مسؤول المؤسسة.
- لإضافة أداة المجموعات إلى شريط التنقل في مقررك التعليمي، يجب أن تكون أذونات شريط التنقل المطلوبة مطبقة على دورك. لمزيد من المعلومات عن كيفية إضافة أداة أو ارتباط إلى شريط التنقل في مقررك التعليمي، راجع موضوع تخصيص شريط تنقل المقرر التعليمي.

|
مهم: يمكنك أيضًا تحديد موقع أدوات المقرر التعليمي المتوفرة من خلال الانتقال إلى إدارة المقرر التعليمي من شريط التنقل. إذا لم تتمكن من العثور على أداة المجموعات في مثيل Brightspace، فتواصل مع مسؤول مؤسستك للحصول على الأذونات المطلوبة.
|
جولة مرئية في أداة المجموعات
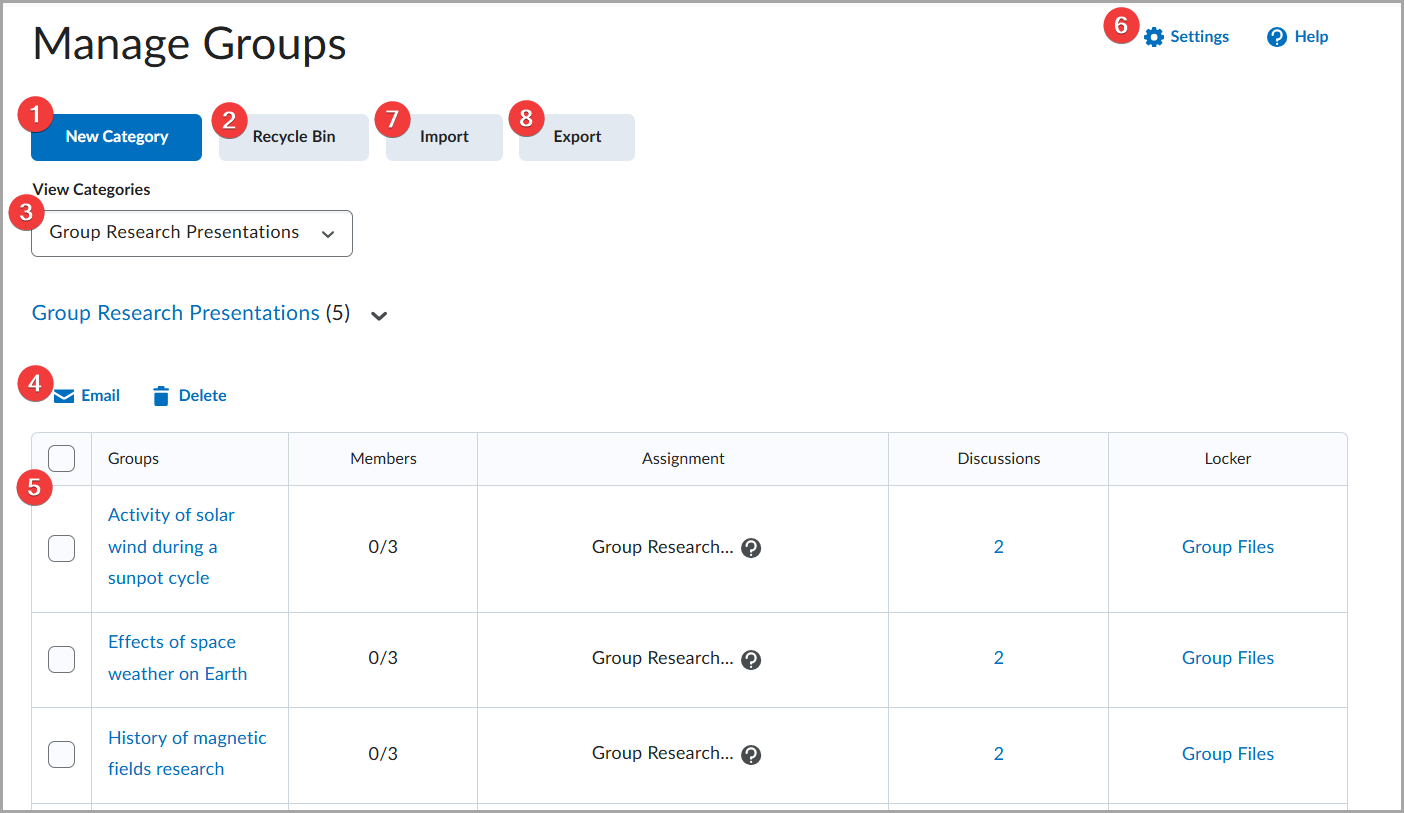
- إنشاء فئة مجموعة جديدة لتنظيم المجموعات ذات الصلة وإدارتها.
- استعادة الفئات أو المجموعات المحذوفة من سلة المحذوفات.
- عرض فئات مجموعات معينة عن طريق التحديد من القائمة المنسدلة.
- إرسال بريد إلكتروني إلى مجموعات محددة أو حذفها.
- مراجعة المجموعات وتحريرها في فئة:
- حدد مجموعة لتحريرها وتسجيل المتعلّمين فيها.
- حدد عددًا من الأعضاء لمراجعة المتعلّمين المسجلين بالفعل في مقرر تعليمي.
- مراجعة أي واجبات أو مناقشات أو مواد خزانة مرتبطة بمجموعات معينة.
- تغيير إعدادات عرض المجموعة أو معرفة مزيد من المعلومات عن المجموعات بالنقر فوق التعليمات.
-
استيراد المجموعات باستخدام ملف CSV أو TXT يحتوي على بيانات تسجيل المستخدمين.
-
تصدير المجموعة وتفاصيل التسجيل من فئة مجموعة محددة كملف CSV.
حول المقاطع
استخدم أداة المقاطع لتقسيم الصف إلى مقاطع والمساعدة على إدارة عدد كبير من التسجيلات. تسهّل المقاطع تنظيم المساعدين والواجبات والعلامات. تُبقي المقاطع المتعلّمين معزولين عن المتعلّمين الموجودين في المقاطع الأخرى ضمن المضمون نفسه. وعلى سبيل المثال، المقررات التعليمية النهارية في مقابل المسائية المتزامنة المقترنة بمضمون مقرر تعليمي مشترك. عندما توجد مقاطع لمقرر تعليمي، يمكن للمتعلّمين رؤية مواد التعلّم والمتعلّمين من المقطع الخاص بهم فقط.

|
مهم:
- يمكن لتكاملات أنظمة معلومات الطالب (SIS) وأنظمة معلومات الموارد البشرية (HRIS) إنشاء مقاطع فقط، وليس مجموعات، ضمن مضمون المقرر التعليمي.
- الحد الأقصى لعدد المقاطع لكل مقرر تعليمي هو 200. الحد الأقصى لعدد المتعلّمين الذين يمكنك إضافتهم إلى مقطع هو 999.
|
متطلبات أداة المقاطع
يلزم توفر ما يأتي لاستخدام أداة المقاطع:
- لرؤية أداة المقاطع واستخدامها، يجب أن تكون أذونات المقاطع المطلوبة مطبقة على دورك. لا يمكن الوصول إلى هذه الأذونات إلا بواسطة مسؤول المؤسسة.
- لتمكين المقاطع لمقررك التعليمي، انتقل إلى إدارة المقرر التعليمي > صفحة معلومات مضمون المقرر التعليمي الخاصة بمقرر تعليمي وحدد يتضمن المقرر التعليمي مقاطع.
- لتحديد موقع أداة المقاطع، انتقل إلى إدارة المقرر التعليمي من شريط التنقل.
جولة مرئية في أداة المقاطع
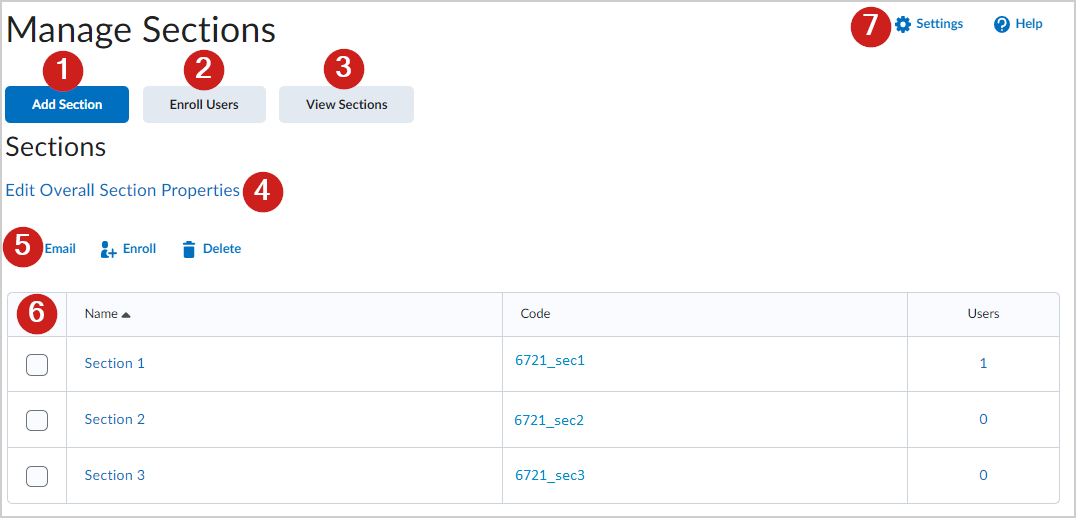
- إضافة مقطع: إضافة مقطع جديد إلى مقررك التعليمي.
- تسجيل المستخدمين: تسجيل المستخدمين في مقطع.
- عرض المقاطع: عرض قائمة مفصلة بجميع المقاطع والمتعلّمين المسجلين في المقطع.
- تحرير إجمالي خصائص المقطع: تحرير خصائص المقطع لمقررك التعليمي.
- إرسال بريد إلكتروني، التسجيل، الحذف: إرسال بريد إلكتروني إلى المتعلّمين في مقطع، أو تسجيل المتعلّمين في مقطع، أو حذف المقاطع.
- مراجعة المقاطع الموجودة في الجدول وتحريرها بالنقر فوق العناصر ضمن الاسم أو الكود أو المستخدمون.
- الإعدادات: تغيير إعدادات عرض المقطع أو معرفة مزيد من المعلومات عن المقاطع بالنقر فوق التعليمات.
الاعتبارات عند إعداد المقاطع
|
السيناريو
|
الاستخدام
|
|
تعرف عدد المتعلّمين الذين تريدهم في كل مقطع
|
مقاطع # - إنشاء عدد غير محدود من المقاطع بأقصى عدد من المتعلّمين في كل مقطع.
|
|
تقدم مقررًا تعليميًا متوفرًا دائمًا
|
مقاطع # - يمكنك بدء المقرر التعليمي عندما يسجِّل عدد كافٍ من المتعلّمين لملء مقطع ما.
|
|
لا تعرف عدد المتعلّمين الذين سيسجّلون سلفًا
|
مقاطع # - يضمن أن يكون كل مقطع بحجم قابل للإدارة.
|
|
تعرف إجمالي عدد المقاطع التي ستقوم بإنشائها
|
# مقاطع - إنشاء عدد محدد من المقاطع بعدد غير محدود من المتعلّمين في كل مقطع.
|
|
تعرف عدد المساعدين المتوفرين لديك للمساعدة على وضع العلامات والدروس التعليمية
|
# مقاطع - إنشاء عدد محدد من المقاطع.
|
|
لديك ساعات محددة في غرفة الدراسة
|
# مقاطع - إنشاء عدد محدد من المقاطع.
|
|
تستخدم نموذج تعليم يقسم المتعلّمين إلى مجموعات من مستويات التعلّم
|
# مقاطع - إنشاء عدد محدد من المقاطع.
|
|
لا تريد إضافة متعلّمين جدد إلى المقاطع يدويًا
|
تسجيل تلقائي للمستخدمين الجدد - إضافة المتعلّمين الجدد تلقائيًا إلى المقطع الذي به أقل عدد من المتعلّمين، أو إلى مقطع جديد بمجرد الوصول إلى الحد الأقصى للحجم في جميع المقاطع الموجودة.
إذا حددت الخيار مقاطع # فقد تنتهي إلى مقطع يحتوي على عضو واحد فقط أو بضعة أعضاء. انقر فوق تسجيل المستخدمين لتغيير التسجيل في المقطع يدويًا وإضافة متعلّمين إلى مقاطع كاملة.
|
|
لا تريد إضافة المتعلّمين إلى المقاطع حسب الترتيب الأبجدي
|
ترتيب المستخدمين في المقاطع عشوائيًا - إضافة المتعلّمين إلى المقاطع بترتيب عشوائي.
|
فيديو: تحديد المجموعات والمقاطع