إنشاء ملاحظة فيديو وإدراجها في محرر Brightspace
يمكنك استخدام ملاحظة الفيديو في عدد من الأماكن في Brightspace، بما في ذلك: المحتوى والمناقشات وموجز النشاط، وحتى عند وضع علامات للمتعلّمين وتقديم تعليقات لهم.

|
ملاحظة: يتم التحكم في القدرة على إضافة ملاحظات الفيديو بواسطة إذن يقوم المسؤول بتعيينه. إذا لم يظهر الخيار إضافة ملاحظة فيديو، فليس لديك الإذن المطلوب. |
إنشاء ملاحظة فيديو وإدراجها باستخدام تجربة المحتوى الجديدة
- انتقل إلى المحتوى.
- في الوحدة النمطية التي تريد إضافة ملاحظة الفيديو فيها، انقر فوق إنشاء جديد > درس جديد.
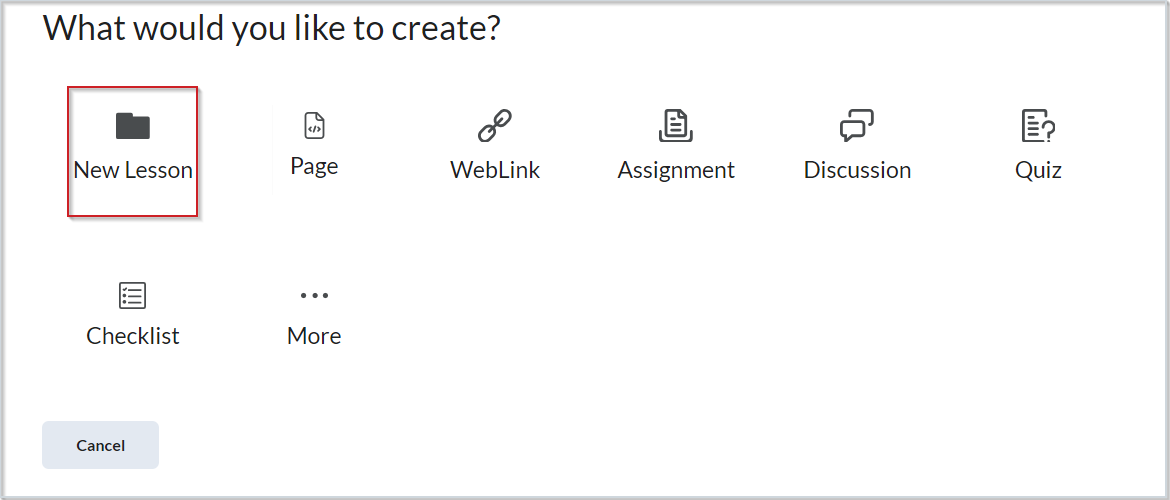

- في محرر Brightspace، انقر فوق Insert Stuff.
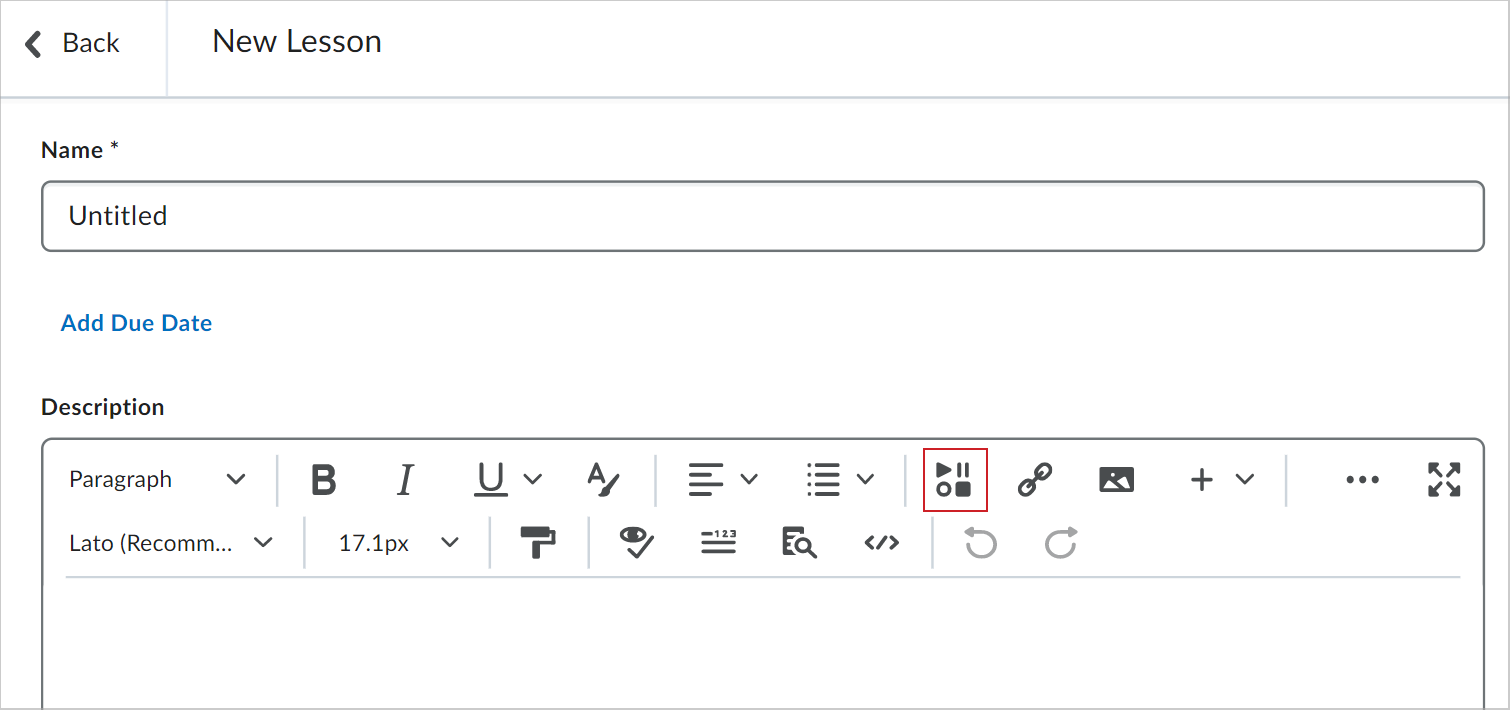

- في مربع الحوار Insert Stuff، انقر فوق إضافة ملاحظة فيديو.
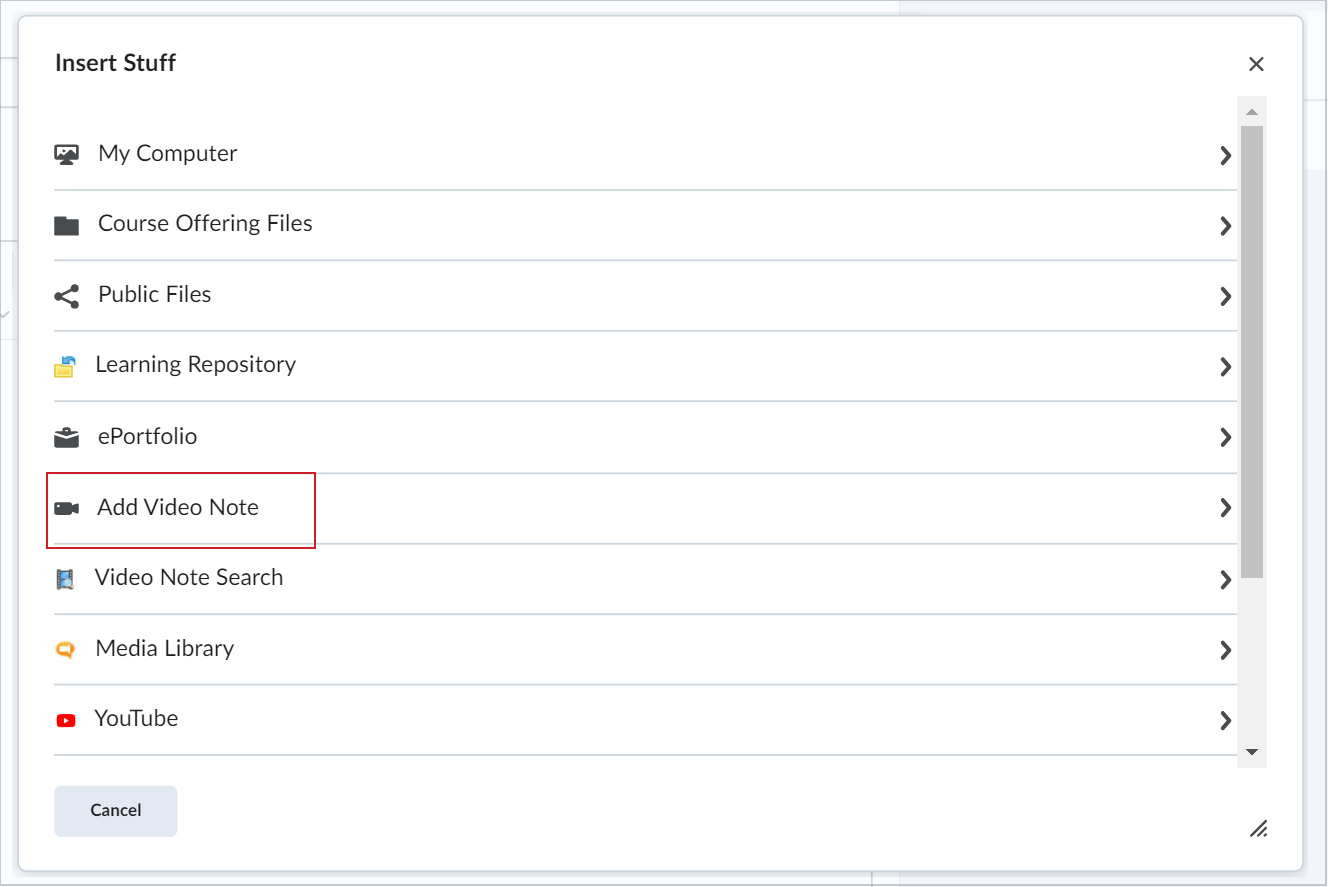

- قم بتغيير زر التبديل صوت فقط إلى تشغيل إذا أردت. ثم انقر فوق تسجيل جديد.
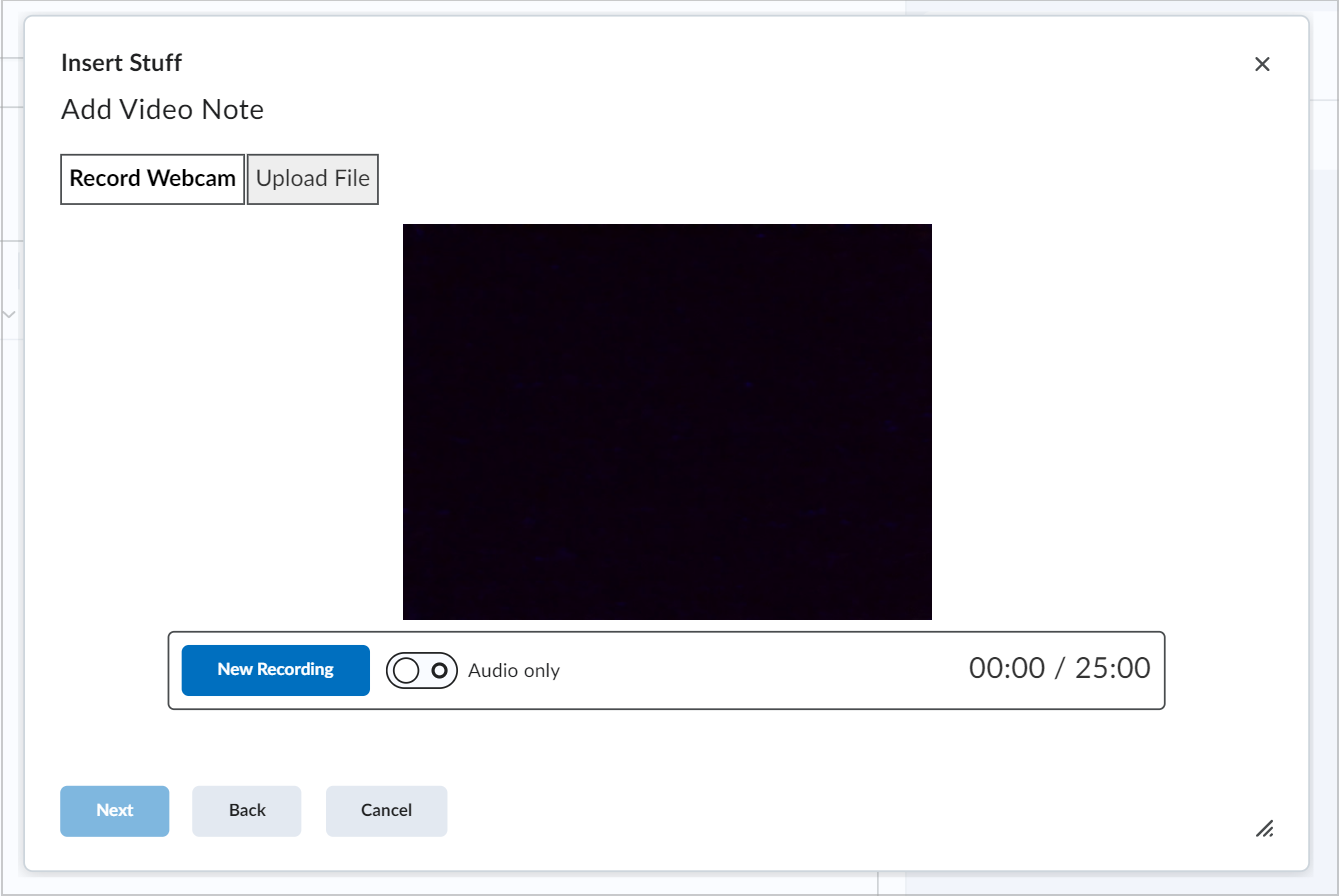

- انقر فوق التالي.
- أدخل العنوان والوصف، وحدد لغة الملف الصوتي لملاحظة الفيديو. حدد خانة الاختيار إنشاء التسميات التوضيحية تلقائيًا من الملف الصوتي إذا أردت.
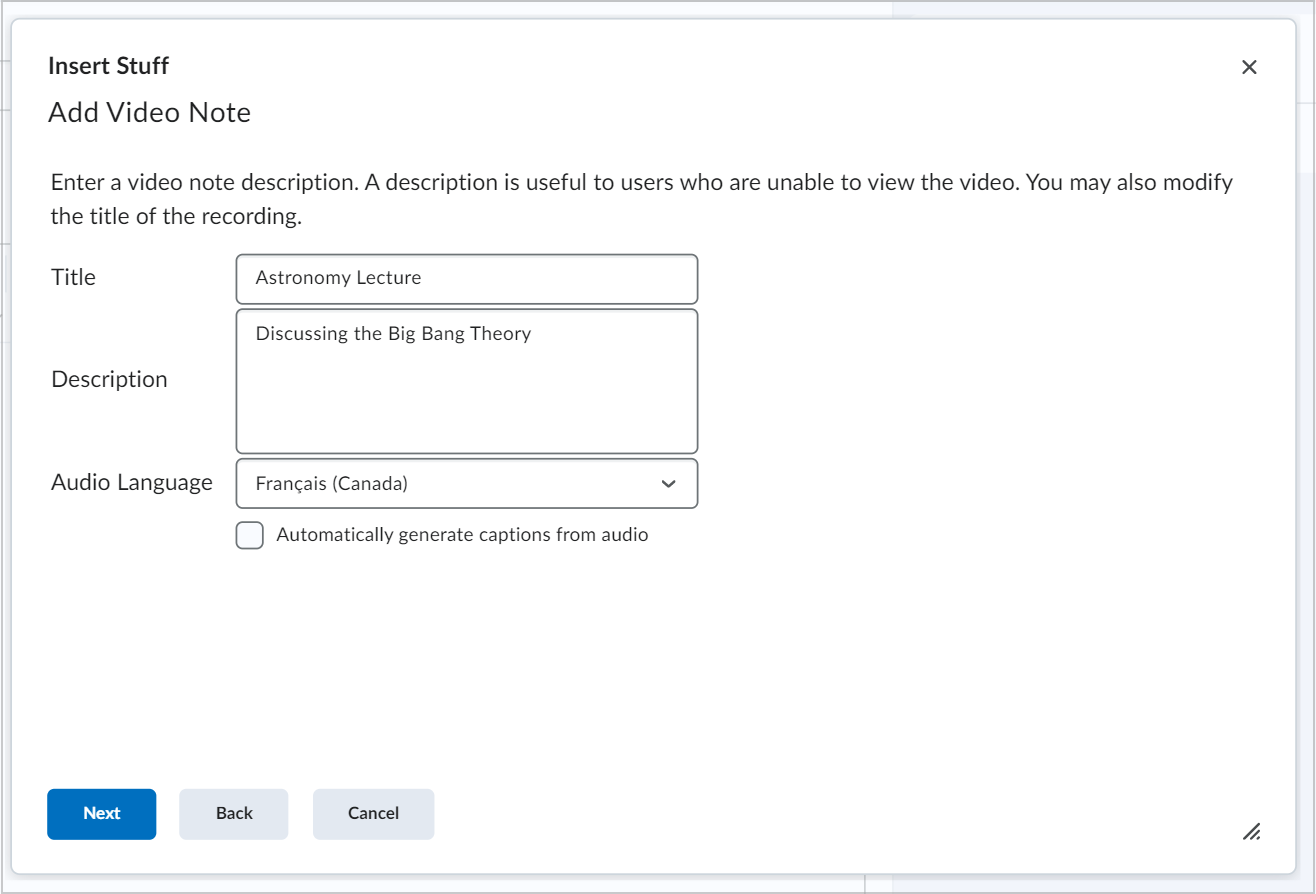

- انقر فوق التالي.
- انقر فوق إدراج.
إنشاء ملاحظة فيديو وإدراجها باستخدام تجربة المحتوى الكلاسيكية
-
من المحتوى، انقر فوق تحميل/إنشاء وحدد إنشاء ملف.
- انقر فوق إدراج الأغراض.
- انقر فوق إضافة ملاحظة فيديو.
- لتسجيل رسالتك، انقر فوق تسجيل جديد.
- لإنهاء الرسالة، انقر فوق إيقاف التسجيل.
- انقر فوق التالي.
- أدخل عنوانًا ووصفًا وحدد لغة الملف الصوتي.
- لإنشاء تسميات توضيحية تلقائيًا، حدِّد إنشاء تسميات توضيحية تلقائيًا من الملف الصوتي.
- انقر فوق التالي.
- انقر فوق إدراج.
لتحميل ملاحظة فيديو أو تحديد ملف ملاحظة فيديو موجود في تجربة المحتوى الجديدة
- انتقل إلى المحتوى.
- في الوحدة النمطية التي تريد تحميل ملاحظة فيديو موجودة فيها، انقر فوق إضافة موجود > المزيد.
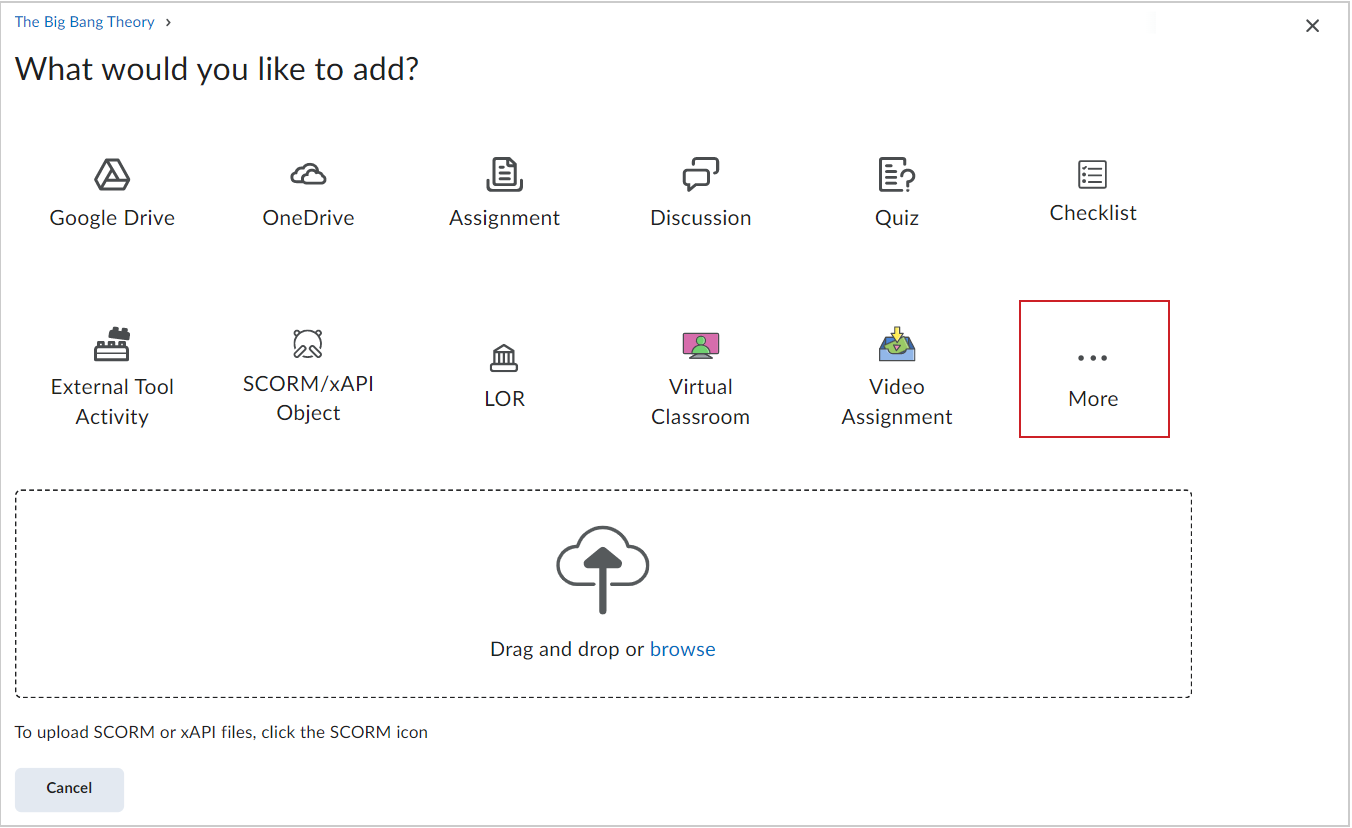

- في مربع الحوار مواد المقرر التعليمي، انقر فوق مكتبة الوسائط.
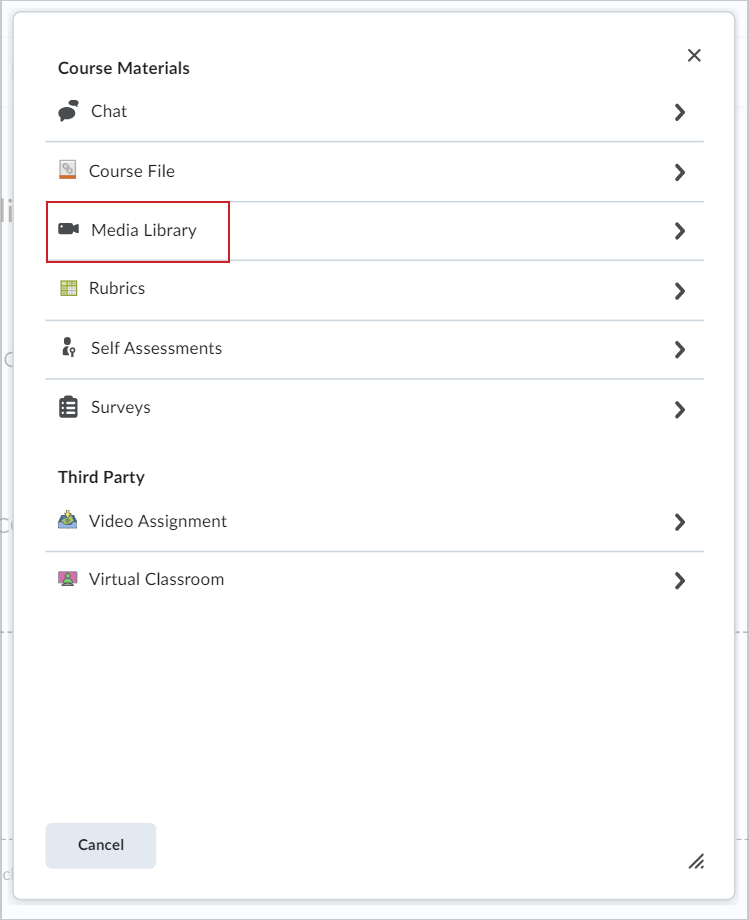

- حدِّد ملاحظة الفيديو التي تريد تحميلها وانقر فوق التالي.
- قم بتحرير عنوان ملاحظة الفيديو إذا أردت. ثم انقر فوق إدراج.
لتحميل ملاحظة فيديو أو تحديد ملف ملاحظة فيديو موجود في المحتوى الكلاسيكي
- في محرر Brightspace، انقر فوق Insert Stuff.
- حدد تحميل ملف أو اختيار الموجود.
إذا حددت تحميل ملف، فقم بما يأتي:
- انقر فوق اختيار ملف وحدد الملف المحفوظ محليًا الذي تريد تحميله.
 | ملاحظة: يمكنك تحميل ملفات MP4 أو FLV أو F4V أو MOV التي يقل حجمها عن 5.00 ميجابايت فقط. |
- انقر فوق التالي، وأدخل عنوانًا ووصفًا.
- انقر فوق التالي، ثم إدراج.
إذا حددت اختيار الموجود، فقم بما يأتي:
- حدد البحث في ملاحظة الفيديو.
- أدخل مصطلحات البحث في الحقل البحث في الملاحظات ثم حدد بحث. يمكنك أيضًا إجراء بحث فارغ لرؤية كل نتائج البحث.
- حدد ملاحظة الفيديو التي تريد إدراجها.
- انقر فوق إضافة.
لمحة عن ملفات SRT
ملف SRT هو ملف بالامتداد .srt يحتوي على قائمة رموز زمنية (مل ،ثث:دد:سس) بنص عادي منسق مطابق للترجمة. يتم ترقيم كل عنصر على القائمة تسلسليًا بدءًا من 1. يمكنك إنشاء ملف SRT الخاص بك باستخدام محرر نص عادي مثل Notepad وTextEdit، وحفظ الملف بالامتداد .srt. فيما يلي مثال على ملف .srt:
1
00:00:00,000 --> 00:00:07,000
أهلاً، مرحبًا في عرض CaptureCast التقديمي هذا.
2
00:00:07,050 --> 00:00:12,000
سنتحدث اليوم عن التغيرات التي طرأت على تقنية التعلّم الإلكتروني.
3
12:00:12 ص,050 --> 12:00:20 ص,000
هذه ندوة مدتها ثلاثون دقيقة. يمكنك تسجيل ملاحظاتك في أثناء هذا العرض التقديمي، إذا أردت ذلك.
إضافة تسميات توضيحية مغلقة إلى ملاحظة فيديو
- إنشاء ملاحظة فيديو في محرر Brightspace باستخدام Insert Stuff.
-
باستخدام برنامج تحرير نص مثل Notepad (الكمبيوتر الشخصي) أو TextEdit (Mac)، قم بإنشاء ملف .vtt بالتنسيق الآتي:
WEBVTT [مطلوب في السطر الأول للإشارة إلى نوع الملف]
00:01.000 --> 00:03.000 [الطابع الزمني للبدء والنهاية بالدقائق:ثوانٍ.مللي ثانية]
أدرِج نص التسمية التوضيحية هنا [اكتب التسميات التوضيحية التي تريد عرضها في أثناء هذا الجزء من مقطع الفيديو]
00:04.000 --> 00:08.000
أدرِج نص التسمية التوضيحية هنا.
00:09:000 --> 00:14.000
أدرِج نص التسمية التوضيحية هنا.
-
احفظ الملف النصي كملف .vtt عن طريق تضمين .vtt في نهاية اسم الملف، وتعيين نوع الملف إلى جميع الملفات.
-
العودة إلى Brightspace Learning Environment.
- من أدوات المسؤول، حدد التسميات التوضيحية لملاحظة الفيديو.
- ابحث عن ملاحظة الفيديو التي تم إنشاؤها في الخطوات السابقة وانقر فوقها.
- انقر فوق اختيار ملف، وحدد موقع الملف .vtt الذي تم إنشاؤه في الخطوات السابقة، ثم انقر فوق فتح.
- انقر فوق حفظ التسميات التوضيحية.
- انقر فوق معاينة الفيديو، وحدد قائمة الخيارات (...).
- انقر فوق تسميات توضيحية للتغيير من إيقاف تشغيل التسميات التوضيحية إلى الإعداد الافتراضي للتسميات التوضيحية.
- قم بتشغيل الفيديو وتأكد من أن التسميات التوضيحية المغلقة مرئية ويتم عرضها في الأوقات المناسبة.ملاحظة: تأكد من اتباع التنسيق بدقة وإلا فلن يتم عرض التسميات التوضيحية. يمكنك استخدام أي طريقة متوافقة للتسمية التوضيحية من جهة خارجية لإكمال هذه العملية.
إعداد Anthology Ally (Blackboard Ally سابقًا) واستخدامه لتحسين إمكانية الوصول إلى المقررات التعليمية
إن Anthology Ally هو خدمة تتيح إمكانية الوصول إلى المحتوى من شأنها إرشاد المعلّمين حول كيفية تحسين إمكانية الوصول إلى محتوى مقرراتهم التعليمية وتغيير السلوك المستقبلي. يعمل Anthology Ally أيضًا على التحقق تلقائيًا من المشكلات المتعلقة بإمكانية الوصول وإنشاء تنسيقات بديلة يمكن الوصول إليها. بالإضافة إلى ذلك، يوفر Anthology Ally تقارير للمسؤولين على مستوى المؤسسة حول إمكانية الوصول إلى محتوى المقررات التعليمية، ويعمل على تحقيق مزيد من التحسينات في مؤسستهم.
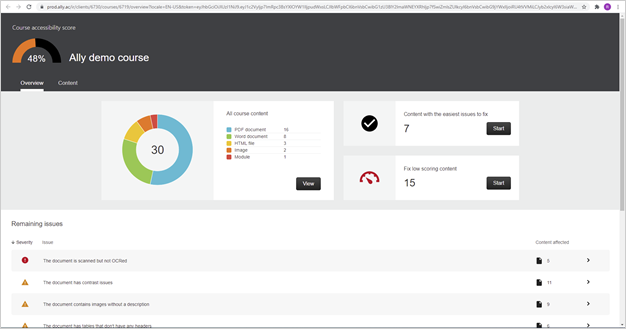
الشكل: درجة إمكانية الوصول إلى المقررات التعليمية الخاصة بمقررك التعليمي باستخدام Anthology Ally.
إعداد Anthology Ally وإدارته
سيعمل العملاء مع Anthology مباشرةً لشراء تراخيص Ally. يوفر Anthology عندئذٍ تفاصيل التكوين لإضافتها إلى متغير التكوين d2l.Tools.Content.AllyIntegration في Brightspace.
ملاحظة: بشكل افتراضي، يكون تكامل Anthology Ally على مستوى المثيل قيد التشغيل، بينما يكون تكامل Anthology Ally على مستوى المؤسسة قيد الإيقاف.
تحسين إمكانية الوصول إلى محتوى المقرر التعليمي باستخدام Anthology Ally (Blackboard Ally سابقًا)
إن Anthology Ally هو خدمة تتيح إمكانية الوصول إلى المحتوى مرخصة مباشرة من Anthology. وقد تم تصميمه لمساعدة المعلّمين على تحسين إمكانية الوصول إلى محتوى مقرراتهم التعليمية. يوفر Anthology Ally عمليات تحقق من إمكانية الوصول إلى محتوى المقررات التعليمية والدروس، ويقدم اقتراحات لتحسين المحتوى، ويوفر كذلك تنسيقات بديلة يمكن الوصول إليها لتمكين المتعلّمين من استخدام التنسيق الذي يلبي متطلباتهم على أفضل وجه.
يعطي Anthology Ally درجة لإمكانية الوصول من الأدنى إلى الأعلى باستخدام لون ورمز مقياس للإشارة إلى الدرجة الحالية للملف:
 يشير اللون الأحمر إلى درجة منخفضة ناتجة عن مشكلات عديدة في إمكانية الوصول. يجب تحسين الملفات الحاصلة على هذا التصنيف في أقرب وقت ممكن.
يشير اللون الأحمر إلى درجة منخفضة ناتجة عن مشكلات عديدة في إمكانية الوصول. يجب تحسين الملفات الحاصلة على هذا التصنيف في أقرب وقت ممكن.
 يشير اللون الأصفر إلى درجة تقع في النطاق المتوسط. ثمة مشكلات تتعلق بإمكانية الوصول، ولكن توجد فرص للتحسين.
يشير اللون الأصفر إلى درجة تقع في النطاق المتوسط. ثمة مشكلات تتعلق بإمكانية الوصول، ولكن توجد فرص للتحسين.
 يشير اللون الأخضر الفاتح إلى درجة مرتفعة. يمكن الوصول إلى الملف، ولكن لا تزال هناك فرص للتحسين.
يشير اللون الأخضر الفاتح إلى درجة مرتفعة. يمكن الوصول إلى الملف، ولكن لا تزال هناك فرص للتحسين.
 يشير اللون الأخضر الداكن إلى درجة مثالية. يمكن الوصول إلى الملف بالكامل، ولا توجد أي اقتراحات لتحسين إمكانية الوصول إليه.
يشير اللون الأخضر الداكن إلى درجة مثالية. يمكن الوصول إلى الملف بالكامل، ولا توجد أي اقتراحات لتحسين إمكانية الوصول إليه.
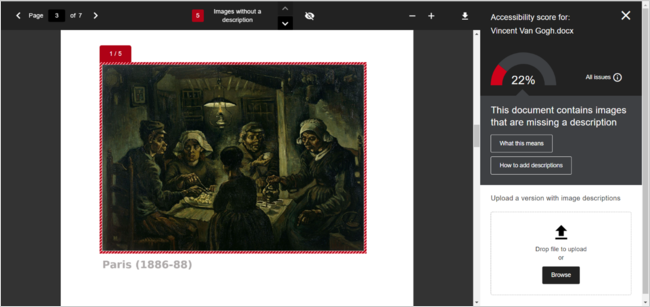
الشكل: مثال على درجة إمكانية الوصول إلى عنصر محتوى.
تحتوي أيضًا اللوحة الرئيسية لدرجة إمكانية الوصول على ارتباط يفتح لوحة تعليقات المعلّم. تحتوي لوحة تعليقات المعلّم على المعلومات الآتية:
- النسبة المئوية لدرجة إمكانية الوصول للملف بكامله مع اللون ورمز المقياس الموافق.
- ارتباط إلى قائمة بكل المشكلات في الملف، مع زر إصلاح يمكنك استخدامه لإصلاح الملف وحفظه وتحميله بدرجة إمكانية الوصول المحسّنة.
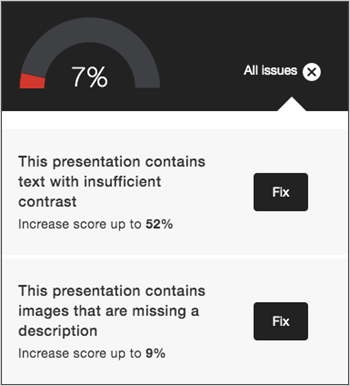
الشكل: قائمة مشكلات إمكانية الوصول مع وجود زر إصلاح بجانب كل مشكلة.
- وصف للمشكلة وكيفية إصلاحها.
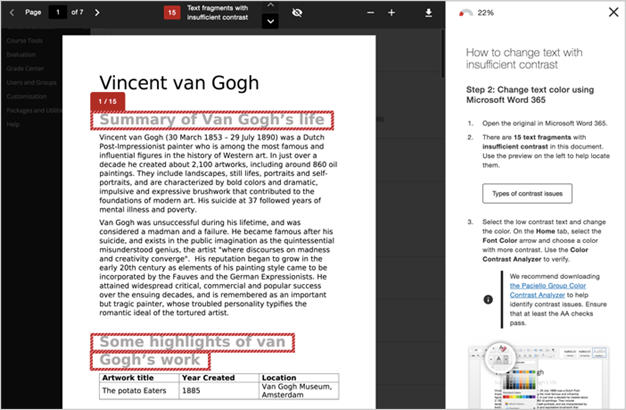
الشكل: قائمة إصلاح إمكانية الوصول، التي تسلط الضوء على مناطق المحتوى التي بها مشكلات في إمكانية الوصول.
- نافذة تحميل يمكنك استخدامها لسحب إصدار جديد من الملف وإفلاته، أو الاستعراض للوصول إلى الملف المحدّث.
إعداد تقارير عن إمكانية الوصول إلى بنية مؤسسة موجودة
يمكن للمسؤولين إنشاء تقرير على مستوى المؤسسة للتعرف على عقبات التعلّم التي تواجه المتعلّمين وإزالتها بشكل استباقي. وتعرض هذه التقارير أنواع المشكلات التي تحدث في المحتوى الإجمالي، وتتضمن:
- ملفات PDF و.DOC و.DOCX و.PPT وOpenOffice/LibreOffice وHTML
- ملفات الصور بما في ذلك .JPG و.JPEG و.GIF و.PNG و.BMP و.TIFF
- مقاطع فيديو YouTube.
تعرض التقارير هذه المشكلات التي تم إنشاؤها مع مرور الوقت، ويتم فرزها حسب أنواع المحتوى مع مرور الوقت، بما في ذلك التصفية حسب سنة التقويم والفصل الأكاديمي والشهر. تظهر هذه المعلومات الأخطاء التي تحدث في المؤسسة والمقرر التعليمي والملف المتضمن في المقرر التعليمي عن طريق التصفية من مستوى عالٍ إلى مستوى عام للغاية. يعرض التقرير تصنيفًا يستند إلى ما كانت عليه ملفات المقرر التعليمي من دون تدخل Anthology Ally مقارنةً بتقدير لإمكانية تحسين تصنيف إمكانية الوصول استنادًا إلى التغييرات التلقائية المتوفرة باستخدام أدوات Anthology Ally.
يمكن لمسؤولي النظام تصدير التقرير إلى CSV لتتبع تحسينات إمكانية الوصول على المدى الطويل.
استخدام العناوين وعلامات حدود مجموعة تطبيقات الإنترنت الغنية المتاح الوصول إليها مع التقنية المساعدة
تساعدك العناوين وعلامات حدود مجموعة تطبيقات الإنترنت الغنية المتاح الوصول إليها (ARIA) على التنقل بين الصفحات عبر النظام. مجموعة تطبيقات الإنترنت الغنية المتاح الوصول إليها هي مجموعة أدوات تساعد على جعل مواقع الويب وتطبيقات الويب أسهل في الاستخدام للأشخاص ذوي الإعاقة.
وهي يعمل عن طريق إضافة معلومات إضافية إلى صفحات الويب بحيث يمكن لقارئات الشاشة والتقنيات المساعدة الأخرى فهم ووصف العناصر التفاعلية، مثل الأزرار أو النماذج أو الرسائل المنبثقة، والتي قد لا يمكن الوصول إليها بطريقة أخرى. على سبيل المثال، تساعد مجموعة تطبيقات الإنترنت الغنية المتاح الوصول إليها على ضمان وصول الأشخاص الذين يستخدمون الأدوات المساعدة إلى ميزات مثل التحديثات المباشرة أو التلميحات المفيدة أو رسائل الخطأ على موقع ويب. لمزيد من المعلومات، راجع دليل ممارسات التأليف في مجموعة تطبيقات الإنترنت الغنية المتاح الوصول إليها > علامة حدود المناطق.
يساعد استخدام العناوين وعلامات حدود مجموعة تطبيقات الإنترنت الغنية المتاح الوصول إليها على التنقل بطرق عديدة، بما في ذلك ما يلي:
- يتنقل العنوان 1 وعلامات الحدود الرئيسية بين عناوين الصفحات.
- يتنقل العنوان 2 بين الأدوات البرمجية ومقاطع الصفحة الرئيسية.
- ينظّم العنوان 3 المعلومات داخل الأدوات البرمجية والمقاطع الفرعية للصفحة.
- توفر علامات حدود التنقل والبحث وعلامات الحدود المتممة لمجموعة تطبيقات الإنترنت الغنية المتاح الوصول إليها سياقًا في الصفحة.
استخدام التنقل عبر لوحة المفاتيح
تحتوي بعض مفاتيح لوحة المفاتيح على إجراءات محددة يمكنك استخدامها للتنقل في النظام
- استخدم المفتاح Tab على لوحة المفاتيح للتنقل بين الخيارات على صفحة ما. استخدم Shift+Tab للعودة إلى خيار سابق. تميّز Brightspace عناصر الصفحة التي يمكنك التفاعل معها (مثل الارتباطات والحقول والأزرار) في أثناء تنقلك بينها وذلك لتسهيل إكمال المهام وتحديد الخيارات.
- اضغط على مفتاح Enter أو الرجوع لتحديد ارتباط أو زر.
- استخدم المفتاحين سهم لأسفل وسهم لأعلى للتنقل في القوائم المنسدلة التي يوجد بها زر التطبيق أو انتقال لتحديد الخيار.
- استخدم المفتاحين Alt + سهم لأسفل (Windows وLinux) أو المفتاحين Option + سهم لأسفل (Mac) لفتح القوائم المنسدلة التي لا يوجد بها زر التطبيق أو انتقال ثم استخدم المفاتيح سهم لأعلى وسهم لأسفل وEnter لتحديد عنصر في القائمة المنسدلة.
- استخدم مفتاح Enter أو الرجوع لفتح قائمة (مثل قائمة سياق أو تنبيه أو قائمة محدد المقرر التعليمي). ثم استخدم مفتاح Tab أو Enter لتحديد ارتباط.
- استخدم مفتاح المسافة لتحديد مربع اختيار أو خيار الزر التبادلي.
- استخدم المفتاحين سهم لأسفل وسهم لأعلى لتغيير خيار زر تبادلي.
- لا تستخدم Alt+F4 لإغلاق النوافذ المنبثقة أو الصفحات. حيث يؤدي هذا الإجراء إلى إغلاق نافذة المستعرض.
استخدم أداة التحقق من إمكانية الوصول على المحتوى المكتوب بلغة HTML
توفر لك أداة التحقق من إمكانية الوصول طريقة لضمان توافق المحتوى الذي تقوم بكتابته في محرر Brightspace مع WCAG ومعايير إمكانية الوصول الخاصة بالقسم 508. وتتوفر أداة التحقق من إمكانية الوصول داخل المحرر للاستخدام ضمن المحتوى والأدوات البرمجية والاختبارات والواجبات والتقويم والواجبات والمناقشات وأي أدوات أخرى يمكن للمستخدم الوصول إلى المحرر بها.
- أدخل محتوى HTML في محرر Brightspace.
- انقر فوق
 لبدء تشغيل أداة التحقق.
لبدء تشغيل أداة التحقق.


الشكل: أداة التحقق من إمكانية الوصول في محرر Brightspace.
- إذا كانت ثمة أي مشكلات تتعلق بالامتثال، فاقرأ التقرير للحصول على اقتراحات بشأن كيفية إصلاح المشكلة.