إن مشغل وسائط Brightspace هو نافذة عرض تمكِّنك من مشاهدة أي مقاطع فيديو تم تحميلها إلى Brightspace. ويتيح لك تشغيل الفيديو، وضبط سرعة التشغيل، وتنزيل مقاطع الفيديو.
ملاحظة: لا تستخدم مقاطع الفيديو المضمنة مثل مقاطع YouTube مشغل وسائط Brightspace.
أنواع ملفات الصوت والفيديو المدعومة في Brightspace
أنواع الملفات الآتية مدعومة في Brightspace:
| ملفات الفيديو التي تم تحميلها |
.mp4، و.avi، و.f4v، و.flv، و.m4v، و.mov، و.webm، و.wmv، والقدرة على تحسين التدفق (2 جيجابايت كحد أقصى وإخراج يصل إلى 720 بكسل) |
| ملفات الصوت التي تم تحميلها |
.mp3، و.m4a، و.ogg، و.wav، و.wma (1 جيجابايت كحد أقصى) |
ملاحظات:
- تدعم Brightspace أنواع الملفات هذه لكنها تفضل mp4. و.mp3.
- إذا تم اكتشاف مشكلات في أثناء تشغيل مقطع فيديو بعد تحميله، فحاول استخدام خيار <تحسين التدفق> في مجموعة تحرير مكتبة الوسائط. يحسّن هذا الخيار الملف لـ Brightspace ويحل معظم مشكلات التشغيل.
تحميل محتوى الصوت والفيديو
يجب تحميل كل محتوى الصوت والفيديو إلى Brightspace قبل أن تتمكن من عرضه في مشغل الوسائط. ثمة عديد من الطرق المتاحة لتحميل محتوى الصوت والفيديو.
يتم تحويل ترميز ملفات الصوت والفيديو التي تم تحميلها على النحو الآتي:
- يتم حفظ ملفات الفيديو التي تكون بتنسيق MP3 وMP4 بصيغتها الأصلية؛ إذ يمكن تشغيلها في المستعرض من دون تحويل الترميز.
- يتم تحويل ترميز تنسيقي WMV وAVI تلقائيًا عند التحميل؛ إذ لا يتم تشغيلهما افتراضيًا.
ملاحظة: عند تحميل المحتوى، لا يكون ملف الوسائط متوفرًا في أثناء المعالجة (تحويل الترميز، إنشاء الصور المصغرة، إنشاء التسميات التوضيحية تلقائيًا). ومع ذلك، يمكنك الانتقال بعيدًا عن صفحة التحميل للعمل على مهام أخرى. إذا حاول مستخدم آخر الوصول إلى ملف الوسائط في الموضوع قبل اكتمال المعالجة، فستظهر رسالة تطلب منه الانتظار حتى يصبح ملف الوسائط متوفرًا. عند اكتمال المعالجة (أو إذا كان ملف الوسائط الذي تم تحميله غير صالح أو تالفًا)، يتم عرض إشعار من تنبيهات التحديث في شريط التنقل، مع ارتباط إلى الصفحة الرئيسية للمؤسسة. قد لا يتم تشغيل ملفات الصوت والفيديو في مستعرض ويب بشكل افتراضي بناءً على تنسيق الملف الخاص بها. يتيح الخيار تحسين البث المباشر في أداة التحرير قيام المستخدمين الذين يريدون تحويل ترميز الإصدارات الأصلية من الملفات يدويًّا، على سبيل المثال، بتقليل حجم الملف أو تمكين البث المباشر ذي وحدات البت المتعددة.
لتحميل محتوى الصوت والفيديو في تجربة المحتوى الجديدة (الدروس)
- انتقل إلى المحتوى.
- حدد وحدة، وانقر فوق إضافة مادة موجودة. ستفتح صفحة ما الذي تريد إضافته؟.
- قم بأحد الإجراءين الآتيين:
- اسحب ملف الوسائط وأفلته في مربع الحوار. انقر فوق استعراض لتحديد ملف من الكمبيوتر. تبدأ عملية التحميل.
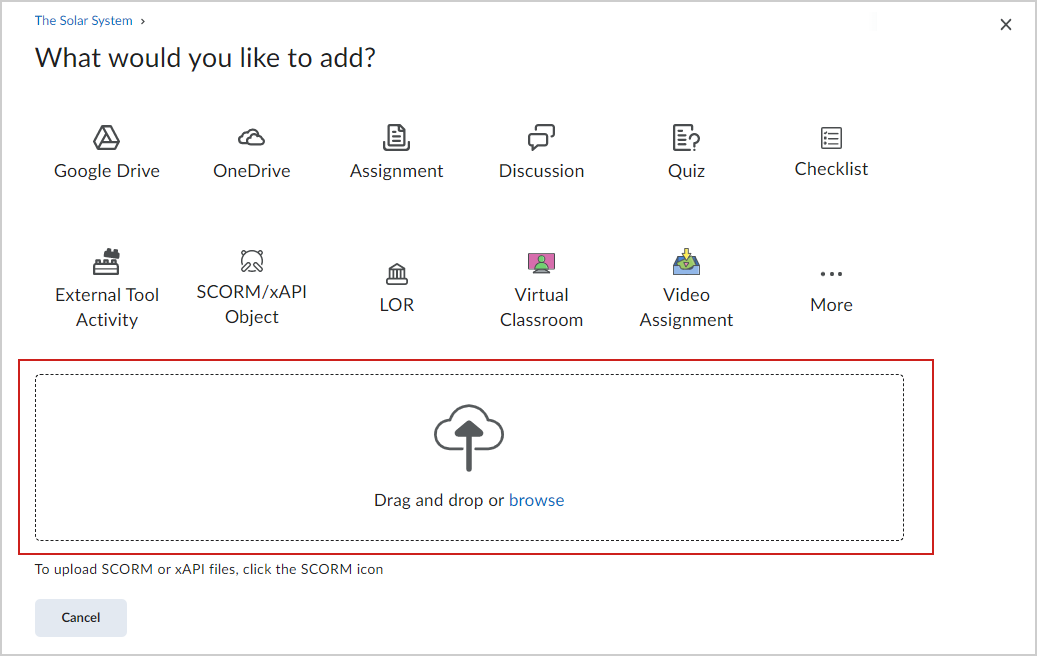

الشكل: السحب والإفلات لملف أو النقر فوق استعراض.
عند اكتمال التحميل، يتم إنشاء موضوع لملف الوسائط تلقائيًا.
لتحميل محتوى الصوت والفيديو في تجربة المحتوى الكلاسيكية
- انتقل إلى المحتوى.
- حدد وحدة نمطية، وانقر فوق تحميل/إنشاء > فيديو أو صوت. سيفتح مربع الحوار إضافة فيديو أو صوت.
- قم بأحد الإجراءين الآتيين:
- لتضمين فيديو ويب، انقر فوق علامة التبويب فيديو أو صوت على الويب وأدخل عنوان URL أو قم بتضمين كود.
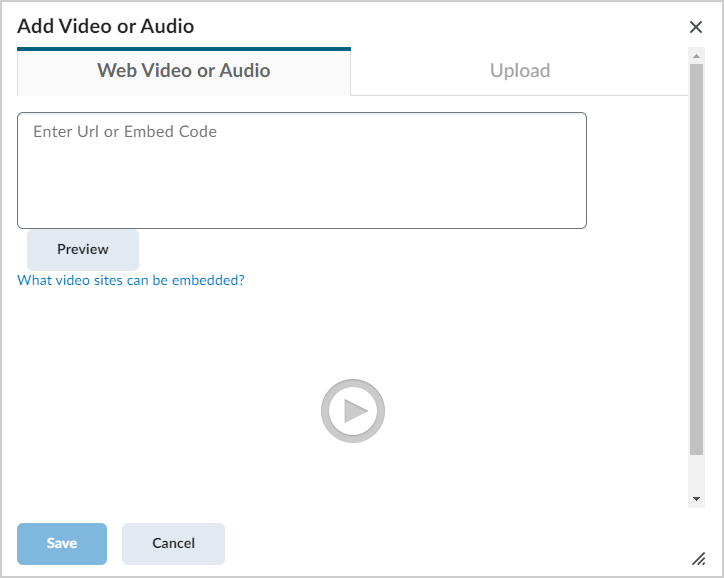

الشكل: إدخال عنوان URL أو تضمين كود في علامة التبويب فيديو أو صوت على الويب. - لتحميل ملف فيديو، انقر فوق علامة التبويب تحميل وقم بأحد الإجراءات الآتية:
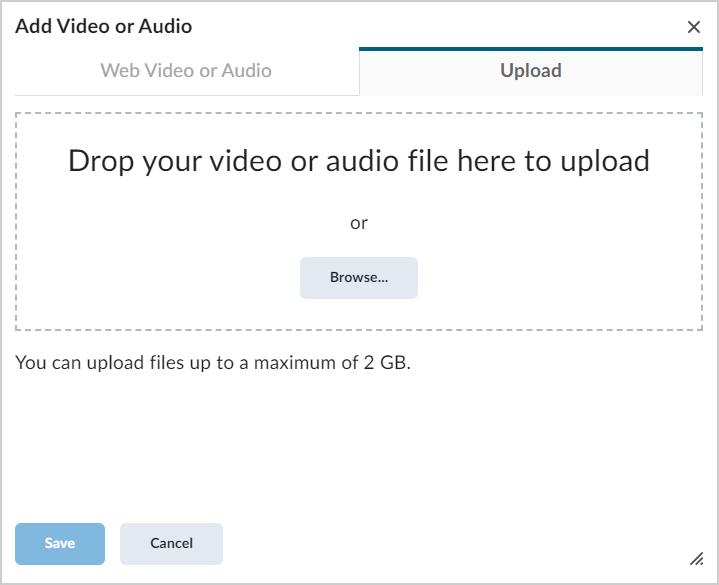

الشكل: سحب ملف وإفلاته أو استعراض في علامة التبويب تحميل.- اسحب الملف وأفلته.
- انقر فوق استعراض... للتحميل.
- عند اكتمال التحميل، انقر فوق حفظ.
تتم إضافة موضوع صوت وفيديو جديد إلى الوحدة النمطية المحددة.
تحرير محتوى الفيديو
يمكنك تحرير محتوى الفيديو لتغيير العنوان، والتغيير إلى ملف فيديو آخر، وضبط سرعة التشغيل الافتراضية للفيديو، وتغيير URL المصدر أو تضمين كود الفيديو أو الصوت على الويب.
ملاحظة: يتناول هذا الموضوع كيفية تحرير ملفات الفيديو التي تم تحميلها من تجربة المحتوى الكلاسيكية وتجربة المحتوى الجديدة (الدروس). توصي D2L باستخدام تجربة سطح المكتب عند تحرير الفيديو.
قد لا يتم تشغيل ملفات الصوت والفيديو في مستعرض ويب بشكل افتراضي بناءً على تنسيق الملف الخاص بها. يتم تحويل الترميز لكل ملفات الصوت والفيديو التي تم تحميلها عند الضرورة فقط. يتم حفظ كل ملفات الفيديو التي تكون بتنسيق MP3 وMP4 في شكلها الأصلي لأنه يمكن تشغيلها في مستعرض من دون تحويل ترميز. أما الملفات الأخرى، مثل WMV وAVI، التي لن تعمل بشكل افتراضي، فلا يزال تحويل الترميز لها يتم تلقائيًا عند التحميل. يمكِّن خيار تحسين التدفق في أداة التحرير المستخدمين الذين يريدون تحويل ترميز الإصدارات الأصلية من الملفات يدويًّا، على سبيل المثال، من تمكين التدفق ذي وحدات البت المتعددة.
مهم: لا يمكنك تحرير الفيديو إلا إذا كنت مالك ملف الفيديو. اتصل بالمسؤول للحصول على مزيد من المعلومات عن نقل الملكية.
لتحرير محتوى الفيديو في تجربة المحتوى الكلاسيكية
- حدد موقع فيديو وافتحه.
- ضمن الفيديو، انقر فوق تحرير الفيديو. سيفتح مربع الحوار تحديث فيديو أو صوت.
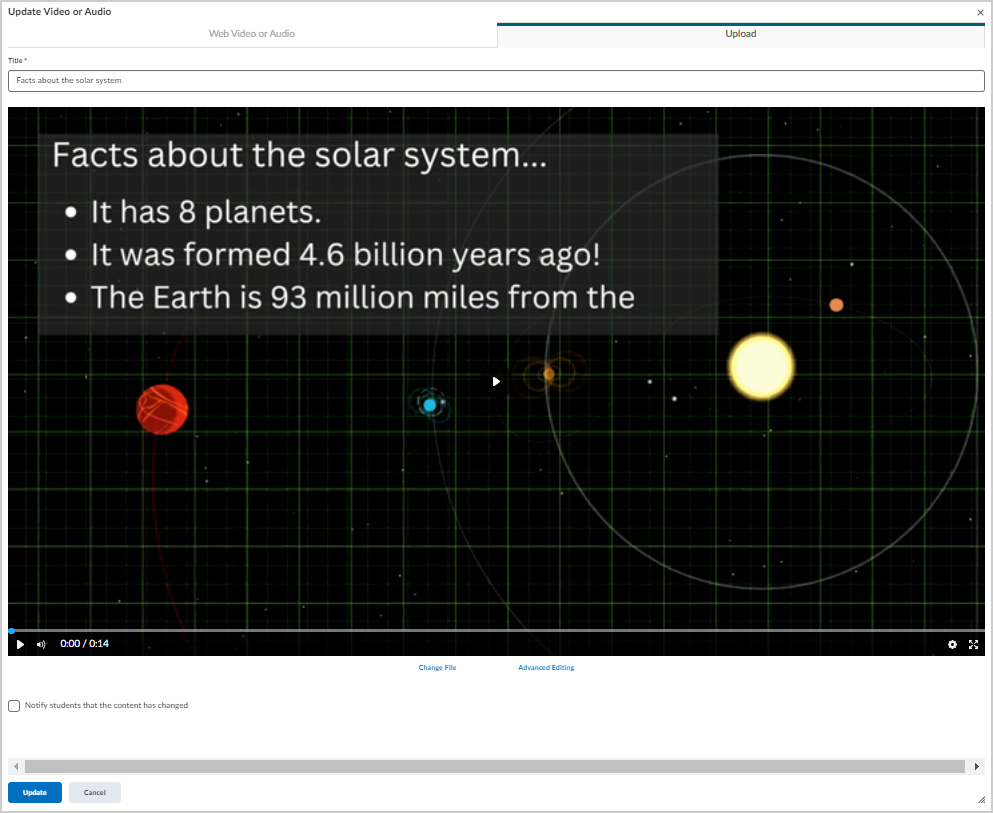

الشكل: يظهر مربع الحوار تحديث فيديو أو صوت بعد النقر فوق تحرير الفيديو.
- من علامة التبويب تحميل، قم بأحد الإجراءات الآتية:
- تحرير عنوان الفيديو.
- انقر فوق تغيير الملف للاستعراض من الكمبيوتر لتحميل فيديو جديد لاستبدال الفيديو الموجود.
- حدد خانة الاختيار إبلاغ الطلاب بأن المحتوى قد تغيّر إذا رغبت في ذلك.
- انقر فوق تحرير متقدم لمزيد من خيارات التحرير. راجع العنوان استخدام التحرير المتقدم لتحرير محتوى الصوت والفيديو لمزيد من التفاصيل.
- إذا كنت تستخدم فيديو على الويب، من علامة التبويب فيديو أو صوت على الويب، فقم بأي من الإجراءات الآتية:
- قم بإدخال عنوان محدث لـ URL أو تضمين كود. انقر فوق معاينة لمراجعة مقطع الفيديو المحدث.
- انقر فوق تحديث لحفظ التغييرات.
وبذلك تكون قد قمت بتحرير مقطع الفيديو وحفظه باستخدام مشغل الوسائط في تجربة المحتوى الكلاسيكية.
لتحرير محتوى الفيديو من تجربة المحتوى الجديدة (الدروس)
- من المحتوى، انتقل إلى وحدة نمطية تحتوي على فيديو.
- انقر فوق الفيديو لفتحه.
- انقر فوق خيارات (...) > تحرير.
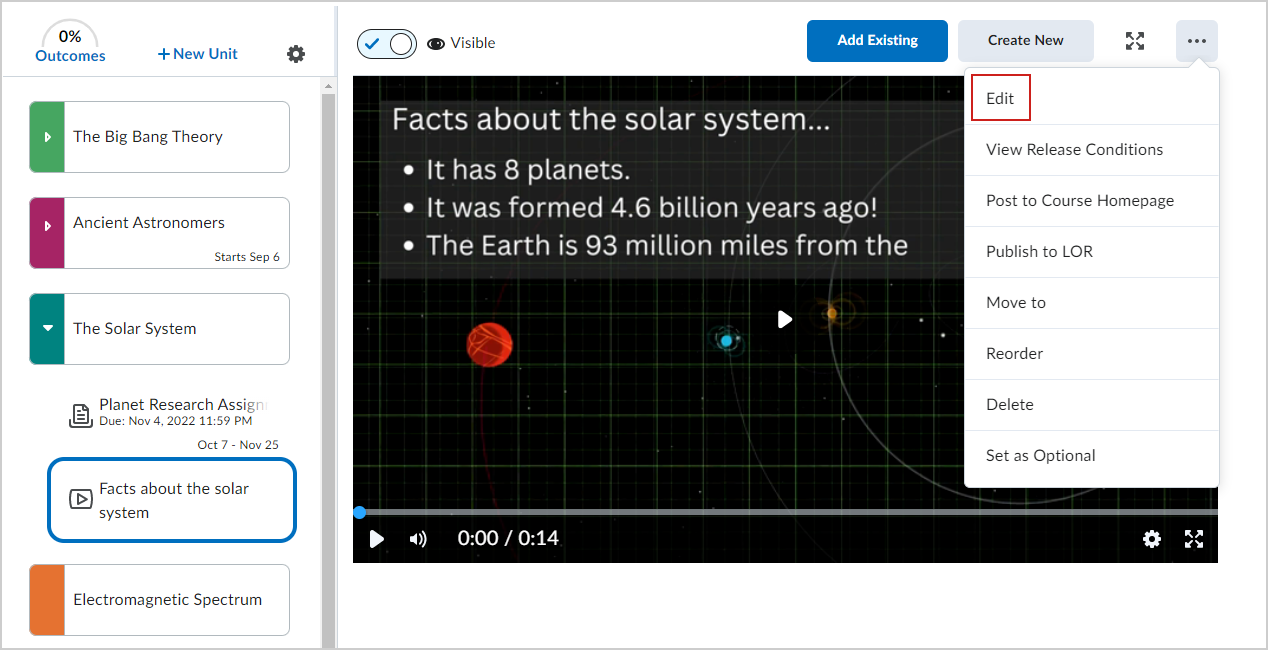

الشكل: النقر فوق خيارات ثم النقر فوق تحرير

الشكل: تحديث الفيديو على صفحة التحرير.
- قم بتخصيص الخيارات الآتية:
- قم بتحرير اسم الفيديو.
- قم بتعيين تاريخ الاستحقاق للفيديو.
- ضمن التوفر والتواريخ، قم بتعيين تاريخ البدء وتاريخ النهاية لتوفر الفيديو.
- انقر لتبديل تعيين الفيديو إلى مرئي أو مخفي.
- انقر فوق رمز الإعدادات (الترس) لتعيين سرعة التشغيل الافتراضية للفيديو.
- انقر فوق تحرير متقدم لمزيد من خيارات التحرير. راجع موضوع استخدام التحرير المتقدم لتحرير محتوى الفيديو لمزيد من التفاصيل.
- انقر فوق حفظ وإغلاق.
وبذلك تكون قد قمت بتحرير الفيديو وحفظه باستخدام مشغل الوسائط في تجربة المحتوى الجديدة (الدروس).
استخدام التحرير المتقدم لتحرير محتوى الصوت والفيديو
يمكنك أيضًا الوصول إلى خيارات تحرير متقدم عند تحرير محتوى الصوت والفيديو. يمكنك الوصول إلى التحرير المتقدم من تجربة المحتوى الكلاسيكية أو تجربة المحتوى (الدروس) الجديدة.
لتحرير المحتوى باستخدام التحرير المتقدم
- من مربع الحوار تحديث فيديو أو صوت في تجربة المحتوى الكلاسيكية أو صفحة تحرير في تجربة المحتوى (الدروس) الجديدة، انقر فوق تحرير متقدم.
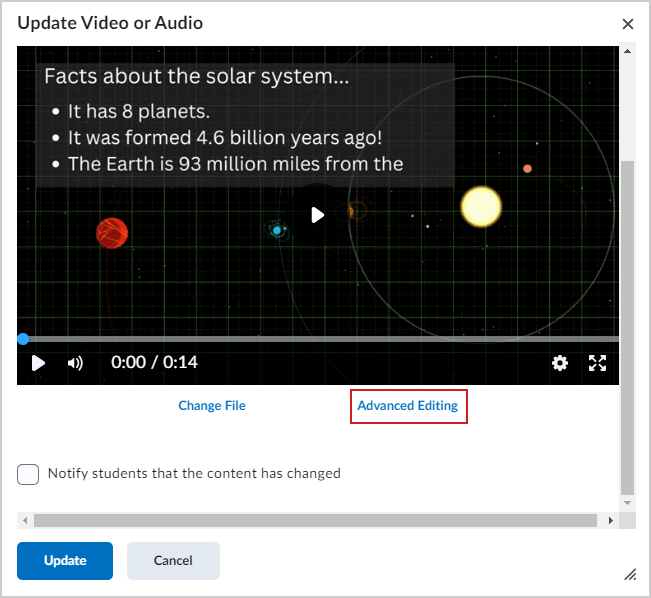

الشكل: النقر فوق تحرير متقدم في المحتوى الكلاسيكي.
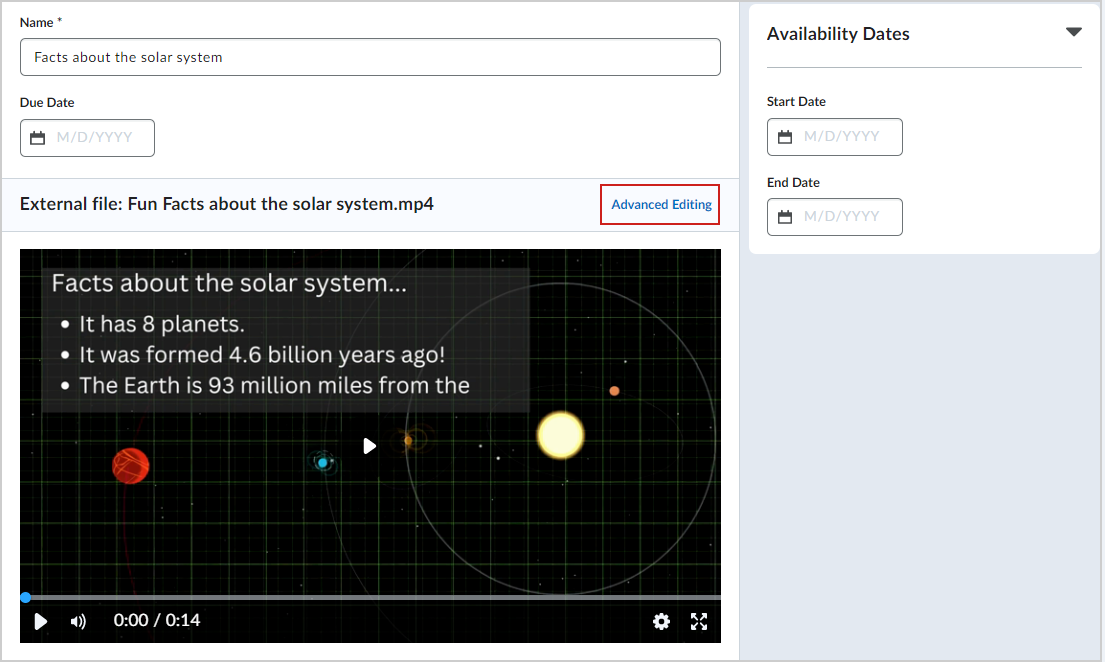

الشكل: النقر فوق تحرير متقدم في تجربة المحتوى الجديدة (الدروس).
- من مربع الحوار تحرير متقدم، قم بتخصيص أي مما يأتي:
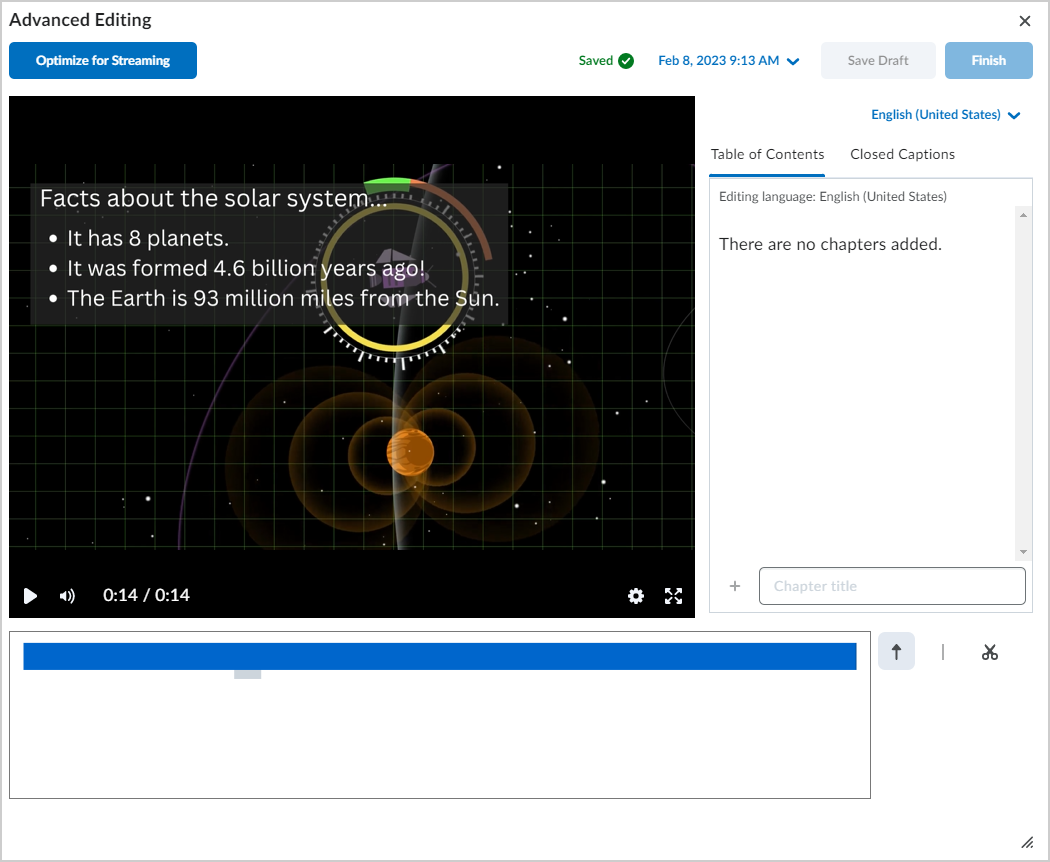

الشكل: تخصيص الفيديو الخاص بك في مربع الحوار تحرير متقدم.- لتحسين جودة الفيديو من أجل التدفق، انقر فوق تحسين التدفق.
- ضمن علامة التبويب جدول المحتويات، أدخل عنوان فصل وانقر فوق + لإضافته.
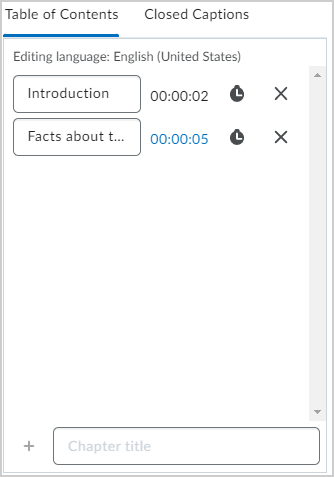

الشكل: إضافة عناوين الفصول إلى الفيديو في علامة التبويب جدول المحتويات.
ملاحظة: تظهر عناوين الفصول أعلى الرمز الزمني عندما يمرّر المستخدم مؤشر الماوس فوق المخطط الزمني.
- لإنشاء تسميات توضيحية مغلقة أو تحميلها، انقر فوق علامة التبويب تسميات توضيحية مغلقة وقم بأحد الإجراءات الآتية:
- انقر فوق القائمة المنسدلة الإنجليزية (الولايات المتحدة) لتحديد اللغة الافتراضية للفيديو.
- لإنشاء تسميات توضيحية مغلقة تلقائيًا، انقر فوق إنشاء تلقائي.
مهم: الإنجليزية (الولايات المتحدة) هي اللغة الافتراضية للتسميات التوضيحية التي يتم إنشاؤها تلقائيًا. إذا حددت لغة مختلفة مع الإنشاء التلقائي للتسميات التوضيحية، فيجب تحديد تلك اللغة بشكل صريح لعرض تلك التسمية التوضيحية. وإلا، فسيعرض الفيديو تلقائيًا اللغة الإنجليزية (الولايات المتحدة) بوصفه إعدادًا افتراضيًا، وسيذكر أنه لا توجد تسميات توضيحية تم إنشاؤها للغة الإنجليزية.
- لتحميل ملف تسميات توضيحية مغلقة، انقر فوق تحميل.
- من محرر المخطط الزمني، قم بأي من الإجراءات الآتية:
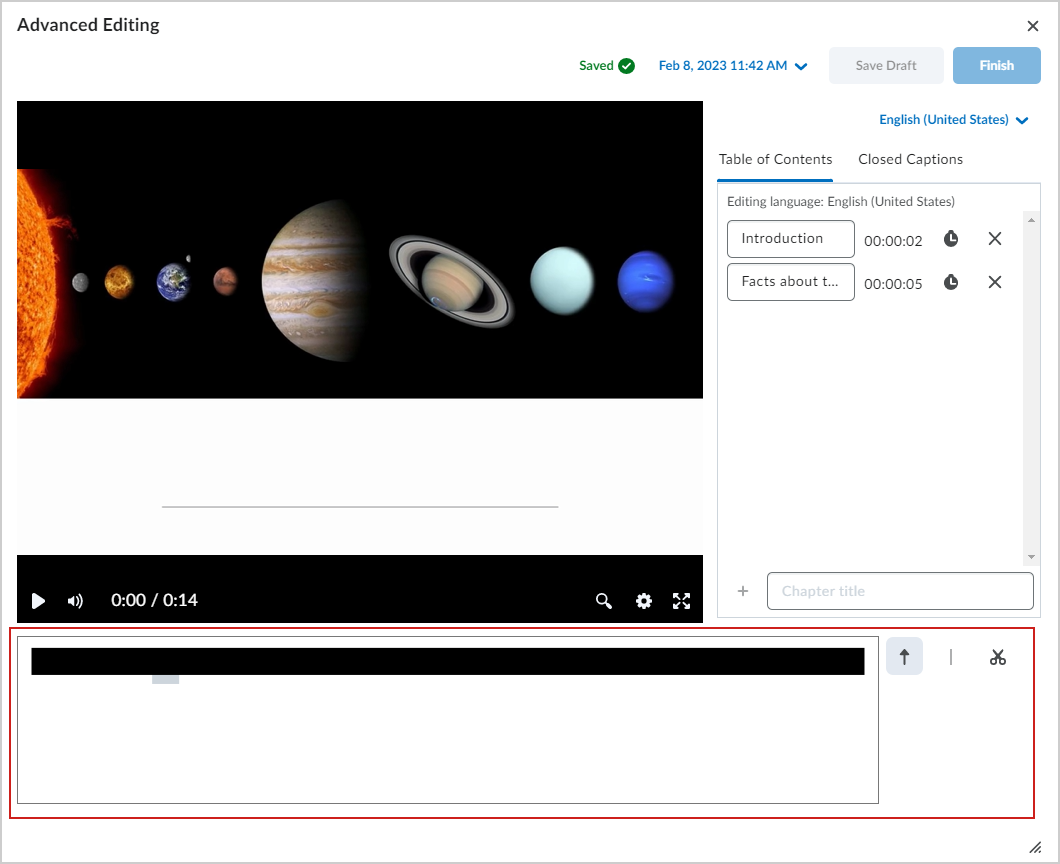

الشكل: تحرير الفيديو في محرر المخطط الزمني.- انقر فوق رمز السهم ثم انقر فوق المخطط الزمني واسحبه للانتقال إلى نقطة معينة في الفيديو.
- لإنشاء مقطع أو كتلة على المخطط الزمني، انقر فوق رمز الخط الرأسي ( | ) وقم بما يأتي:
- انقر فوق المخطط الزمني لوضع علامة عند نقطة بداية أو "دخول".
- انقر فوق المخطط الزمني مرة أخرى لوضع علامة عند نقطة نهاية أو "خروج".
- لقص مقطع من الفيديو، انقر فوق رمز المقص، وانقر فوق مقطع له نقطة دخول وخروج.
- إذا أردت استعادة إصدار سابق من تحريراتك، فانقر فوق التاريخ الموجود أعلى مربع الحوار لتحديد إصدار سابق.
ملاحظة: يظهر أحدث إصدار محفوظ حيثما يُستخدم الملف في Brightspace.
- عند الانتهاء من جميع التحريرات، انقر فوق حفظ المسودة أو انقر فوق إنهاء لحفظ التغييرات على الفيديو السابق.
وبذلك تكون قد قمت بتحرير الفيديو وحفظه باستخدام التحرير المتقدم.
تحديد موقع المحتوى وعرضه في مشغل الوسائط
يمكنك الوصول إلى محتوى الصوت والفيديو وتحريره من تجربة المحتوى الكلاسيكية أو تجربة المحتوى الجديدة (الدروس).

|
ملاحظة: يمكنك أيضًا العثور على كل مقاطع الفيديو المحفوظة باستخدام مكتبة الوسائط. راجع نظرة عامة على مكتبة الوسائط لمزيد من المعلومات. قد لا يتوفر الخيار تنزيل تبعًا لإعداد مؤسستك. اتصل بالمسؤول للحصول على المزيد من المعلومات. |
لعرض المحتوى في مشغل الوسائط من تجربة المحتوى الجديدة
- انتقل إلى المحتوى.
- انقر لتوسيع الدرس الذي يحتوي على فيديو.
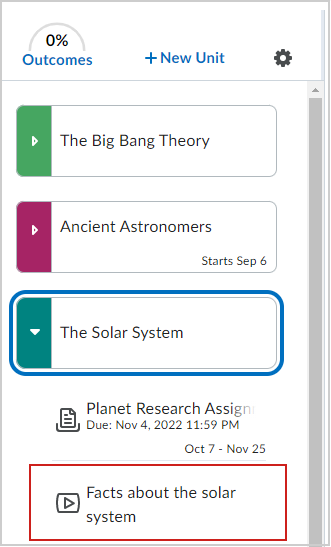

الشكل: النقر فوق فيديو في أحد دروسك.
- انقر لفتح الفيديو في مشغل الوسائط وتشغيل الفيديو.
- انقر فوق رمز الإعدادات (الترس) وقم بأي مما يأتي:
- ضبط سرعة التشغيل.
- انقر فوق تنزيل لتنزيل الفيديو.
وبذلك تكون قد حددت موقع مقطع فيديو وعرضته باستخدام تجربة المحتوى الجديدة.
لعرض المحتوى في مشغل الوسائط من المحتوى الكلاسيكي
- انتقل إلى المحتوى.
- ضمن جدول المحتويات، انقر فوق وحدة نمطية تحتوي على فيديو، وانقر فوق الفيديو لفتحه.
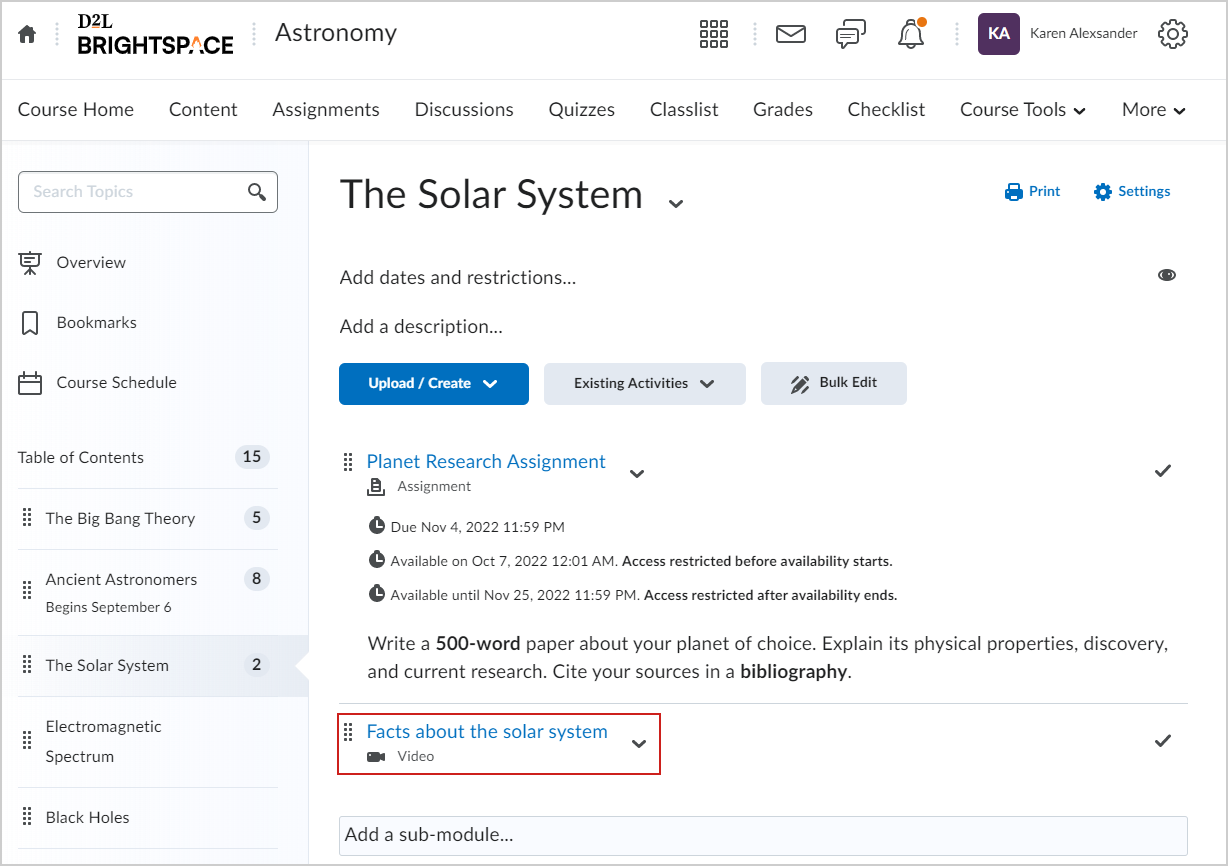

الشكل: النقر فوق فيديو في وحدة نمطية في تجربة المحتوى الكلاسيكي لفتحه.
- انقر فوق رمز الإعدادات (الترس) وقم بأي مما يأتي:
- ضبط سرعة التشغيل.
- انقر فوق تنزيل لتنزيل الفيديو.
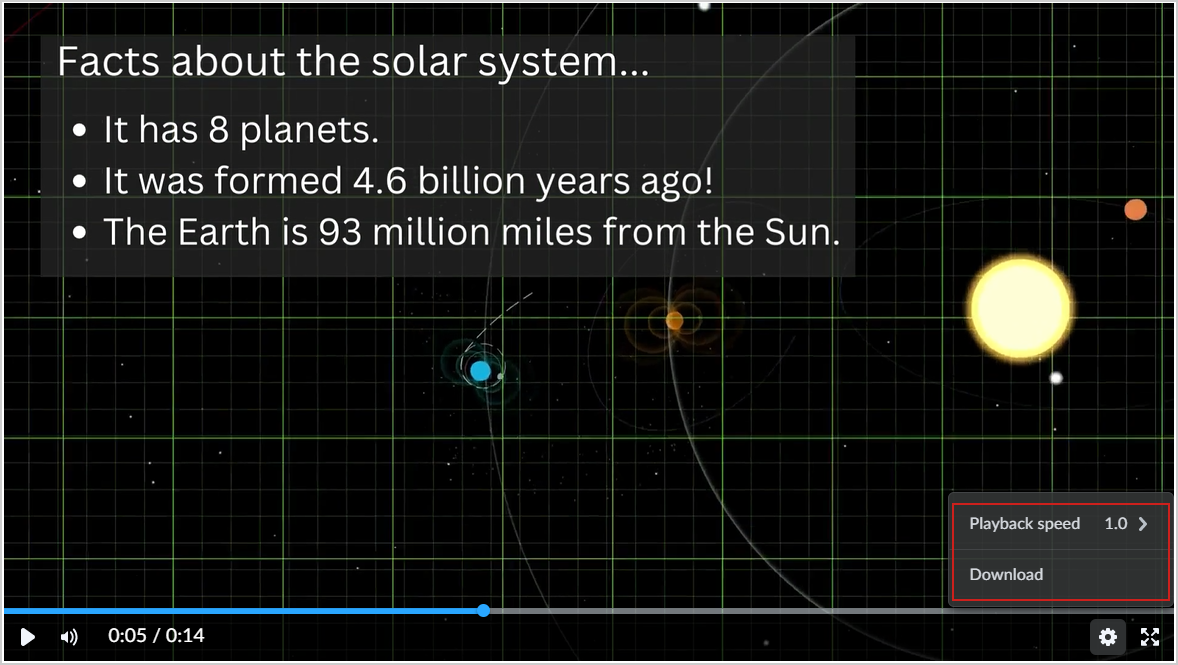

الشكل: النقر فوق تنزيل في مشغل الوسائط لتنزيل الفيديو.
وبذلك تكون قد حددت موقع مقطع فيديو وعرضته باستخدام تجربة المحتوى الكلاسيكية.