إنشاء اختبارات باستخدام أنواع أسئلة متنوعة. قم بإنشاء اختبارات تحدد الأسئلة بشكل عشوائي من مجموعة الأسئلة أو تقوم بتبديل عشوائي لترتيب الأسئلة.
تحتوي صفحة إنشاء اختبار على تخطيط صفحة يمنح تجربة غامرة بالكامل. يتناسق هذا التخطيط مع مناطق Brightspace الأخرى، بما في ذلك الاختبارات والمحتوى والدروس، التي يمكنك فيها إنشاء اختبار وتكوينه.
الوصول إلى صفحة "اختبار جديد"
لإنشاء اختبار جديد، تحتاج إلى فتح صفحة اختبار جديد. يمكن الوصول إلى هذه الصفحة من تجربة المحتوى الكلاسيكية أو تجربة المحتوى الجديدة (الدروس) أو من أداة الاختبارات مباشرةً.
للوصول إلى صفحة اختبار جديد في تجربة المحتوى الكلاسيكية
- من شريط التنقل في مقررك التعليمي، انقر فوق المحتوى.
- حدد الوحدة النمطية التي تريد إنشاء اختبار فيها، وانقر فوق تحميل/إنشاء.
- انقر فوق اختبار جديد.
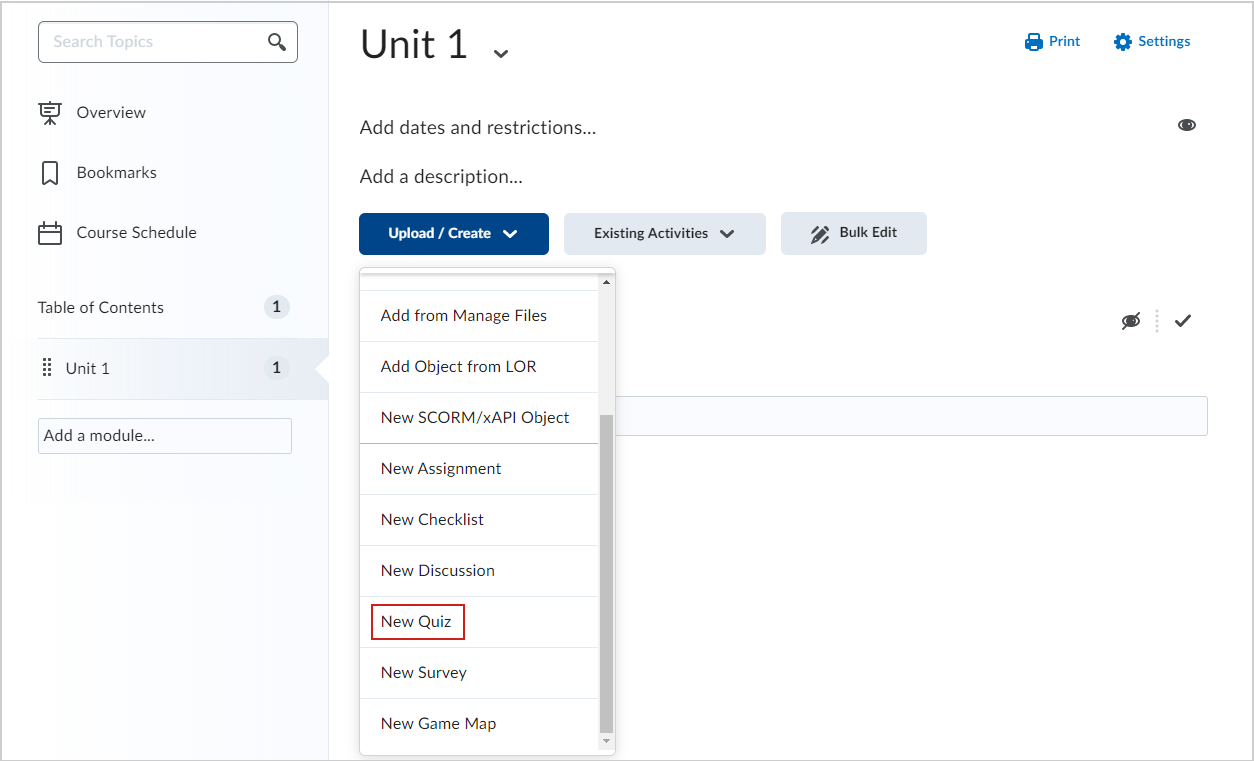

تفتح صفحة اختبار جديد، ويمكنك تخصيص الاختبار.
فيديو: إنشاء اختبار باستخدام تجربة المحتوى الكلاسيكية
للوصول إلى صفحة اختبار جديد في التجربة الجديدة
- من الصفحة الرئيسية للمقرر التعليمي، انتقل إلى المحتوى.
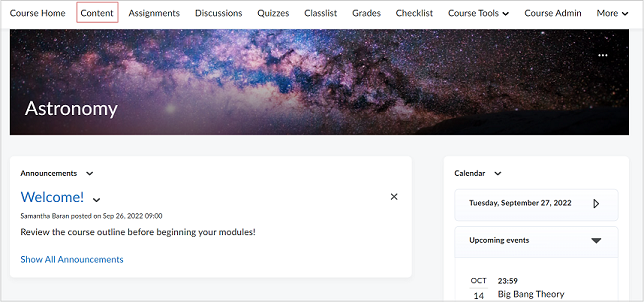

- في جدول المحتويات، في الوحدة النمطية المطلوبة، انقر فوق إنشاء جديد.
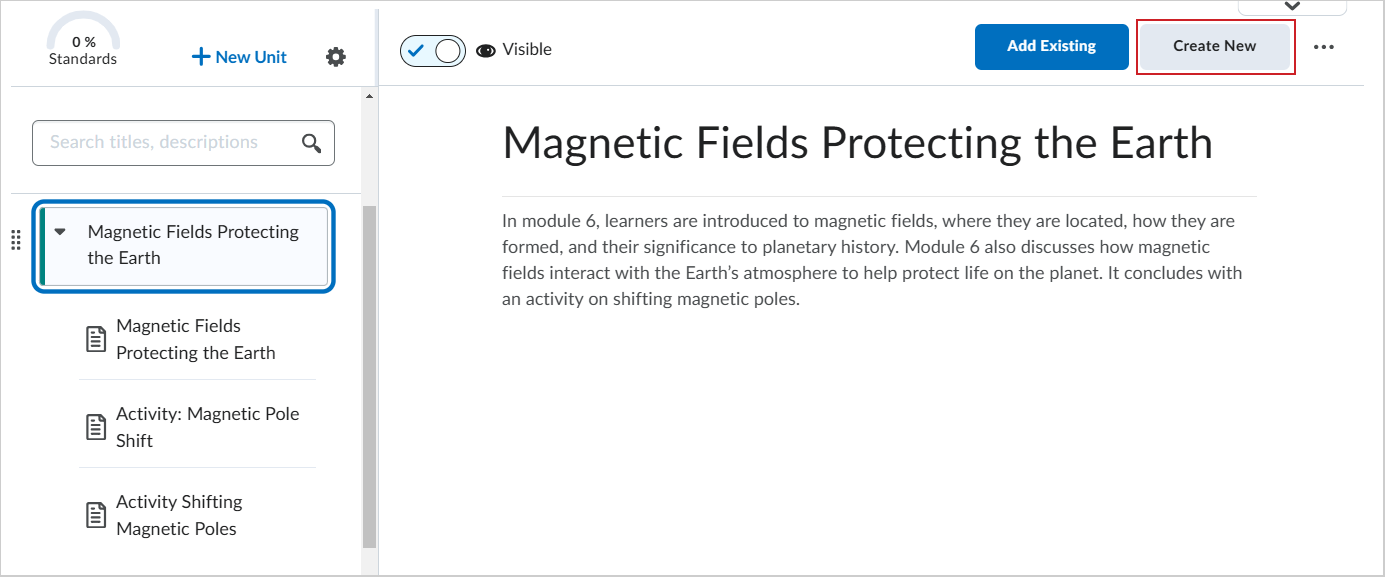

- في صفحة ما الذي تريد إنشاءه؟ انقر فوق اختبار.
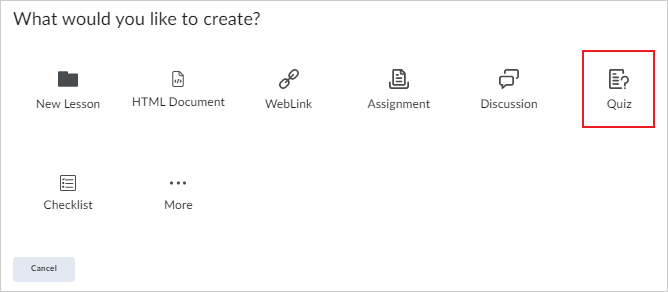

للوصول إلى صفحة اختبار جديد من أداة الاختبارات
- من شريط التنقل في مقررك التعليمي، انقر فوق الاختبارات.
- من علامة التبويب إدارة الاختبارات، انقر فوق اختبار جديد.
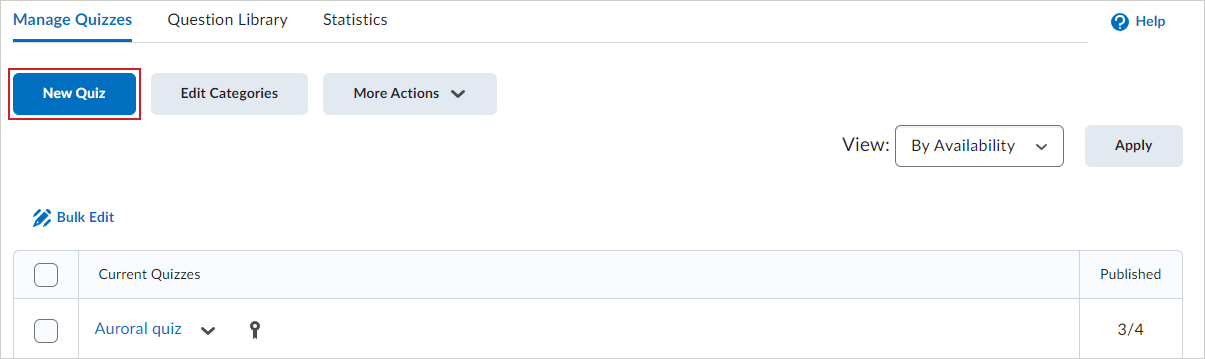

نسخ اختبار موجود
يمكنك إنشاء اختبارات جديدة من الاختبارات الموجودة بسرعة باستخدام الوظيفة نسخ المتوفرة في القائمة المنسدلة للاختبار الفردي.

|
ملاحظة: يؤدي نسخ اختبار إلى نسخ كل إعدادات الاختبار الموجود بالإضافة إلى إعدادات الوصول الخاص وأهداف التعلّم المتحاذية. |
لنسخ اختبار موجود
- انتقل إلى الاختبارات.
- من القائمة المنسدلة للاختبار الذي تريد نسخه، انقر فوق نسخ.
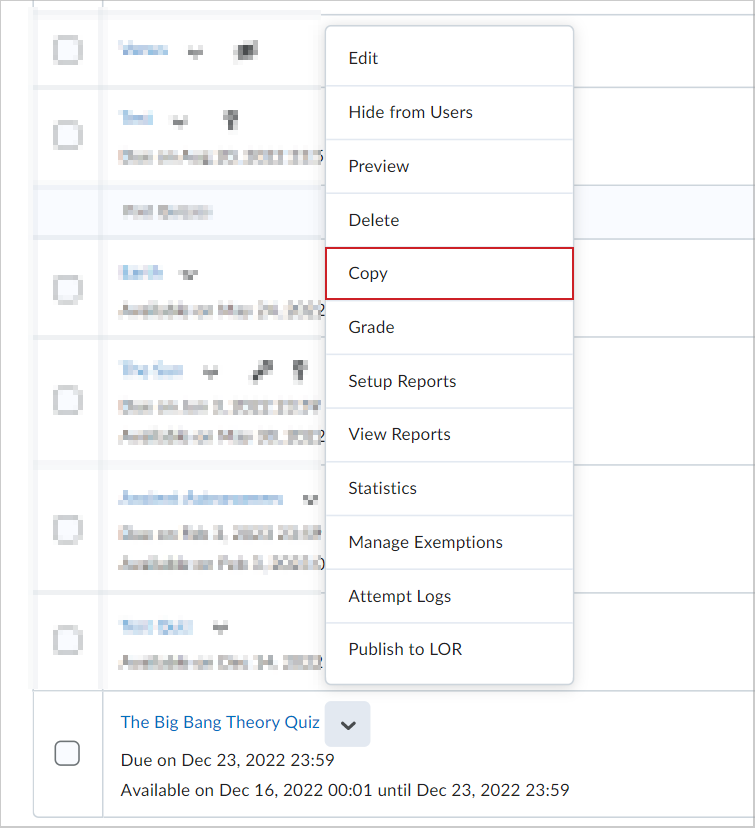

- يفتح الاختبار المنسوخ في وضع التحرير. قم بتحديث عنوان الاختبار، وعلامة من أصل، وتاريخ الاستحقاق، والوصف، والإعدادات الأخرى للاختبار المنسوخ.
- انقر فوق حفظ.
يتم نسخ الاختبار وإضافته إلى علامة التبويب إدارة الاختبارات في أداة الاختبارات.
ملء تفاصيل الاختبار
بمجرد فتح صفحة عنوان الاختبار، يجب أن تبدأ بإدخال التفاصيل الأساسية للاختبار.

|
ملاحظة: إذا اخترت عدم إقران الاختبار بمادة سيتم وضع علامة عليها في دفتر العلامات، فسيتم تعيين قيمة علامة من أصل إلى القيمة الافتراضية البالغة 0 نقطة. وتكون هذه القيمة للقراءة فقط، ويتم تحديثها تلقائيًا لتمثل إجمالي عدد النقاط المعينة لكل الأسئلة في الاختبار.
إذا اخترت إقران الاختبار بمادة سيتم وضع علامة عليها في دفتر العلامات، فيمكنك إدخال قيمة مخصصة لخيار علامة من أصل تظل كما هي بغض النظر عن عدد النقاط المعينة لأسئلة الاختبار.
|
لملء تفاصيل الاختبار
- من صفحة اختبار جديد، أدخل عنوان الاختبار الخاص بالاختبار.
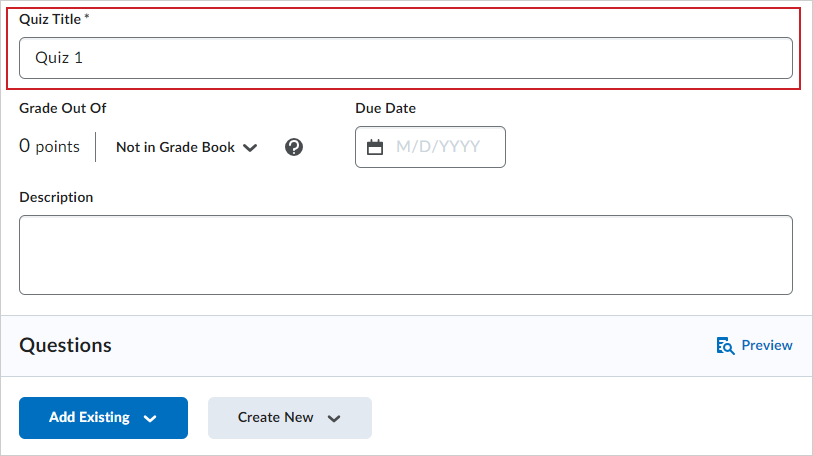

- إذا كنت لا ترغب في ربط الاختبار بمادة سيتم وضع علامة عليها في دفتر العلامات، فحدد غير متوفر في دفتر العلامات. يتم تعيين خيار علامة من أصل إلى 0 نقطة ويكون للقراءة فقط.
- إذا كنت ترغب في ربط الاختبار بدفتر العلامات، فقم بأحد الإجراءات الآتية:
- تحديد تحرير أو ربط بموجود: اختر إما إنشاء مادة جديدة سيتم وضع علامة عليها والربط بها أو الربط بمادة حالية سيتم وضع علامة عليها.
- حدد إضافة العنصر إلى دفتر العلامات.
- للحصول على علامة من أصل، أدخِل عدد النقاط للاختبار.
- أدخِل تاريخ الاستحقاق للاختبار.
- أدخِل وصفًا للاختبار.
 | ملاحظة: يحتوي حقل الوصف على حد لعدد الأحرف يبلغ 65535 حرفًا. |
يمكنك الآن إضافة أسئلة اختبار إلى الاختبار.
إنشاء سؤال اختبار جديد
يمكنك إنشاء أسئلة اختبار جديدة وتخصيصها من صفحة اختبار جديد.
لإنشاء سؤال اختبار جديد
- في صفحة إنشاء اختبار، انقر فوق إنشاء جديد > سؤال جديد.
- انقر فوق نوع السؤال من القائمة وأكمل تفاصيل السؤال.
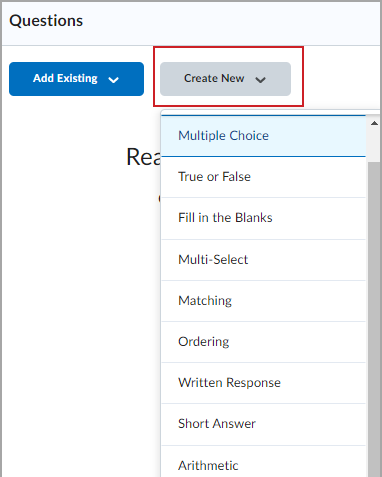

ملاحظة: تتطلب منك الأسئلة ذات الإجابة المكتوبة وضع علامات على الإجابات يدويًا.
- قم بأحد الإجراءين الآتيين:
- انقر فوق حفظ وجديد لإنشاء سؤال اختبار آخر.
- انقر فوق حفظ ونسخ لحفظ سؤال الاختبار وإنشاء نسخة من سؤال الاختبار لإضافتها إلى الاختبار.
- انقر فوق حفظ للعودة إلى صفحة إنشاء اختبار.
تتم إضافة أسئلة الاختبار الجديدة إلى الاختبار.

|
مهم: تحتوي الأسئلة ذات الإجابات المكتوبة على حد لعدد الأحرف يبلغ 1000000 حرف. تحتوي الأسئلة ذات الإجابات القصيرة، والإجابات القصيرة المتعددة وأسئلة ملء الفراغات على حد لعدد الأحرف يبلغ 10000 حرف.
|
إضافة أسئلة اختبار موجودة
يمكنك أيضًا إضافة أسئلة اختبار موجودة من خلال تحميل ملف أو استعراض مكتبة الاختبارات أو الاستيراد من مستودع تعلّم آخر.
لإضافة أسئلة اختبار موجودة
- في صفحة إنشاء اختبار، انقر فوق إضافة موجود.
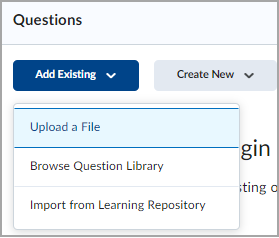

- قم بأحد الإجراءات الآتية:
- انقر فوق تحميل ملف لإرفاق ملف من جهازك الشخصي.
- ثم انقر فوق استعراض الملفات وحدد ملفًا أو اسحب الملف المناسب إلى نافذة تحميل ملف.
- انقر فوق استيراد الكل لاستيراد الأسئلة الموجودة في الملف.
- حدد استعراض مكتبة الأسئلة لاستيراد أسئلة من مكتبة الأسئلة أو لإعادة استخدام أسئلة من اختبارات سابقة.
- حدد خانة الاختيار بجانب الأسئلة التي تريد إضافتها إلى الاختبار.
- ثم انقر فوق استيراد.
- حدد استيراد من مستودع التعلّم لاستعراض موارد واختيارها لإضافتها إلى الاختبار.
- ابحث عن مستودع، أو حدد إحدى الفئات المتاحة.
- انقر لتحديد الأسئلة التي تريد إضافتها، ثم انقر فوق تحديد.
تتم إضافة أسئلة الاختبار الموجودة إلى الاختبار الجديد.
تحرير أسئلة الاختبار
يمكنك تحرير أسئلة الاختبار عن طريق اختيار تحرير اختبار أو في أثناء عملية إنشاء الاختبار.
عندما تحتوي مجموعة الأسئلة على عدد غير كافٍ من الأسئلة، يظهر مؤشر تحذير، ما يسمح لك بتحرير الأسئلة لحل المشكلة قبل أن يبدأ المتعلمون محاولة الاختبار. يحدث هذا إذا حاول الاختبار سحب عدد من الأسئلة يفوق المتوفر في مجموعة الأسئلة (على سبيل المثال، طُلب 12 سؤالاً لكن المتوفر 10 فقط). تعرض الواجهة مؤشر تحذير في مثل هذه الحالات.
تظهر تحذيرات مرئية على صفحة إدارة الاختبارات وصفحة تحرير الاختبار.
في صفحة إدارة الاختبارات، يضع مؤشر الحالة علامة على الاختبارات ذات المجموعات التي تحتوي على عدد غير كافٍ من الأسئلة.
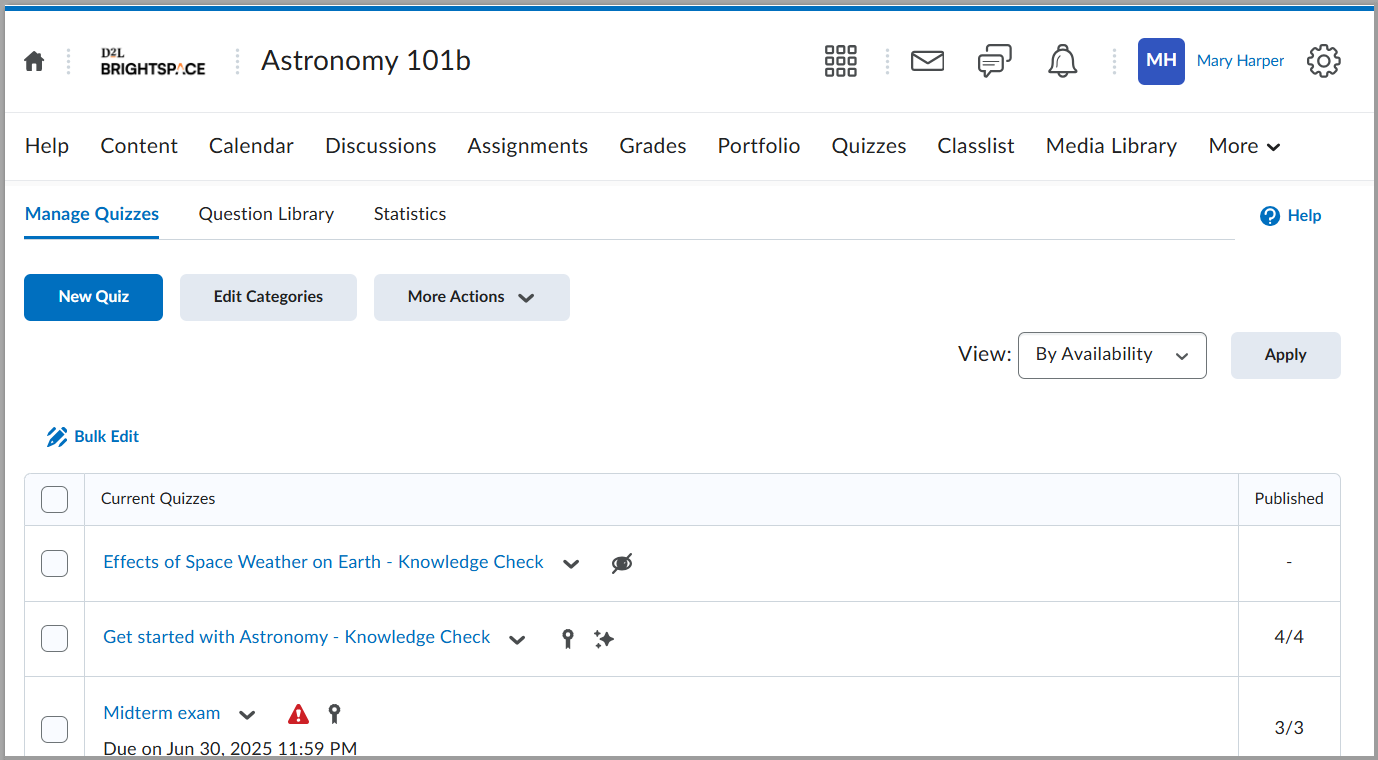

في صفحة تحرير الاختبار (منشئ الاختبار)، تظهر أيقونة تحذير مباشرةً على مجموعة الأسئلة المتأثرة.
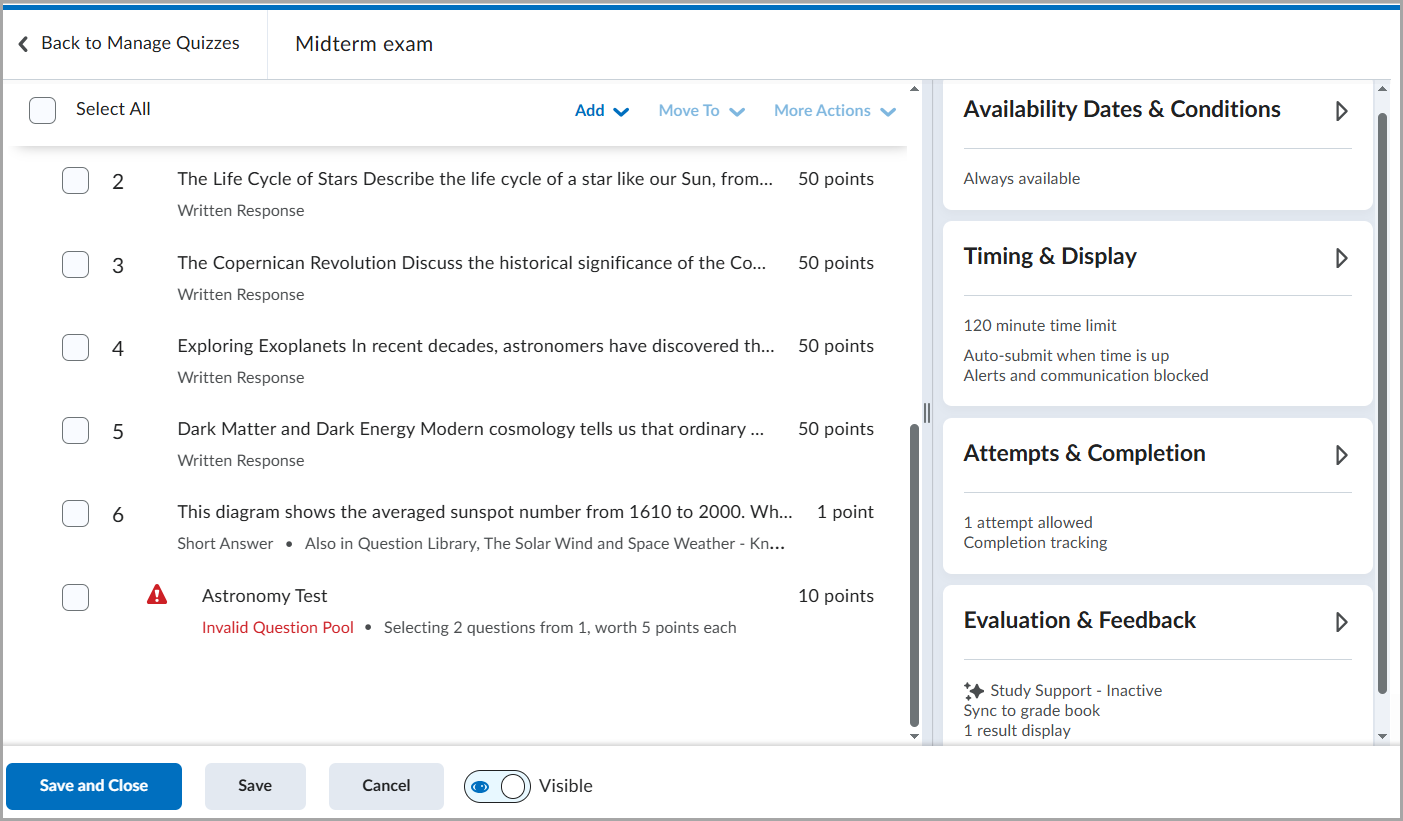

لتحرير أسئلة الاختبار
- انتقل إلى الاختبارات.
- انقر فوق اسم الاختبار الذي تريد تغييره.
- في مقطع الأسئلة، انقر فوق السؤال الذي تريد تحريره.
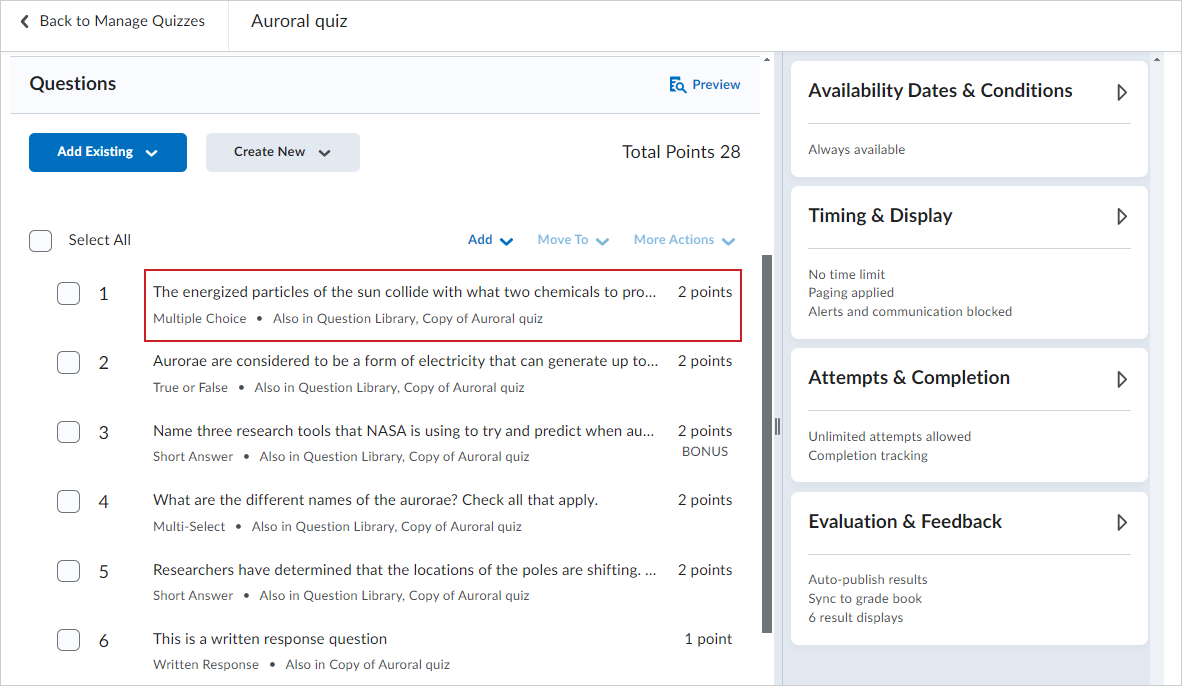

- في مربع الحوار تحرير، قم بتحرير السؤال عن طريق تنفيذ إجراء واحد أو أكثر من الإجراءات الآتية:
- لتحرير نص السؤال، انقر داخل الحقول المعنية واكتب التغيير الذي تريده.
- إذا أردت تحرير تنسيق النص، فانقر داخل الحقل وانقر فوق خيار ملء الشاشة في الشريط المنبثق. سيفتح محرر Brightspace بالكامل مع نص سؤالك. انقر فوق مزيد من الإجراءات لإظهار مزيد من خيارات التحرير. قم بتغيير حجم الخط أو التنسيق أو أضف ارتباطات أو استخدم Insert Stuff لإضافة محتوى أكثر.
ملاحظة: يوفر مربع الحوار تحرير خيارات تحرير مختلفة استنادًا إلى نوع سؤال الاختبار الذي تحرره.
- عند الانتهاء من التحرير، انقر فوق زر ملء الشاشة مرة أخرى (إن أمكن) وانقر فوق حفظ في مربع الحوار.
- كرر الخطوات من 3 إلى 5 للأسئلة الأخرى التي تريد تحريرها.
- انقر فوق حفظ وإغلاق.
استخدام مكتبة الأسئلة ومجموعات الأسئلة لإنشاء مجموعة عشوائية من أسئلة الاختبار
لقد قمت بتحرير أسئلة الاختبار.
إعداد تواريخ التوفر وشروطه
عيِّن إطارًا زمنيًا لوقت توفر الاختبار، وأنشئ شروطًا للوصول إلى الاختبار.

|
ملاحظة:
تسمح لك تواريخ التوفر وشروطه الخاصة بالاختبار بتعيين تواريخ البدء وتواريخ الاستحقاق وتواريخ النهاية للاختبارات. يحدد تاريخ البدء الوقت الذي يصبح فيه الاختبار متوفرًا للمتعلّمين. يحدد تاريخ النهاية الوقت الذي يصبح فيه الاختبار غير متوفر للمتعلّمين. يحدد تاريخ الاستحقاق الوقت الذي يُتوقع إكمال الاختبار فيه. يُعَد الاختبار متأخرًا إذا تم تسليمه بعد بلوغ تاريخ الاستحقاق. إذا كان الاختبار يتضمن حدًا زمنيًا مفروضًا واستغرق المتعلّم أكثر من الوقت المخصص، فسيتم وضع علامة على الاختبار على أنه متجاوز للحد الزمني.
|
لتعيين التوفر والشروط
- من صفحة اختبار جديد، انقر لتوسيع مقطع تواريخ التوفر وشروطه.
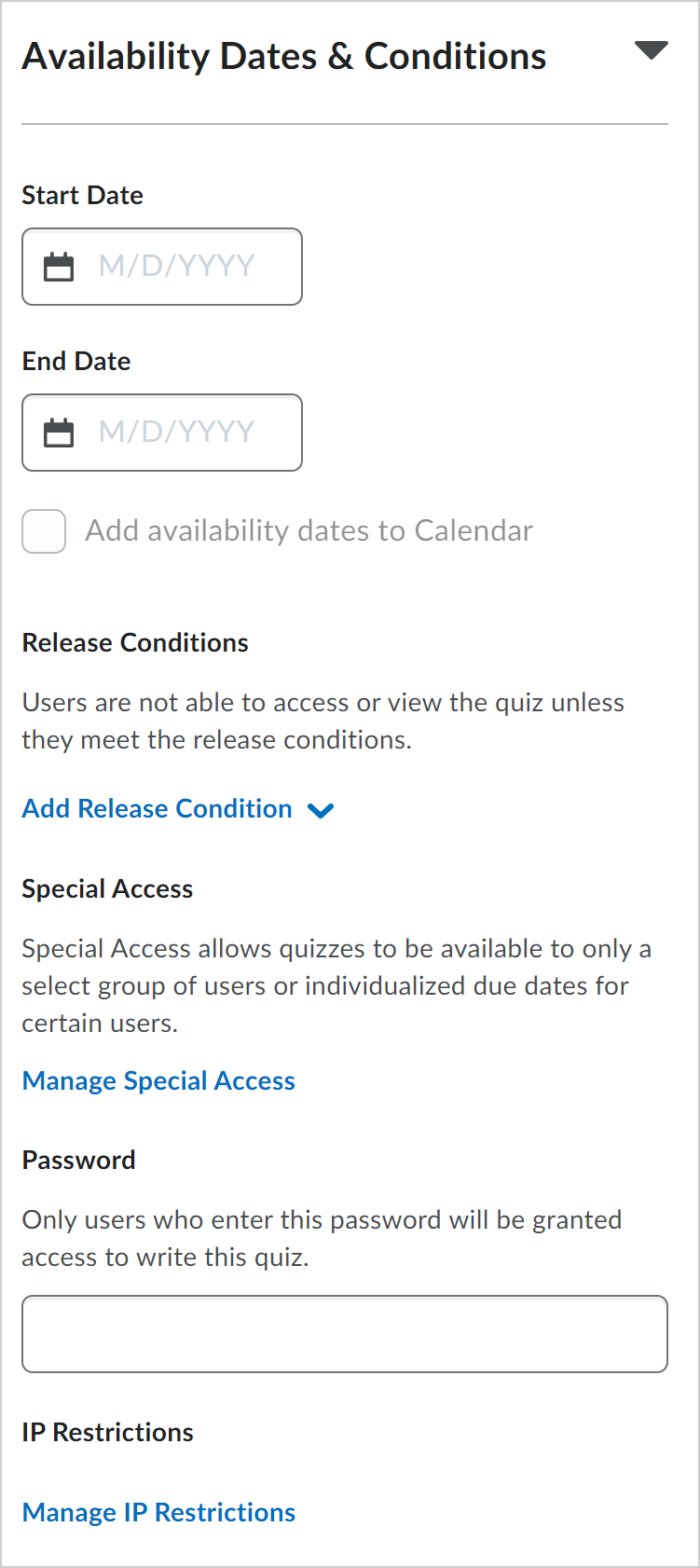

- قم بتخصيص أحد الإجراءات الآتية:
- تاريخ البدء: حدد التاريخ الذي يصبح فيه الاختبار متوفرًا للطلاب.
- تاريخ النهاية: حدد التاريخ الذي لا يعود فيه الاختبار متوفرًا.
- إضافة تواريخ التوفر إلى التقويم: حدد خانة الاختيار لإضافة تواريخ توفر الاختبار إلى تقويم مقررك التعليمي. سيرى الطلاب تواريخ توفر الاختبار في تقويمهم. يتم إنشاء أحداث التقويم على النحو الآتي:
- إذا تم تعيين تاريخ البدء وتاريخ النهاية، يتم إنشاء أحداث منفصلة عندما يبدأ الاختبار وعندما ينتهي.
- إذا تم تعيين تاريخ البدء، فإنه يتم إنشاء حدث تاريخ البدء.
- إذا تم تعيين تاريخ النهاية، فإنه يتم إنشاء حدث تاريخ النهاية.
- شروط الإصدار: السماح فقط للطلاب بالوصول إلى الاختبار إذا استوفوا شروط إصداره أو متطلباته. انقر فوق إضافة شروط إصدار تليها إما إنشاء جديد وإما إضافة موجود. على سبيل المثال، يمكنك إنشاء شرط إصدار يسمح فقط للمتعلّمين بعرض الاختبار بعد إكمالهم موضوعًا أو وحدة نمطية أو وحدة معينة.
- الوصول الخاص: يجعل الاختبار متوفرًا لمجموعات محددة من الطلاب أو إنشاء تواريخ استحقاق فردية وتخصيص إعدادات التوقيت لبعض الطلاب.
- انقر فوق إدارة الوصول الخاص لتعيين الشروط.
- حدد أحد الخيارات التالية:
- السماح للمستخدمين المحددين بالوصول الخاص لهذا الاختبار
- السماح للمستخدمين ذوي الوصول الخاص فقط برؤية هذا الاختبار
انقر فوق إضافة مستخدمين إلى الوصول الخاص.
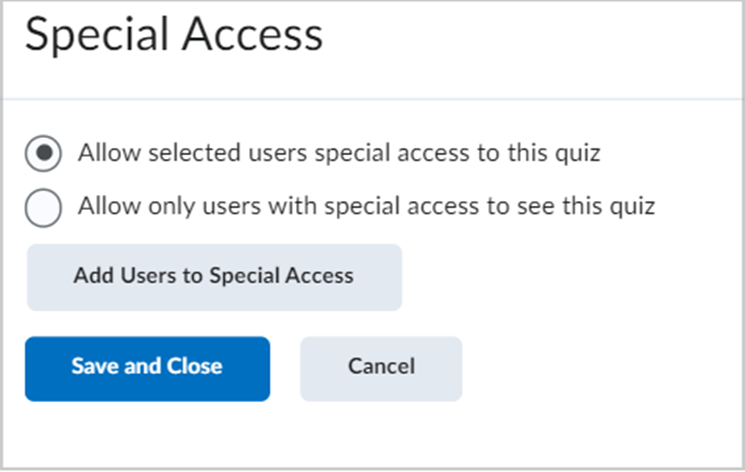

- حدد الخصائص: تاريخ الاستحقاق وتواريخ التوفر.
- قم بتعيين أحد خياري التوقيت الآتيين أو كليهما.
قم بتعيين خيار المحاولات. إذا حددت تجاوز عدد المحاولات المسموح بها، فيمكنك تعيين عدد المحاولات المسموح بها من 1 إلى 10، ثم النقر فوق تطبيق. إذا تم تطبيق أكثر من محاولة واحدة، فيمكنك تحديد شروط المحاولات المتقدمة الاختيارية. لتقييد الوصول إلى المحاولات، أدخل الحد الأدنى والحد الأعلى للنسبة المئوية (من 0 إلى 100) المطلوب تحقيقها في المحاولة السابقة للتأهل لمحاولة أخرى.
حدد مستخدمين للوصول الخاص.
انقر فوق حفظ.
كلمة مرور: المتعلّمون الذين يدخلون كلمة المرور هم فقط من يمكنهم الوصول إلى الاختبار لكتابته.قيود IP: يمكن فقط للطلاب الذين لديهم عناوين IP التي تحددها الوصول إلى الاختبار. يمكنك تقييد الوصول إلى الاختبار استنادًا إلى نطاقات عناوين IPv4 أو IPv6. لتحديد نطاقات عناوين IP المسموح بها، انقر فوق إدارة قيود عناوين IP، وحدد عناوين IP في الحقلين بداية نطاق عناوين IP ونهاية نطاق عناوين IP.
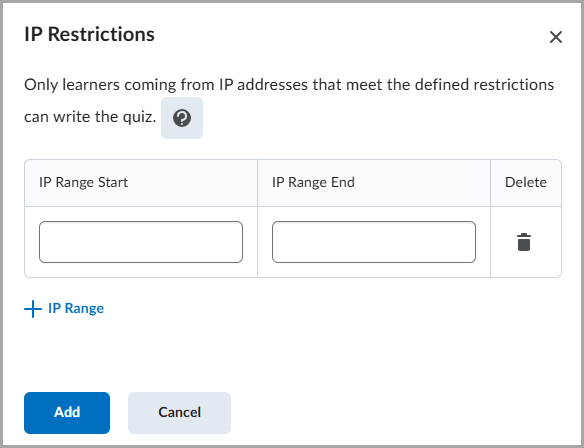

إذا أكملت تخصيص الاختبار، فانقر فوق حفظ وإغلاق.
يتم حفظ تواريخ التوفر وشروطه للاختبار.
إضافة وصول خاص إلى اختبار يحتاج إلى مستعرض Respondus Lockdown
إذا تم تمكين مستعرض Respondus LockDown لمضمون المقرر التعليمي الذي يحتوي على الاختبار، فيمكنك إعفاء الطلاب الفرديين من شرط استخدام مستعرض LockDown عند إجراء هذا الاختبار.
لإعفاء المستخدم من الاضطرار إلى استخدام مستعرض LockDown في أثناء إجراء اختبار
- انتقل إلى الاختبارات.
- في علامة التبويب إدارة الاختبارات، حدِّد الاختبار الذي تريد إضافة وصول خاص إليه.
- انقر فوق مقطع تواريخ التوفر وشروطه.
- انقر فوق إدارة الوصول الخاص.
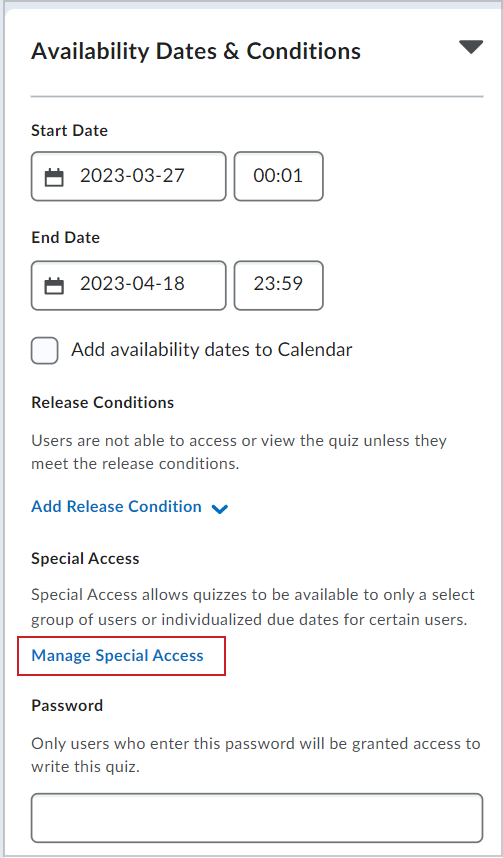

- انقر فوق إضافة مستخدمين إلى الوصول الخاص.
- في صفحة إضافة وصول خاص إلى الاختبار، ضمن مستعرض LockDown، حدد غير مطلوب لإجراء هذا الاختبار.
- حدد المتعلّمين الذين تريد إعفاءهم من استخدام مستعرض LockDown لهذا الاختبار وانقر فوق حفظ. يظهر الطلاب الذين منحتهم هذا الوصول الخاص أسفل زر إضافة مستخدمين إلى الوصول الخاص مع وجود رمز لا يتطلب هذا الاختبار توفر مستعرض LockDown إلى جانب أسمائهم.

|
ملاحظة: لا تنطبق إعدادات الوصول الخاص على كل الاختبارات الموجودة في مضمون المقرر التعليمي تلقائيًا. تجب عليك إضافة وصول خاص للطلاب لكل اختبار بشكل منفصل. |
إعداد التوقيت والعرض
يمكنك إنشاء حد زمني للاختبار عند الحاجة وإعداد كيفية عرض الاختبار للطلاب.

|
ملاحظة: إذا كنت لا تريد تعيين حد زمني، فلا تحدد خيار تعيين الحد الزمني. |
لتعيين حد زمني
- من صفحة اختبار جديد، انقر لتوسيع مقطع التوقيت والعرض.
- حدد تعيين الحد الزمني
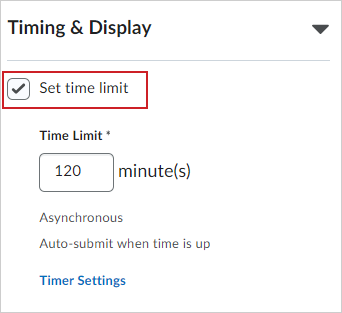

- في حقل الحد الزمني، حدد طول الوقت للاختبار بالدقائق.
- انقر فوق إعدادات المؤقت.
- في مربع حوار التوقيت، ضمن بدء الاختبار، حدد أحد الخيارات الآتية:
- في مربع حوار التوقيت، ضمن عند انتهاء الحد الزمني، حدد أحد الخيارات الآتية:
- إذا أردت إرسال الاختبار تلقائيًا عند تجاوز الحد الزمني، فحدد إرسال محاولة الاختبار تلقائيًا.
- إذا كنت تريد أن يتمكن المتعلمون من مواصلة العمل بعد الحد الزمني، فحدد الإشارة إلى تجاوز الحد الزمني والسماح للمتعلم بمواصلة العمل.
- إذا كنت لا تريد فرض الحد الزمني، فحدد عدم القيام بأي شيء: لا يتم فرض الحد الزمني.
- انقر فوق موافق.
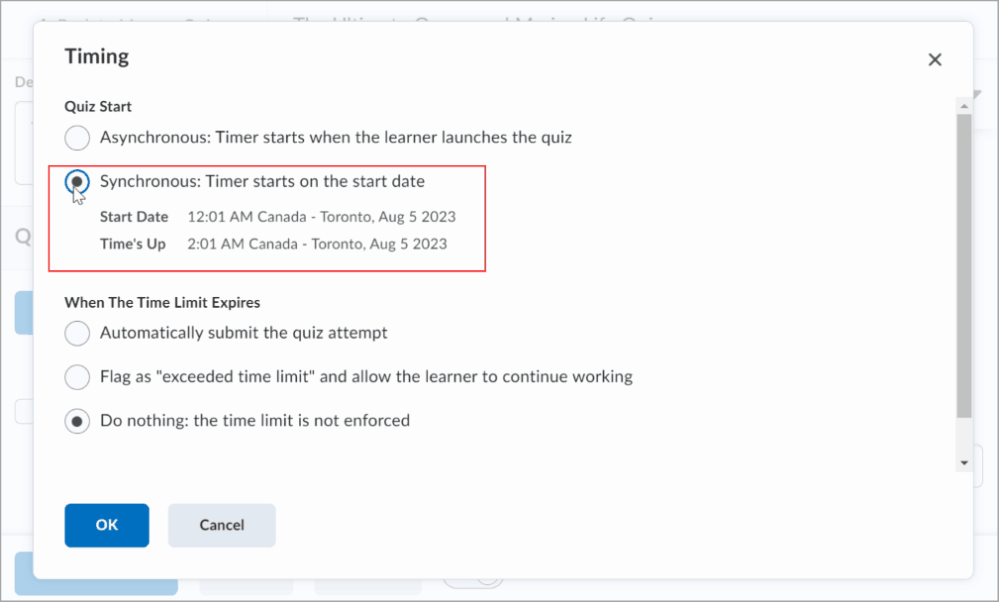

لتعيين عرض الاختبار
- من صفحة اختبار جديد، انقر لتوسيع مقطع التوقيت والعرض.
- قم بتكوين ما يأتي:
- ترحيل الصفحات: اختر كيفية عرض الأسئلة في الاختبار.
- التبديل العشوائي للاختبار: للتبديل العشوائي لأسئلة الاختبار ومقاطعه، حدد التبديل العشوائي للاختبار.
- العرض:
- لتعطيل أنواع الإشعارات المنفصلة، حدد تعطيل البريد الإلكتروني وجهاز النداء والتنبيهات في Brightspace.
- لعرض تلميحات الاختبار، حدد السماح بالتلميحات.
- الرأس والتذييل: انقر فوق إدارة الرأس والتذييل لإنشاء رأس أو تذييل للاختبار.
لكل رأس وتذييل حد لعدد الأحرف يبلغ 65535 حرفًا.
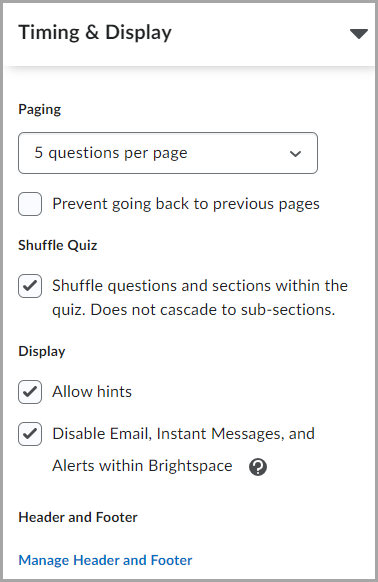

- إذا أكملت تخصيص الاختبار، فانقر فوق حفظ و إغلاق.
يتم تعيين إعدادات التوقيت والعرض للاختبار.
إعداد المحاولات والإكمال
قم بتكوين عدد محاولات الاختبار وإدارة كيفية تعقب إكمال الطلاب الاختبار.
لإعداد المحاولات والإكمال
- من صفحة اختبار جديد، انقر لتوسيع مقطع المحاولات والإكمال.
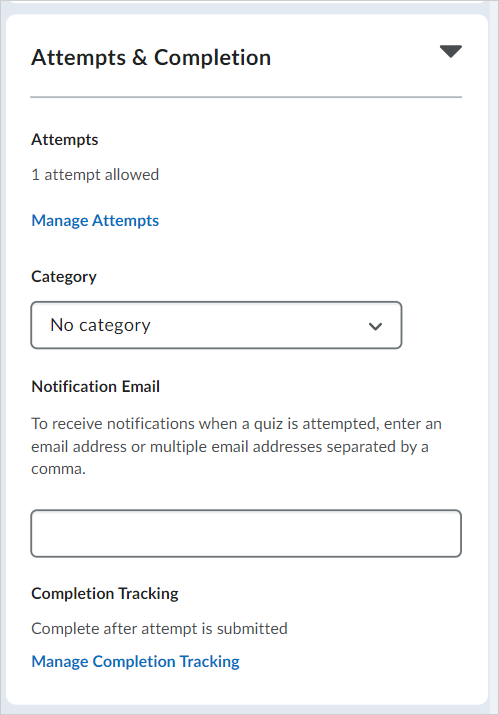

- قم بتخصيص ما يأتي:
- المحاولات: انقر فوق إدارة المحاولات لتحديد عدد المرات التي يمكن للطالب فيها إجراء اختبار.
- الفئة: حدد فئة للاختبار من القائمة المنسدلة.
مهم: إذا لم تتمكن من رؤية القائمة المنسدلة الفئة، فاتصل بالمسؤول للتأكد من تمكين متغير التكوين المطلوب في المثيل أو الوحدة التنظيمية لديك.- البريد الإلكتروني للإشعار: أدخل عناوين البريد الإلكتروني لرسائل البريد الإلكتروني للإشعار عندما يكمل الطالب الاختبار.
- تعقب الإكمال: انقر فوق إدارة تعقب الإكمال لتعيين متى يُعَد الطالب قد أكمل الاختبار. إذا قمت بتحديد يتم وضع علامة على اسم الطالب كمكتمل إذا حصل على علامة إجمالية ناجحة على الاختبار وأدخلت علامة، فيمكنك إطلاق رسالة تحتوي على رموز المشاعر في نهاية الاختبار لإعلام المتعلّمين بنجاحهم أو فشلهم.
مهم: إذا لم ترَ تعقب الإكمال أو إدارة تعقب الإكمال في شاشة إعداد الاختبار، فإن ذلك يعني أن مؤسستك لم تشترِ تعقب الإكمال بوصفه وظيفة إضافية أو أن مؤسستك تحتاج إلى تمكينه. لمعرفة المزيد عن تجارب إنشاء الاختبار، راجع مقارنة تجارب إنشاء الاختبار.
- إذا أكملت تخصيص الاختبار، فانقر فوق حفظ و إغلاق.
يتم تعيين إعدادات المحاولات والإكمال للاختبار.
إعداد التقييم والملاحظات
يمكنك إضافة خيارات التقييم إلى الاختبارات لمشاركة تعليقات المحاولة ونتائجها باستخدام إعدادات التقييم والتعليقات. يمكِّنك ذلك من عرض نتائج الاختبار عند إكماله وإقران الاختبارات بالمواد التي سيتم وضع علامة عليها لأغراض التقييم.
لإعداد نتائج الاختبار والملاحظات عليه
- من صفحة اختبار جديد، انقر لتوسيع مقطع التقييم والتعليقات.
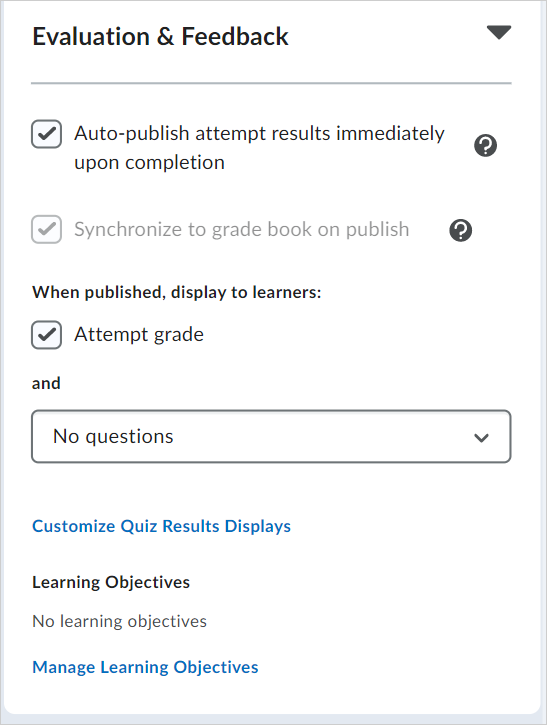

- قم بتخصيص ما يأتي:
- نشر نتائج المحاولات تلقائيًا فور إكمالها: نشر نتائج الاختبار للطلاب بعد إكمالهم الاختبار مباشرة.
- المزامنة مع دفتر العلامات عند النشر: مزامنة علامات هذا الاختبار مع دفتر العلامات. يكون الخيار رمادي اللون إذا لم تقم بإعداد دفتر العلامات.
- عند النشر، عرض على المتعلّمين: انقر فوق علامة المحاولة لعرض علامة محاولة الطلاب. انقر فوق القائمة المنسدلة لعرض الأسئلة لتحديد الأسئلة التي يتم عرضها للمتعلّمين بعد نشر الاختبار.
- تخصيص عرض نتائج الاختبار: إنشاء مربع حوار مخصص للطلاب بعد انتهائهم من الاختبار. يمكنك تخصيص العرض الأساسي الذي سيظهر مباشرة بعد إكمال الطلاب الاختبار والعرض الثانوي الذي سيظهر لاحقًا استنادًا إلى تاريخ تعيِّنه أنت.
- أهداف التعلّم: انقر فوق إدارة أهداف التعلّم لإقران أهداف التعلّم بالاختبار.
- إذا أكملت تخصيص الاختبار، فانقر فوق حفظ و إغلاق.
يتم حفظ إعدادات التقييم والتعليقات للاختبار.
تخصيص عرض نتائج الاختبار
بشكل افتراضي، لا يرى المتعلّمون سوى علامات المحاولة الخاصة بهم عندما يتم تقييم المحاولات عند تسليم الواجبات. ومع ذلك، يمكنك إنشاء طرق عرض نتائج اختبار مخصصة توفر للمتعلّمين مزيدًا من إمكانية الرؤية لمحاولتهم ومحاولات أقرانهم.
لتخصيص عرض نتائج الاختبار
- من صفحة اختبار جديد أو صفحة تحرير اختبار موجود، انقر فوق مقطع التقييم والتعليقات.
- انقر فوق تخصيص طرق عرض نتائج الاختبار.
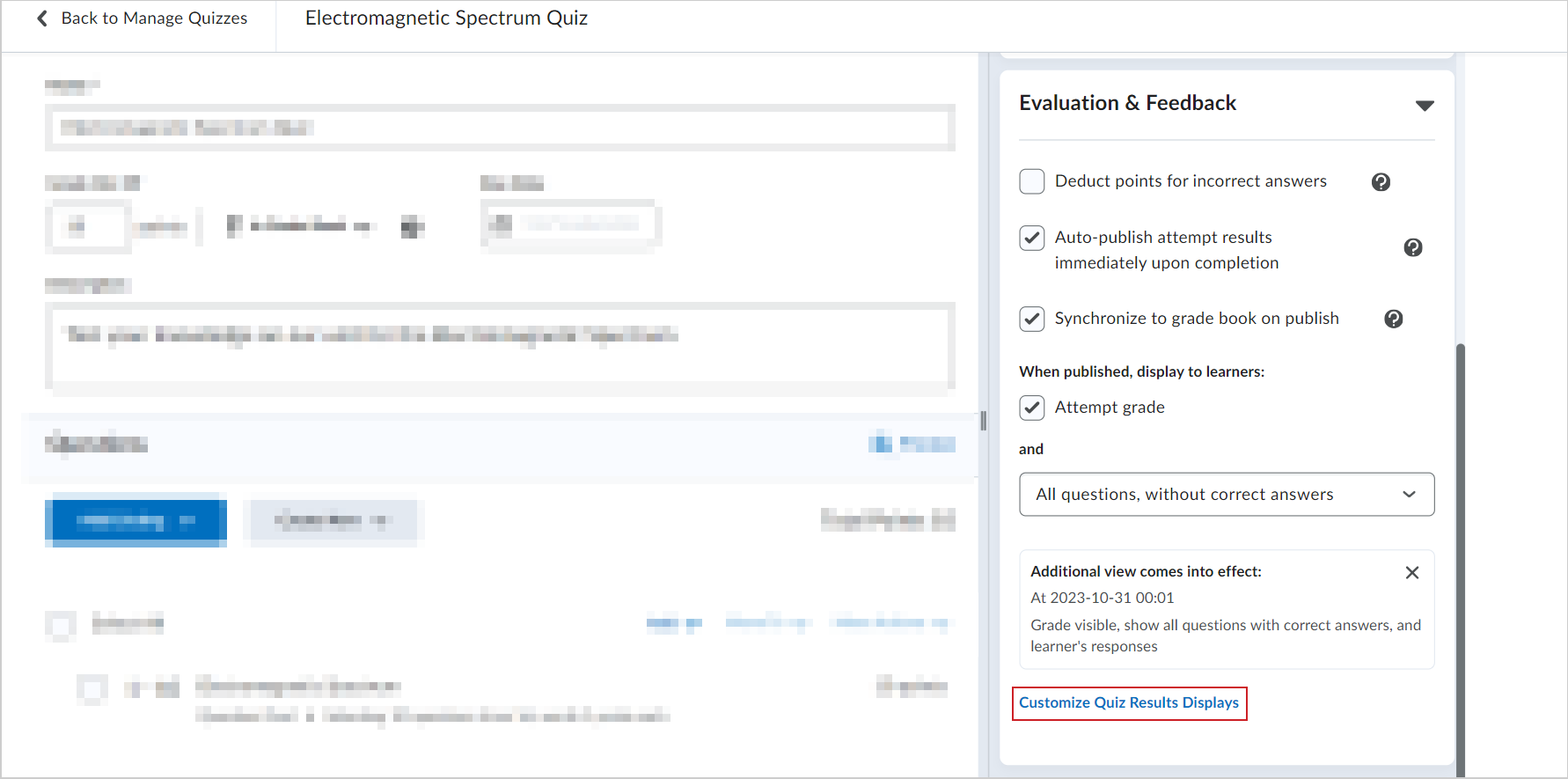

- في مربع حوار تخصيص طرق عرض نتائج الاختبار، في مقطع عرض العرض الأساسي، انقر فوق تحرير العرض.
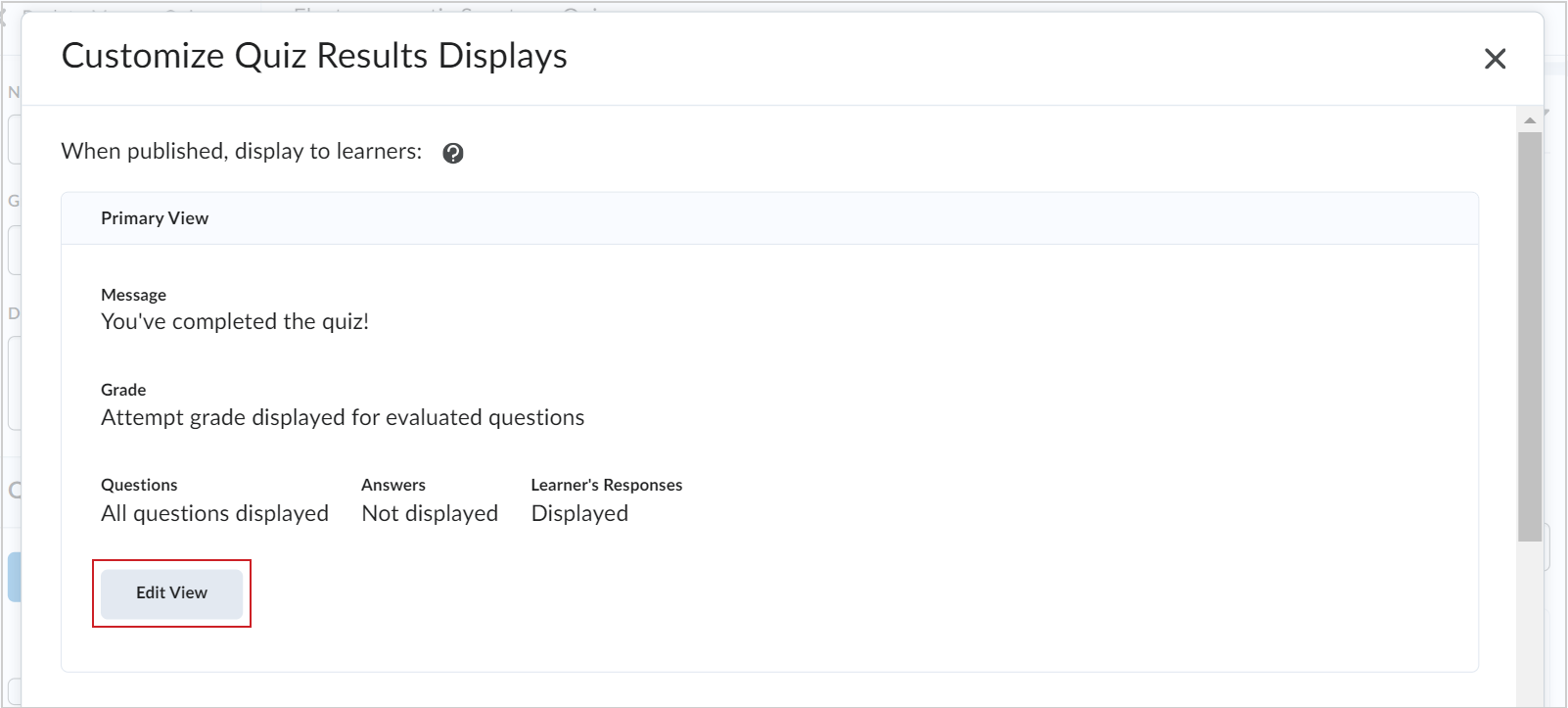

- قم بتخصيص عرض نتائج الاختبار بالتفاصيل الآتية:
- أدخل رسالة في حقل رسالة مخصصة.
- في مقطع العلامات، حدد خانة اختيار عرض علامة المحاولة للأسئلة التي تم تقييمها أو قم بإلغاء تحديدها.
- في القائمة المنسدلة الأسئلة، حدد خيارًا لكيفية عرض أسئلة الاختبار بعد قيام متعلّم بإرسال الاختبار الخاص به.
- في مقطع إحصاءات، حدد خانات الاختيار المطلوبة إذا كنت ترغب في عرض متوسط الفئة أو عرض إحصاءات توزيع العلامات للمتعلّمين.
- انقر فوق تحديث.
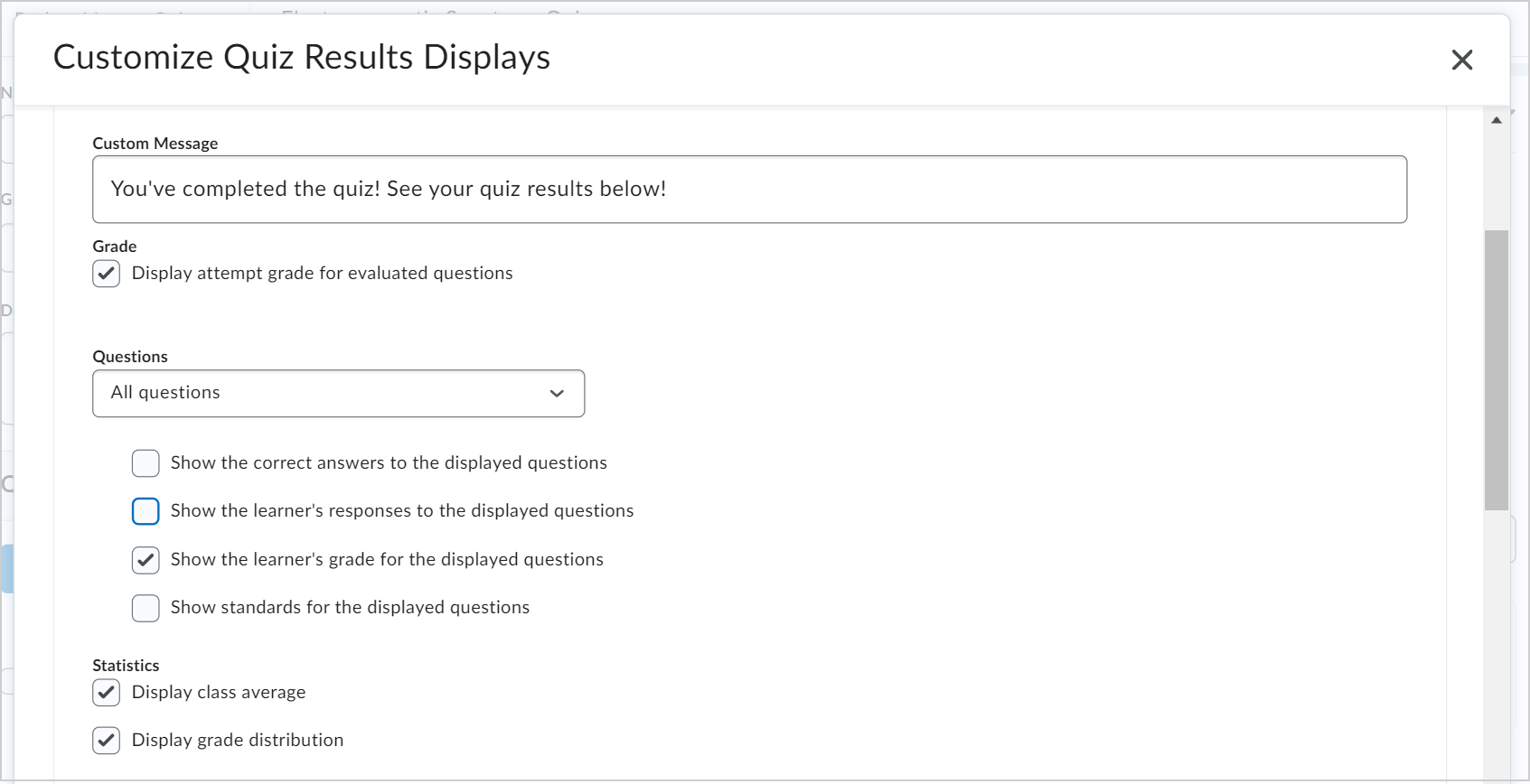

- إذا كنت ترغب في إضافة طريقة عرض إضافية إلى الاختبار، فانقر فوق زر +طريقة عرض إضافية. خيارات التخصيص هي نفسها إلا أنه يمكنك أيضًا تعيين تاريخ ووقت، عندما ترغب في ظهور طريقة العرض الإضافية.
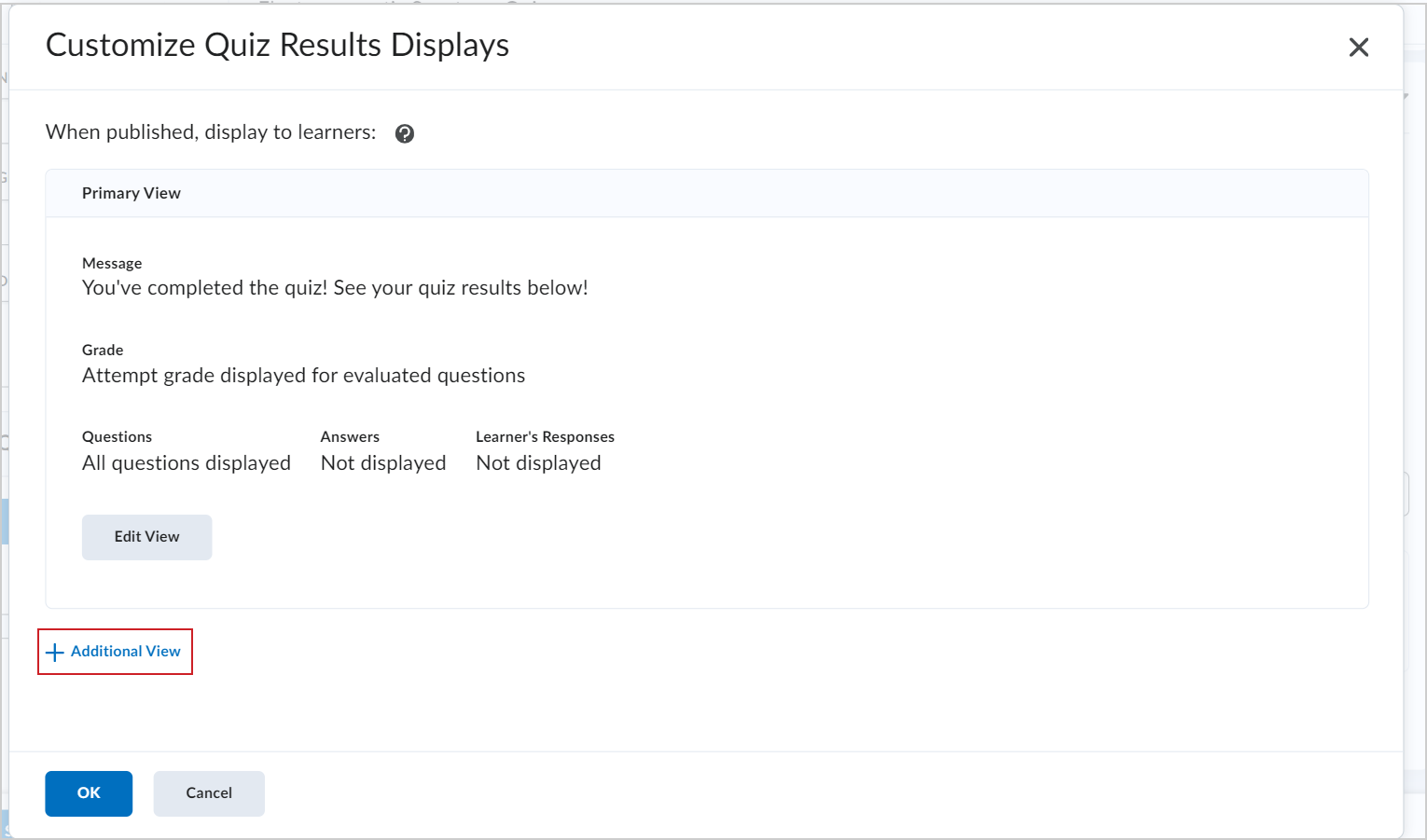

- انقر فوق إنشاء.
- انقر فوق موافق.
- انقر فوق حفظ وإغلاق.
تظهر طرق عرض نتائج اختبار مخصص عندما يقوم المتعلّمون بإرسال الاختبارات الخاصة بهم. إذا قمت أيضًا بإنشاء عرض نتائج اختبار إضافي، فسيظهر للمتعلّمين في التاريخ والوقت اللذين قمت بتحديدهما.
فيديو: تخصيص عرض نتائج الاختبار
إنشاء اختبار مع خصم نقاط
يمكنك استخدام إعدادات التقييم والتعليقات في الاختبار لتمكين خصم النقاط عند إنشاء اختبار أو تحريره. يعين خصم النقاط اختبارًا بحيث يتم خصم نسبة مئوية من قيمة نقاط السؤال للإجابات غير الصحيحة المرسلة. تنطبق هذه الميزة بشكل خاص على أنواع الأسئلة التي يتم وضع العلامات عليها تلقائيًا، على سبيل المثال، الأسئلة متعددة الاختيارات وأسئلة الصواب أو الخطأ. نوع السؤال الوحيد الذي لا يمكن وضع علامات عليه تلقائيًا هو الإجابة المكتوبة. تطرح قيمة الخصم نسبة مئوية من قيمة النقطة لكل سؤال من أسئلة الاختبار. على سبيل المثال، إذا كان سؤال الاختبار يستحق نقطة واحدة، فإن خصم 25% سيقتطع من المستخدمين -0.25 نقطة إذا كانت إجابتهم المرسلة غير صحيحة. لا يمكن أن تكون قيمة الخصم أعلى من 100%. يمكنك كذلك تحرير الاختبارات الموجودة لتطبيق خصم النقاط.

|
مهم: توصي D2L بشدة بعدم إضافة أسئلة إلزامية إلى الاختبارات التي تحتوي على خصم نقاط وتمكين التسليم التلقائي. وذلك لأن إجبار المتعلّمين على الإجابة عن أسئلة إلزامية قبل تسليم الاختبار الخاص بهم، قد يجبر المتعلّمين أيضًا على التخمين وتحمّل خصم نقاط غير عادل. يتحكم في خصم النقاط متغير تكوين تم تعيينه إلى إيقاف التشغيل بشكل افتراضي. لتمكين خصم النقاط في المقرر التعليمي أو مثيل Brightspace، اتصل بالمسؤول لديك.
|
لإنشاء اختبار بخصم نقاط
- حدد الوحدة النمطية التي تريد إنشاء اختبار فيها، وانقر فوق تحميل/إنشاء.
- انقر فوق اختبار جديد.
- قم بتوسيع التقييم والتعليقات وحدد خصم نقاط للإجابات غير الصحيحة.
- أدخل قيمة النسبة المئوية ضمن الخصم.
- حدد حفظ وإغلاق.
يخصم الاختبار الآن نقاطًا للإجابات غير الصحيحة المرسلة.

|
ملاحظة: إذا كنت تستخدم استيراد/تصدير/نسخ المكونات لاستيراد اختبار تم تعيين نسبة خصم مئوية له، ولكن لم يتم تشغيل خصم النقاط في الوحدة التنظيمية أو المثيل لديك، فسيتم تخزين النسب المئوية للخصم وعرضها عند تشغيل خصم النقاط. |
استعادة اختبار محذوف
بعد حذف الاختبار، يمكنك استعادته، بالإضافة إلى أي محاولات اختبار مقترنة به وأي إحصاءات ودرجات لمحاولات الاختبار هذه.

|
مهم: لا تتأثر نتائج التعلّم المقترنة بأسئلة الاختبار، وتظهر مجددًا مع الأسئلة عند استعادة الاختبار. لا تتم استعادة الارتباطات إلى مادة سيتم وضع علامة عليها والكفاءات. لاستعادة اختبار يلزم إذنا إعداد عرض الاختبار وحذف الاختبارات واستعادتها. اتصل بالمسؤول إذا لم يتم منح هذين الإذنين إلى دورك. لا يمكن استعادة الاختبارات التي تم حذفها قبل إصدار أغسطس 2022 / 20.22.8 باستخدام هذه الطريقة.
|
لاستعادة اختبار محذوف:
- في أداة الاختبارات، انتقل إلى إدارة الاختبارات > مزيد من الإجراءات.
- انقر فوق استعادة.
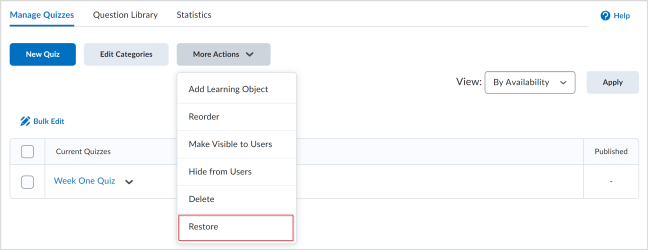

- ابحث عن الاختبار الذي ترغب في استعادته في صفحة استعادة الاختبارات.
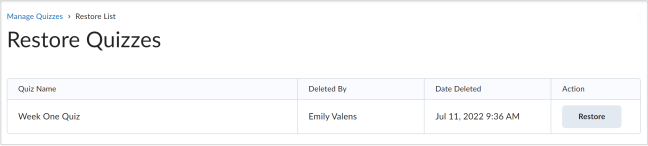

- انقر فوق استعادة.
تتم استعادة الاختبار المحدد في علامة التبويب إدارة الاختبارات.
جعل الاختبار مرئيًا
اجعل الاختبار مرئيًا للطلاب.
لجعل الاختبار مرئيًا
- عندما تحرر اختبارًا، استخدم زر التبديل لجعل الاختبار مخفيًا أو مرئيًا للمتعلّمين.


- حفظ وإغلاق.
الاختبار الخاص بك مرئي للمتعلّمين.
إخفاء اختبار
قم بإخفاء الاختبارات من العرض بحيث لا يتمكن الطلاب من الوصول إليها أو رؤيتها.
لإخفاء اختبار
- انتقل إلى الاختبارات.
- في صفحة إدارة الاختبارات، من قائمة الإجراءات الخاصة باختبار، حدِّد إخفاء عن المستخدمين.



|
تلميح: يمكنك أيضًا النقر فوق الإجراءات > تحرير وتغيير إمكانية رؤية الاختبار. |
جعل الاختبارات المخفية مرئية
اجعل الاختبارات مرئية بحيث يمكن للطلاب إجراؤها ورؤيتها.
لجعل الاختبارات المخفية مرئية
- انتقل إلى الاختبارات.
- في صفحة إدارة الاختبارات، من قائمة الإجراءات الخاصة باختبار، حدِّد جعله مرئيًا للمستخدمين.
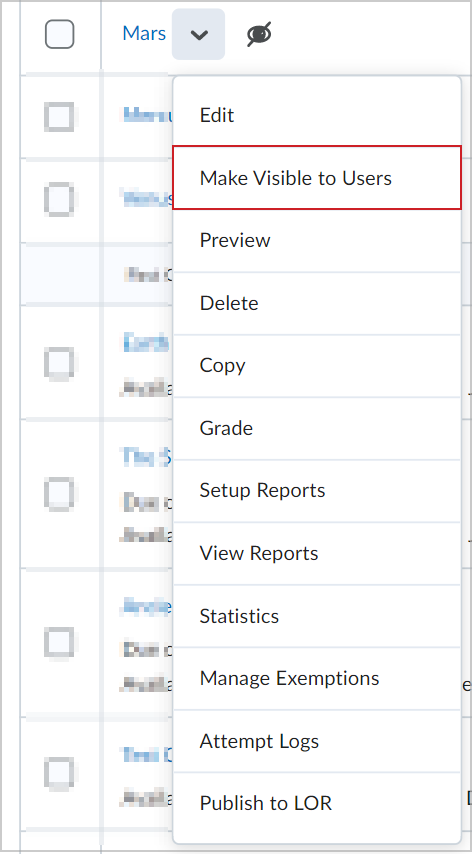


|
تلميح: يمكنك أيضًا النقر فوق الإجراءات > تحرير وتغيير إمكانية رؤية الاختبار. |
إخفاء الاختبارات أو عرضها بشكل جماعي
قم بإخفاء الاختبارات أو جعلها مرئية بشكل جماعي لتغيير طريقة العرض الخاصة بالطلاب.

|
مهم: توصي D2L بعدم التحديد والتحرير المجمع لأكثر من 250 اختبارًا في وقت واحد لضمان الأداء الأمثل.
|
لإخفاء الاختبارات أو عرضها بشكل جماعي
- انتقل إلى الاختبارات.
- في صفحة إدارة الاختبارات، حدد خانة الاختيار لأي مادة تريد تغيير إمكانية رؤيتها.
- انقر فوق مزيد من الإجراءات وحدِّد جعله مرئيًا للمستخدمين أو إخفاء عن المستخدمين.
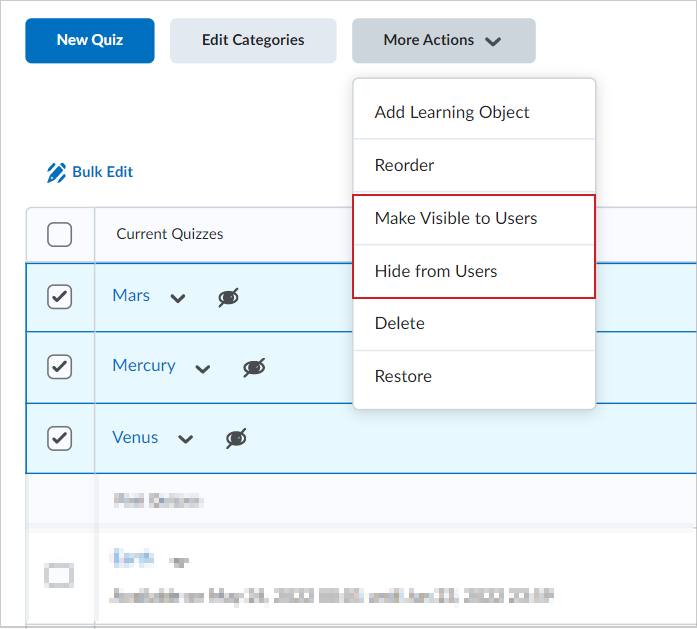

تكون كل الاختبارات المحددة مخفية أو مرئية.
إدارة الإعفاءات
يمكنك إدارة الإعفاءات من خلال فتح صفحة إدارة الإعفاءات من المواقع الآتية في أداة الاختبارات:
- في صفحة إدارة الاختبارات، في قائمة السياق المنسدلة الموجودة على يسار أي اختبار.
- في صفحة وضع علامة على الاختبار كزر في أعلى الصفحة.
معاينة محاولة اختبار
غالبا ما تكون ثمة حالات ترغب فيها في رؤية التدفق من طرف إلى طرف لإرسال الاختبار الذي أنشأته. ويمكن فعل ذلك بسهولة من خلال النقر فوق معاينة في أداة الاختبارات. كما يمكنك متابعة عملية عرض الاختبار وإرساله وتوفير محاولة الاختبار في سير عمل التقييم.

|
ملاحظة: لن تؤثر تسليمات المعاينة في إحصاءات مقررك التعليمي. |
لمعاينة محاولة اختبار
- انتقل إلى الاختبارات.
- حدد قائمة السياق للاختبار الذي تريده وانقر فوق معاينة.
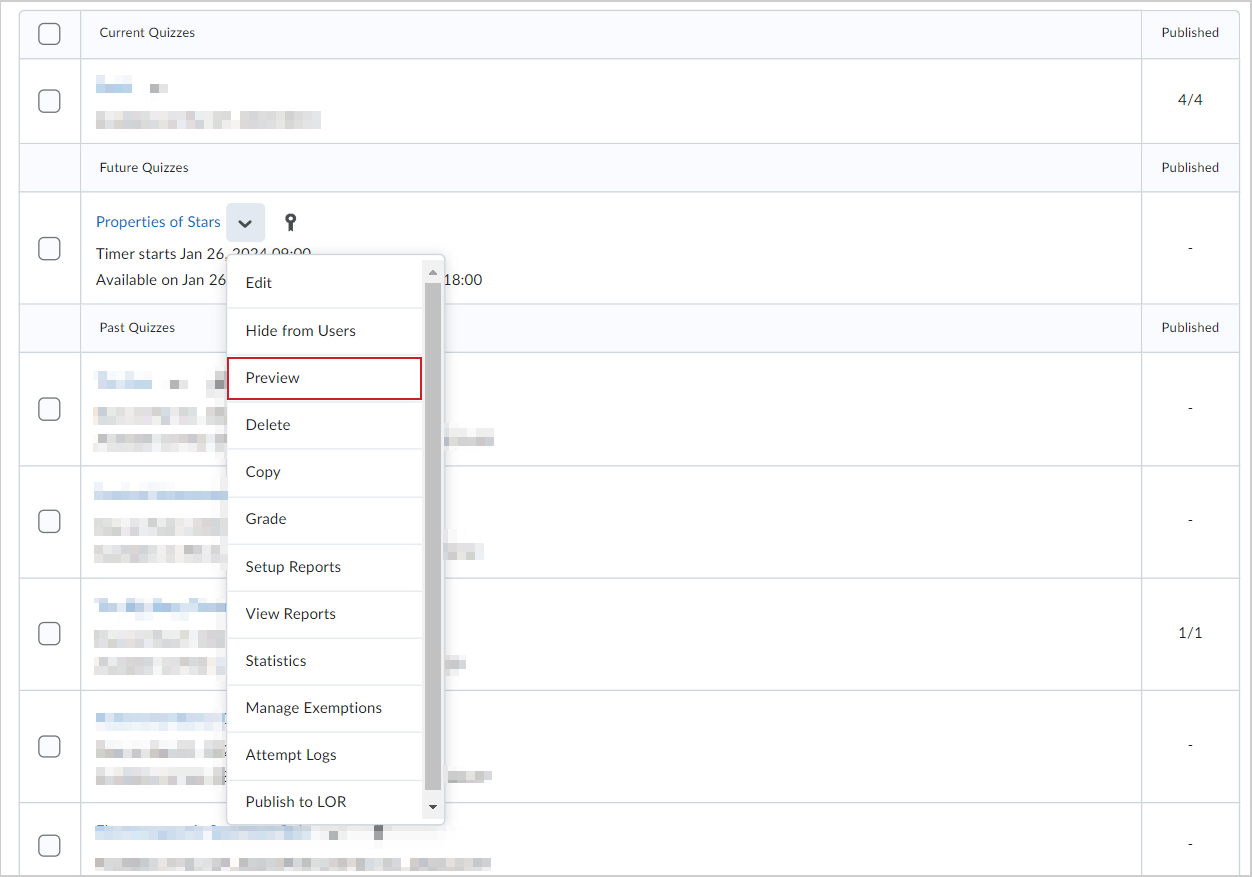

- انقر فوق زر بدء الاختبار! لإجراء الاختبار على أنه محاولة معاينة.
- انقر فوق إرسال الاختبار عند إكمال الاختبار.
- حدد السماح لمحاولة المعاينة هذه بأن يتم وضع علامة عليها في منطقة وضع علامة على الاختبار وانقر فوق إرسال الاختبار مرة أخرى.
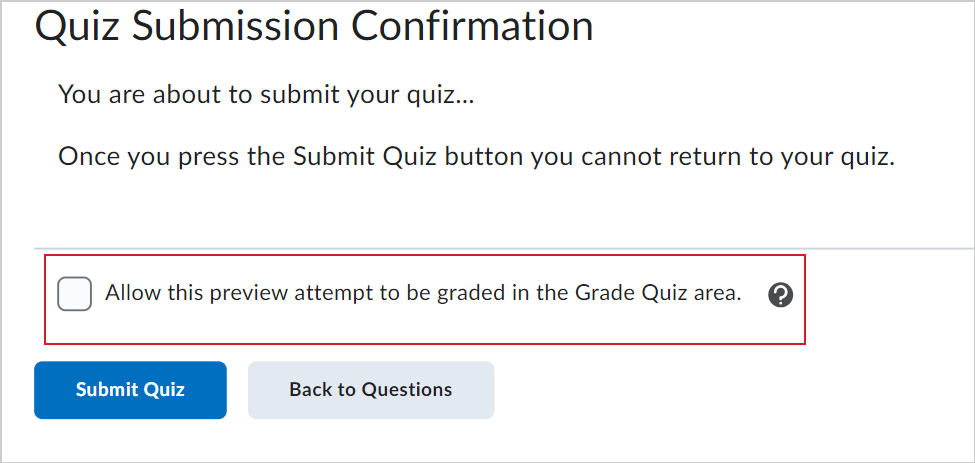

- انقر فوق خروج من المعاينة.
- انقر فوق قائمة السياق الخاصة بالاختبار نفسه ثم انقر فوق وضع علامة.
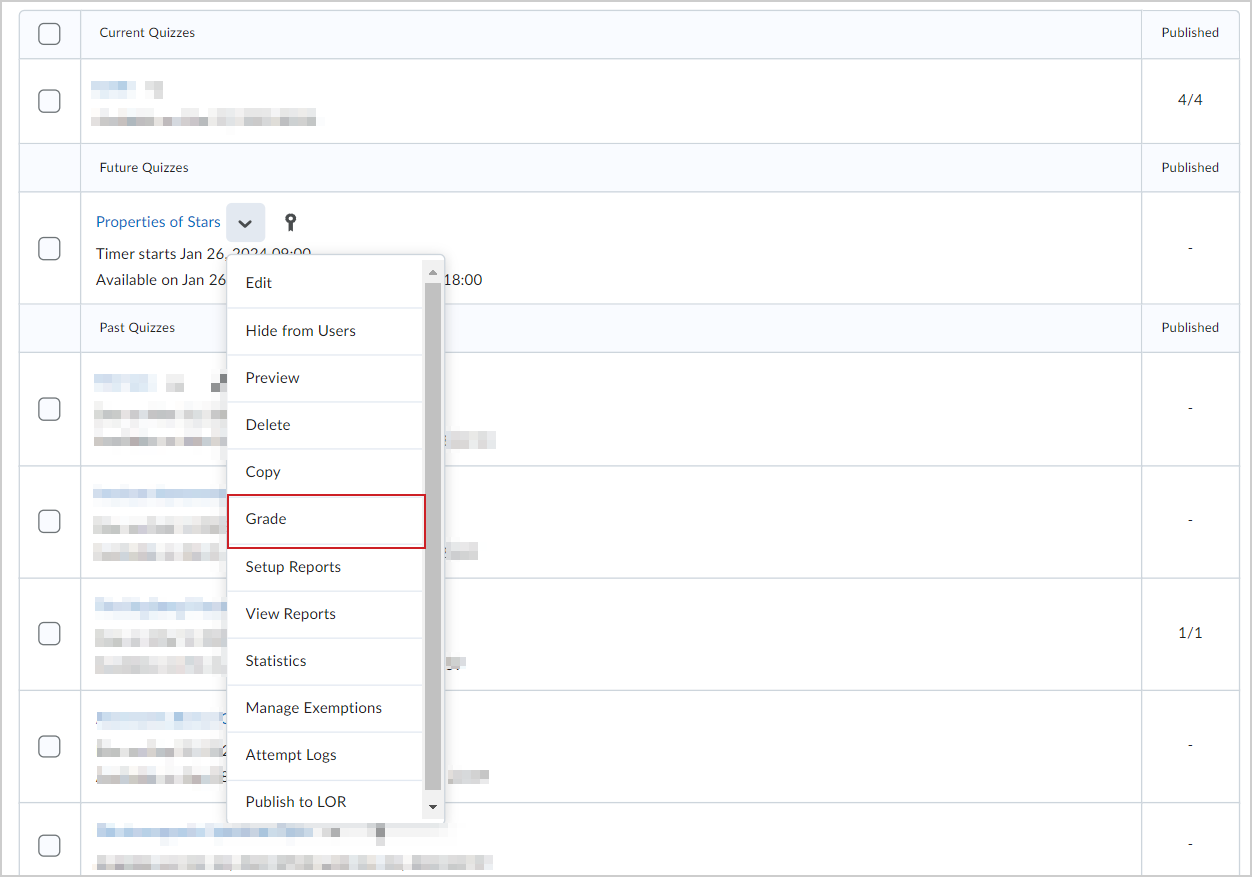

- في علامة تبويب المستخدمون، انقر فوق إظهار خيارات البحث.
- في المقطع تقييد على، حدد المستخدمون الذين لهم محاولات تمت معاينتها.
- انقر فوق الرمز بحث.
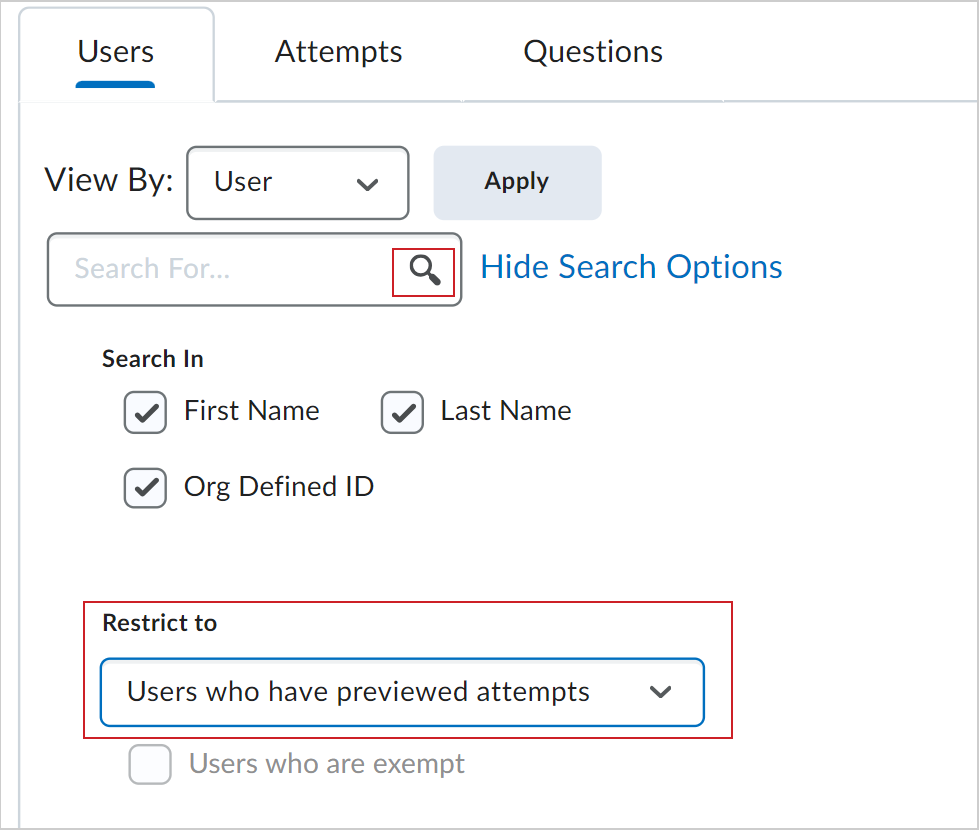

يمكنك الآن الوصول إلى محاولة الاختبار ورؤية سير عمل التقييم.
إعداد تقرير اختبار
يمكنك عرض تقارير الاختبار وتصديرها إلى ملف CSV أو Microsoft Excel لتحليل البيانات. يحتوي الملف على جميع المعلومات المناسبة من الاختبار بحيث يمكنك إجراء استعلام عن البيانات وفرزها وتقييمها من دون الاتصال بنظام إدارة التعلّم. يتم حساب كل الإحصاءات بالاستناد إلى المحاولة الأولى للمستخدم لإجراء الاختبار. في حال تم تغيير سؤال بعد أن تم إجراء محاولات، سيتم تضمين المحاولات على إصدار الأسئلة الجديدة فقط في الحسابات الإحصائية. يتم حساب متوسط العلامة للمحاولات الأولى لإجراء الاختبار فقط. بالنسبة إلى جميع التقارير، يمكنك تعيين تاريخ إصدار وتحديد الأدوار التي تريد إصدار التقرير إليها.

|
ملاحظة: لا يتم حساب إحصاءات الاختبار للأسئلة الموجودة في مجموعة الأسئلة. |
|
نوع التقرير
|
التفاصيل
|
|---|
|
إحصاءات الأسئلة
|
متوسط مجموع الدرجات للأسئلة حسب النقاط والنسبة المئوية.
يمكنك اختيار تضمين متوسط الفئة وتوزيع العلامات وأسئلة المكافآت وقيمة "من أصل" والانحراف المعياري والنقطة مزدوجة التسلسل ومؤشر التمييز أو استثنائها.
|
|
تفاصيل السؤال
|
جميع الإجابات المقدمة لكل محاولة اختبار وعدد المستخدمين الذين اختاروا كل إجابة محتملة وإجمالي عدد الاستجابات ومتوسط مجموع الدرجات لكل سؤال.
يمكنك اختيار تضمين مستوى الصعوبة والاستجابات النصية وأسئلة المكافآت والتعليقات الخاصة المضافة إلى التقرير والانحراف المعياري والنقطة مزدوجة التسلسل ومؤشر التمييز أو استثنائها.
|
|
إحصاءات المستخدم
|
متوسط الفئة والانحراف المعياري وتوزيع العلامات والعلامة لكل مستخدم.
يمكنك اختيار تضمين متوسط الفئة وتوزيع العلامات ومعرِّف الوحدة التنظيمية المحدد أو استثنائها.
|
|
تفاصيل المحاولة
|
معرِّف الوحدة التنظيمية المحدد واسم المستخدم والاسم الأول واسم العائلة لكل مستخدم. معلومات مفصّلة عن كل سؤال. استجابات المستخدمين لكل سؤال منظمة حسب المحاولة، بما في ذلك الوقت الذي استغرقته كل محاولة.
يمكنك اختيار تضمين معرِّف الوحدة التنظيمية المحدد ومدة المحاولة أو استثنائهما.
|
|
محاولات المستخدم
|
معرِّف الوحدة التنظيمية المحدد واسم المستخدم والاسم الأول واسم العائلة لكل مستخدم. مجموع درجات المستخدمين لكل سؤال بالنقاط والنسبة المئوية منظم حسب المحاولة، بما في ذلك الوقت الذي استغرقته كل محاولة.
يمكنك اختيار تضمين معرِّف الوحدة التنظيمية المحدد ومدة المحاولة أو استثنائهما.
|
أنشئ تقرير اختبار يفصل الإحصاءات مثل متوسط الفئة أو توزيع الدرجات للاختبار.
لإنشاء تقرير اختبار
- على شريط التنقل، انقر فوق الاختبارات.
- في صفحة إدارة الاختبارات، من قائمة سياق الاختبار الذي تريد إنشاء تقرير له، انقر فوق إعداد التقارير.
- أدخل اسم التقرير.
- حدد نوع التقرير. باستخدام خانات الاختيار المتوفرة، قم بتخصيص مخرجات التقرير.
- حدد الوقت الذي تريد إصدار التقرير فيه، والأدوار التي تريد إصداره إليها.
- انقر فوق حفظ.
يتم إنشاء تقرير اختبار جديد.
لتنزيل تقارير الاختبار
- من صفحة عرض الإحصاءات، قم بأي من الإجراءات التالية:
- للتصدير كملف CSV، انقر فوق تصدير إلى CSV
- للتصدير كملف Excel، انقر فوق تصدير إلى Excel
يمكنك إنشاء أنواع التقارير التالية وتنزيلها بطريقة غير متزامنة:
- تفاصيل المحاولة
- إحصاءات الأسئلة
- تفاصيل السؤال
- إحصاءات المستخدم
- محاولات المستخدم
عندما تكون التقارير جاهزة للتنزيل، يُخطرك Brightspace باستخدام رمز الجرس (تنبيهات التحديث).
تصدير سجل الأحداث لكل محاولات الاختبار
يمكنك تصدير سجل أحداث لكل محاولات الاختبار التي قام بها جميع المتعلّمين في مقررك التعليمي. يتضمن سجل أحداث الاختبار بيانات عن المستخدمين الذين أكملوا الاختبار، وعدد المحاولات التي قاموا بها، وتاريخ إكمال الاختبار ووقته، ويعرض الأحداث الأخرى المتعلقة بالاختبار.
لتصدير سجل الأحداث
- من شريط التنقل في مقررك التعليمي، انقر فوق الاختبارات.
- انقر فوق قائمة السياق بجانب الاختبار الذي تريد تصدير سجل الأحداث الخاص به وحدد العلامة.
- في صفحة وضع علامة على الاختبار، انقر فوق مزيد من الإجراءات > تصدير سجلات الأحداث.
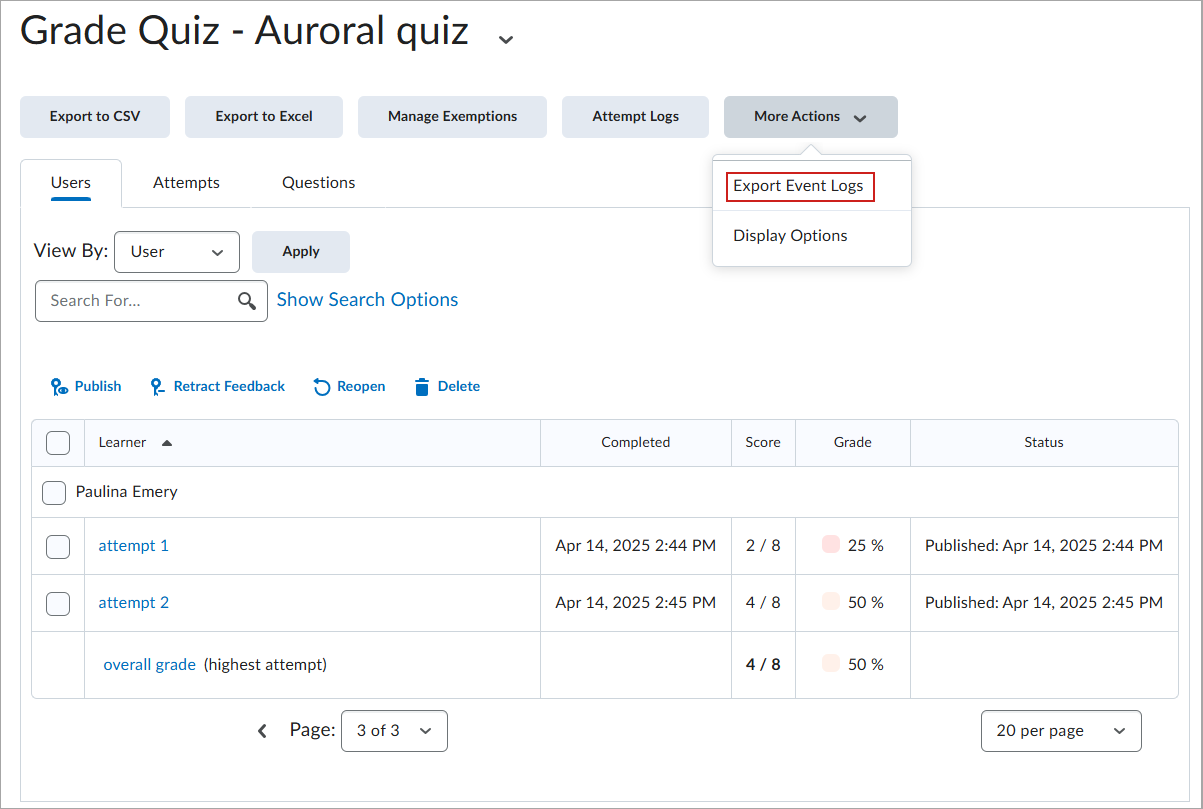
- أدخل اسمًا للملف.
- حدد المكان الذي تريد حفظ الملف فيه.
- انقر فوق حفظ.
يتم تصدير سجل الأحداث.
عرض سجل الأحداث لمحاولة اختبار واحدة
يمكنك عرض سجل أحداث محاولة اختبار واحدة قام بها متعلّم فردي.
لعرض سجل الأحداث لمحاولة اختبار واحدة
- من شريط التنقل في مقررك التعليمي، انقر فوق الاختبارات.
- انقر فوق رمز الإجراءات بجوار اختبار وحدد وضع علامة.
- انقر فوق علامة التبويب المحاولات، ثم انقر فوق محاولة.
- من صفحة المحاولة، انقر فوق خيارات الحدث (...) حدد سجل أحداث الاختبارات.
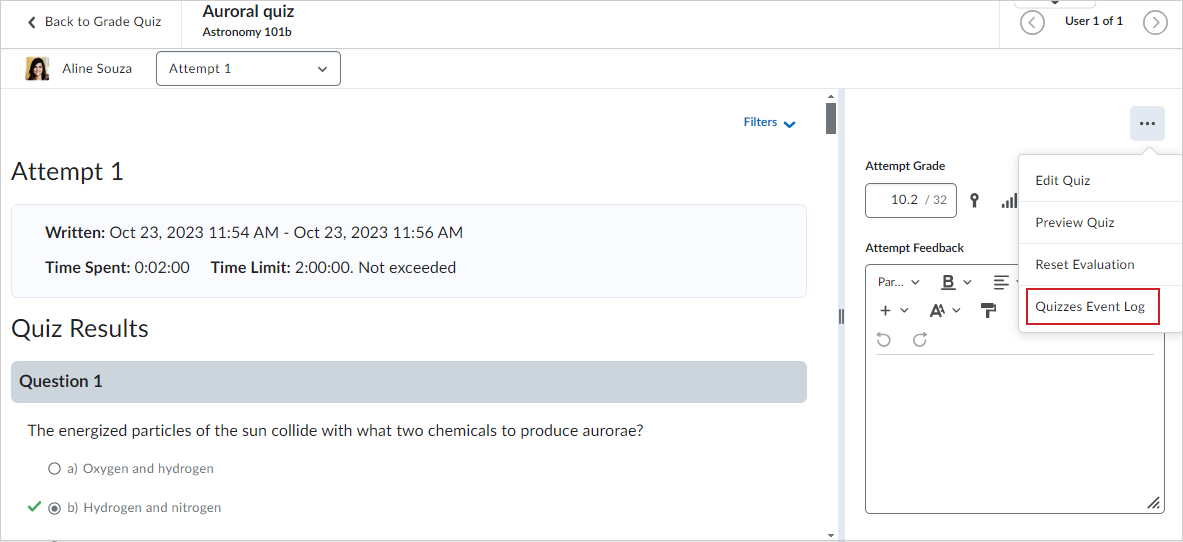

استخدم عمود معرّف الجلسة لتحديد متى استخدم المتعلّم جلسات متعددة ضمن محاولة الاختبار، إلى جانب عمود عنوان IP لتحديد متى قام المتعلّم بتغيير عناوين IP أثناء محاولة الاختبار. 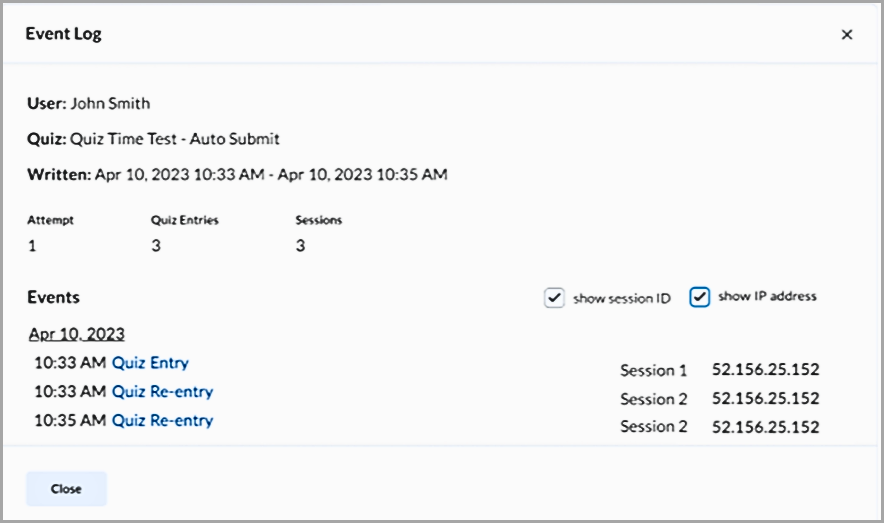
يتم عرض سجل الأحداث لمحاولة الاختبار.

|
تلميح: يمكنك أيضًا عرض عنوان IP لكل حدث يتعلق بالمحاولة. حدد إظهار عنوان IP من مربع الحوار سجل أحداث الاختبارات. |
النزاهة الأكاديمية في الاختبارات
تأخذ D2L النزاهة الأكاديمية على محمل الجد. ضمن أداة الاختبارات، نقدم عدة خيارات للمساعدة على الحد من احتمال الغش. ومع ذلك، فإن السيناريوهات المختلفة (مثل الحضور الفعلي، التعلم عن بُعد بالكامل، الاختبارات عالية الأهمية، وغيرها) تتطلب أساليب متنوعة، ومن غير المرجح أن يكفي خيار واحد لمنع جميع نماذج المخالفات الأكاديمية.
الخيارات الآتية متاحة:
- كلمة مرور الاختبار – على المتعلِّمين إدخال كلمة مرور للوصول إلى الاختبار.
 | تلميح: عند إدارة الاختبارات بالحضور الفعلي، لا تقدم كلمة المرور إلا بعد أن يُبعد المتعلِّمون أجهزتهم الشخصية، وذلك للحد من مخاطر مشاركتها. |
- قيود عناوين IP – تسمح لك بتقييد الوصول إلى الاختبار إلى نطاقات عناوين IP محددة.
- مجموعات الأسئلة - تضمن أن يتلقى كل متعلِّم مجموعة مختلفة من الأسئلة عن طريق السحب عشوائيًا من مجموعة أكبر.
- أسئلة التبديل العشوائي – يتم ترتيب الأسئلة لكل متعلِّم عشوائيًا.
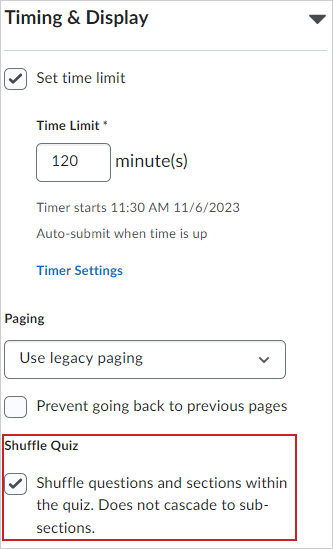

- منع العودة إلى الصفحات السابقة - يمنع المتعلِّمين من التنقل مرة أخرى إلى الصفحات السابقة من الاختبار.
- ترتيب خيارات الإجابة عشوائيًا - يتم ترتيب خيارات الإجابة عشوائيًا للأسئلة متعددة الخيارات والأسئلة متعددة التحديدات.
- عمليات التكامل – توفر أدوات الجهات الخارجية مثل Respondus وProctorio وIntegrity Advocate وظائف إضافية للمراقبة وتحقيق النزاهة الأكاديمية.
إضافةً إلى ذلك، يمكنك استخدام الميزات الآتية للتحقيق في أي نشاط مشبوه أو مثير للقلق في الاختبار:
- توفر صفحة محاولات الاختبار معلومات تفصيلية عن الأحداث التي حدثت في أثناء محاولة الاختبار، بما في ذلك أوقات الدخول وإعادة الدخول إلى الاختبار، ووقت إتمام الاختبار. حيثما أمكن، يتم تسجيل عناوين IP لكل حدث، ما قد يساعد على تحديد مكان حدوث النشاط. يمكن اعتبار عناوين IP المتعددة في محاولة اختبار واحدة أمرًا مشبوهًا.
- عند تفعيل متغير التكوين d2l.Tools.Quizzes.ShowSessionId (OrgUnit)، يمكنك استخدام عمود معرف الجلسة للتعرّف على الحالات التي يكون فيها للطالب أكثر من جلسة واحدة ضمن محاولة اختبار واحدة.
- استخدم عمود عنوان IP للتعرّف على الحالات التي قام فيها الطلاب بتغيير عنوان IP في أثناء محاولة الاختبار. تتيح لك هذه الميزة تحديد ما إذا كان قد تم استخدام جلسات مختلفة لأحداث اختبار مختلفة.

|
مهم: عند مراجعة سجل محاولات الاختبار، نوصي بتوخي الحذر قبل استنتاج حدوث الغش استنادًا فقط إلى وجود عناوين IP أو أنظمة كشف التسلل في الجلسة. قد تكون هناك أسباب مشروعة لظهور هذه الحالات. تهدف هذه المعلومات إلى دعم تحقيقك ويجب تقييمها في سياقها الصحيح، إلى جانب البيانات الأخرى ذات الصلة.
|