في الأداة البرمجية "مقرراتي التعليمية" على صفحتك الرئيسية، تعرض المقررات التعليمية صورة افتراضية تم تعيينها من مكتبة الصور المنسقة. يمكنك أيضًا تحديد صورة تمثل المقرر التعليمي بشكل أكبر من المكتبة التي توفرها D2L، أو إضافة صورتك الخاصة إلى الإطار المتجانب للمقرر التعليمي. تتوفر أي صور تقوم بتضمينها مع الأداة البرمجية "مقرراتي التعليمية" لتضمينها في مكونات المقرر التعليمي التي تقوم بتصديرها أو نسخها أو استيرادها.
لمحة عن صور المقرر التعليمي
لمساعدة المعلّمين ومصممي المقررات التعليمية على إنشاء تجارب مرئية رائعة لمتعلميهم، تتضمن الإطارات المتجانبة للمقرر التعليمي في الأداة البرمجية "مقرراتي التعليمية" الآن صورة فوتوغرافية يختارها المعلّم. وتوفر D2L مكتبة صور تحتوي على أكثر من 3000 صورة مرخصة للاستخدام في منصة Brightspace. كما يمكن للمعلّمين ومصممي المقررات التعليمية تحميل صورهم الخاصة.
انتبه إلى التوصيات الآتية بشأن حجم الصورة:
- بالنسبة إلى صور الشعار المستخدمة على أشرطة التنقل، تأكد من أن حجم الصورة يبلغ 260 بكسل في 60 بكسل كحد أقصى، وحفظها بنوع الملف SVG.
- بالنسبة إلى صور المقرر التعليمي، يُوصى بأن تكون الصور مقاس 2400 بكسل في 960 بكسل. وتذكر أن الارتفاع والعرض في عرض هذه الصور قد يتباينان في أدوات مختلفة وعلى شاشات وأجهزة مختلفة. وتأكد من ظهور أي صور تستخدمها بشكل صحيح في الأحجام ونقاط الاقتصاص المختلفة على شاشات الكمبيوتر المحمول والكمبيوتر اللوحي والأجهزة المحمولة.
للحفاظ على الأمان، تأكد من أن أي صور بتنسيق .jpg خالية من بيانات EXIF (ملف صور قابل للتبادل).
تغيير الصورة المعروضة بواسطة الأداة البرمجية "مقرراتي التعليمية"
يمكنك تغيير الـ "c"
لتغيير الصورة الافتراضية
- انتقل إلى الصفحة الرئيسية للمقرر التعليمي من خلال القيام بأحد الإجراءات الآتية:
- إذا ظهرت الأداة البرمجية "مقرراتي التعليمية" على صفحتي الرئيسية، فانقر فوق زر صفحتي الرئيسية.
- إذا ظهرت الأداة البرمجية "مقرراتي التعليمية" في مكان آخر، فانتقل إلى موقع الأداة البرمجية.
- مرِّر مؤشر الماوس فوق صورة المقرر التعليمي وانقر فوق قائمة مزيد من الخيارات. إذا كنت تستخدم تقنية مساعدة أو التنقل باستخدام لوحة المفاتيح فقط، فاضغط على Tab للوصول إلى الزر مزيد من الخيارات واضغط على Enter لعرض عناصر القائمة.
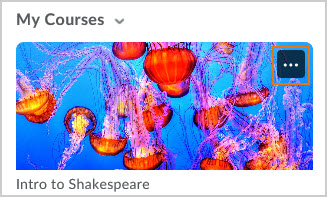
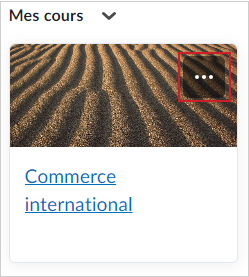
- حدد تغيير الصورة أو اضغط على Enter.
- قم بإجراء بحث أو استعراض للبحث عن قائمة الصور المتوفرة.
- مرِّر مؤشر الماوس فوق الصورة التي تريد استخدامها وانقر فوق استخدام هذه الصورة. إذا كنت تستخدم تقنية مساعدة أو التنقل باستخدام لوحة المفاتيح فقط، فاضغط على Enter لتحديد الصورة.

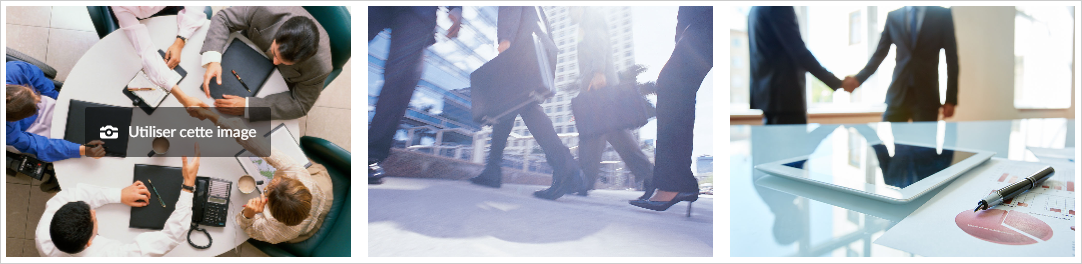
الشكل: يمكنك الاختيار من بين مجموعة متنوعة من الصور للمقرر التعليمي الخاص بك.
عرض رمز المقرر التعليمي باستخدام الأداة البرمجية "مقرراتي التعليمية"
يمكنك أيضًا تكوين الأداة البرمجية "مقرراتي التعليمية" لعرض رمز المقرر التعليمي بشكل افتراضي.
لعرض رمز المقرر التعليمي
- من الصفحة الرئيسية الخاصة بمؤسستك أو مقررك التعليمي، انتقل إلى الأداة البرمجية مقرراتي التعليمية.
- من قائمة السياق مقرراتي التعليمية، حدد تخصيص هذه الأداة البرمجية.
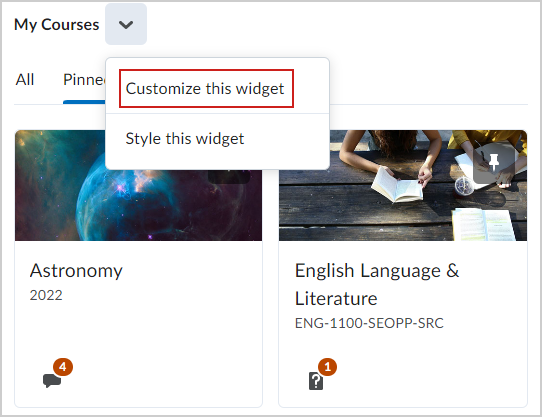
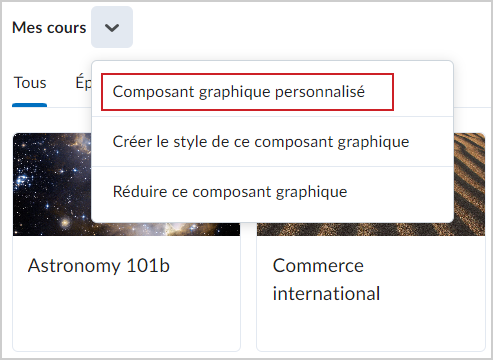
الشكل: النقر فوق تخصيص الأدوات البرمجية في قائمة سياق مقرراتي التعليمية.
- من مربع الحوار تخصيص الأداة البرمجية، قم بأي من الإجراءات الآتية:
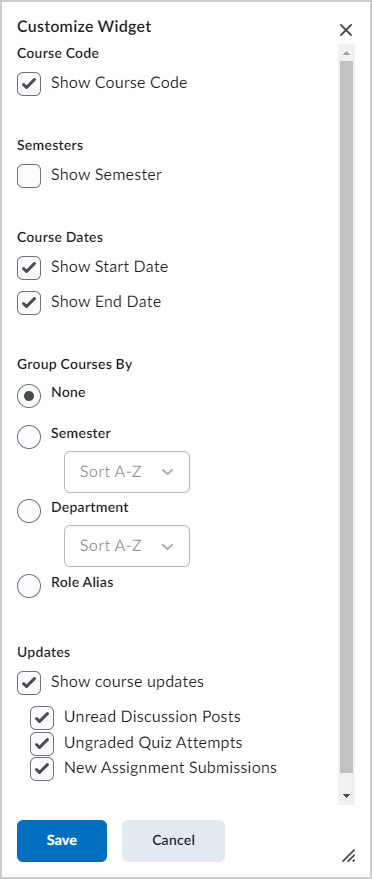
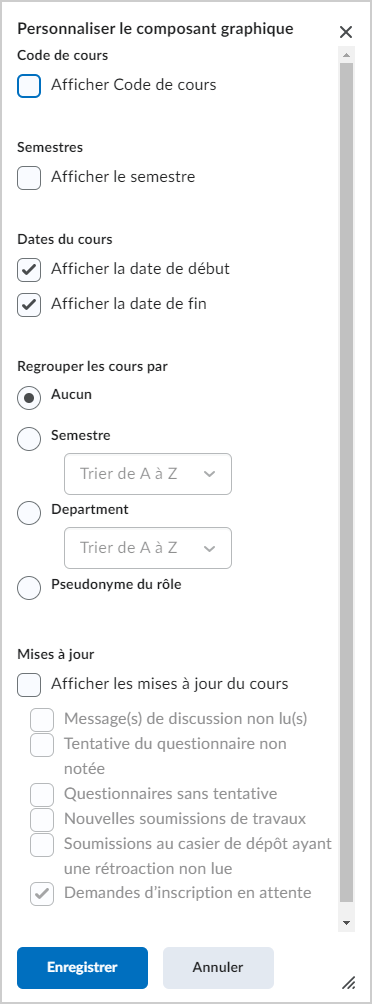
الشكل: تخصيص الأداة البرمجية مقرراتي التعليمية في مربع الحوار تخصيص الأداة البرمجية.
- حدد عرض رمز المقرر التعليمي.
- حدد عرض الفصل الدراسي.
- ضمن جمع المقررات التعليمية حسب، قم بأحد الإجراءات الآتية:
- اختر لا شيء لإزالة علامات تبويب تجميع المقررات التعليمية من الأداة البرمجية.
- حدد الفصل الدراسي، ثم حدد خيار فرز أبجدي من القائمة المنسدلة.
- حدد القسم، ثم حدد خيار فرز أبجدي من القائمة المنسدلة.
- حدد الدور.
- ضمن التحديثات، حدد إظهار تحديثات المقرر التعليمي، واختر التحديثات التي تريد عرضها:
- منشورات مناقشات غير مقروءة
- محاولات اختبار غير مقروءة
- إرسالات الفروض الجديدة
- انقر فوق حفظ.
تصميم الأداة البرمجية "مقرراتي التعليمية"
تلتزم كل الأدوات البرمجية بنمط الحاوية للأداة البرمجية بشكل افتراضي. يمكنك تحرير إعدادات الأداة البرمجية "مقرراتي التعليمية". لتخصيص نمط الأداة البرمجية في الصفحات الرئيسية.
لتغيير نمط الأداة البرمجية
- من الصفحة الرئيسية الخاصة بمؤسستك أو مقررك التعليمي، انتقل إلى الأداة البرمجية مقرراتي التعليمية.
- من قائمة السياق مقرراتي التعليمية، حدد تصميم هذه الأداة البرمجية.
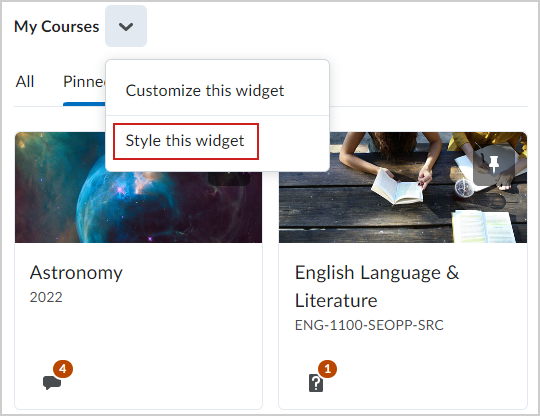
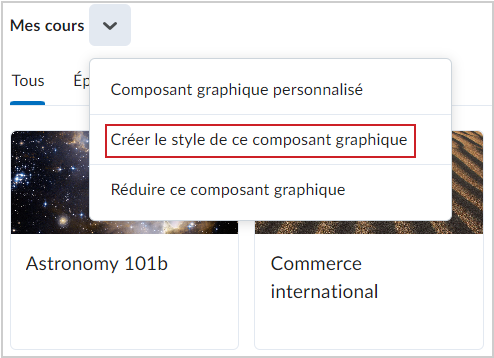
- من مربع الحوار إعدادات الأداة البرمجية، قم بأي من الإجراءات الآتية:
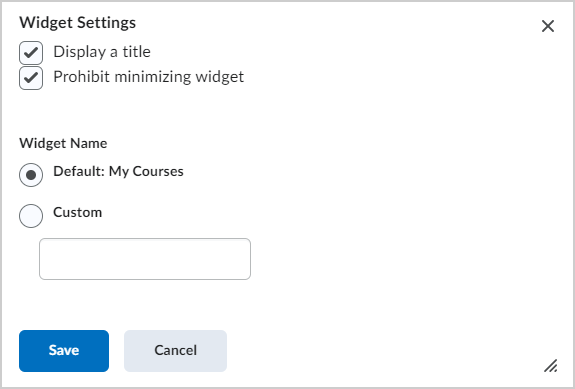
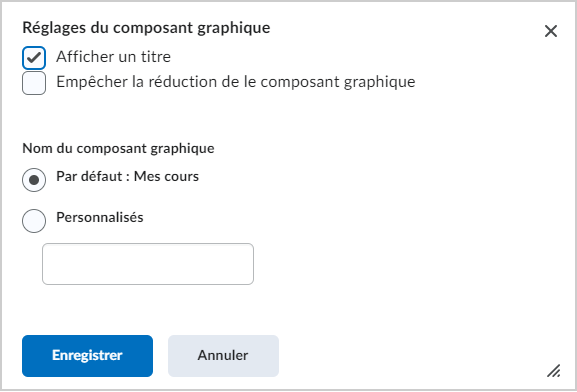
- لإخفاء العنوان، قم بإلغاء تحديد عرض عنوان.
- لمنع المستخدمين من طي الأداة البرمجية في الصفحة الرئيسية، حدد منع تصغير الأداة البرمجية.
- ضمن اسم الأداة البرمجية، قم بتحديد أحد الإجراءات الآتية:
- للحفاظ على مقرراتي التعليمية بوصفه عنوانًا، حدد افتراضي.
- لتعيين عنوان مخصص، حدد مخصص وأدخل عنوانًا.
- انقر فوق حفظ.