Acerca de los grupos
Si desea que los estudiantes vean a todos los estudiantes y el contenido de un curso, pero que formen parte de un grupo para un proyecto o una actividad específicos, use la herramienta Grupos.
Tenga presente lo siguiente sobre los grupos:
- Como prioridad, los grupos tienen una Categoría que se crea dentro de una oferta de cursos en la herramienta Grupos. Antes de agregar los grupos, primero debe crear la categoría.
- Con una Categoría de grupo, se pueden restringir las inscripciones a solo aquellas en las secciones o los grupos asociados de la oferta de cursos, o permitir inscripciones para todos los estudiantes en el Listado de alumnos.
- Se pueden crear Debates, Asignaciones y Casilleros dentro de la categoría que se compartirá entre aquellos inscritos en ese equipo de trabajo.

|
Importante: La cantidad máxima de grupos por curso es 200. La cantidad máxima de estudiantes que puede agregar a una sección es 3000.
|
Requisitos de la herramienta Grupos
Para usar la herramienta Grupos, se requiere lo siguiente:
- Para ver y usar la herramienta Grupos, debe tener los permisos de Grupos requeridos aplicados a su rol. Solo el administrador de su organización puede acceder a estos permisos.
- Para agregar la herramienta Grupos a la barra de navegación de su curso, debe tener los permisos de Barra de navegación necesarios aplicados a su rol. Para obtener más información sobre cómo agregar una herramienta o un enlace a la barra de navegación del curso, consulte el tema Personalice la barra de navegación del curso.

|
Importante: También puede localizar las herramientas disponibles del curso si va a Administración del curso en la barra de navegación. Si no encuentra la herramienta Grupos en su instancia de Brightspace, comuníquese con el administrador de su organización para obtener los permisos necesarios.
|
Recorrido visual de la herramienta Grupos
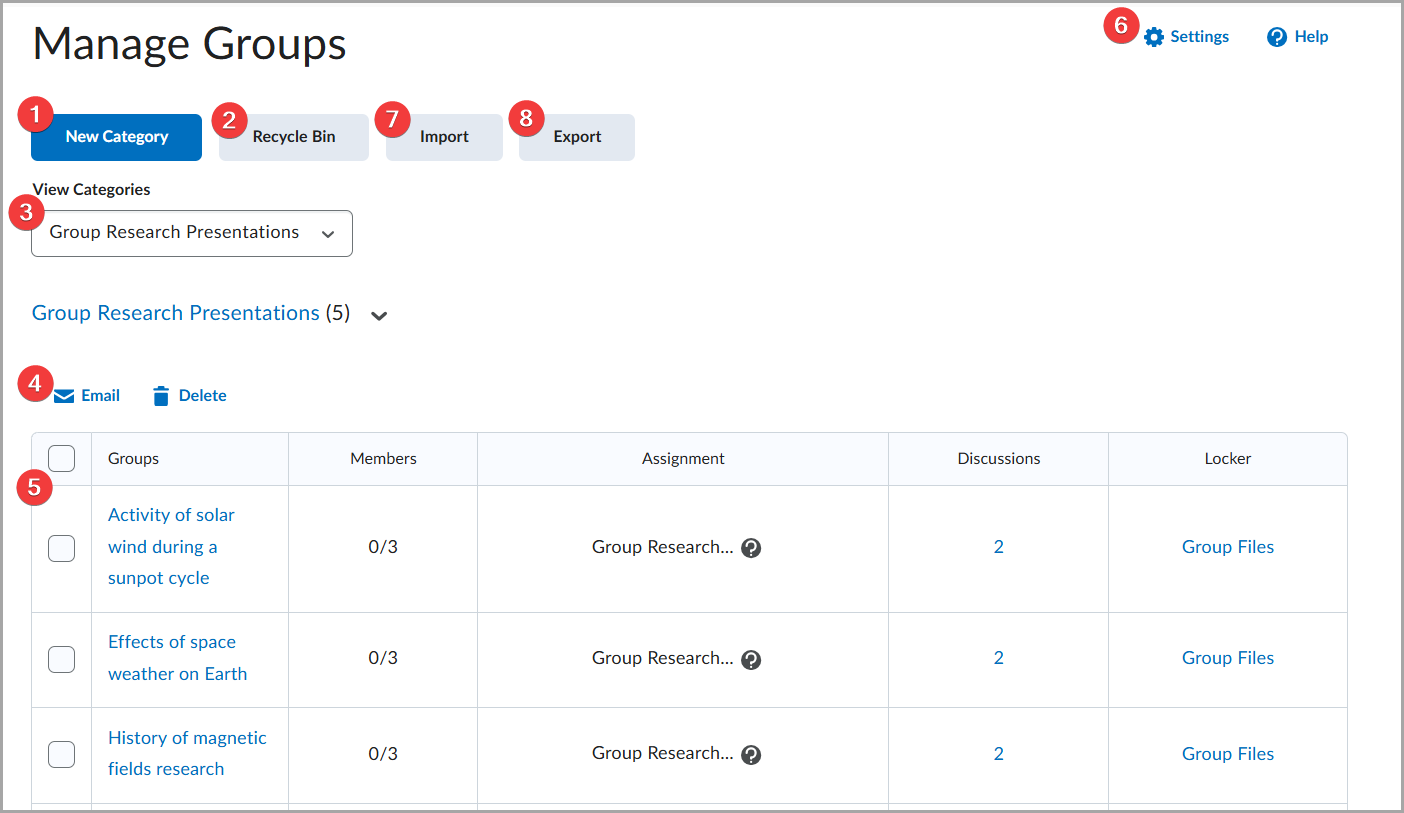
- Cree un nuevo grupo Categoría para organizar y administrar grupos relacionados.
- Restaure las categorías o los equipos de trabajo eliminados desde la Papelera de reciclaje.
- Consulte las categorías de grupos específicos seleccionándolas en el menú desplegable.
- Envíe correos electrónicos o elimine grupos seleccionados.
- Revise y edite grupos en una categoría:
- Seleccione un grupo para editarlo e inscribir estudiantes en él.
- Seleccione una cantidad de miembros para revisar los estudiantes ya inscritos en un curso.
- Revise las asignaciones, debates o elementos de almacenamiento relacionados con grupos específicos.
- Cambie la configuración de visualización de grupos u obtenga más información sobre grupos haciendo clic en Ayuda.
-
Importe los grupos mediante un archivo CSV o TXT que contenga los datos de inscripción de los usuarios.
-
Exporte los detalles de equipos de trabajo e inscripciones desde una categoría de grupo seleccionada como un archivo CSV.
Acerca de las secciones
Use la herramienta Secciones para dividir su clase en secciones y así administrar un gran volumen de inscripciones. Las secciones facilitan la organización de asistentes, asignaciones y calificaciones. La herramienta Secciones permite mantener aislados a los estudiantes de aquellos en otras secciones bajo la misma oferta. Por ejemplo, Cursos de día concurrente frente a Cursos por la noche asociados con una oferta de cursos común. Cuando existen secciones en un curso, los estudiantes solo ven los materiales de aprendizaje y los estudiantes de su propia sección.

|
Importante:
- Las integraciones Sistemas de información de estudiantes (SIS) y Sistemas de información de recursos humanos (HRIS) solo pueden crear secciones dentro de una oferta de cursos, no equipos de trabajo.
- El número máximo de secciones por curso es 200. El número máximo de estudiantes que puede agregar a una sección es 999.
|
Requisitos de la herramienta Secciones
Para usar la herramienta Secciones, se requiere lo siguiente:
- Para ver y usar la herramienta Secciones, debe tener los permisos de Secciones requeridos aplicados a su rol. Solo el administrador de su organización puede acceder a estos permisos.
- Para habilitar secciones para su curso, vaya a la página Administración del curso > Información de oferta de cursos de un curso y seleccione El curso tiene secciones.
- Para localizar la herramienta Secciones, vaya a Administración del curso desde la barra de navegación.
Recorrido visual de la herramienta Secciones
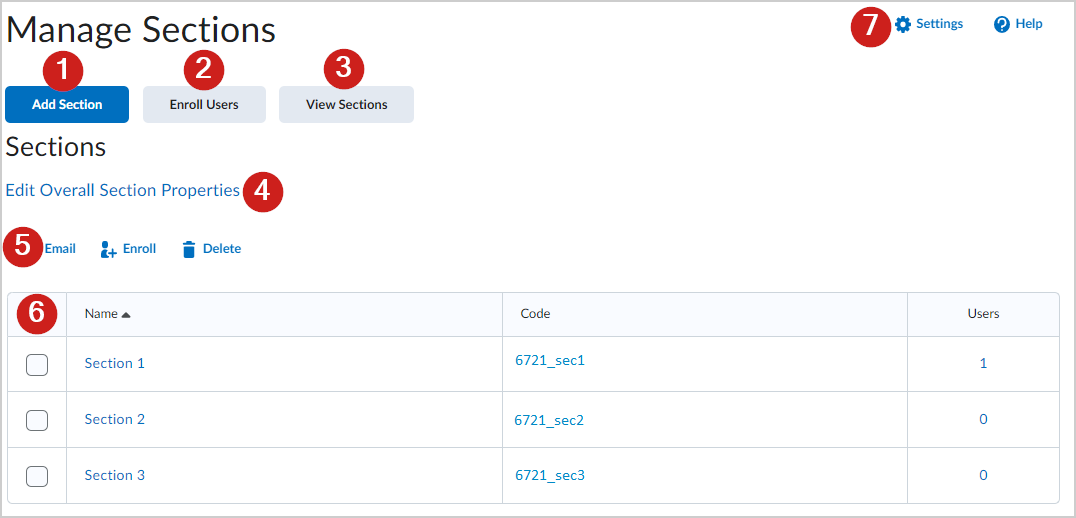
- Agregar sección: agregue una sección nueva a su curso.
- Inscribir usuarios: inscriba a usuarios en una sección.
- Ver secciones: consulte una lista detallada de todas las secciones y estudiantes inscritos en una sección.
- Editar propiedades generales de la sección: edite las propiedades de sección de su curso.
- Enviar correo electrónico, inscribir, eliminar: envíe correos electrónicos a los estudiantes de una sección, inscríbalos en una sección o elimine secciones.
- Revise y edite las secciones de la tabla haciendo clic en los elementos de Nombre, Código o Usuarios.
- Configuración: cambie la configuración de visualización de la sección u obtenga más información sobre secciones haciendo clic en Ayuda.
Consideraciones para la configuración de las secciones
|
Situación
|
Utilización
|
|
Sabe cuántos estudiantes desea en cada sección
|
Secciones de #: crea una cantidad de secciones ilimitada con una cantidad máxima de estudiantes en cada sección.
|
|
Ofrece un curso que está siempre disponible
|
Secciones de #: puede comenzar el curso cuando una cantidad suficiente de estudiantes se inscriban para completar una sección.
|
|
No sabe cuántos estudiantes se inscribirán con anticipación
|
Secciones de #: Garantiza que cada sección sea de un tamaño manejable.
|
|
Sabe cuántas secciones creará en total
|
# de secciones: crea una cantidad específica de secciones con una cantidad ilimitada de estudiantes en cada sección.
|
|
Sabe con cuántos asistentes cuenta que pueden asistir con las calificaciones y tutoriales
|
# de secciones: Crea una cantidad específica de secciones.
|
|
Tiene una cantidad de horas de clase específica a su disposición
|
# de secciones: Crea una cantidad específica de secciones.
|
|
Utiliza un modelo de enseñanza que divide a los estudiantes en conjuntos de niveles de aprendizaje
|
# de secciones: Crea una cantidad específica de secciones.
|
|
No desea agregar manualmente a los estudiantes nuevos en las secciones
|
Inscribir automáticamente a usuarios nuevos: agrega automáticamente estudiantes nuevos a la sección que tiene menor cantidad de estudiantes o a una nueva sección una vez que se alcanza el tamaño máximo de todas las secciones existentes.
Si elige la opción Secciones de #, podría terminar con una sección de un solo miembro o de pocos miembros. Haga clic en Inscribir usuarios para cambiar manualmente la inscripción a la sección y agregar estudiantes a las secciones que están completas.
|
|
No desea que los estudiantes se agreguen a las secciones por orden alfabético
|
Distribuir usuarios en secciones de forma aleatoria: agregue estudiantes a las secciones de acuerdo con un orden aleatorio.
|
Video: Definir grupos y secciones