Puede publicar (agregar) recursos de aprendizaje de varias herramientas de Brightspace en el Repositorio de aprendizaje (RRA) de Brightspace. Un recurso de aprendizaje puede ser un cuestionario, una presentación, una imagen, un video o cualquier otro tipo de documento o archivo que se use para crear contenido y materiales de aprendizaje del curso para aprendizaje en línea.
Publicar recursos desde Brightspace al RRA de Brightspace
La siguiente tabla enumera los tipos de recursos de aprendizaje, indica si pueden ser publicados en el RRA y proporciona notas adicionales para cada uno:
Figura: Revise los tipos de recursos de aprendizaje.
Tipo de recurso
|
¿Se puede publicar?
|
Notas
|
| Curso (tabla de contenidos) |
Sí* |
Consulte el encabezado Acerca de sobrescribir los recursos de aprendizaje en esta página. |
| Módulo de contenido |
Sí* |
Consulte el encabezado Acerca de sobrescribir los recursos de aprendizaje en esta página. |
| Tema de contenido: basado en archivos (HTML, imágenes, PDF, DOC(X), PPT, video, etc.) |
Sí |
No se permiten los archivos EXE.
Common Cartridge u otros paquetes de exportación de cursos no funcionan durante la recuperación.
Cuando se publica un video, LOR depende de las extensiones del navegador para reproducirlo. Esto se comporta de otra manera a la adición directa a Brightspace (sin enlace de RRA).
|
| Tema de contenido: URL |
Sí |
|
| Tema de contenido: enlace a otras herramientas (cuestionario, asignación, encuesta, etc.) |
No |
|
| Tema de contenido: enlace de herramientas de aprendizaje externas |
No |
|
| Tema de contenido: SCORM |
No |
Los objetos SCORM se deben publicar directamente en LOR; si se publican desde Brightspace, aparecen como temas HTML. |
| Archivos del curso (desde Administrar archivos) |
Sí |
Consulte las notas desde Tema de contenido: basado en archivos (HTML, imágenes, PDF, DOC(X), PPT, video, etc.).
Nota: Los archivos publicados desde Administrar archivos no recopilan los activos utilizados en el archivo. D2L no recomienda publicar archivos HTML desde esta ubicación.
|
| Anuncios |
No |
|
| Asignaciones |
No |
|
| Premios |
No |
|
| Listas de control |
No |
|
| Competencias y objetivos de aprendizaje |
No |
|
| Debates |
No |
|
| Preguntas frecuentes |
No |
|
| Elementos de calificación |
No |
|
| Cuestionarios |
Sí |
|
| Preguntas del cuestionario |
Sí |
Puede publicar secciones o preguntas individuales. |
| Rúbricas |
No |
|
| Autoevaluaciones |
No |
|
| Preguntas de autoevaluación |
Sí |
Puede publicar secciones o preguntas individuales. |
| Encuestas |
No |
|
| Preguntas de encuesta |
Sí |
Puede publicar secciones o preguntas individuales. |
| Componentes |
No |
|
* Cuando se elige un módulo o curso completo, no se publicará ningún tema dentro de un módulo que sea un enlace a otro recurso de herramienta (cuestionario, asignación, etc.) en Brightspace. Esto se debe a que el enlace entre el tema y el recurso de Brightspace se fragmenta cuando se recupera desde otra unidad de organización.
Acerca de sobrescribir los recursos de aprendizaje
Puede sobrescribir un recurso de aprendizaje. Cuando sobrescriba un recurso de aprendizaje existente, tenga en cuenta lo siguiente:
-
Sobrescribir un recurso de aprendizaje reemplaza, pero no elimina, un recurso de aprendizaje existente en un repositorio.
-
El nuevo recurso de aprendizaje debe tener la misma estructura que el recurso que reemplaza.
-
La sobreescritura crea una versión nueva del archivo o recurso de aprendizaje.
-
El nuevo recurso aparece en todas las búsquedas. El recurso sobrescrito deja de aparecer en las búsquedas. Todos los enlaces dinámicos existentes apuntan hacia el nuevo recurso. No obstante, los enlaces bloqueados siguen apuntando al recurso antiguo.
- Se puede sobrescribir un módulo con otro módulo, pero no se puede sobrescribir un tema con un módulo.
- Si reorganiza los temas ABC dentro de un módulo para que se parezcan a ACB, el tema C heredará los metadatos del tema B cuando sobrescriba el original con la versión reorganizada del recurso de aprendizaje. Es posible que desee seleccionar Sobrescribir metadatos del recurso existente e ingresar un nuevo conjunto de metadatos si reorganizó los temas en su recurso de aprendizaje.
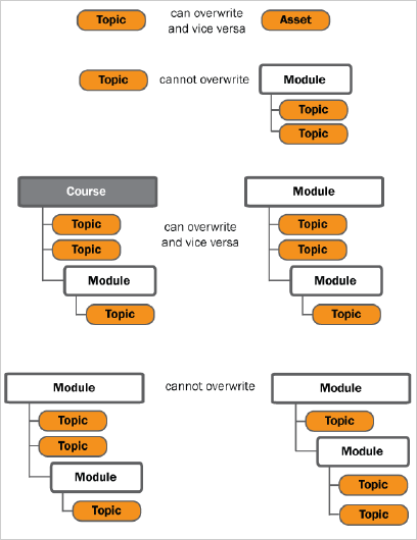
Figura: Revise los siguientes ejemplos de recursos de aprendizaje que sobrescriben otros objetos.

|
Importante: D2L le recomienda solo sobrescribir un archivo o tema con un archivo del mismo tipo. No sobrescriba un recurso o archivo de aprendizaje con un enlace así mismo, ya que esto puede generar una referencia circular.
|
Acerca de publicar recursos desde la computadora
El repositorio de aprendizaje de Brightspace (RRA) le permite publicar recursos de aprendizaje con formato SCORM 1.2 y publicar cuestionarios y evaluaciones formateados como paquetes QTI.
También puede publicar archivos y enlaces individuales que no forman parte de un paquete de contenido.
El repositorio de aprendizaje de Brightspace no admite la publicación de contenido SCORM 2004 directamente desde la computadora.
Publicar recursos desde la computadora (directamente en RRA)
La siguiente tabla enumera los tipos de recursos de aprendizaje que puede publicar directamente desde su computadora en el RRA:
Figura: Revise los tipos de recursos de aprendizaje que puede publicar desde su computadora.
Tipo de recurso
|
¿Se puede publicar?
|
Notas
|
| Archivos (cualquier tipo) |
Sí |
Consulte las notas desde Tema de contenido: basado en archivos (HTML, imágenes, PDF, DOC(X), PPT, video, etc.).
Lo mismo se aplica cuando se publican archivos HTML: no se recomienda debido a que no reúne a todos los activos en un paquete
|
| Cuestionarios y sus preguntas |
Sí |
Debe estar en el formato de paquete de QTI. |
| Objetos SCORM |
Sí |
Solo SCORM 1.2. Este puede ser un paquete del curso, si el manifiesto lo clasifica como uno. Esto significa que, cuando se publica, extrae el paquete en su módulo o temas. |
| Dirección URL |
Sí |
Se codifican directamente dentro de la interfaz de publicación en LOR. |
Publicar recursos desde la utilidad de Carga de RRA por lote
La siguiente tabla enumera los tipos de recursos de aprendizaje que puede publicar mediante la utilidad de Carga de RRA por lote:
Figura: Revise los tipos de recursos de aprendizaje que puede publicar de forma masiva.
Tipo de recurso
|
¿Se puede publicar?
|
Notas
|
| Archivos (cualquier tipo) |
Sí |
Consulte las notas desde Tema de contenido: basado en archivos (HTML, imágenes, PDF, DOC(X), PPT, video, etc.).
Lo mismo se aplica cuando se publican archivos HTML: no se recomienda debido a que no reúne a todos los activos en un paquete
|
| Cuestionarios y sus preguntas |
No |
|
| Objetos SCORM |
Sí |
Solo SCORM 1.2.
Lo mismo se aplica cuando se publican archivos HTML: no se recomienda debido a que no reúne a todos los activos en un paquete
|
| Dirección URL |
No |
|
Publicar recursos desde la herramienta de contenido
Puede publicar los siguientes tipos de recursos de aprendizaje a un repositorio de recursos de aprendizaje (RRA) de Brightspace desde Contenido:
- Todos los módulos y temas de contenido de un curso
- Uno o varios módulos
- Uno o varios temas
Cuando opta por publicar un módulo o un curso, el repositorio de aprendizaje publica todos los elementos secundarios de dicho módulo o curso como un solo paquete
Publicar recursos desde Administrar archivos
En lugar de publicar un recurso de aprendizaje y todos sus archivos asociados, puede publicar un solo archivo (por ejemplo, un gráfico) de un curso que sería de utilidad para varios usuarios o departamentos. La publicación de un archivo , como un archivo HTML, también publicará todos los archivos a los que se encuentra vinculado (por ejemplo, imágenes, archivos de medios, etc.).
Para publicar desde Administrar archivos
- En la barra de navegación, haga clic en Administración del curso > Administrar archivos.
- Busque un archivo y haga clic en Acciones (ícono de flecha) > Publicar en el repositorio de recursos de aprendizaje (RRA).
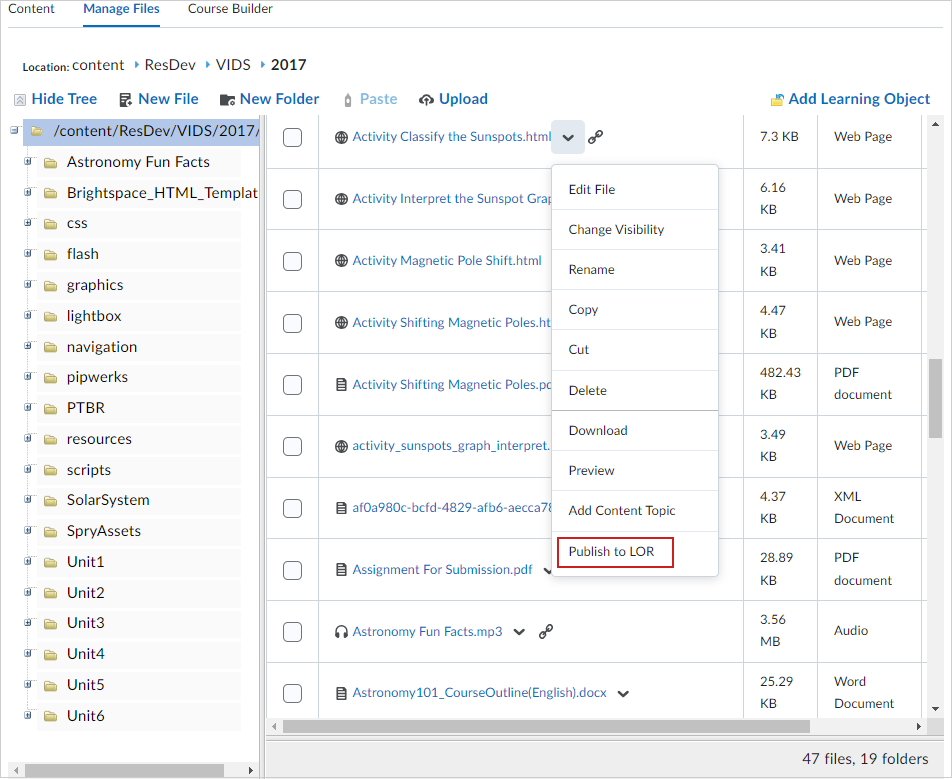
Figura: En la pestaña Administrar archivos, haga clic en Acciones > Publicar en el repositorio de recursos de aprendizaje.
- Realice una de las siguientes acciones:
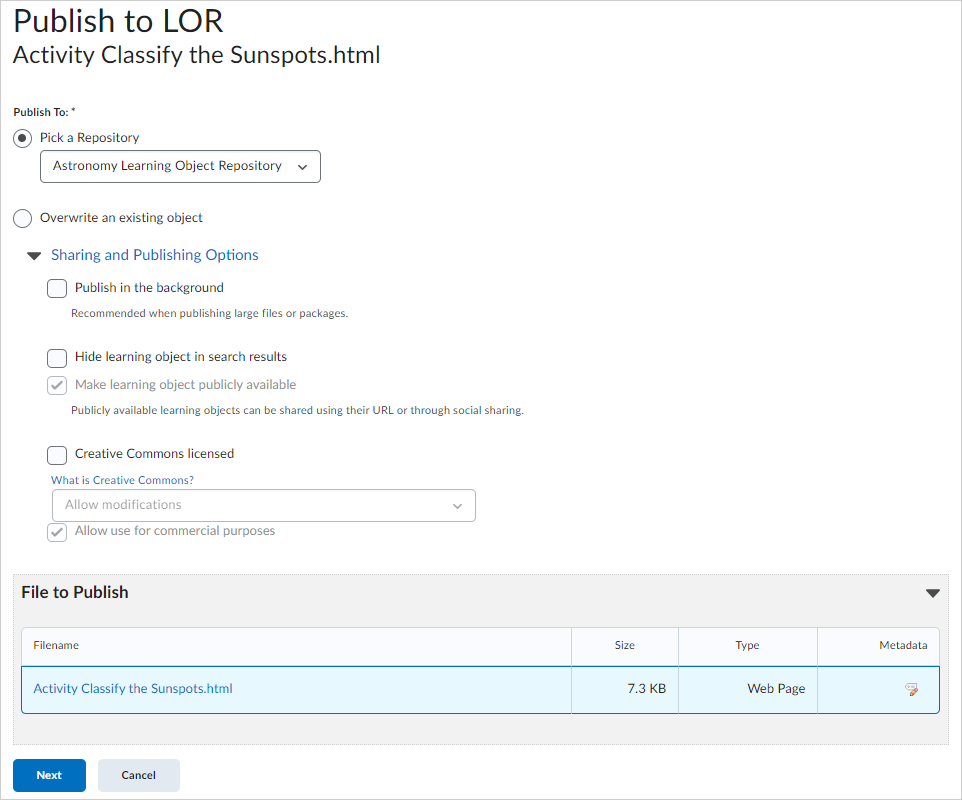
Figura: En la página Publicar en el repositorio de recursos de aprendizaje (RRA), puede publicar en un repositorio existente y elegir sobrescribir recursos de aprendizaje existentes.- Para publicar en un repositorio existente, seleccione Elegir un repositorio. En la lista desplegable, seleccione un repositorio.
- Para sobrescribir un recurso de aprendizaje existente, seleccione Sobrescribir un recurso existente y realice lo siguiente:
- Haga clic en Buscar.
- Busque el repositorio que desea sobrescribir.
- Para que el recurso de aprendizaje herede los metadatos del recurso anterior, desmarque la opción Reemplazar los metadatos del recurso existente.
- Haga clic en el área Opciones para compartir y publicar y realice una de las siguientes acciones:
- Para incluir todos los archivos originales en su nuevo recurso de aprendizaje, seleccione Incluir todos los archivos de este curso.
- Para salir de la página mientras el paquete se construye, seleccione Publicar en segundo plano.
- Para ocultar el recurso de aprendizaje de las búsquedas, seleccione Ocultar recurso de aprendizaje de los resultados de búsqueda.
- Para asociar el recurso de aprendizaje con los derechos de Creative Commons, realice lo siguiente:
- Seleccione Creative Commons con licencia.
- En la lista desplegable, seleccione su preferencia de modificaciones.
- La licencia de Creative Commons le permite retener los derechos de autor de su trabajo y distintos grados de reutilización a otros usuarios. La asociación de una licencia de Creative Commons completa automáticamente los campos de derechos de metadatos con esta información.
- En el área Archivos para publicar, desmarque la casilla de selección de los elementos que no desee publicar en el paquete. La eliminación de un módulo borra todos sus temas y submódulos asociados.
- Para editar los metadatos de cualquier elemento, haga clic en el ícono
 Editar metadatos del elemento. Realice los cambios y haga clic en Guardar.
Editar metadatos del elemento. Realice los cambios y haga clic en Guardar.
- Haga clic en Siguiente.
- En la página Metadatos, para clasificar el recurso de aprendizaje, haga clic en Clasificaciones. En la lista desplegable Esquema de clasificación, seleccione un esquema. Haga clic en Seleccionar. Haga clic en el ícono
 Agregar para cualquier clasificación que desee agregar. Haga clic en Guardar.
Agregar para cualquier clasificación que desee agregar. Haga clic en Guardar.
- Haga clic en Publicar en el repositorio de recursos de aprendizaje (RRA) > Listo.
Su archivo se publica en el repositorio de recursos de aprendizaje seleccionado.
Acerca de la publicación de los archivos de imagen con miniaturas
Si su recurso de aprendizaje es un archivo de imagen, puede configurarlo para que aparezca al lado de recursos de aprendizaje en los resultados de búsqueda como una miniatura. Seleccione las miniaturas al publicar recursos de aprendizaje desde su computadora o desde la herramienta Contenido en la página Publicar en el repositorio de recursos de aprendizaje (RRA).
El sistema solo admite archivos de imagen (.jpg, .gif, .png, .bmp) como miniaturas.
Puede seleccionar la imagen que desea que corresponda al recurso de aprendizaje mediante el Control de selección de miniatura que muestra todas las imágenes disponibles del recurso de aprendizaje. También puede optar por mostrar el ícono predeterminado del sistema.
Para publicar un paquete SCORM, identifique la miniatura deseada de la imagen .jpg, .png, o .gif con el nombre “d2l_thumbnail” y el repositorio de aprendizaje de Brightspace generará una miniatura con esa imagen.
Publicar cuestionarios, secciones de cuestionario y preguntas
La publicación de un cuestionario, una sección de cuestionario o una sola pregunta en un repositorio educativo depende de dónde inicia el proceso de publicación. Los cuestionarios se pueden cargar en el LOR, pero no se pueden vincular dinámicamente.
Para publicar cuestionarios, secciones de cuestionario y preguntas
- En la barra de navegación, haga clic en Cuestionarios.
- Realice una de las siguientes acciones:
- Para publicar un cuestionario, en la página Administrar cuestionarios, en el menú contextual del cuestionario, haga clic en Publicar.
- Para publicar preguntas o secciones del cuestionario, en la página Biblioteca de preguntas, seleccione las secciones o las preguntas y haga clic en Publicar en RRA.
- Realice una de las siguientes acciones:
- Para publicar en un repositorio existente, seleccione Elegir un repositorio. En la lista desplegable, seleccione un repositorio.
- Para sobrescribir un recurso de aprendizaje existente, seleccione Sobrescribir un recurso existente. Haga clic en Buscar. Busque el repositorio que desea sobrescribir. Para que el recurso de aprendizaje herede los metadatos del recurso anterior, desmarque la casilla de selección Reemplazar los metadatos del recurso existente.
- Haga clic en Opciones para compartir y publicar. Realice cualquiera de las siguientes acciones:
- Para salir de la página mientras el paquete se construye, seleccione Publicar en segundo plano.
- Para ocultar el recurso de aprendizaje de las búsquedas, seleccione Ocultar recurso de aprendizaje de los resultados de búsqueda.
- Para asociar el recurso de aprendizaje con los derechos de Creative Commons, seleccione Con licencia de Creative Commons. En la lista desplegable, seleccione su preferencia de modificaciones. La licencia de Creative Commons le permite retener los derechos de autor de su trabajo y distintos grados de reutilización a otros usuarios. La asociación de una licencia de Creative Commons completa automáticamente los campos de derechos de metadatos con esta información.
- En el área Recursos de aprendizaje para publicar, desmarque la casilla de selección de los elementos que no desee incluir en el paquete. La eliminación de una carpeta borra todas sus preguntas y subcarpetas asociadas.
- Haga clic en Siguiente.
- En la página Archivos detectados, realice alguna de las siguientes acciones:
- Para agregar archivos adicionales al paquete, haga clic en Agregar archivos. Busque el archivo y haga clic en Agregar.
- Para agregar carpetas adicionales al paquete, haga clic en Agregar carpetas. Busque la carpeta y haga clic en Seleccionar una ruta.
- Haga clic en Siguiente.
- En la página Metadatos, para clasificar el recurso de aprendizaje, haga clic en
 Clasificaciones. En la lista desplegable Esquema de clasificación, seleccione un esquema. Haga clic en Seleccionar. Haga clic en el ícono
Clasificaciones. En la lista desplegable Esquema de clasificación, seleccione un esquema. Haga clic en Seleccionar. Haga clic en el ícono  Agregar para cualquier clasificación que desee agregar. Haga clic en Guardar.
Agregar para cualquier clasificación que desee agregar. Haga clic en Guardar.
- Haga clic en Publicar en el repositorio de recursos de aprendizaje (RRA) > Listo.
Verificar el estado de publicación en segundo plano de un recurso de aprendizaje
Puede comprobar el estado de cualquier trabajo de publicación en el repositorio educativo que haya ejecutado en segundo plano. La página Publicación en segundo plano indica qué trabajos se publicaron correctamente, junto con la fecha y la hora. También indica qué trabajos no pudieron realizarse, junto con un mensaje de error.
Para verificar el estado de publicación en segundo plano de un recurso de aprendizaje
- En la barra de navegación, haga clic en LOR.
- En la página Buscar, haga clic en el enlace Publicación en segundo plano.
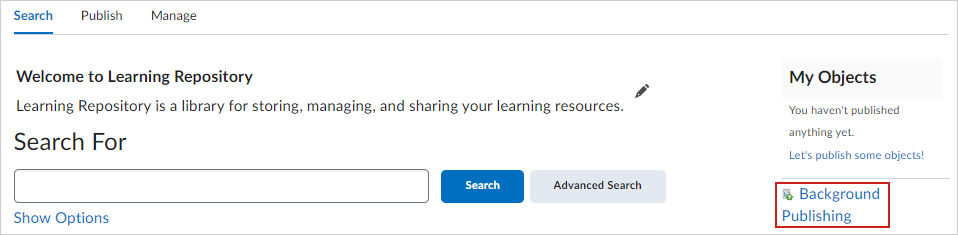
Figura: Localice el enlace Publicación en segundo plano en el área Mis recursos.
- En la página Publicación en segundo plano, revise todos los recursos de aprendizaje que se publican.