Crear una publicación de asignación con Noticias de actividad
Cree publicaciones acerca de las asignaciones para recordar y notificar a los estudiantes acerca de las próximas fechas de vencimiento y las instrucciones de la asignación, además de proporcionarles recursos adicionales.
Para crear una publicación de asignaciones
- En la página de inicio del curso, en el componente Noticias de Actividad, haga clic en Crear una publicación.
- Haga clic en la pestaña Asignación.
- Ingrese un título e instrucciones, elija un tipo de envío, un tipo de finalización, establezca una fecha de entrega y marque la casilla de selección Agregar a las calificaciones.
Sugerencia: para obtener instrucciones, puede copiar y pegar las URL para agregar enlaces web. Los enlaces web muestran una imagen en miniatura y una descripción, si están disponibles. Si agrega un complemento remoto a través de un enlace rápido, el complemento se crea en línea como un archivo adjunto integrado, lo que permite a los alumnos ver el material sin salir de Noticias de actividad.
- Si el curso tiene varias secciones, utilice el menú despegable Enviar a para seleccionar las secciones que pueden acceder a la asignación. Una condición de publicación específica de la sección se asociará automáticamente a la asignación.
- Haga clic en Publicar.
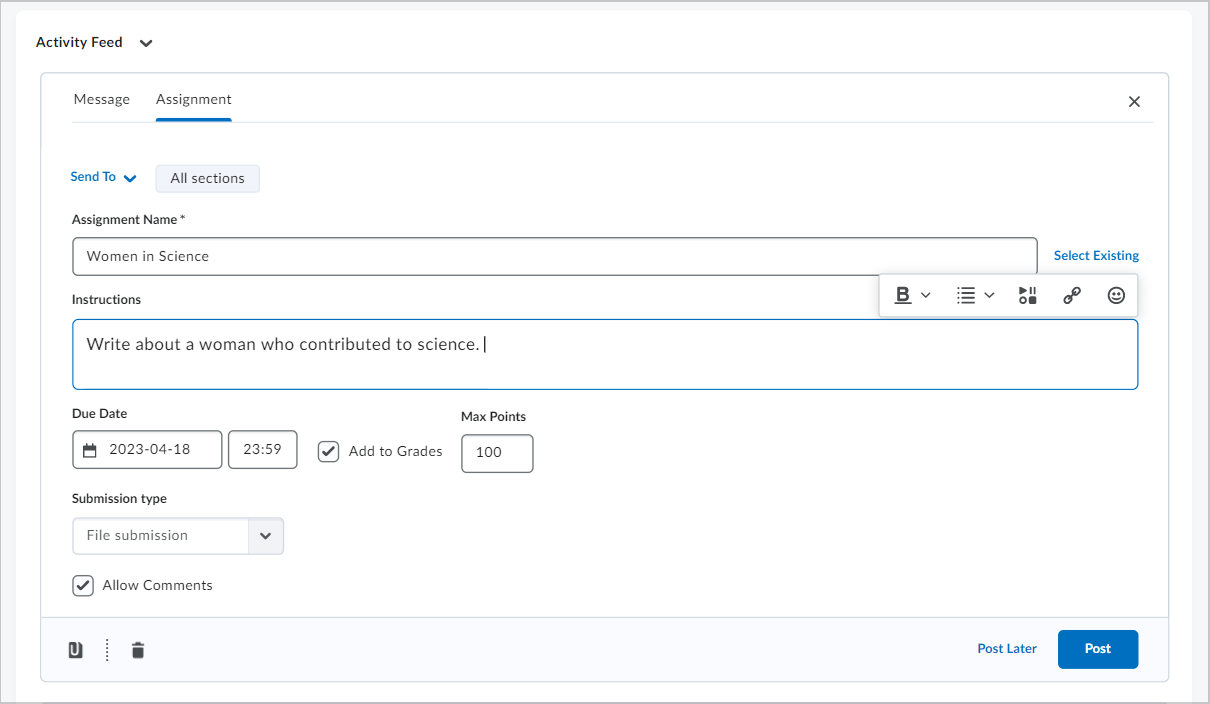
Figura: Cree su publicación de asignación y haga clic en Publicar.
Creó una publicación de asignación en el componente Noticias de Actividad.
Video: Crear una publicación de asignaciones
Agregar una asignación existente en las Noticias de actividad
Agregue una asignación existente en Noticias de actividad para notificar a los alumnos sobre su asignación y agregar cualquier recurso o información adicional.
Para cargar una asignación existente en las Noticias de actividad
- Navegue hacia el curso.
- En la página de inicio del curso, en Noticias de Actividad, haga clic en Crear una publicación.
- Haga clic en Asignación y en Seleccionar existente.
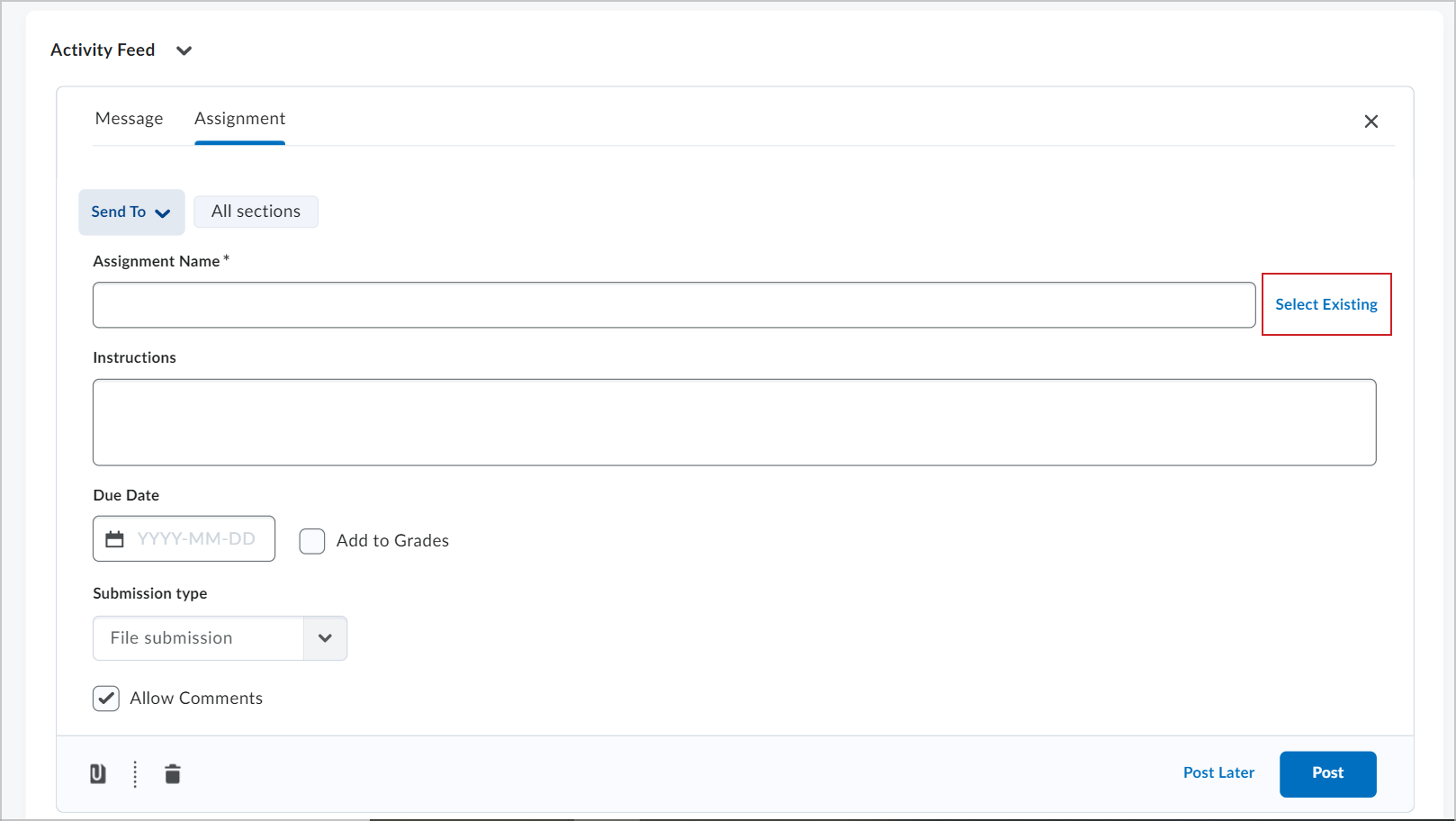
Figura: Haga clic en Seleccionar existente para elegir una asignación.
- En Asignaciones, elija una asignación de curso preexistente.
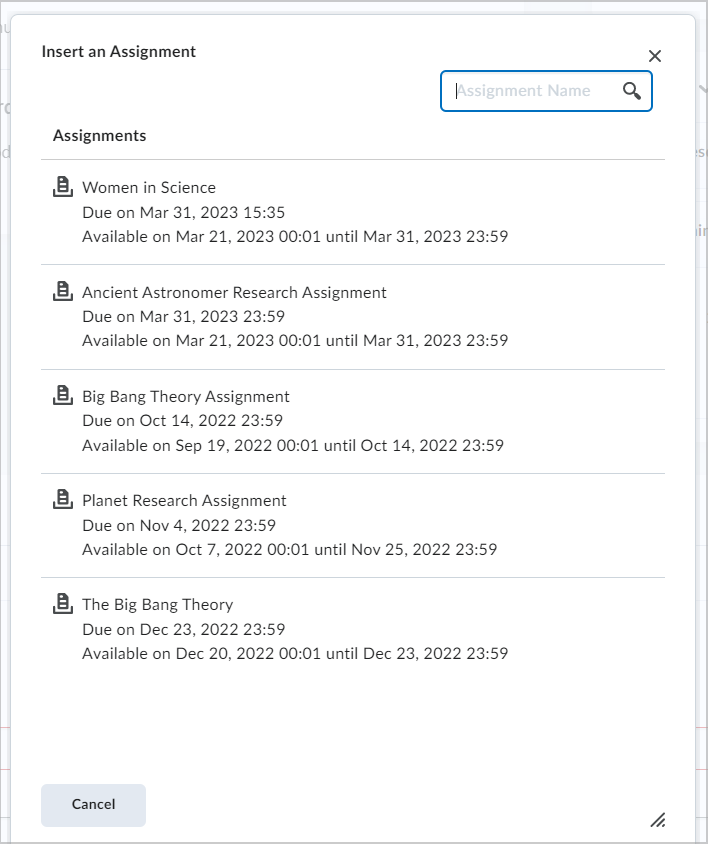
Figura: Seleccione una asignación en el cuadro de diálogo Insertar una asignación.
- Realice una de las siguientes acciones:
- Para publicar la asignación existente de inmediato, haga clic en Publicar.
- Para publicar la asignación existente más adelante, haga clic en Publicar más tarde y seleccione una fecha y hora futuras para publicar el elemento.
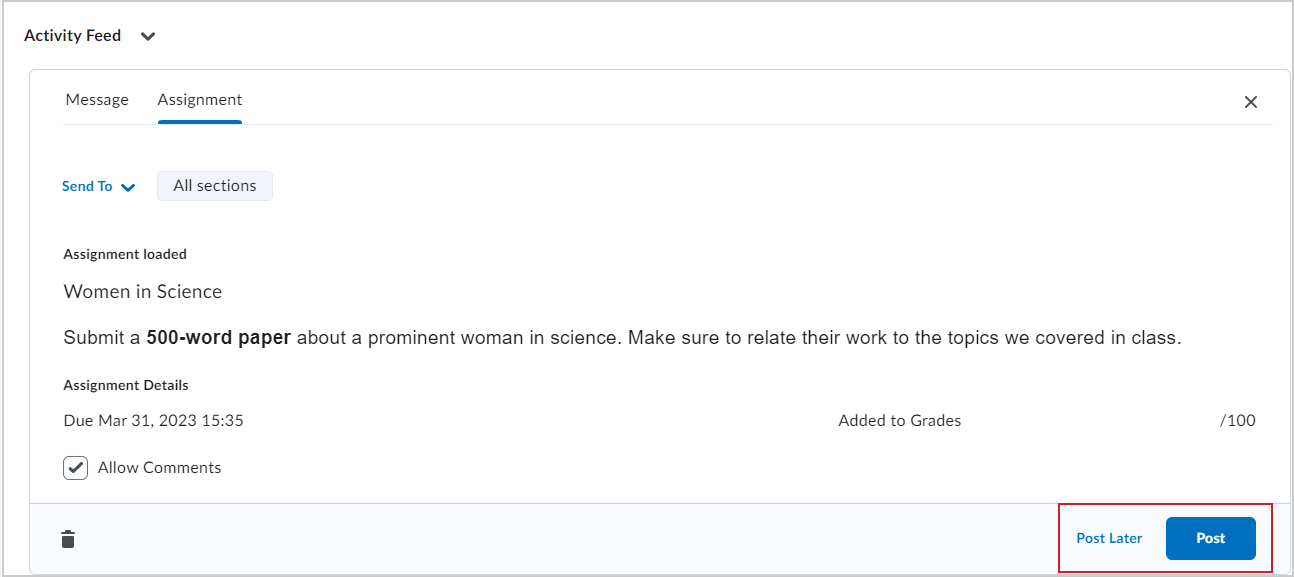
Figura: Haga clic en Publicar o Publicar más tarde para completar su publicación de asignación.
Creó una publicación de asignación en el componente Noticias de Actividad.
Publicar asignaciones en Noticias de actividad desde la herramienta de contenido
La página de inicio de su curso debe contar con el componente Noticias de Actividad para que se tenga una representación visual de los materiales publicados.
- Vaya a Contenido.
- Seleccione la asignación que desea publicar.
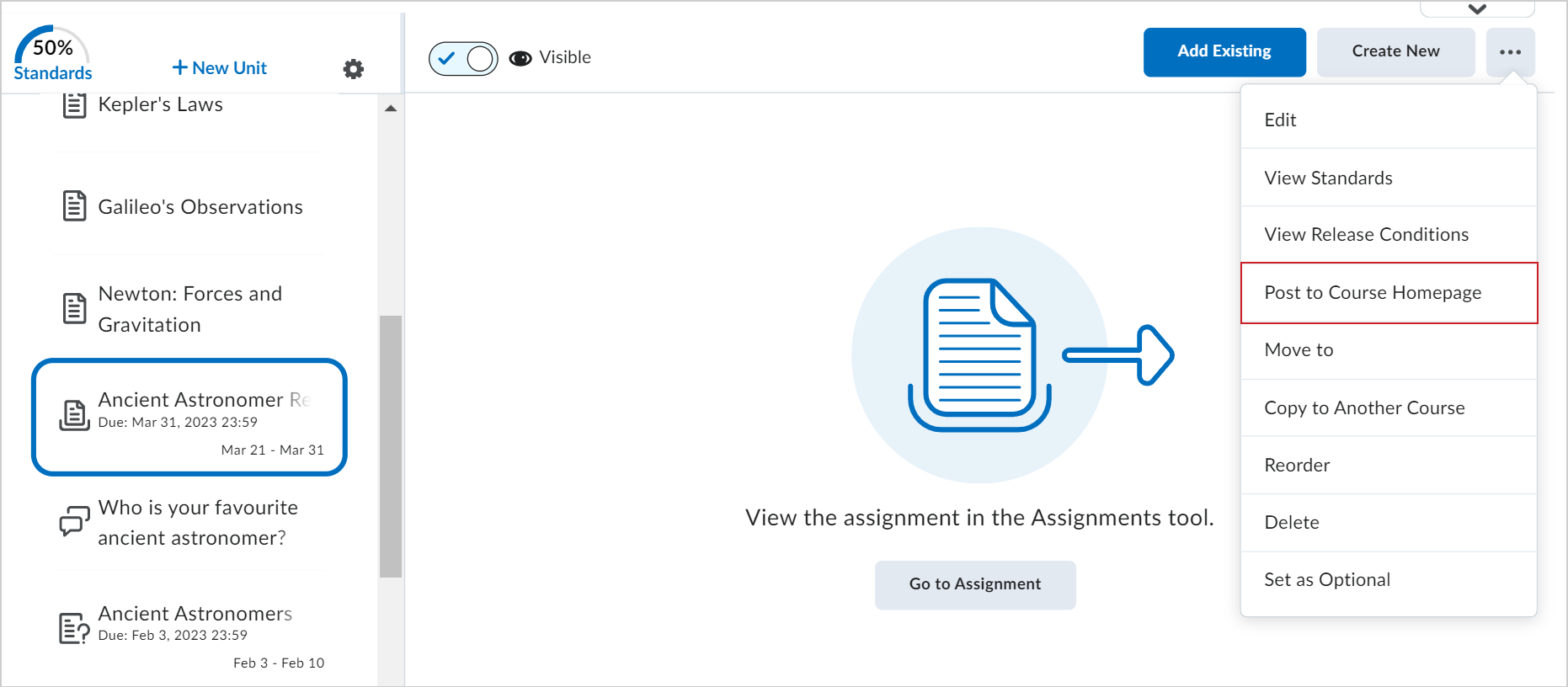
Figura: Elija la asignación que desea publicar y haga clic en Publicar en la página de inicio del curso.
- Haga clic en el menú Opciones y seleccione Publicar en la página de inicio del curso.
- Revise su asignación y haga clic en Publicar o Publicar más tarde. Si selecciona Publicar más tarde, ingrese una fecha y hora en que aparecerá la publicación.
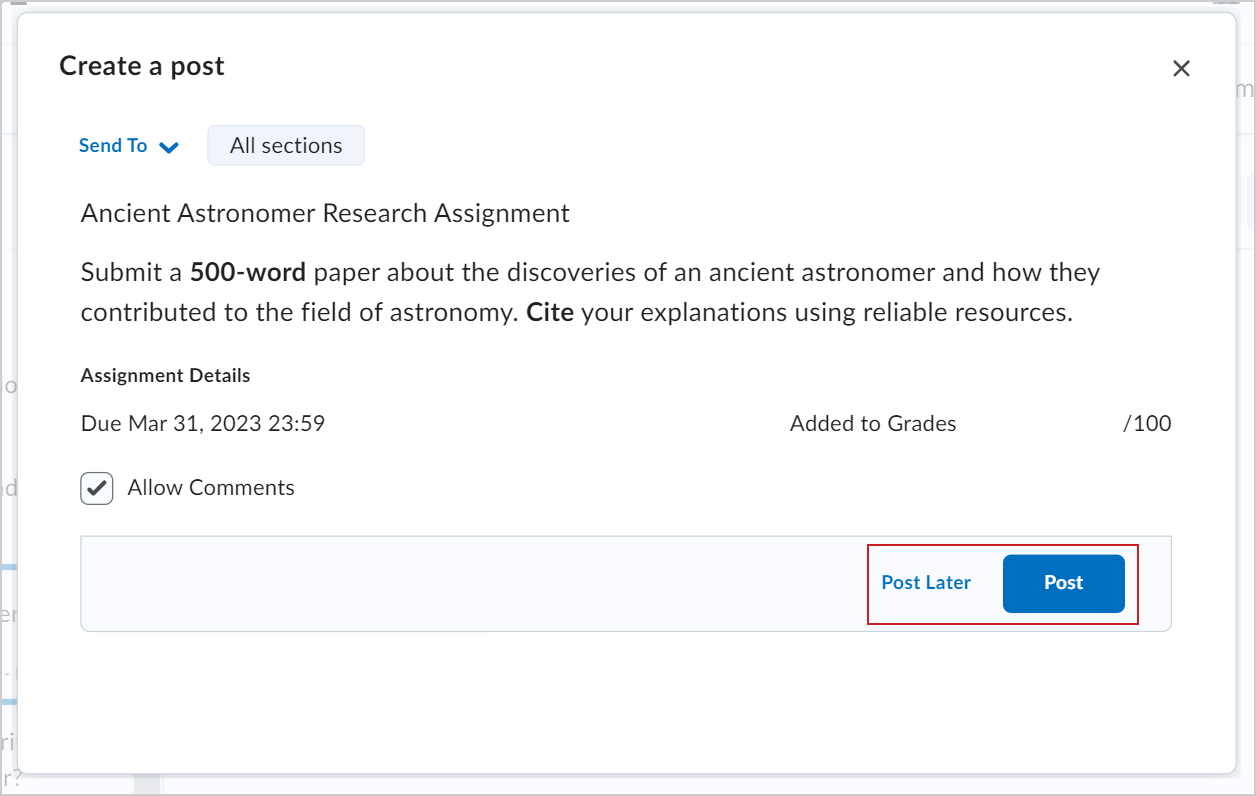
Figura: Haga clic en Publicar o Publicar más tarde en el cuadro de diálogo.
Publicó una asignación en el componente Noticias de Actividad desde Contenido.