En la herramienta Debates, puede revisar y evaluar temas de debate, evaluar a participantes individuales y enviar comentarios masivos sin problemas, lo que garantiza la coherencia en la calificación y la distribución de comentarios.
Hacer que un tema de debate se pueda calificar y vincular a un elemento de calificación
Cuando agrega el puntaje de un tema de debate a un elemento de calificación en su cuaderno de calificaciones, los puntajes de los estudiantes se transfieren de manera automática al cuaderno de calificaciones. Esto le permite aplicar un factor a la puntuación del tema en las calificaciones finales para el curso.

|
Nota: Solo puede vincular elementos de calificación numérica a temas de debate. |
Para calificar un tema de debate y vincularlo a un elemento de calificación
-
Puede editar un tema existente o crear un nuevo tema de debate:
- Vaya a Debates. En el menú Acciones para un tema de debate, haga clic en Editar tema.
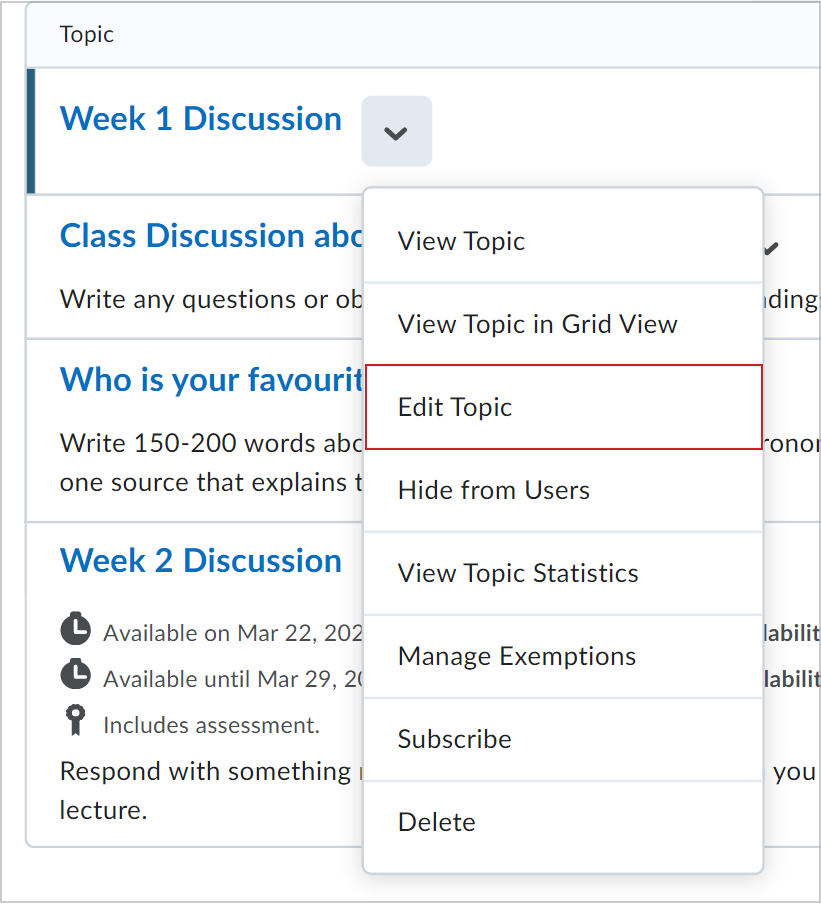
- Vaya a Contenido. En el módulo en el que desea crear el tema de debate, haga clic en Crear nuevo > Debate.
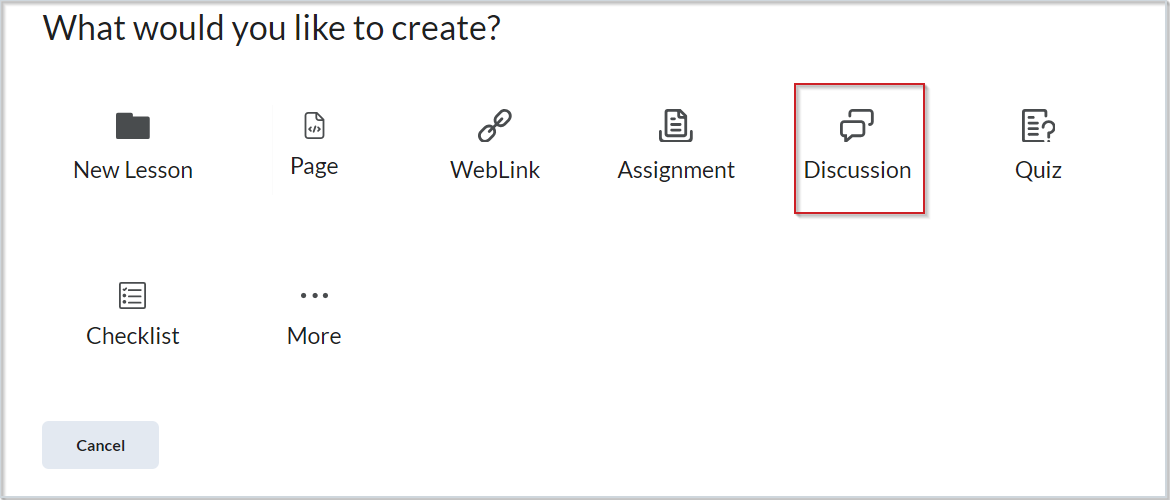
- En la página de creación o edición de un tema, ingrese un valor numérico en el campo Calificar sobre.
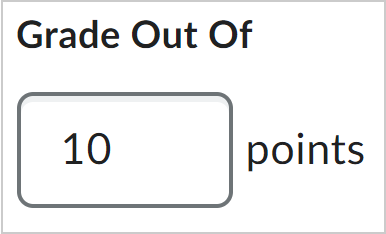
- En la sección Calificar sobre, haga clic en el menú desplegable y en Editar o vincular a existente.
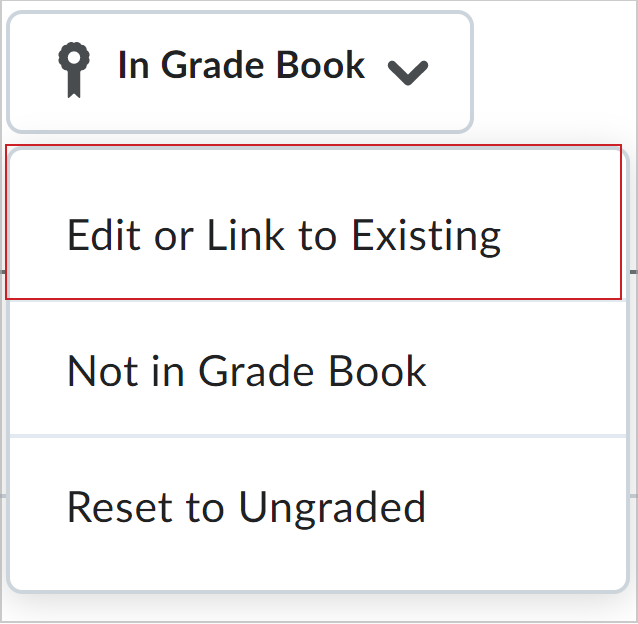
- En el cuadro de diálogo Editar o vincular a existente, seleccione una de las siguientes opciones:
- Seleccione Crear y vincular a un nuevo elemento de calificación para crear un nuevo elemento de calificación asociado con su tema de debate. Elija el Esquema de calificaciones para su nuevo elemento de calificación.
- Seleccione Vincular a un elemento de calificación existente para vincular su tema de debate a un elemento de calificación existente. Seleccione un elemento de calificación existente en la lista desplegable.
- Haga clic en Aceptar.
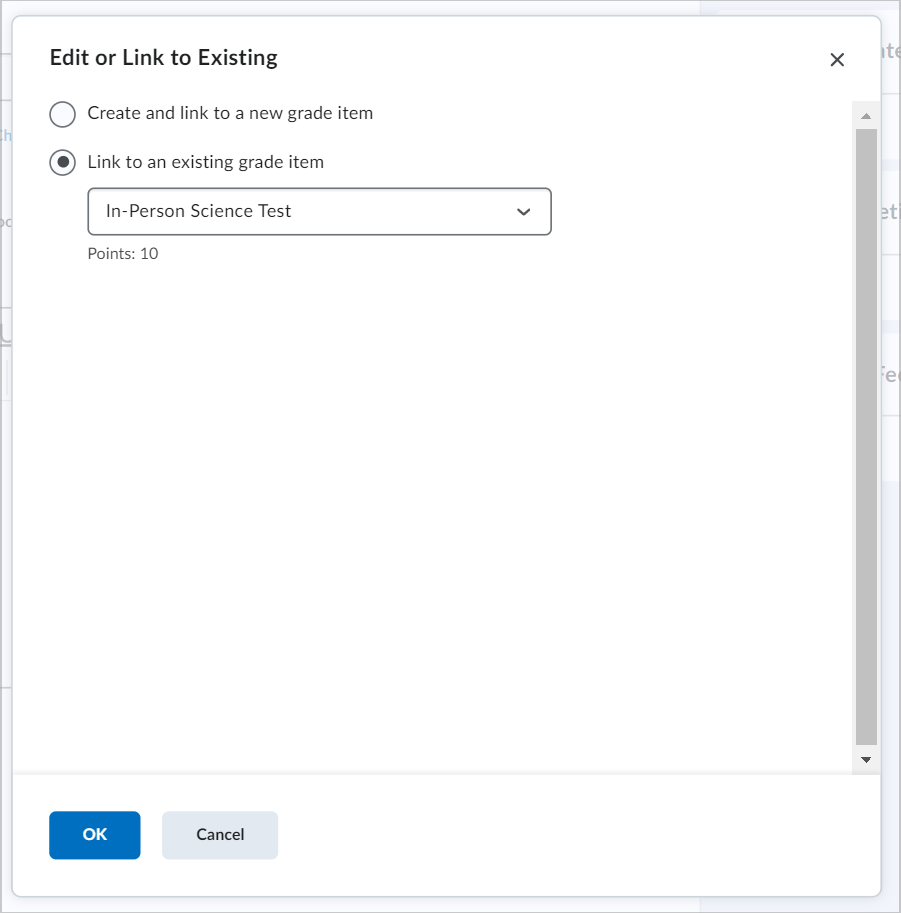
- Active o desactive la Visibilidad de su tema de debate para que quede Visible u Oculto.
- Haga clic en Guardar y cerrar.
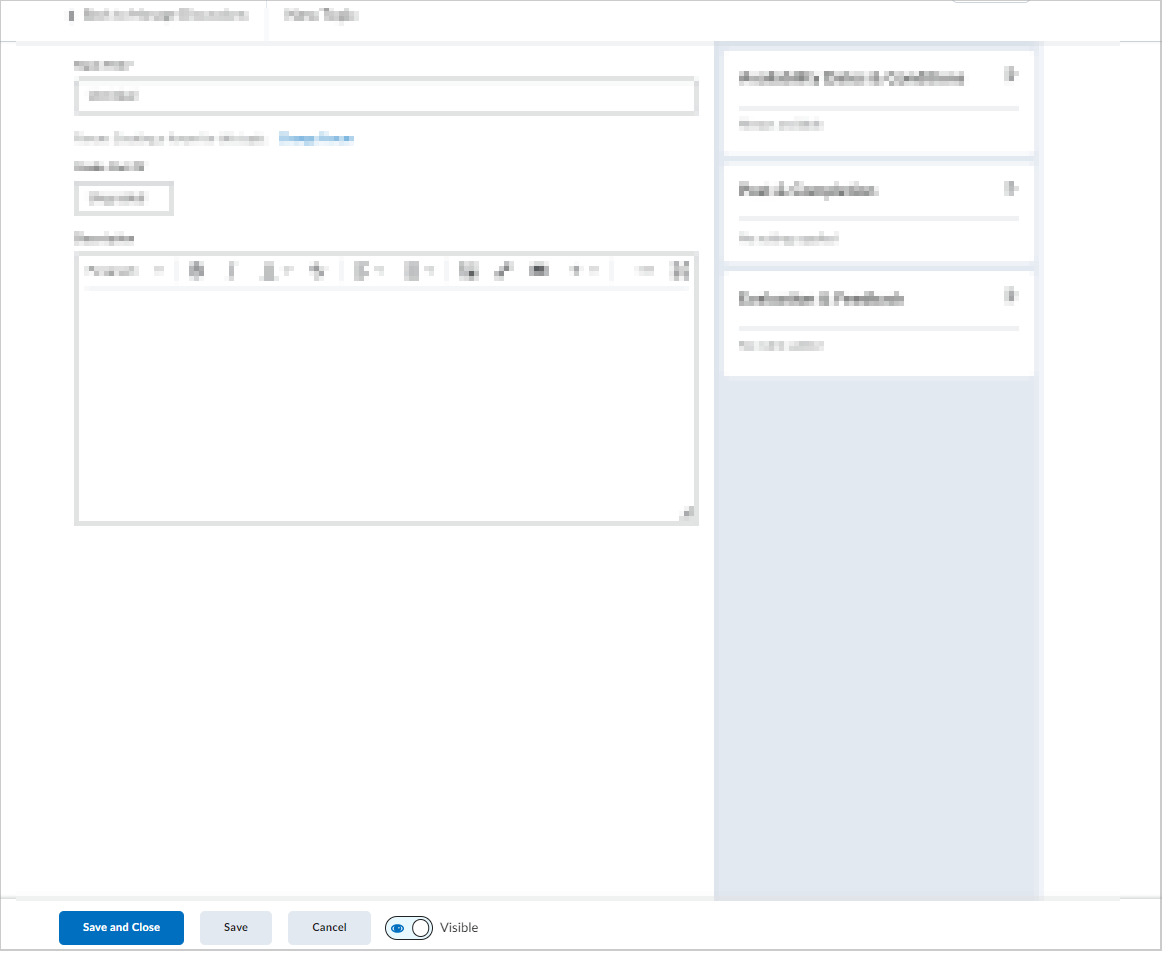
El tema de debate ahora está vinculado a un elemento de calificación.
Experiencia de evaluación coherente en Debates
La evaluación coherente es una experiencia optimizada que se aplica a las herramientas evaluables de Brightspace, incluidos los Debates. Esta experiencia permite a los instructores revisar y evaluar mejor tanto los temas de debate como los participantes individuales, sin cambiar su flujo de trabajo.
La evaluación coherente cuenta con las siguientes características:
- El nombre de la actividad, las flechas de navegación y el nombre del estudiante y la tarjeta de perfil aparecen en el panel del encabezado en la parte superior.
- El tema y las respuestas de los debates aparecen a la izquierda en el panel de envíos. El título del tema o la respuesta es un enlace que abrirá la publicación en una nueva ventana para que pueda tener una idea del contexto en el que se realizó la publicación.
- Las herramientas de evaluación, como las calificaciones, las rúbricas, la rúbrica de calificación y los comentarios, aparecen a la derecha en el panel de evaluación. Cuando abre la rúbrica en línea, esta se expande dentro del panel o aparece en una nueva ventana para la calificación.
- Puede arrastrar el divisor entre el panel de envío y el panel de evaluación para cambiar el tamaño con el fin de que se ajusten a sus preferencias y al tamaño de la pantalla. El divisor permanece en la misma posición mientras navega por el material enviado de sus estudiantes.
- En la vista adaptable para móviles, las herramientas de evaluación están ocultas en un cajón en la parte inferior de la pantalla. Toque el cajón para mostrar las herramientas.
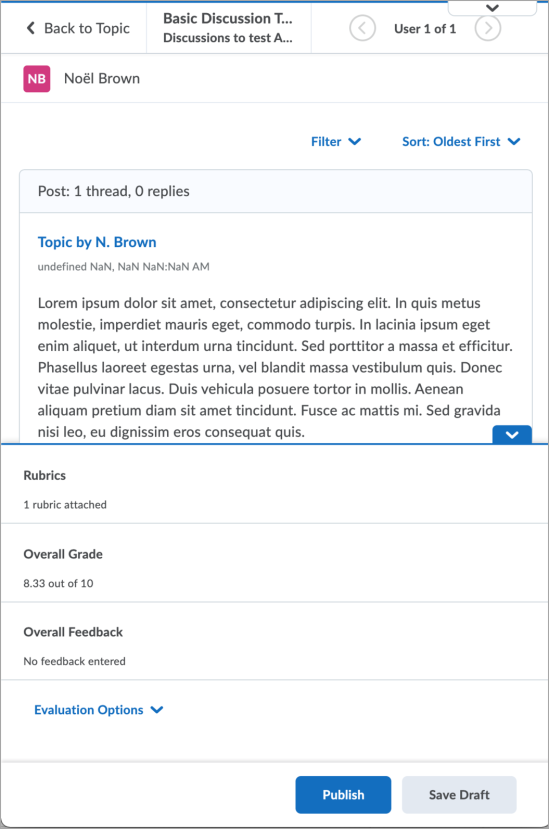
Métodos de evaluación disponibles para un debate
Si tiene seleccionada la opción Permitir evaluación de publicaciones individuales (en Evaluación de publicaciones), cualquier calificación que ingrese en el Cuaderno de calificaciones para los elementos de calificación de debate también se sincronizará con Debates. Esto asegura la coherencia de los datos entre Debates y Cuaderno de calificaciones. Además, los comentarios de los elementos de calificación de debate se sincronizan con el cuaderno de calificaciones cuando el evaluador hace clic en Actualizar. Esto garantiza que cualquier comentario guardado en borrador también se guarde automáticamente en el cuaderno de calificaciones.

|
Nota: Actualmente, las calificaciones de Debates no se sincronizan cuando la herramienta de Debates la actualiza la API de Brightspace o cuando el Cuaderno de calificaciones se exporta e importa. |
Los siguientes métodos de cálculo están disponibles para evaluar los debates.
|
Métodos de cálculo
|
Definición
|
|
Puntuación promedio de la publicación
|
Este método de cálculo promedia todas las puntuaciones de publicaciones incluidas por usuario.
|
|
Puntuación máxima de la publicación
|
Este método de cálculo identifica la puntuación más alta de todas las puntuaciones de publicaciones incluidas por usuario.
|
|
Puntuación mínima de la publicación
|
Este método de cálculo identifica la puntuación más baja de todas las puntuaciones de publicaciones incluidas por usuario.
|
|
Puntuación de publicación de modo: superior sobre múltiple
|
Este método de cálculo examina la frecuencia de las puntuaciones de las publicaciones, y luego selecciona la frecuencia más alta de una puntuación por usuario. Una vez seleccionada la frecuencia, el sistema examina si en dicha frecuencia hay varias puntuaciones. De no haberlas, asigna dicha puntuación al usuario. Si hay varias puntuaciones con la misma frecuencia, seleccionará la puntuación más alta. Por ejemplo, si hay 2 puntuaciones de 7, 3 puntuaciones de 8 y 3 puntuaciones de 9, el sistema seleccionará la frecuencia 3 y la puntuación de 9.
|
|
Puntuación de publicación de modo: inferior sobre múltiple
|
Este método de cálculo examina la frecuencia de las puntuaciones de las publicaciones, y luego selecciona la frecuencia más alta de una puntuación por usuario. Una vez seleccionada la frecuencia, el sistema examina si en dicha frecuencia hay varias puntuaciones. De no haberlas, asigna dicha puntuación al usuario. Si hay varias puntuaciones con la misma frecuencia, seleccionará la puntuación más baja. Por ejemplo, si hay 2 puntuaciones de 7, 3 puntuaciones de 8 y 3 puntuaciones de 9, el sistema seleccionará la frecuencia 3 y la puntuación de 8.
|
|
Suma de las puntuaciones de publicaciones
|
Este método de cálculo suma todas las puntuaciones de las publicaciones de un tema.
|
Evaluar un tema de debate
El tema y las respuestas de los debates aparecen a la izquierda en el panel de envíos. El título del tema o la respuesta es un enlace que abre la publicación en una nueva ventana para que pueda entender el contexto en el que se realizó la publicación.
Puede arrastrar el divisor entre los paneles de envío y evaluación para cambiar el tamaño. El divisor permanece en la misma posición a medida que navega por el material enviado de sus estudiantes.
Puede evaluar las contribuciones individuales de los estudiantes a un tema de debate y proporcionar comentarios personalizados según sus publicaciones. Siga los pasos que se indican a continuación para evaluar a los estudiantes y enviar sus calificaciones y comentarios.

|
Consejo: Como alternativa, puede evaluar a estudiantes individuales y, una vez que se hayan completado las evaluaciones, enviar comentarios masivos a varios estudiantes a la vez. Las instrucciones para proporcionar comentarios masivos se describen en la sección Para proporcionar comentarios a todos los estudiantes. |
Para evaluar un tema y proporcionar comentarios individuales
-
En la página de inicio del curso, vaya a Debates.
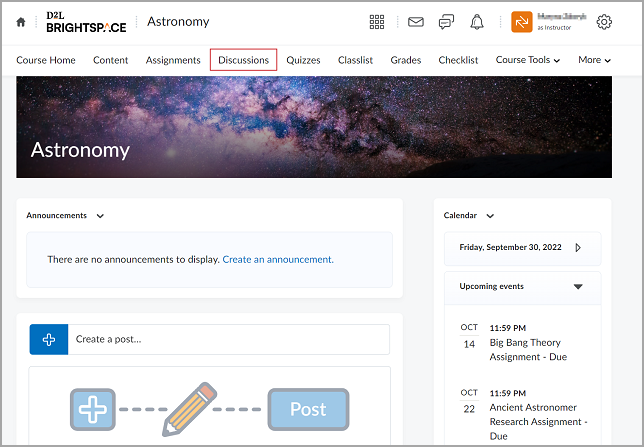
-
En la pestaña Lista de debates, haga clic en el menú desplegable junto al nombre de un tema y seleccione Evaluar tema.
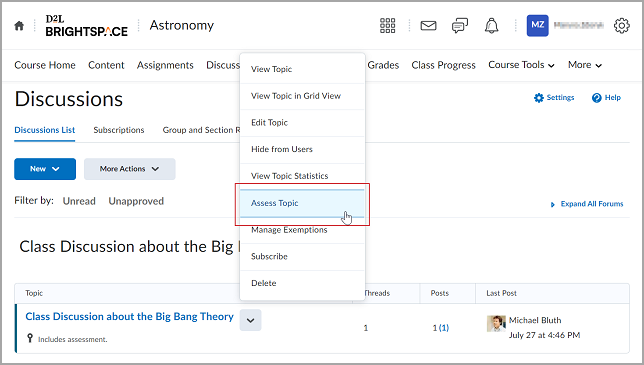
-
Se carga una nueva página en la que se muestra a los estudiantes que han publicado un hilo de conversación en el tema elegido. Haga clic en Puntuación del tema debajo del nombre de un estudiante.
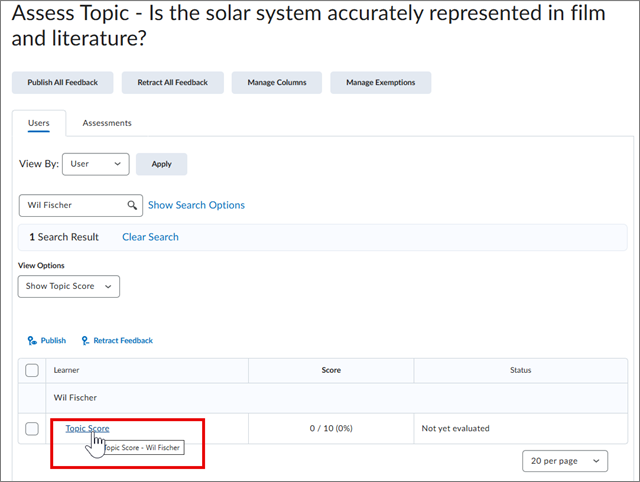
-
Una vez que el hilo de conversación se haya cargado en una página nueva, ingrese lo siguiente:
- En el campo Calificación general, agregue la calificación del estudiante.
- En el campo Comentarios generales, agregue sus comentarios.
- Utilice la sección Adjuntos para agregar archivos de texto y audio-video.
 | Nota: Los estudiantes pueden revisar los archivos de comentarios en el debate o en la herramienta Calificaciones. |
-
Realice una de las siguientes acciones:
-
Haga clic en Publicar para que el estudiante reciba una notificación de la calificación de su actividad.
-
Haga clic en Guardar como borrador para publicar posteriormente la calificación y los comentarios.

|
Nota: No puede publicar ni guardar su borrador si el campo Comentarios generales supera los 300,000 caracteres. Si el campo Comentarios generales excede el límite de caracteres o si el campo Calificación contiene una calificación no válida, aparece un cuadro de diálogo y la sugerencia de herramienta “La información ingresada contiene uno o más errores” cuando intenta guardar o publicar. |
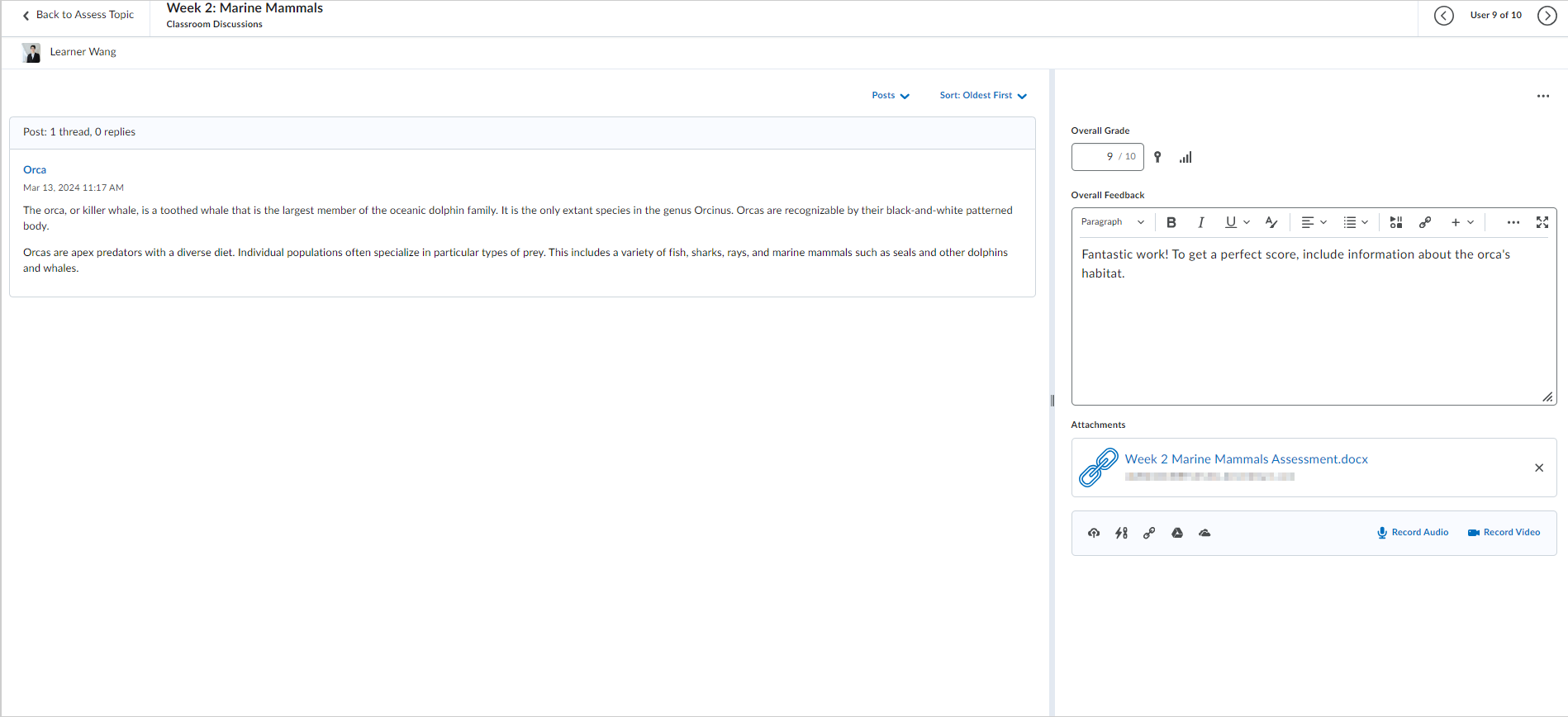

|
Nota: Al analizar el Debate desde la página Evaluación, puede hacer clic y arrastrar el límite entre el panel de Publicación y el panel de Comentarios generales para cambiar el tamaño de cada uno. Si reduce el tamaño del panel Comentarios generales más allá de un punto de ruptura, los íconos cambian su apariencia. Los íconos Cargar archivo, Adjuntar enlace a actividad existente, Adjuntar enlace web, Adjuntar desde One Drive, Grabar audio y Grabar video cambian para mostrar solo los íconos Adjuntar, Grabar audio y Grabar video como parte de la experiencia adaptativa. En este caso, puede hacer clic en Adjuntar para acceder a las mismas opciones. |
Puede ahorrar tiempo proporcionando comentarios masivos a varios estudiantes directamente desde la página Evaluar tema en Debates. Esta función le permite agregar comentarios a estudiantes seleccionados o a todos los estudiantes simultáneamente, lo que agiliza el proceso de evaluación.
Para proporcionar comentarios a estudiantes seleccionados
-
Vaya a Debates.
-
En la pestaña Lista de debates, haga clic en el menú desplegable junto al nombre del tema relacionado y seleccione Evaluar tema.
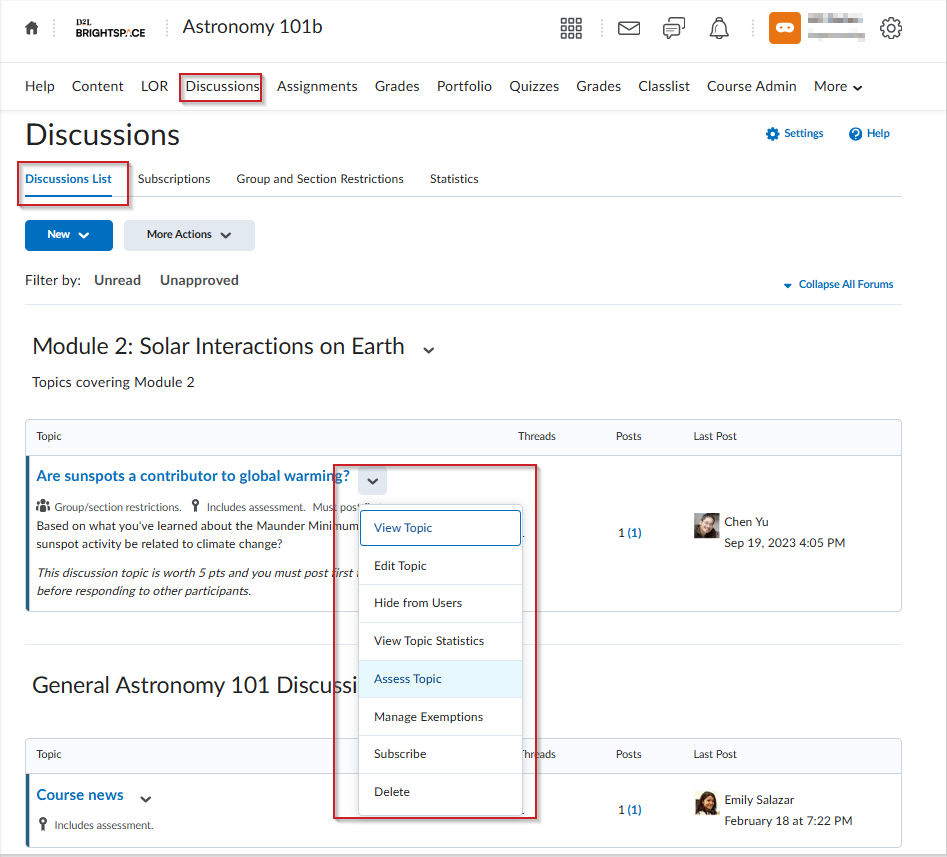
-
Seleccione los estudiantes a los que desea proporcionar comentarios y haga clic en Agregar comentarios.
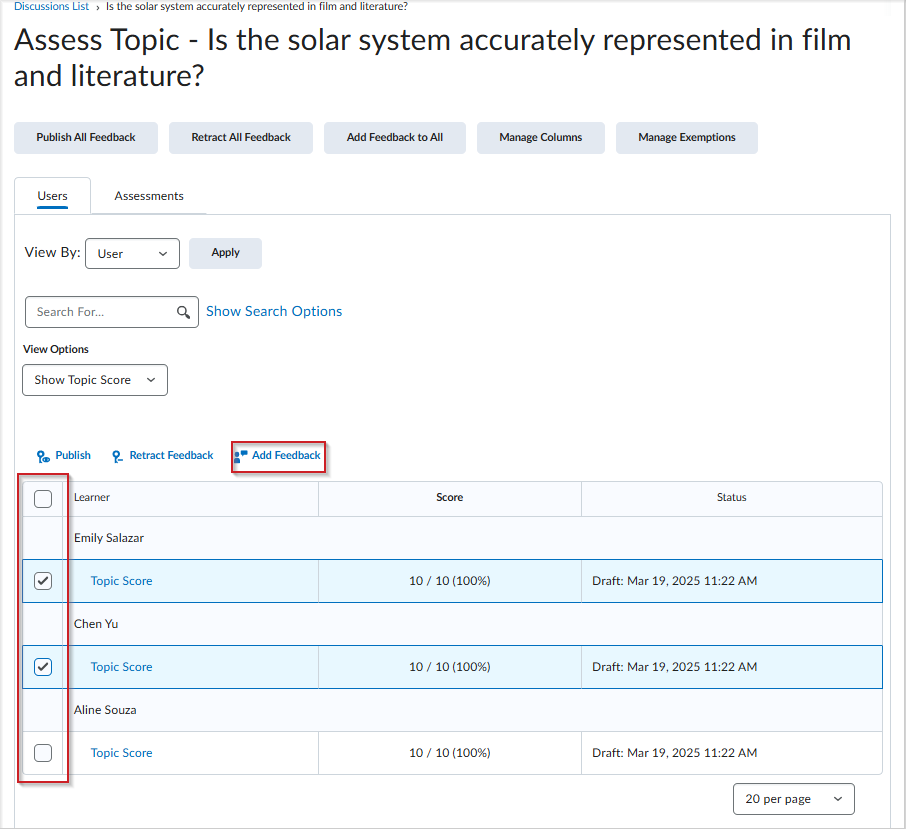
-
Ingrese sus comentarios y haga clic en Guardar. Los comentarios se guardan como borrador.
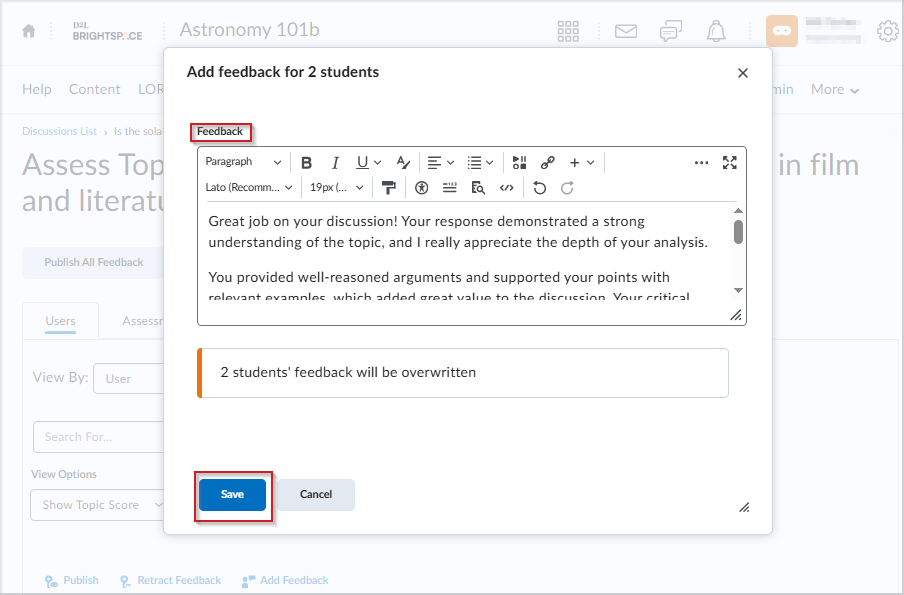

|
Nota: Si agrega comentarios para estudiantes que ya tienen comentarios, aparecerá un mensaje en línea para advertir que los comentarios existentes se sobrescribirán. Si intenta guardar comentarios en blanco para los estudiantes que ya tienen comentarios, aparecerá un cuadro de diálogo de confirmación independiente. |
-
Para publicar los comentarios, seleccione los usuarios a los que proporcionó los comentarios y haga clic en Publicar. El Estado de los comentarios de los estudiantes seleccionados cambiará a Publicados.
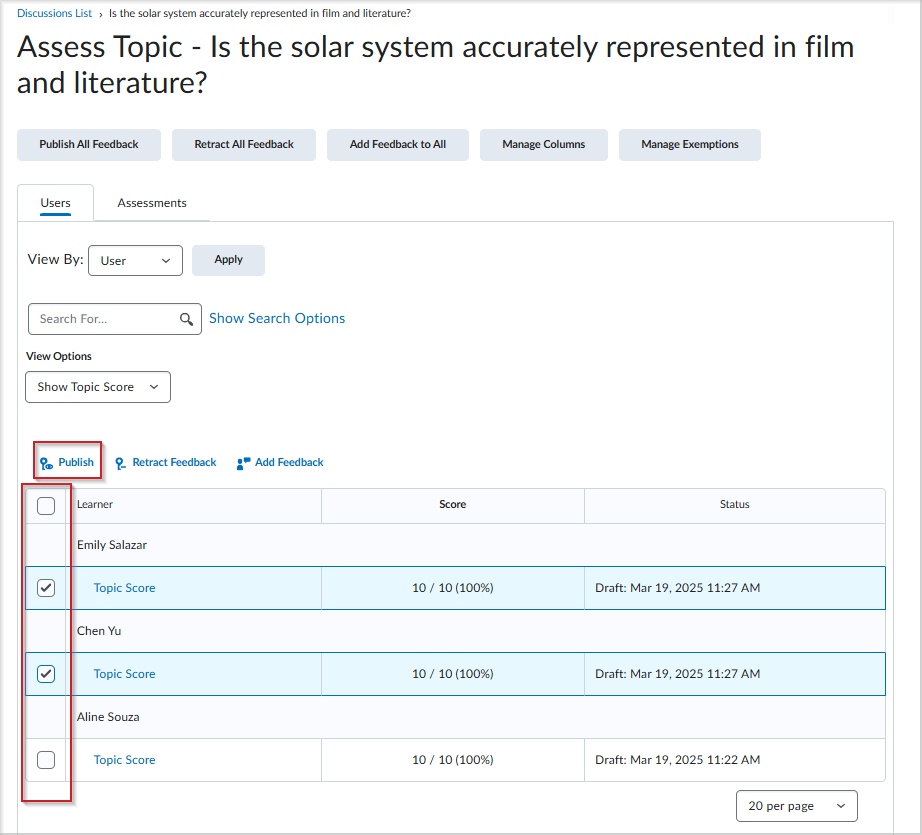
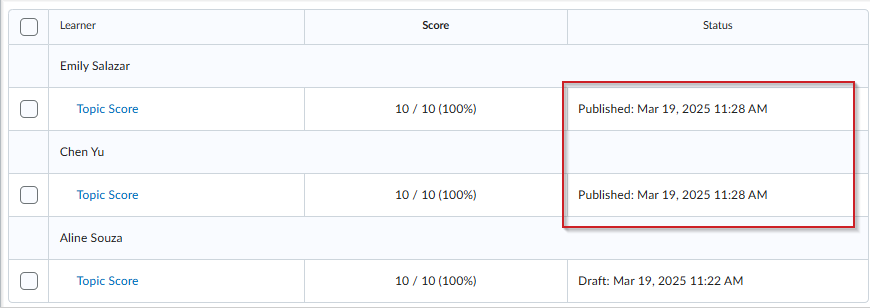
Para proporcionar comentarios a todos los estudiantes
-
Vaya a Debates.
-
En la pestaña Lista de debates, haga clic en el menú desplegable junto al nombre del tema relacionado y seleccione Evaluar tema.
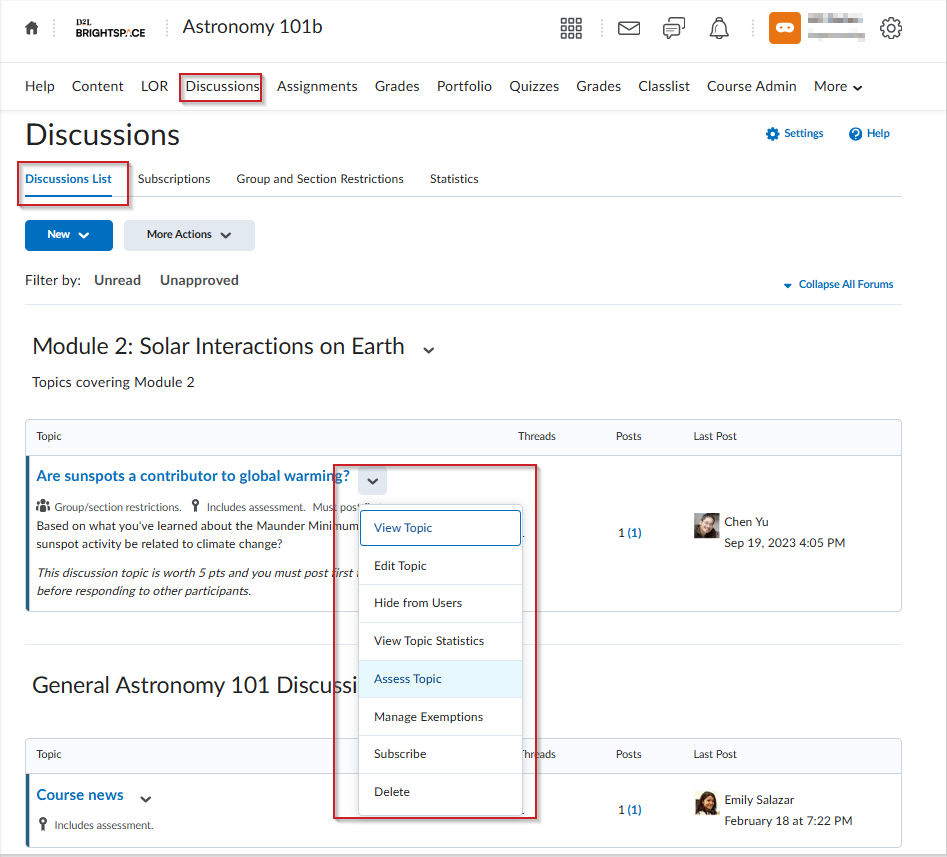
-
Haga clic en Agregar comentarios a todos.
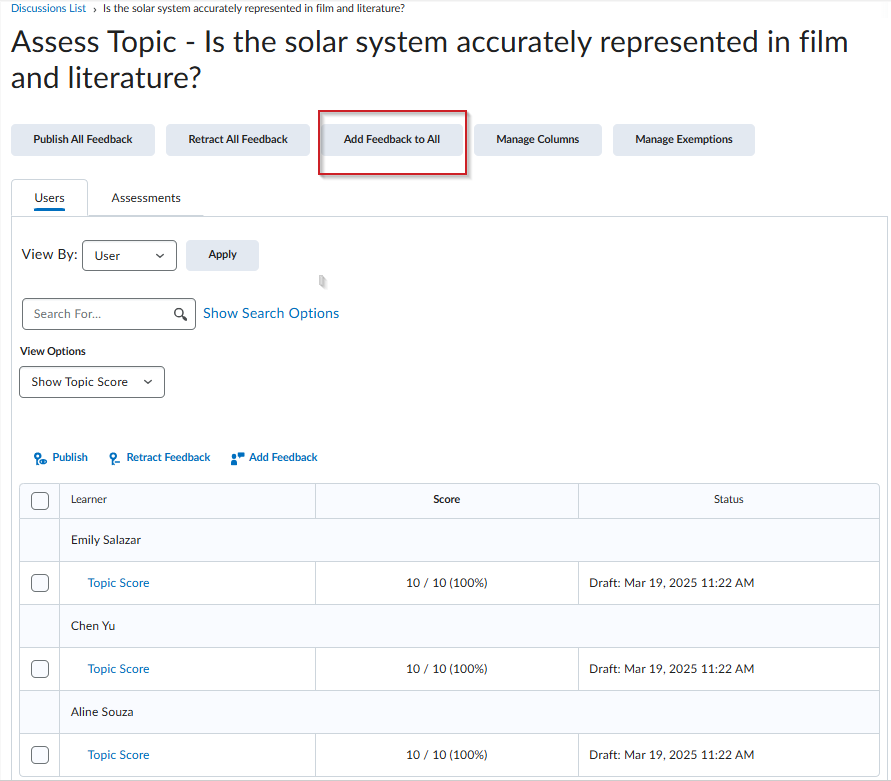
-
Ingrese sus comentarios y haga clic en Guardar. Los comentarios se guardan como borrador.
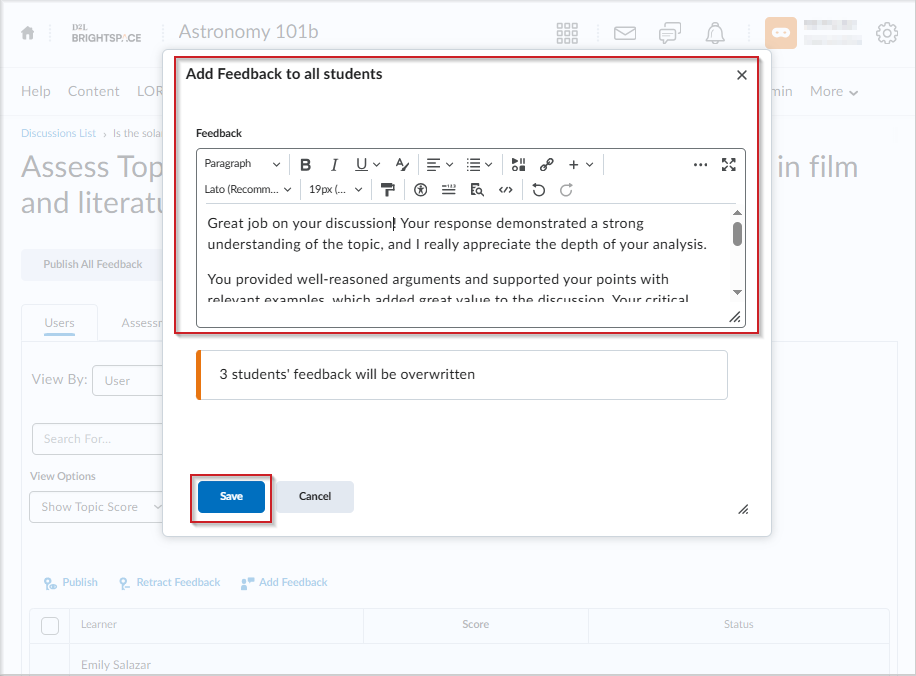

|
Nota: Si agrega comentarios para estudiantes que ya tienen comentarios, aparecerá un mensaje en línea para advertir que los comentarios existentes se sobrescribirán. Si intenta guardar comentarios en blanco para los estudiantes que ya tienen comentarios, aparecerá un cuadro de diálogo de confirmación independiente. |
-
Para publicar los comentarios masivos, haga clic en Publicar todos los comentarios. El estado de los comentarios de todos los estudiantes cambiará a Publicados.
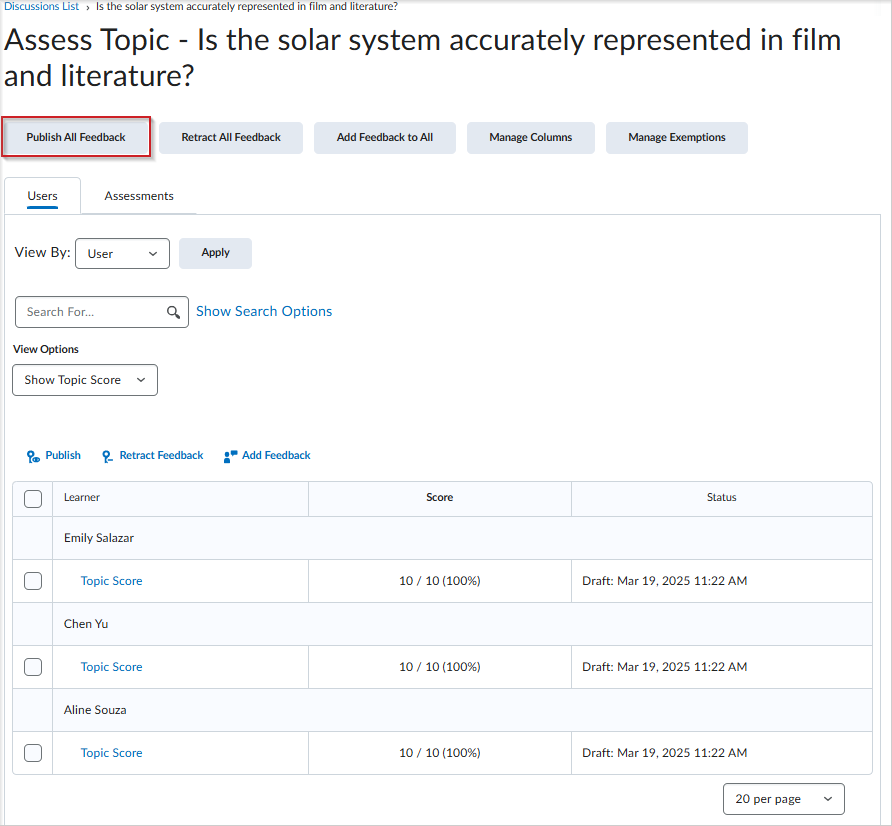
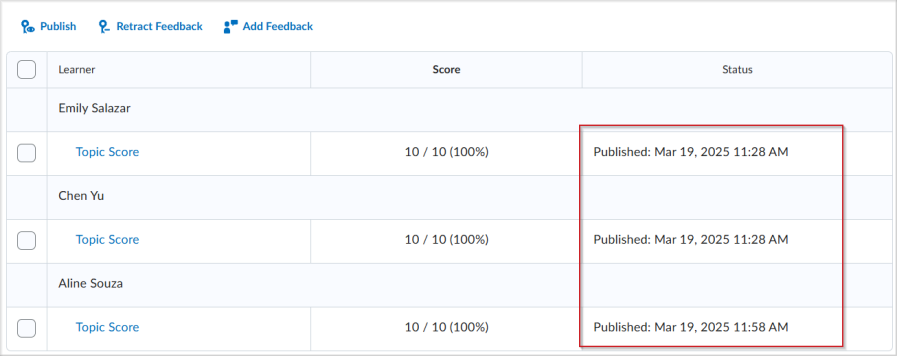
Evaluar las publicaciones de debate de un usuario específico
También puede evaluar todas las publicaciones de debate de un estudiante específico.
Para evaluar a un estudiante
- En la página de inicio del curso, vaya a Debates.
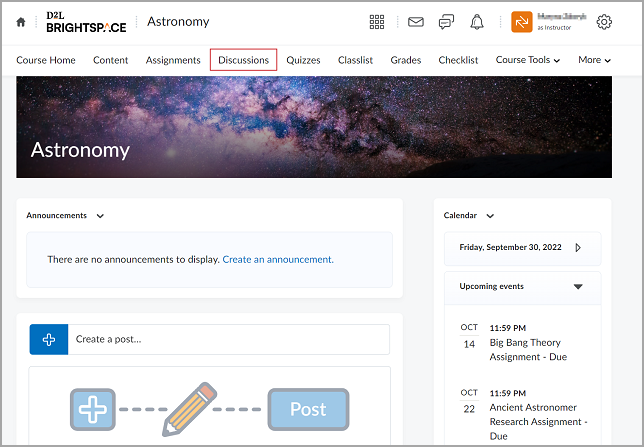
-
En la página Lista de debates, haga clic en el tema que desea evaluar.
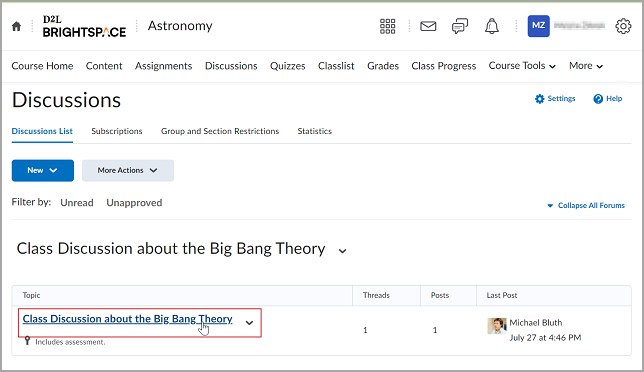
-
En la pestaña Ver tema, seleccione la opción Evaluar estudiante haciendo clic en el menú desplegable junto al nombre del hilo de conversación correspondiente.
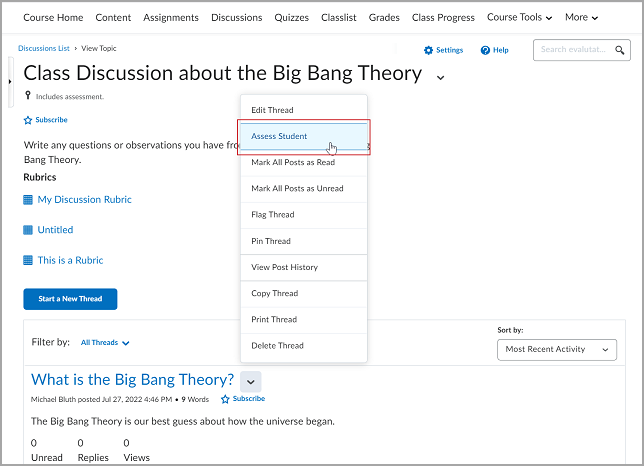
-
Una vez que el hilo de conversación se haya cargado en una página nueva, complete los siguientes campos:
-
En el campo Calificación general, agregue la calificación del estudiante.
-
En el campo Comentarios generales, agregue sus comentarios.
-
Utilice la sección Adjuntos para agregar archivos de texto y audio-video.

|
Nota: los estudiantes pueden revisar los archivos de comentarios en el debate o en la herramienta Calificaciones. |
-
Realice una de las siguientes acciones:
-
Haga clic en Publicar para que el estudiante reciba una notificación de la calificación de su actividad.
-
Haga clic en Guardar como borrador para publicar posteriormente la calificación y los comentarios.

|
Nota: No puede publicar ni guardar su borrador si el campo Comentarios generales supera los 300,000 caracteres. Si el campo Comentarios generales excede el límite de caracteres o si el campo Calificación contiene una calificación no válida, aparece un cuadro de diálogo y la sugerencia de herramienta “La información ingresada contiene uno o más errores” cuando intenta guardar o publicar. |
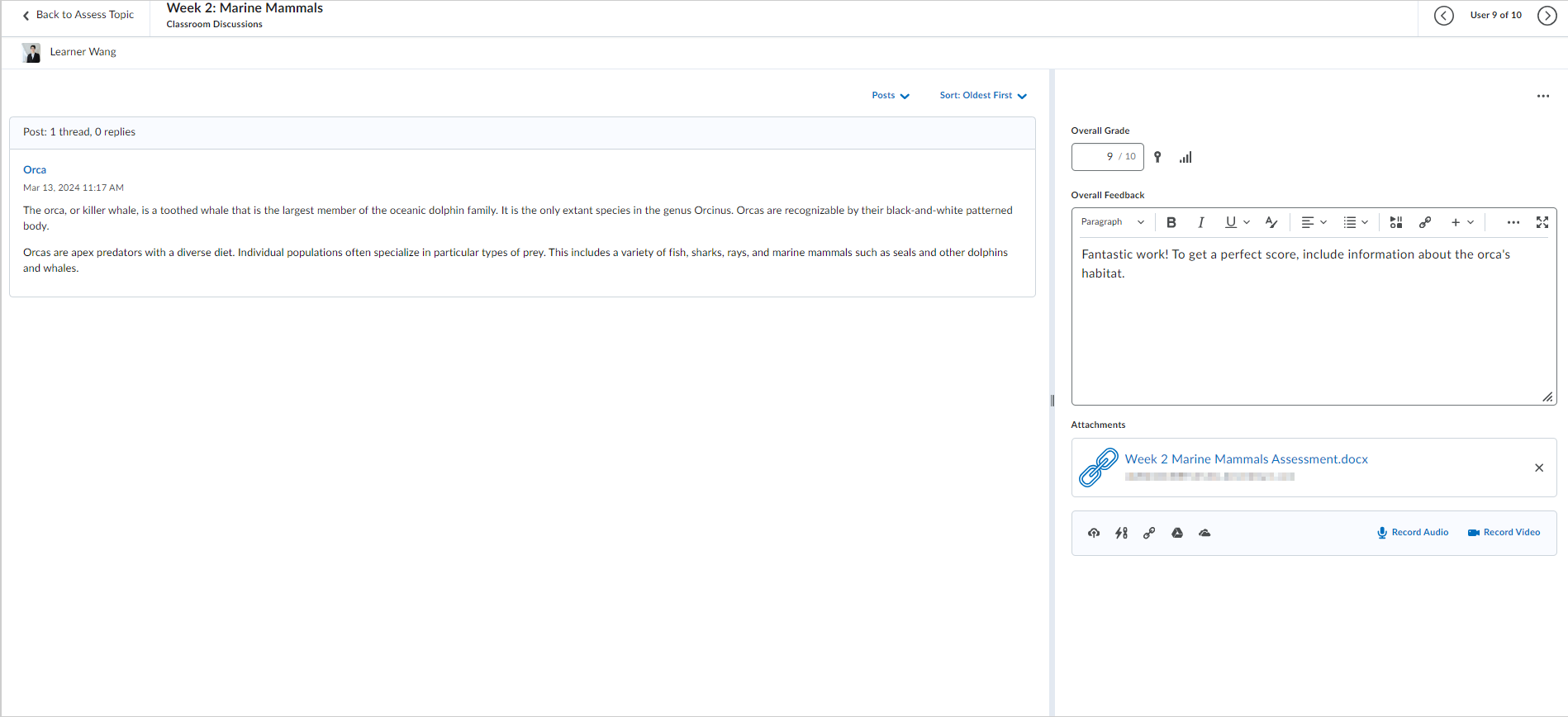
Su calificación se publicará en la página Evaluar tema.

|
Consejo: también puede evaluar ambos temas y a los estudiantes de la siguiente manera: en la página Ver tema, haga clic en el hilo de conversación correspondiente y seleccione la opción Evaluar tema o Evaluar estudiante junto al nombre de este hilo de conversación. |
Visualizar el esquema de calificaciones que se aplicó al curso mientras evalúa un debate
Si aplicó un esquema de calificaciones a su curso, puede ver ese esquema de calificaciones mientras ingresa la calificación de un tema de debate específico. Por ejemplo, si aplicó un esquema de calificaciones por Porcentaje al curso y vinculó un tema de debate a un elemento de calificación, puede ingresar una Calificación general y ver el esquema de calificaciones del estudiante en Vista de calificaciones del estudiante. Esta acción es útil para comprender cómo se verá la calificación que ingresó para el estudiante cuando vea su calificación final con el esquema de calificaciones aplicado.

|
Importante: El aspecto de la Vista de calificaciones del estudiante se controla mediante una Variables de configuración de las calificaciones. Comuníquese con el administrador de la organización para obtener asistencia. Además, debe vincular su tema de debate a un elemento de calificación y asociarla con un esquema de calificaciones del curso antes de que pueda ver la Vista de calificaciones del estudiante. Para obtener más información, consulte Hacer que un tema de debate se pueda calificar y vincular a un elemento de calificación. Para obtener más información sobre cómo configurar Esquemas de calificación, consulte Crear esquemas de calificación con la herramienta Calificaciones.
|
Para ver el esquema de calificaciones que se aplicó al curso mientras evalúa
- Vaya a Debates.
- En la pestaña Lista de debates, haga clic en Acciones para (ícono de flecha) junto a un tema de debate y seleccione Evaluar tema.
- Desde la pestaña Usuarios de la página Evaluar tema, haga clic en una Puntuación del tema para abrir una publicación de debate y evaluarla.
- Evalúe el tema e ingrese una Calificación general. La Vista de calificaciones del estudiante se actualiza de forma automática para representar el esquema de calificaciones aplicado.
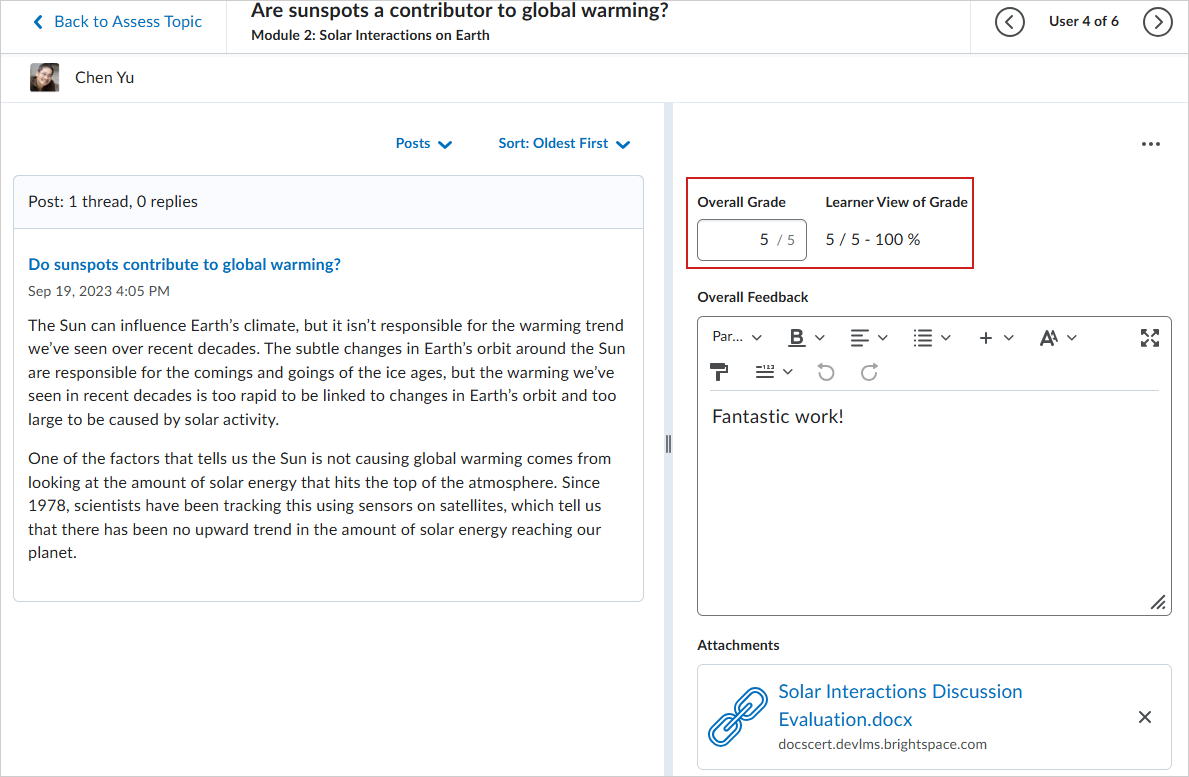
Figura: En este ejemplo, el esquema de calificaciones aplicado es un porcentaje. Este porcentaje se muestra en la Vista de calificaciones del estudiante cuando ingresa una Calificación general.

|
Sugerencia: También puede elegir Ocultar Vista de calificaciones del estudiante o Mostrar Vista de calificaciones del estudiante seleccionando esas opciones en el menú Opciones de evaluación evaluación (…). |
Retiro y republicación de las evaluaciones de los debates
Puede ocultar del estudiante las evaluaciones publicadas si considera necesario volver a evaluar los mensajes de debate. Esta opción está disponible para usuarios individuales, o bien puede utilizar el retiro en lote y las funciones de publicación si se trata de una gran cantidad de usuarios o de una clase completa.
- Vaya a Debates.
- En el menú contextual del tema que desea evaluar, haga clic en Evaluar tema.
- Marque la casilla de selección junto al nombre de un estudiante y haga clic en Publicar comentarios o en Retirar comentarios.

|
Consejo: utilice la columna Estado para ver información sobre cuándo se publicaron los comentarios, si no se ha evaluado un tema o si los comentarios están guardados actualmente como borrador. |
Evaluar un tema de debate
Utilice los debates para evaluar el conocimiento de los estudiantes y permitirles aplicar su aprendizaje del contenido del curso.
- Vaya a Debates.
- En la página Lista de debates, en el menú Acciones del tema que desea evaluar, haga clic en Evaluar tema.
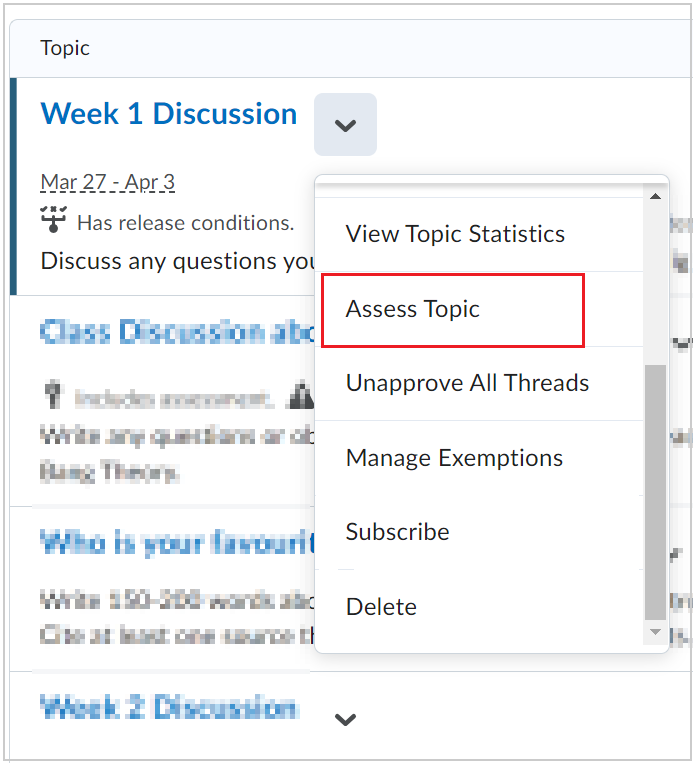
- Haga clic en el enlace Puntuación del tema debajo del nombre del usuario que desea evaluar. Esto mostrará todas sus publicaciones del tema, a las cuales les puede asignar después puntuaciones individuales o una puntuación del tema general.
Calificó las publicaciones de debate de sus estudiantes.
Evaluar publicaciones de temas de debate individuales
- Vaya a Debates.
- En el menú Acciones de su tema de debate, haga clic en Editar tema.
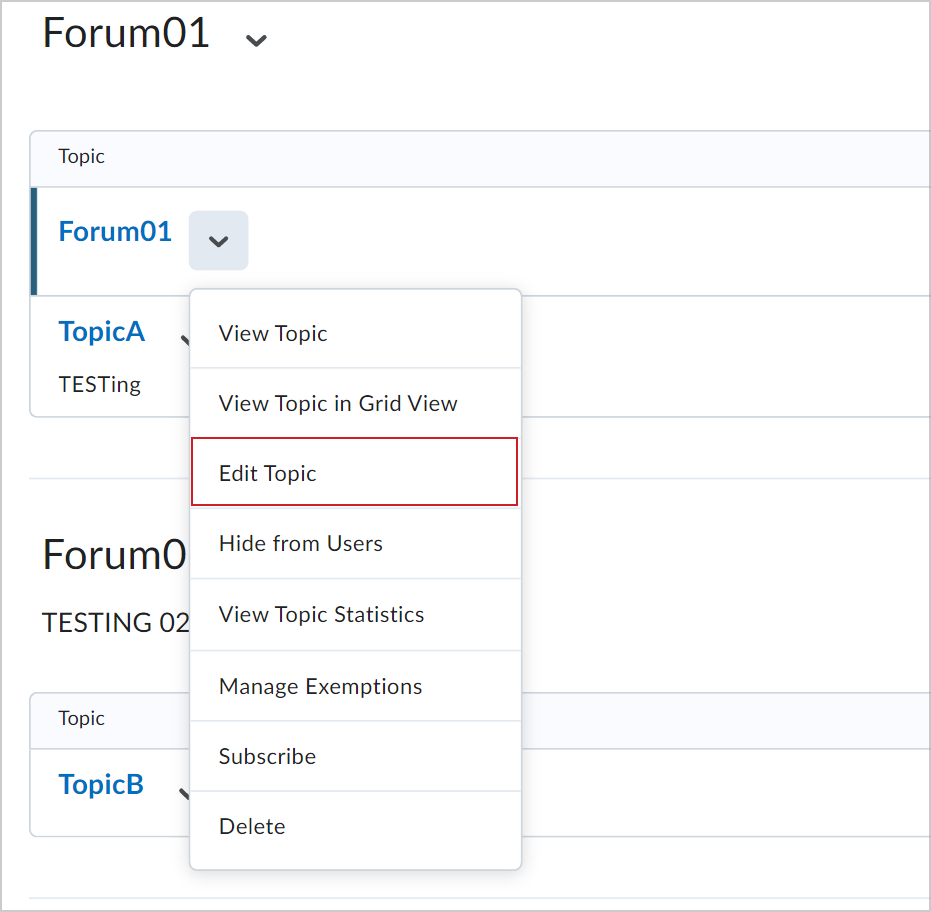
- En la página Editar tema, expanda el acordeón Evaluación y comentarios.
- Seleccione Permitir evaluación de publicaciones individuales. Seleccione el Método de cálculo.

- Haga clic en Guardar y cerrar.
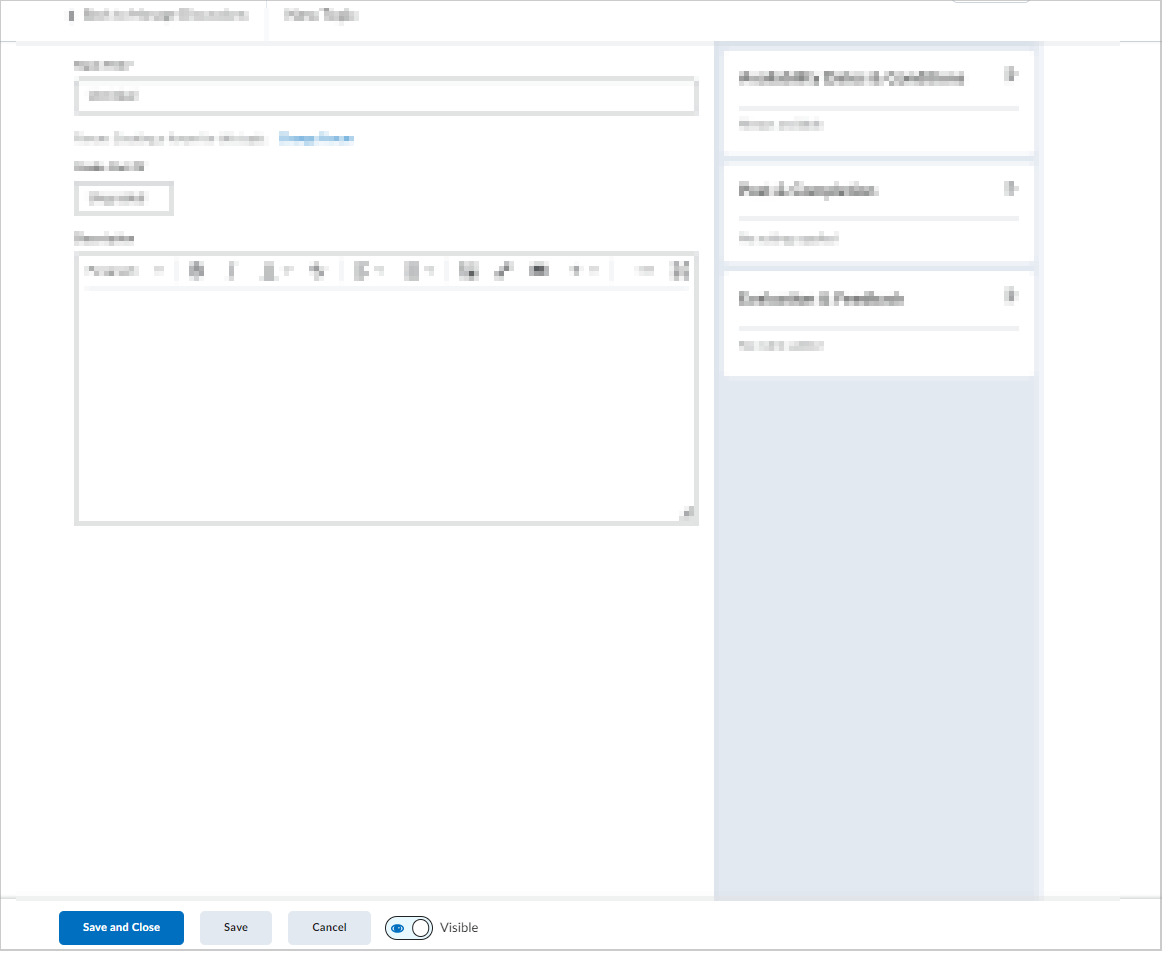
Habilitó la evaluación de publicaciones individuales para su tema de debate.
Evalúe los debates con la Experiencia de nuevo contenido
En la herramienta de debates, puede revisar y evaluar temas de debate y participantes individuales sin cambiar su flujo de trabajo.
Evalúe los temas de debate y las publicaciones individuales directamente en la herramienta Contenido para evitar pasar por las diferentes herramientas de Brightspace.
Para evaluar un tema
- En la página Contenido, realice una de las siguientes acciones:
- Diríjase a la lección que contiene su debate y haga clic en Ir a debates.
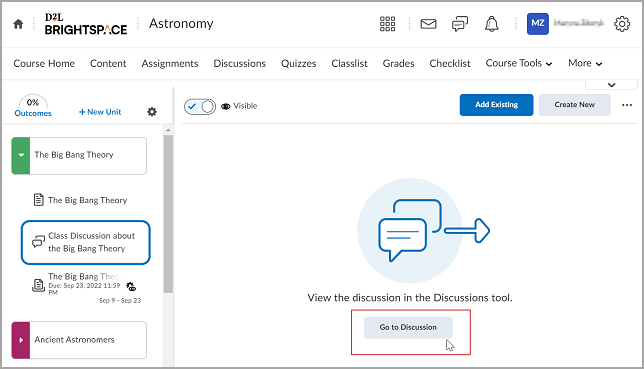
- Si está usando la vista de actividades evaluables, haga clic en Ir al tema.
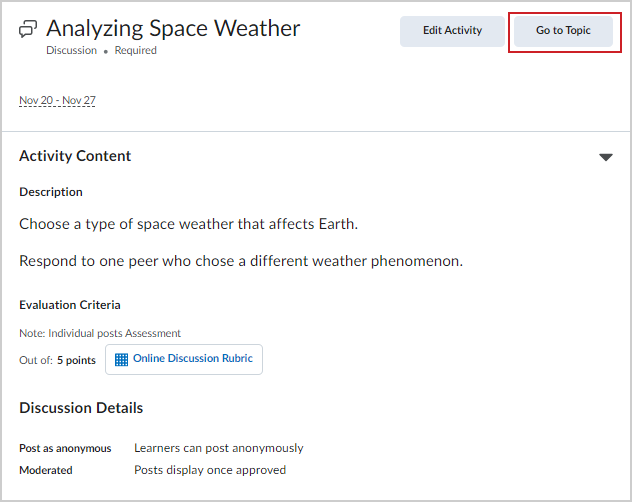
En la pestaña Lista de debates, haga clic en el menú desplegable junto al nombre del tema relacionado y seleccione Evaluar tema.
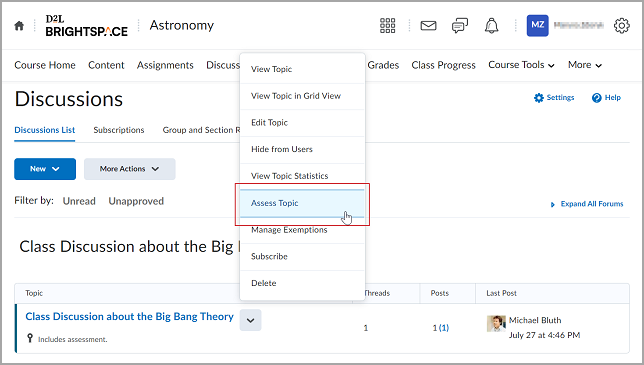 Una vez que se haya cargado la página nueva en la que se indica a los usuarios que han publicado un hilo de conversación en el tema elegido, haga clic en Puntuación del tema debajo del nombre del estudiante.
Una vez que el hilo de conversación se haya cargado en una página nueva, complete los siguientes campos:
Una vez que se haya cargado la página nueva en la que se indica a los usuarios que han publicado un hilo de conversación en el tema elegido, haga clic en Puntuación del tema debajo del nombre del estudiante.
Una vez que el hilo de conversación se haya cargado en una página nueva, complete los siguientes campos:- En el campo Calificación general, agregue la calificación del estudiante.
- En el campo Comentarios generales, agregue sus comentarios.
- Utilice la sección Adjuntos para agregar archivos de texto y audio-video.
 | Nota: Los estudiantes pueden revisar los archivos de comentarios en el debate o en la herramienta Calificaciones. |
Realice una de las siguientes acciones:- Haga clic en Publicar para que el estudiante reciba una notificación de la calificación de su actividad.
- Haga clic en Guardar como borrador para publicar posteriormente la calificación y los comentarios.

|
Nota: No puede publicar ni guardar su borrador si el campo Comentarios generales supera los 300,000 caracteres. Si el campo Comentarios generales excede el límite de caracteres o si el campo Calificación contiene una calificación no válida, aparece un cuadro de diálogo y la sugerencia de herramienta “La información ingresada contiene uno o más errores” cuando intenta guardar o publicar. |
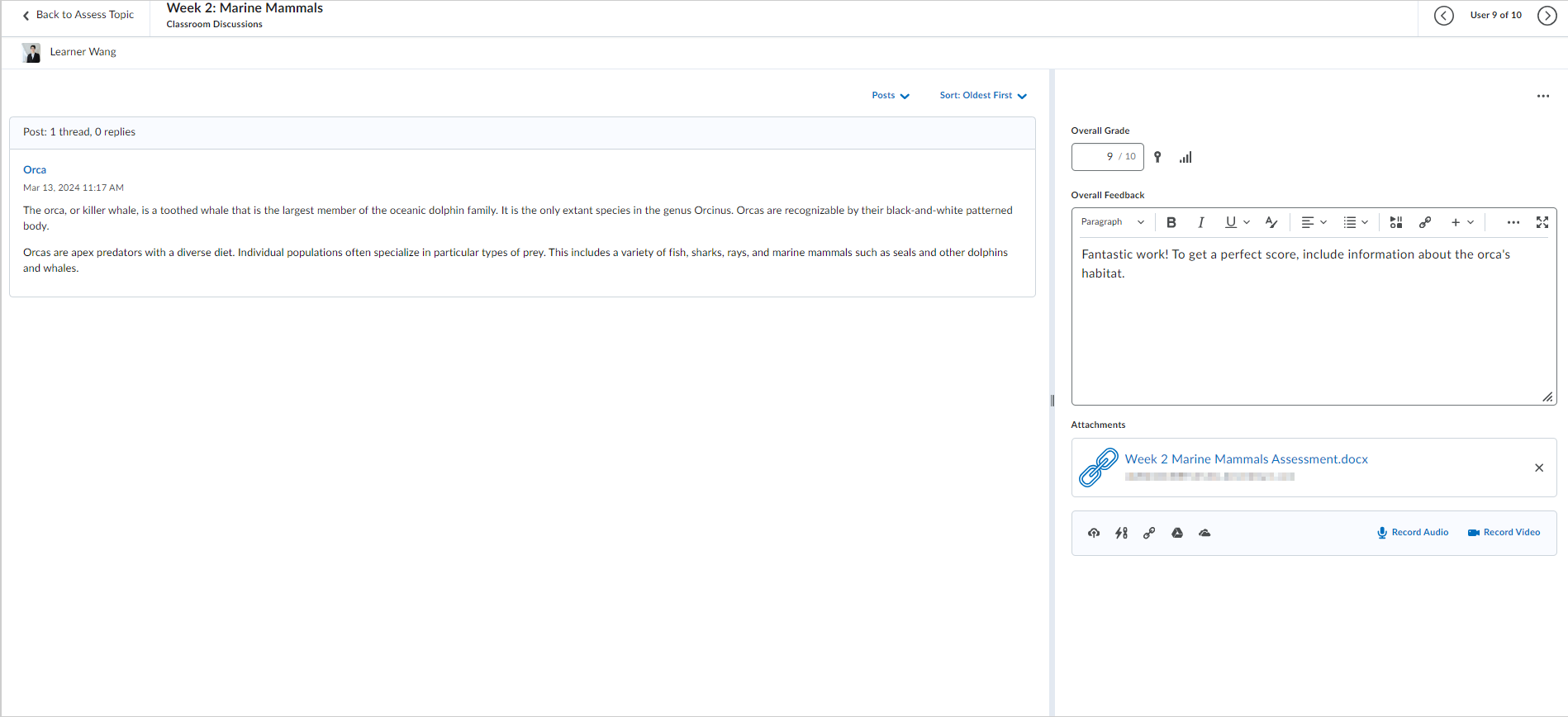
El tema y las respuestas de los debates aparecen a la izquierda en el panel de envíos. El título del tema o la respuesta es un enlace que abre la publicación en una nueva ventana para que pueda tener una idea del contexto en el que se realizó la publicación. Puede arrastrar el divisor entre el panel de material enviado y el panel de evaluación para cambiar el tamaño, a fin de que se ajusten a sus preferencias y el tamaño de la pantalla. El divisor permanece en la misma posición a medida que navega por el material enviado de sus estudiantes.
Para evaluar a un estudiante, realice lo siguiente:
- En la página Contenido, realice una de las siguientes acciones:
- Diríjase a la lección que contiene su debate y haga clic en Ir a debates.
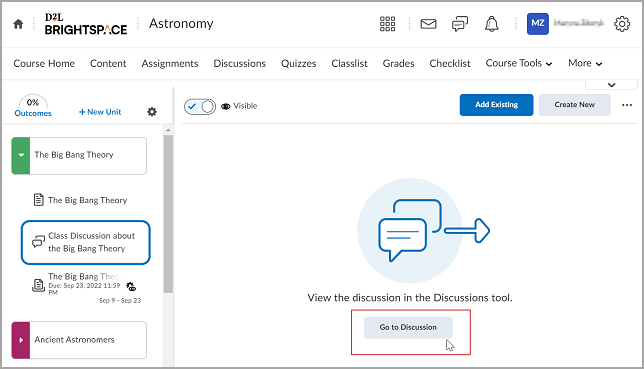
- Si está usando la vista de actividades evaluables, haga clic en Ir a la evaluación en la sección Resumen de finalización del estudiante que desea evaluar.
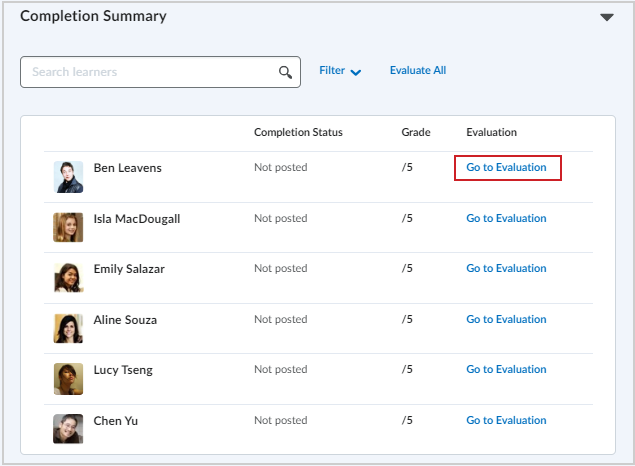
- En la página Lista de debates, haga clic en el tema que desea evaluar.
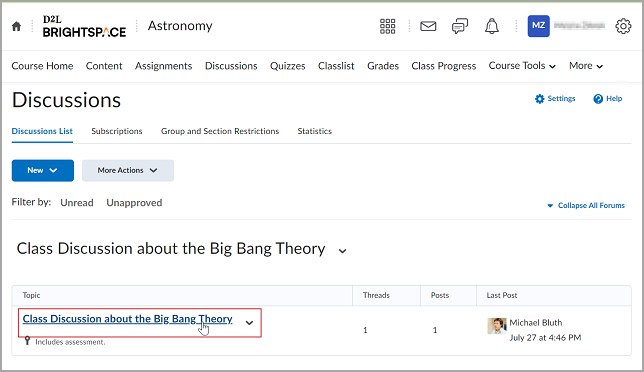
- En la pestaña Ver tema, seleccione la opción Evaluar estudiante haciendo clic en el menú desplegable junto al nombre del hilo de conversación correspondiente.
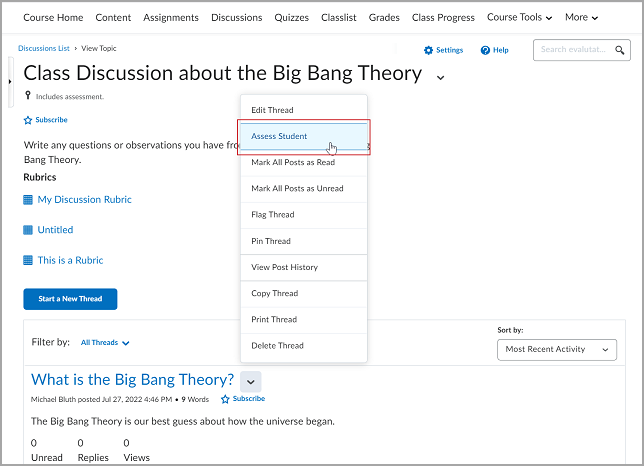
- Una vez que el hilo de conversación se haya cargado en una página nueva, complete los siguientes campos:
- En el campo Calificación general, agregue la calificación del estudiante.
- En el campo Comentarios generales, agregue sus comentarios.
- Utilice la sección Adjuntos para agregar archivos de texto y audio-video.
 | Nota: Los estudiantes pueden revisar los archivos de comentarios en el debate o en la herramienta Calificaciones. |
- Realice una de las siguientes acciones:
Su calificación se publicará en la página Evaluar tema.
Evalúe los debates con la Experiencia de contenido clásico
En la herramienta de debates, puede revisar y evaluar temas de debate y participantes individuales sin cambiar su flujo de trabajo.
Evalúe los temas de debate y las publicaciones individuales directamente en la herramienta Contenido para evitar pasar por las diferentes herramientas de Brightspace.
Para evaluar un tema, realice lo siguiente:
- En su página Contenido, vaya al módulo deseado al que corresponde su debate y haga clic en el título del tema que desea evaluar.
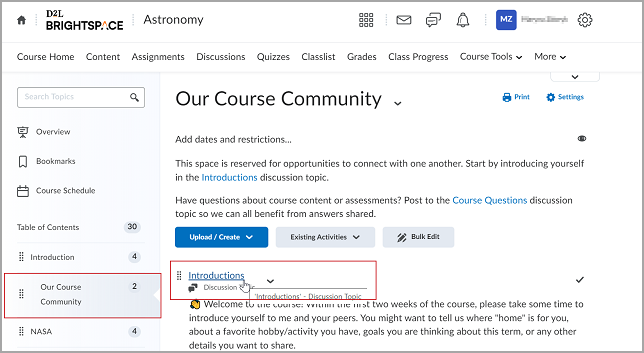
Figura: Haga clic en el tema de debate en Contenido.
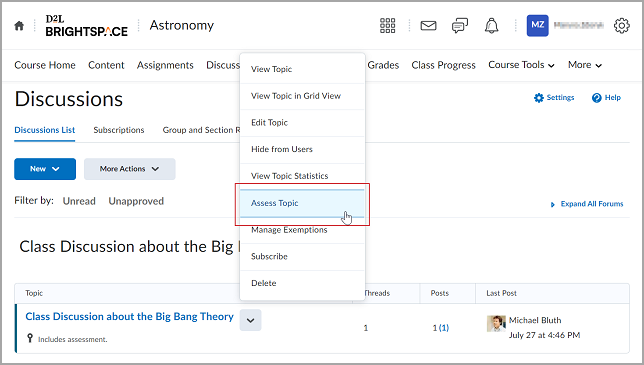
Figura: Haga clic en Evaluar tema en el menú contextual.
- En la pestaña Lista de debates, seleccione la opción Evaluar tema haciendo clic en el menú desplegable junto al nombre del tema relacionado.
- Una vez que se haya cargado la página nueva en la que se indica a los usuarios que han publicado un hilo de conversación en el tema elegido, haga clic en Puntuación del tema debajo del nombre del estudiante.
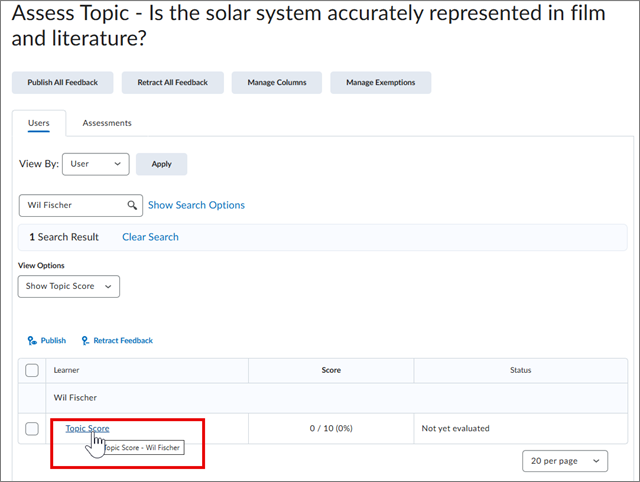
Para evaluar a un estudiante, realice lo siguiente:
- En su página Contenido, vaya al módulo deseado al que corresponde su debate y haga clic en el título del tema que desea evaluar.
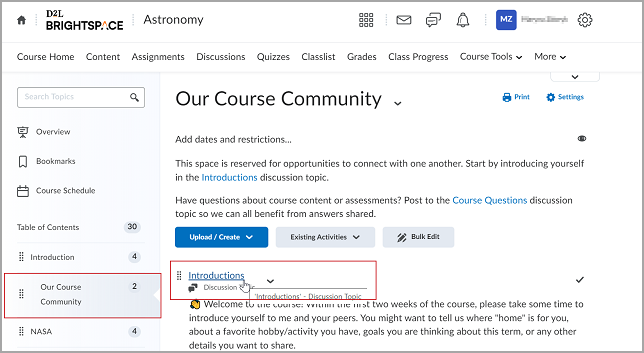
- En la página Lista de debates, haga clic en el tema que desea evaluar.
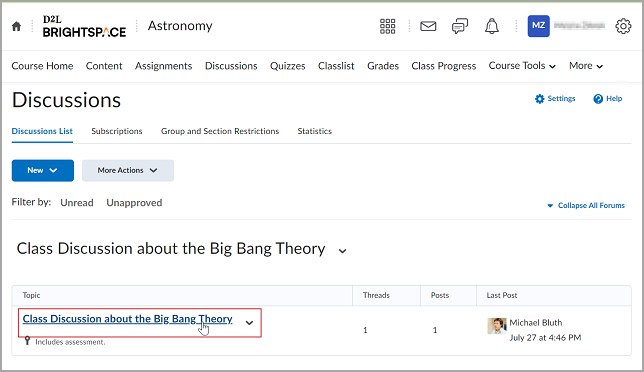
- En la pestaña Ver tema, seleccione la opción Evaluar estudiante haciendo clic en el menú desplegable junto al nombre del hilo de conversación correspondiente.
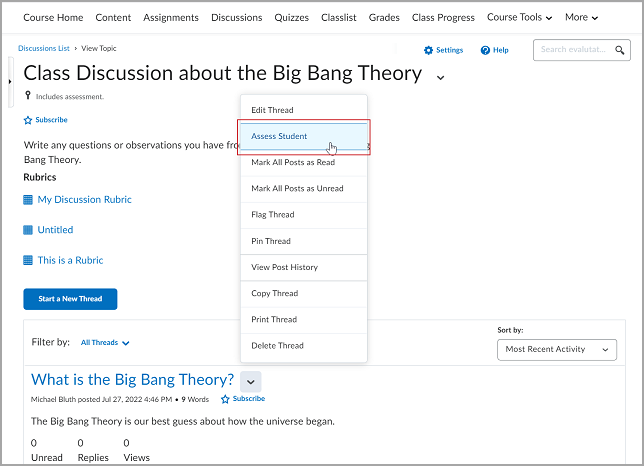
- Una vez que el hilo de conversación se haya cargado en una página nueva, complete los siguientes campos:
- En el campo Calificación general, agregue la calificación del estudiante.
- En el campo Comentarios generales, agregue sus comentarios. Utilice la sección Adjuntos para agregar archivos de texto y audio-video.
 | Nota: Los estudiantes pueden revisar los archivos de comentarios en el debate o en la herramienta Calificaciones. |
-
Realice una de las siguientes acciones:
- Haga clic en Publicar para que el estudiante reciba una notificación de la calificación de su actividad.
- Haga clic en Guardar como borrador para publicar posteriormente la calificación y los comentarios.
 | Nota: No puede publicar ni guardar su borrador si el campo Comentarios generales supera los 300,000 caracteres. Si el campo Comentarios generales excede el límite de caracteres o si el campo Calificación contiene una calificación no válida, aparece un cuadro de diálogo y la sugerencia de herramienta “La información ingresada contiene uno o más errores” cuando intenta guardar o publicar. |
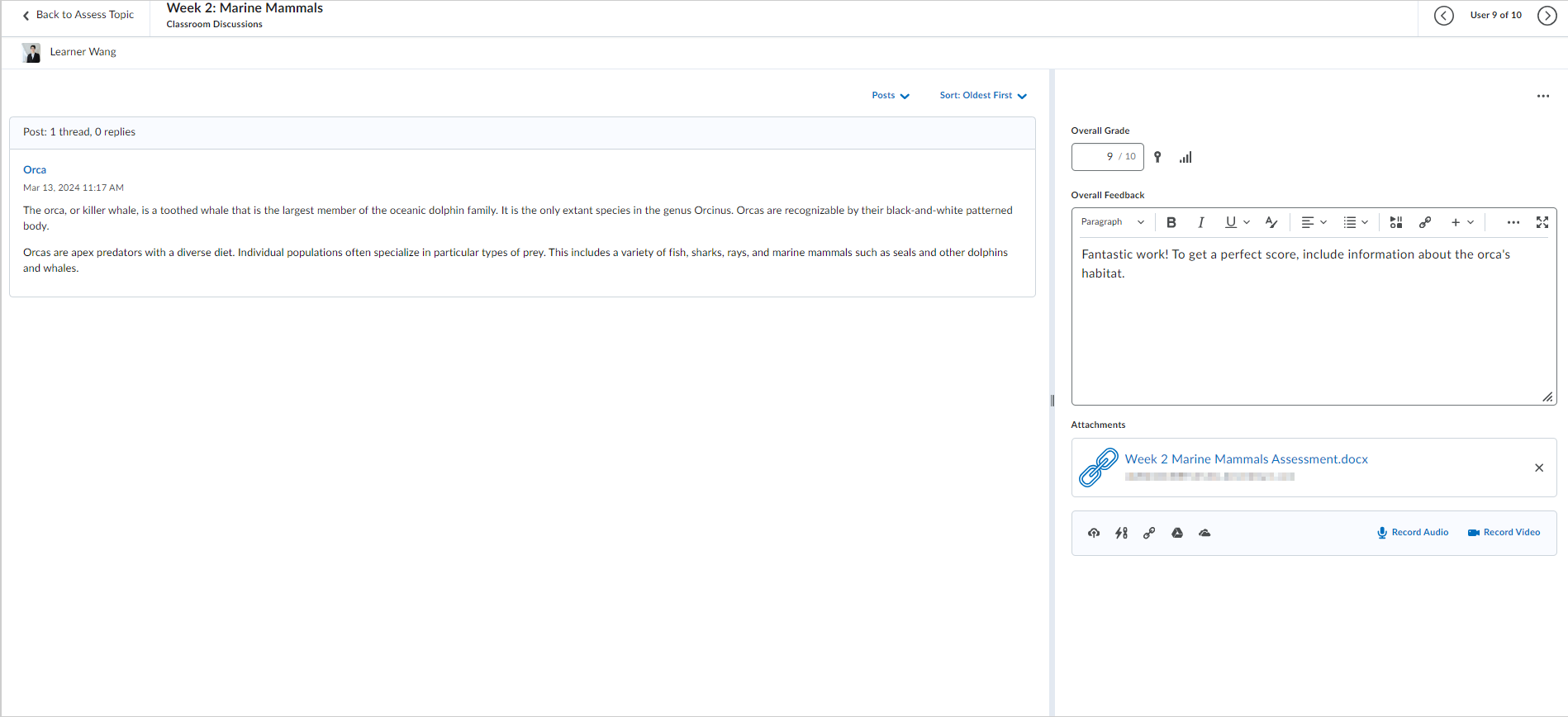
Figura: Evalúe a los estudiantes en la página de evaluación.
El tema y las respuestas de los debates aparecen a la izquierda en el panel de envíos. El título del tema o la respuesta es un enlace que abre la publicación en una nueva ventana para que pueda tener una idea del contexto en el que se realizó la publicación. Puede arrastrar el divisor entre el panel de material enviado y el panel de evaluación para cambiar el tamaño, a fin de que se ajusten a sus preferencias y el tamaño de la pantalla. El divisor permanece en la misma posición a medida que navega por el material enviado de sus estudiantes.

|
Consejo: también puede evaluar los temas y los estudiantes de la siguiente manera: en la página Ver tema, haga clic en el hilo de conversación correspondiente y seleccione la opción Evaluar tema o Evaluar estudiante junto al nombre de este hilo de conversación. |
Como resultado, su calificación se publicará en la página Evaluar tema.
Video: Evalúa debates