Utilice la pestaña Ingresar calificaciones para ver fácilmente todas las calificaciones de los estudiantes, las categorías de calificaciones y los elementos de calificación. Desde esta pestaña, los instructores pueden valorar y evaluar las calificaciones, así como importar y exportar cuadernos de calificaciones.
Ir a la pestaña Ingresar calificaciones
La pestaña Ingresar calificaciones de la herramienta Calificaciones proporciona una vista general de las calificaciones de los estudiantes, las categorías de calificación (como Pruebas, Asignaciones y Debates) y los elementos de calificación en esas categorías. Debe ir a la herramienta Calificaciones para acceder a la pestaña Ingresar calificaciones.
Para Ir a la pestaña Ingresar calificaciones
-
Vaya a Calificaciones.
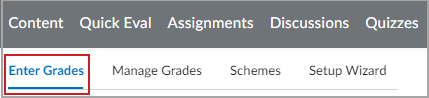
Figura: La pestaña Ingresar calificaciones.
-
Haga clic en la pestaña Ingresar calificaciones.
Descripción general de la pestaña Ingresar calificaciones
En la pestaña Ingresar calificaciones, puede:
-
Importar y exportar su cuaderno de calificaciones.
-
Utilice la configuración Ver por para indicar que desea mostrar todos los usuarios de una clase, grupos o secciones dentro del curso.
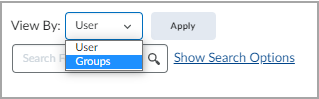
Figura: Menú Ver por con las opciones Usuario o Grupos.
Recorrido visual
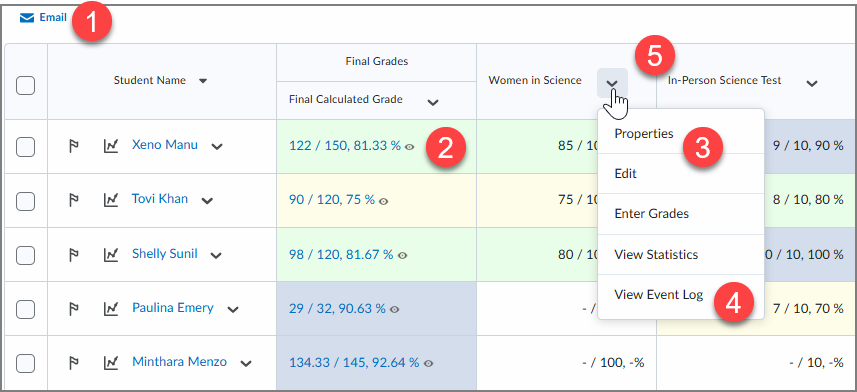
- Comuníquese con los estudiantes enviándoles un correo electrónico masivo haciendo clic en la casilla de selección situada junto a los nombres de determinados estudiantes o en la casilla del encabezado de una tabla para seleccionar a todos los estudiantes del intervalo filtrado.
- Evalúe el material enviado de los estudiantes.
- Revise y actualice todos los elementos de calificación del curso.
- Consulte el registro de eventos para revisar los cambios históricos del elemento de calificación, como cambios de esquema, cambios de descripción o cambios de categoría.
- Utilice el menú desplegable junto a un título de columna para ocultar o mostrar columnas. Haga clic en el encabezado de una columna para ordenar la tabla según esa columna.
 | Nota: Si su cuaderno de calificaciones está ponderado y la suma de los porcentajes no alcanza el 100 %, aparecerá un error indicando “La calificación final calculada suma x %, no 100 %”. Asegúrese de que la suma de los porcentajes asignados a todas las categorías y elementos principales sea del 100%”. Para actualizar el total, utilice la pestaña Administrar calificaciones. Para obtener más información, consulte el artículo Administrar calificaciones en la herramienta Calificaciones. |
Ingresar calificaciones
Para ingresar calificaciones
- En la barra de navegación, haga clic en Calificaciones.
- En la página Ingresar calificaciones, realice una de las siguientes acciones:
- Para ingresar calificaciones manualmente de un usuario individual, haga clic sobre el nombre del usuario.
- Para ingresar las calificaciones de un elemento de calificación de forma manual, en el menú contextual del elemento de calificación, haga clic en Ingresar calificaciones.
- Para ingresar calificaciones de una categoría de forma manual, en el menú contextual del elemento de calificación, haga clic en Ingresar calificaciones.
- Ingrese las calificaciones.
- Haga clic en Guardar y cerrar.
Video: Ingresar calificaciones con la herramienta Calificaciones
Video: Calificación en Brightspace
Importar el cuaderno de calificaciones
Mediante la función Importar, los instructores pueden utilizar la herramienta Calificaciones para importar cuadernos de calificaciones existentes.
Nota: Como referencia, la página Importar proporciona un archivo de importación del cuaderno de calificaciones de muestra. Esto da a los instructores la opción de crear una estructura de cuaderno de calificaciones, incluidos los elementos de calificación y las categorías, utilizando este archivo de muestra en lugar de utilizar Administrar calificaciones. Para obtener más información, consulte el artículo Administrar calificaciones en la herramienta Calificaciones.
Para importar el cuaderno de calificaciones
- Vaya a Calificaciones.
- En la pestaña Ingresar calificaciones, haga clic en Importar.
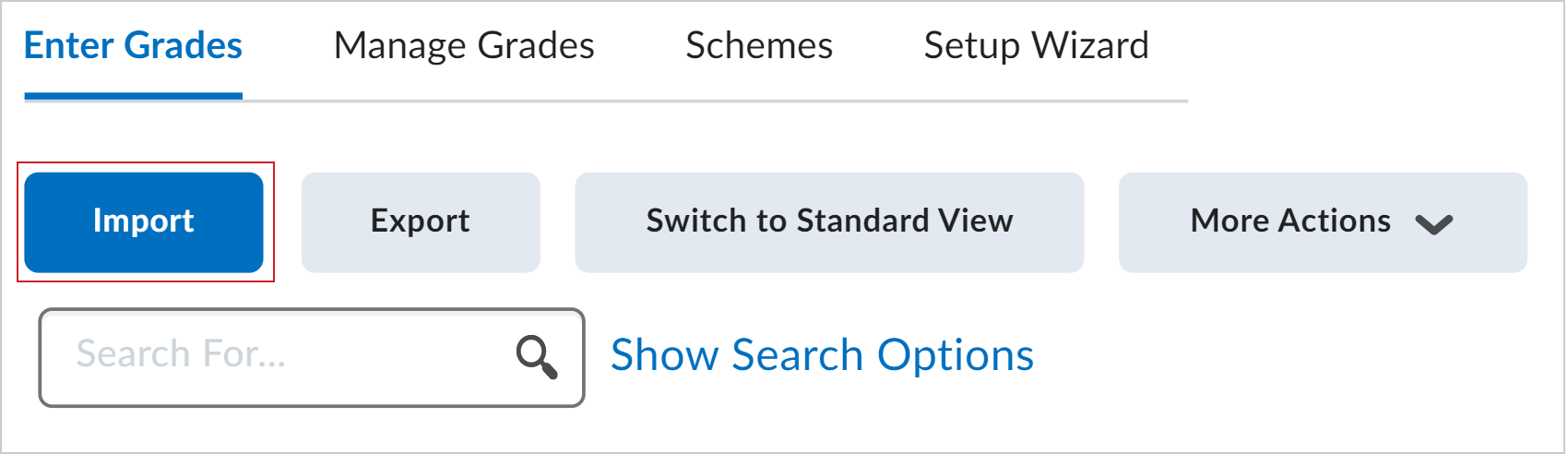
Figura: La opción Importar en la pestaña Ingresar calificaciones.
- Haga clic en Elegir archivo para seleccionar un archivo de su dispositivo.
Nota: Brightspace admite los siguientes formatos de archivo de cuaderno de calificaciones: .CSV, .TXT y .TSV. Si su cuaderno de calificaciones está en formato Microsoft Excel, debe convertirlo a uno de los formatos admitidos antes de poder importarlo a Calificaciones.
- Para crear nuevos elementos de calificación que aún no existan en su cuaderno de calificaciones, seleccione Crear nuevo elemento de calificación cuando se haga referencia a un elemento no reconocido.
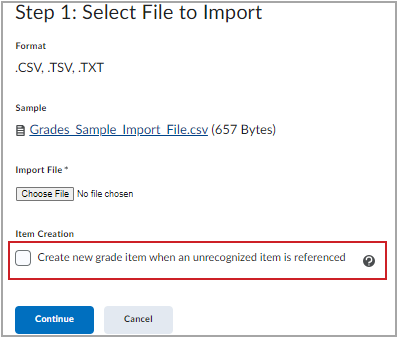
Figura: La opción Creación de elementos le permite crear elementos de calificación numéricos, de aprobado/reprobado, de casilla de selección y de calificación textual.
- Haga clic en Continuar para iniciar la secuencia guiada del proceso de importación.
Cuando finalice el proceso, recibirá un mensaje indicando que la importación se ha realizado correctamente.
Exportar el libro de calificaciones
Puede exportar su cuaderno de calificaciones desde Brightspace como archivo .CSV o Excel.
Para exportar el cuaderno de calificaciones
- Vaya a Calificaciones.
- En la pestaña Ingresar calificaciones, haga clic en Exportar.
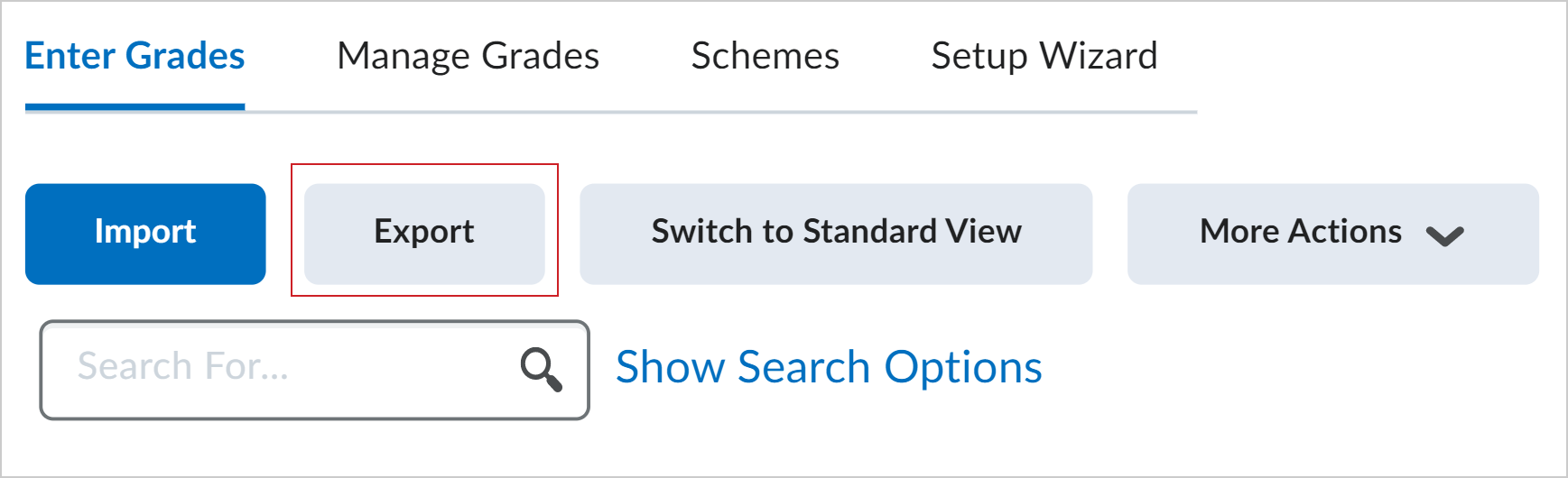
Figura: Opción Exportar en la pestaña Ingresar calificaciones.
-
En Exportar elementos de calificación para, seleccione si desea exportar elementos de calificación para todos los usuarios o grupos o secciones específicos.
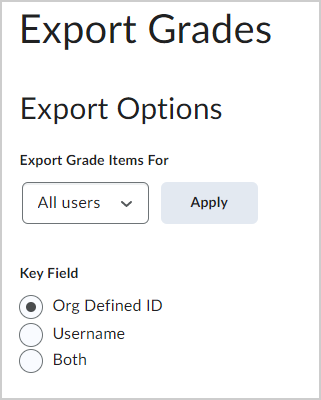
Figura: Opciones de exportación que muestran Exportar elementos de calificación para y Campo clave.
-
Haga clic en Aplicar.
-
En Campo clave, seleccione qué identificador de estudiante va a incluir en el archivo de exportación.
-
En Ordenar por, seleccione cómo se muestran los identificadores, de izquierda a derecha, en el archivo de exportación.
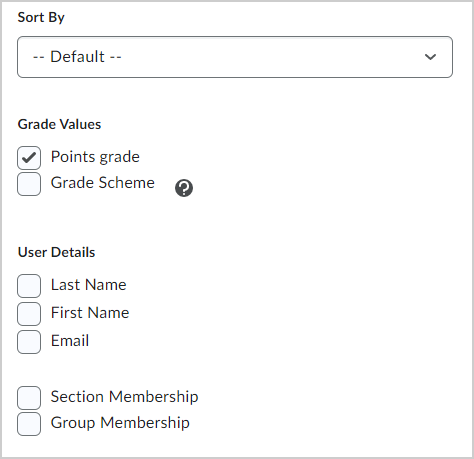
Figura: Opciones de exportación adicionales, incluidos los valores de las calificaciones y los detalles del usuario.
-
Utilice Valores de calificación para definir qué detalles de calificación se exportan. Elija una o más de las siguientes opciones: calificación por puntos, calificación ponderada, esquema de calificaciones.
-
Seleccione los Detalles del usuario que desea incluir en la exportación.
-
Seleccione las categorías de calificación y los elementos de calificación que desea incluir en la exportación.
-
Seleccione el tipo de archivo de exportación.
-
Seleccione una de las siguientes opciones:
-
Se abre la ventana Exportar calificaciones. Una vez finalizada la exportación, haga clic en Descargar.
Las calificaciones se exportan y descargan como archivo .CSV o Excel.
Para imprimir sus calificaciones, en el archivo exportado, haga clic en la opción Imprimir.
Video: Evaluación del material enviado de los estudiantes
Evalúe de manera individual el material enviado de los estudiantes.
Existen varias formas de ingresar calificaciones para el material enviado de los alumnos y para editar calificaciones existentes. D2L recomienda utilizar Evaluación rápida para evaluar todos los materiales enviados de los alumnos. Sin embargo, también están disponibles los siguientes métodos opcionales para evaluar mediante evaluaciones, materiales enviados de los estudiantes y para ingresar manualmente elementos de calificación en cursos completos utilizando la pestaña Ingresar calificaciones.

|
Nota: Hay un límite de inscripción de 1000 cursos para usuarios en Evaluación rápida. Si el usuario está inscrito explícitamente en más de 1000 cursos, aparece un cuadro de diálogo de advertencia y las actividades y el material enviado no se mostrarán a ese usuario. |
Para evaluar de manera individual el material enviado de los estudiantes
-
Vaya a Calificaciones.
-
En la pestaña Ingresar calificaciones, en el elemento de calificación, haga clic en el ícono correspondiente junto al material enviado del alumno.
Nota: Cada tipo de material enviado tiene un ícono único; y los nuevos materiales enviados de los estudiantes se identifican con un punto en la esquina del ícono.

Figura: Íconos de material enviado del estudiante con un nuevo punto indicador de material enviado en el ícono de debate.
Evaluar con vista de hoja de cálculo
Las calificaciones también pueden ingresarse manualmente utilizando Cambiar a vista de hoja de cálculo en la pestaña Ingresar calificaciones. La vista de hoja de cálculo le permite ingresar calificaciones numéricas para todos los elementos de calificación. La vista de hoja de cálculo también le permite anular calificaciones ingresadas anteriormente.
Ingresar calificaciones en la vista de hoja de cálculo
-
Vaya a Calificaciones.
-
En la pestaña Ingresar calificaciones, haga clic en Cambiar a Vista de hoja de cálculo.

Figura: Cambiar a Vista de hoja de cálculo en la pestaña Ingresar calificaciones.
-
Localice el elemento que desea ingresar o sobrescribir.
-
Ingrese el valor nuevo.
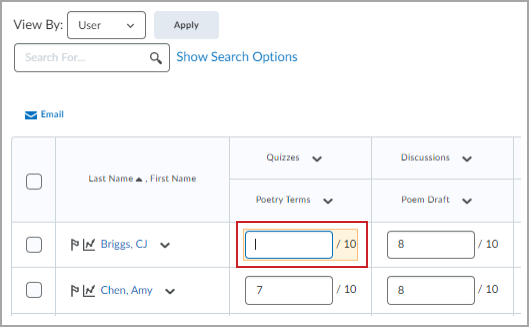
Figura: Ingresar la calificación nueva o actualizada en el campo correspondiente al estudiante y al material enviado.
-
Si desea volver a la vista estándar, haga clic en Cambiar a vista estándar.

Figura: Botón Cambiar a vista estándar.
-
Haga clic en Guardar.
Las calificaciones se actualizan en el cuaderno de calificaciones.
Publicar calificaciones finales
Publique las calificaciones finales a los estudiantes para que conozcan su evaluación final y global del curso.
Para publicar calificaciones finales
- Vaya a Calificaciones.
- En la pestaña Ingresar calificaciones, en la columna Calificación calculada final, haga clic en la calificación del usuario cuya calificación desee publicar.
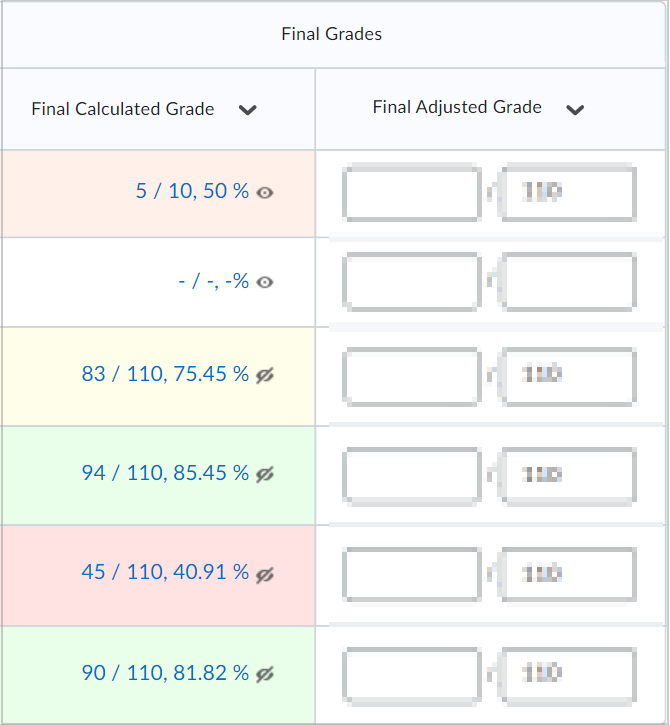
Figura: Columna Calificación calculada final en la pestaña Ingresar calificaciones.
- En Calificación final, seleccione Publicar calificación calculada final.
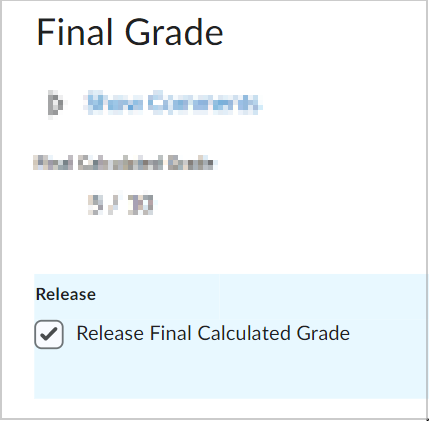
Figura: Opción Publicar calificación calculada final.
- Haga clic en Guardar y cerrar.
Ya se publicó la calificación final de su estudiante. Repita los mismos pasos para los demás estudiantes de su curso.
Video: Publicar calificaciones finales
Borrar una calificación
Puede eliminar una calificación de uno o más estudiantes con la opción Borrar calificaciones.
- En la barra de navegación, haga clic en Calificaciones.
- En la pestaña Ingresar calificaciones, haga clic en la flecha hacia abajo junto a la calificación que desea borrar y seleccione Ingresar calificaciones en el menú contextual.
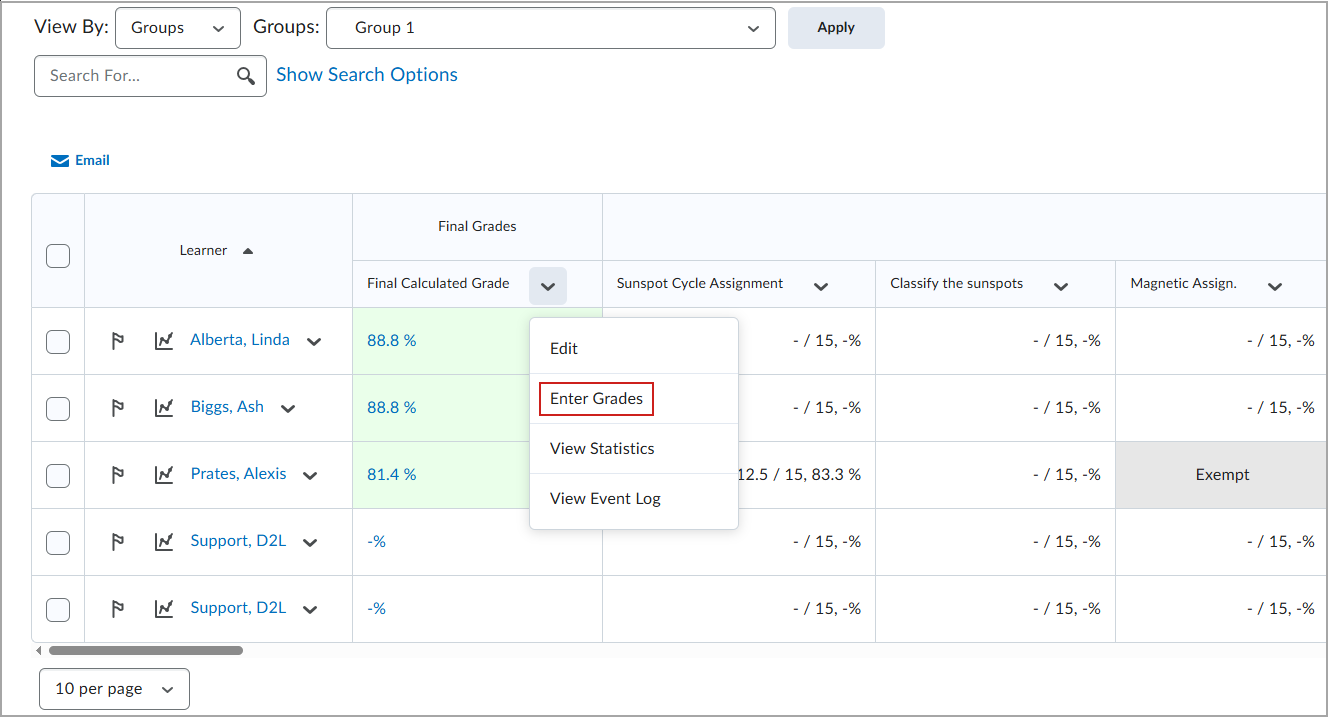
- Marque la casilla de selección junto a los estudiantes cuyas calificaciones desea borrar.
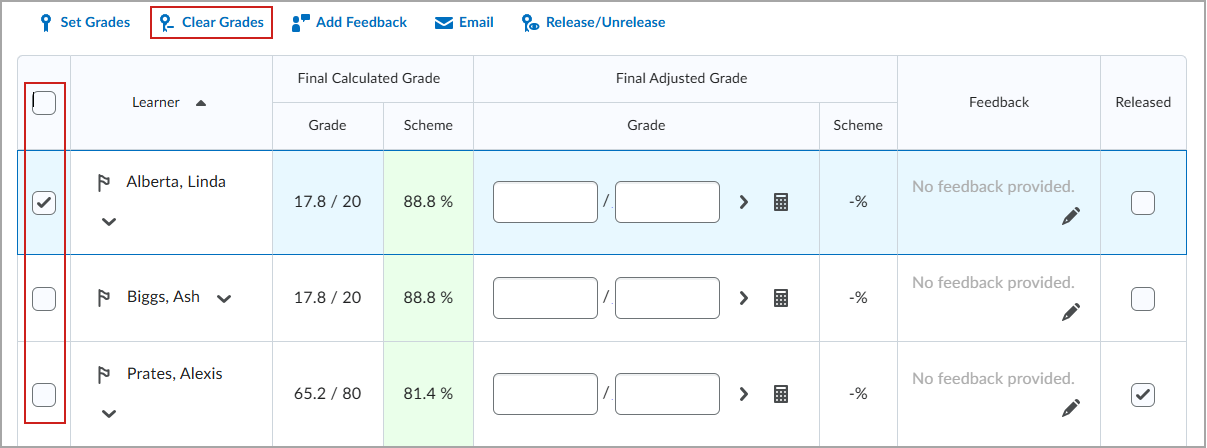
- Haga clic en Borrar calificaciones.
- En el cuadro de diálogo de confirmación, haga clic en Sí.

|
Importante: No es posible deshacer esta acción. Una vez que se borra una calificación, se debe volver a ingresar manualmente si es necesario.
|
Calificaciones finales sin publicar
Puede deshacer fácilmente la publicación de las calificaciones finales de los estudiantes en el curso mediante la opción Anular todas las publicaciones.
- En la barra de navegación, haga clic en Calificaciones.
- En la página Ingresar calificaciones del menú contextual Calificación calculada final o Calificación final rectificada, haga clic en Ingresar calificaciones.
- En el menú desplegable Calificaciones finales, haga clic en Anular todas las publicaciones. Haga clic en Sí.
- Haga clic en Guardar.
Solución de problemas con calificaciones
Las calificaciones de cuestionarios, asignaciones, debates y otro tipo de contenido se pueden hacer visibles y publicar para los estudiantes en la herramienta Calificaciones. La visibilidad de las calificaciones de las actividades se controla mediante los detalles que se establecen en la herramienta Calificaciones.
Los estudiantes no pueden ver la calificación de su cuestionario
La visibilidad de la calificación de un cuestionario se controla en el menú Evaluación y comentarios cuando se crea o edita un cuestionario. Puede hacer clic en la casilla de selección de Calificación del intento para permitir que los estudiantes vean la calificación de su cuestionario. También puede seleccionar la casilla de selección de los Resultados del intento de publicación automática inmediatamente después de la finalización, de modo que los estudiantes puedan ver su calificación tan pronto como finalicen un cuestionario.
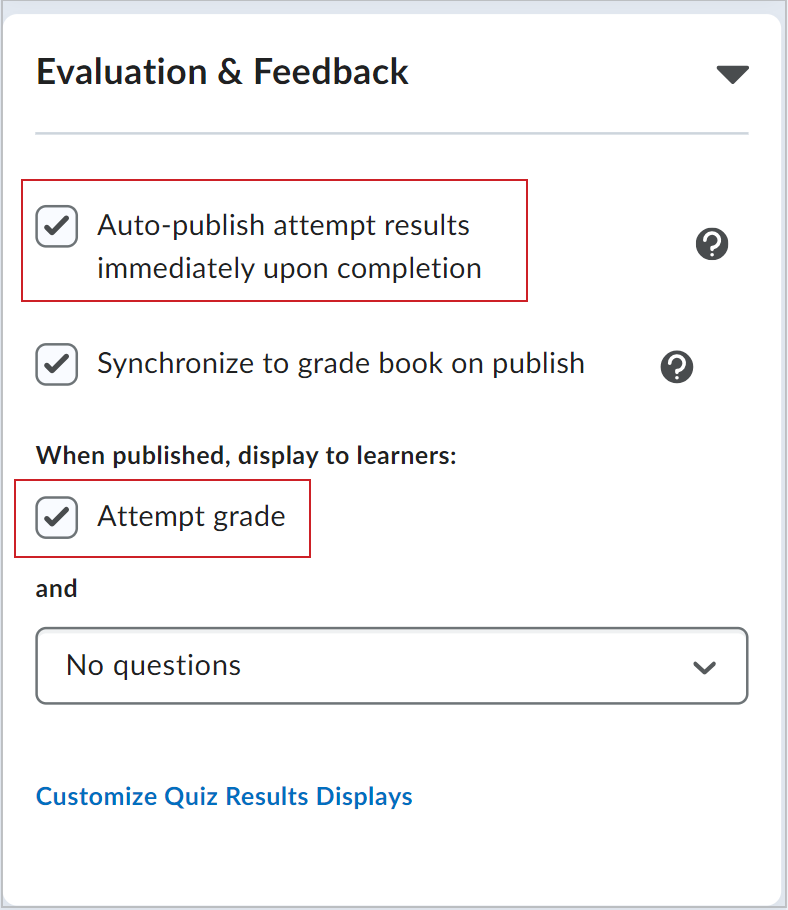
Figura: Marque las casillas de selección de los Resultados del intento de publicación automática inmediatamente después de la finalización y Calificación del intento para permitir que los estudiantes vean su calificación cuando respondan un cuestionario.
Además, vaya a la herramienta Calificaciones y seleccione el cuestionario que desea configurar. En la pestaña Propiedades, en la sección Opciones de visualización > Vista de estudiantes, haga clic en Anular las opciones de visualización de este elemento para modificar la forma en que se les muestra la calificación del cuestionario a los estudiantes.
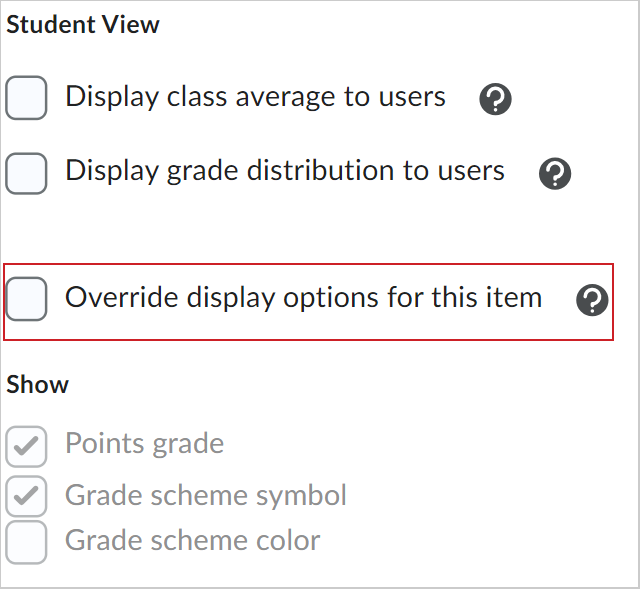
Figura: Haga clic en la casilla de selección Anular las opciones de visualización de este elemento para modificar la forma en que se les muestra la calificación del cuestionario a los estudiantes.
Los estudiantes no pueden ver la calificación de su asignación
Las asignaciones y los comentarios de estas los publica manualmente el instructor. En la herramienta Asignaciones, cuando selecciona una asignación para calificar, aparece todo el material enviado para los estudiantes. Si hace clic en un usuario para ver y calificar su asignación, puede hacer clic en Publicar para publicar la calificación de la asignación y los comentarios o hacer clic en Guardar borrador para continuar trabajando más tarde en el material enviado. Los estudiantes no podrán ver la calificación de su asignación porque el material enviado de la asignación calificada aún se guarda como borrador. La calificación publicada aparece en la herramienta Calificaciones tanto para usted como para el estudiante.