Usar los elementos interactivos H5P
El nuevo paquete de Creator+ integra las herramientas de Creator+ de D2L con H5P Premium, lo que proporciona hasta 50 tipos de contenido interactivo, generación avanzada de contenido impulsado por IA y capacidades de análisis mejoradas, todo integrado dentro del ecosistema de Brightspace.

|
Importante: Esta solución adicional debe comprarse por separado. Para obtener más información, comuníquese con su ejecutivo de ventas al cliente o administrador de cuentas de D2L.
|
Si su organización adquirió el nuevo paquete de Creator+, usted puede crear materiales de aprendizaje interactivos y atractivos directamente en Brightspace y sin necesidad de conocimientos o experiencia en codificación HTML.
Vincular los elementos interactivos H5P a los elementos de calificación
Cuando integra un elemento interactivo H5P en una página HTML, el sistema le pide que elija si vincular el elemento interactivo a un elemento de calificación y agregarlo al cuaderno de calificaciones.
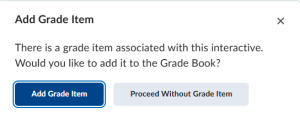
Antes de comenzar
Para utilizar las funciones de H5P, asegúrese de que la Integración del creador H5P esté habilitada en Herramientas de la organización > Disponibilidad de herramientas.
Cree contenido de H5P
Utilice los elementos interactivos H5P en Brightspace para crear y agregar rápidamente actividades atractivas como cuestionarios, tarjetas de memoria y juegos al curso.
- En la barra de navegación de su curso, haga clic en Contenido.
- Realice una de las siguientes acciones:
- Para editar un tema existente: seleccione el tema, haga clic en el menú Opciones (…) y seleccione Editar.
- Para crear un nuevo tema de contenido: haga clic en Crear nuevo.
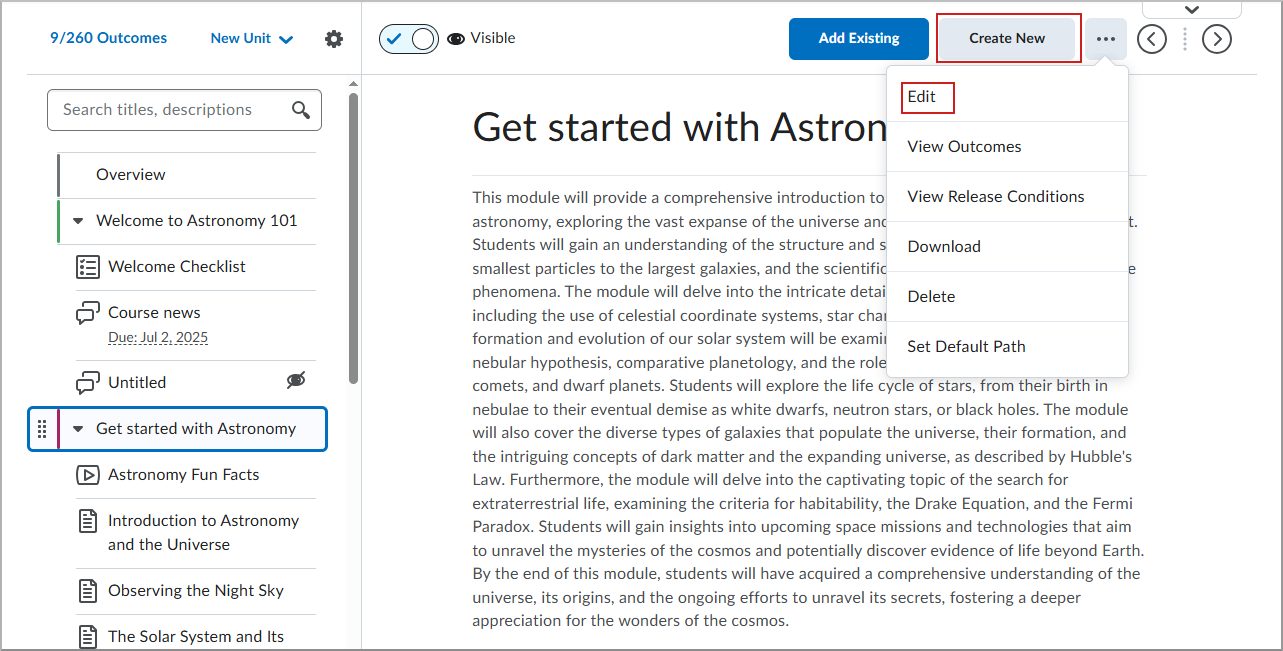
- En el Editor de Brightspace, haga clic en Herramientas de autor de Creator+ y seleccione Elementos interactivos H5P.
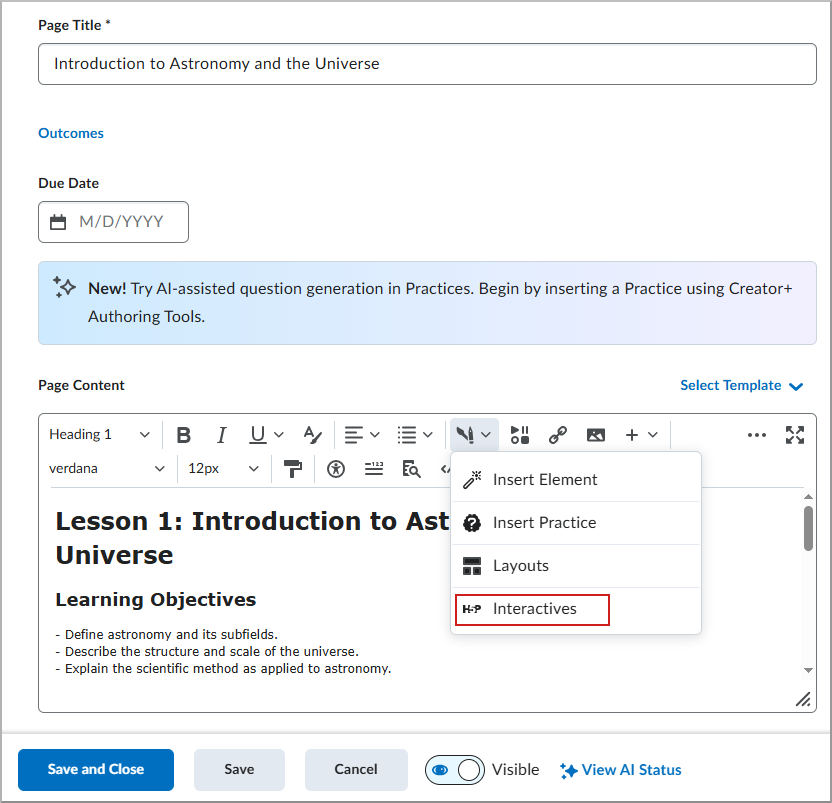
- Haga clic en Agregar contenido.
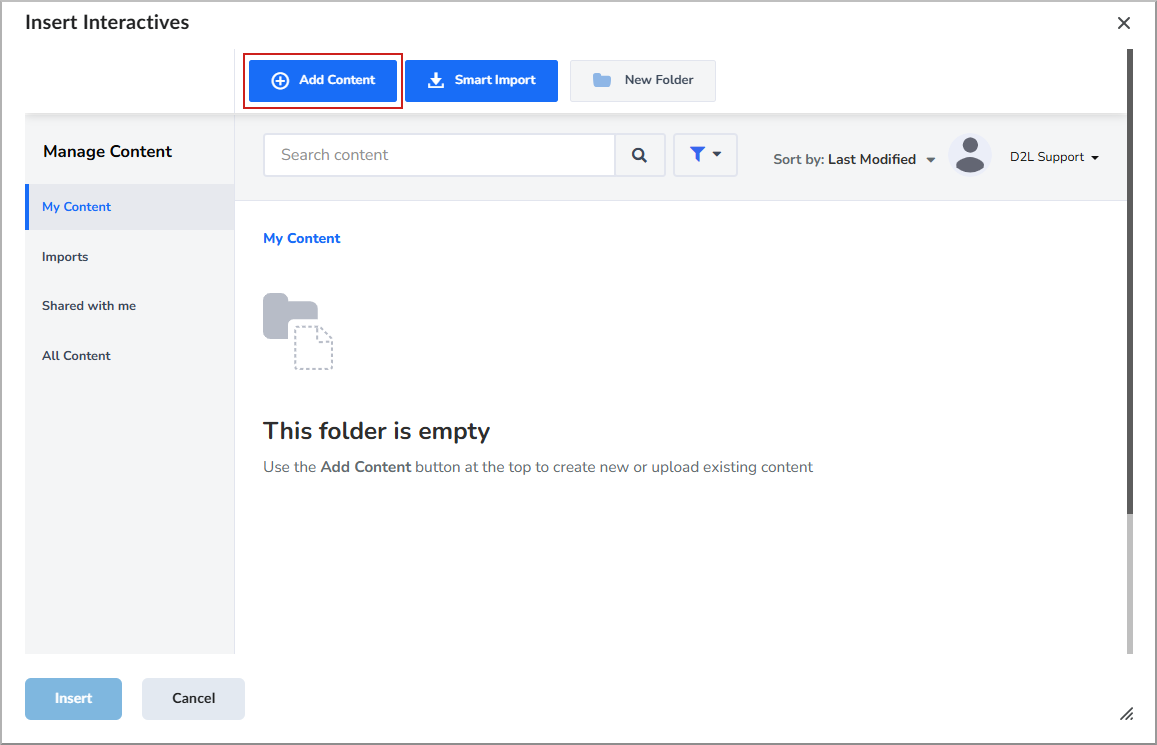
- En la lista, seleccione el tipo de elemento interactivo que desea crear.
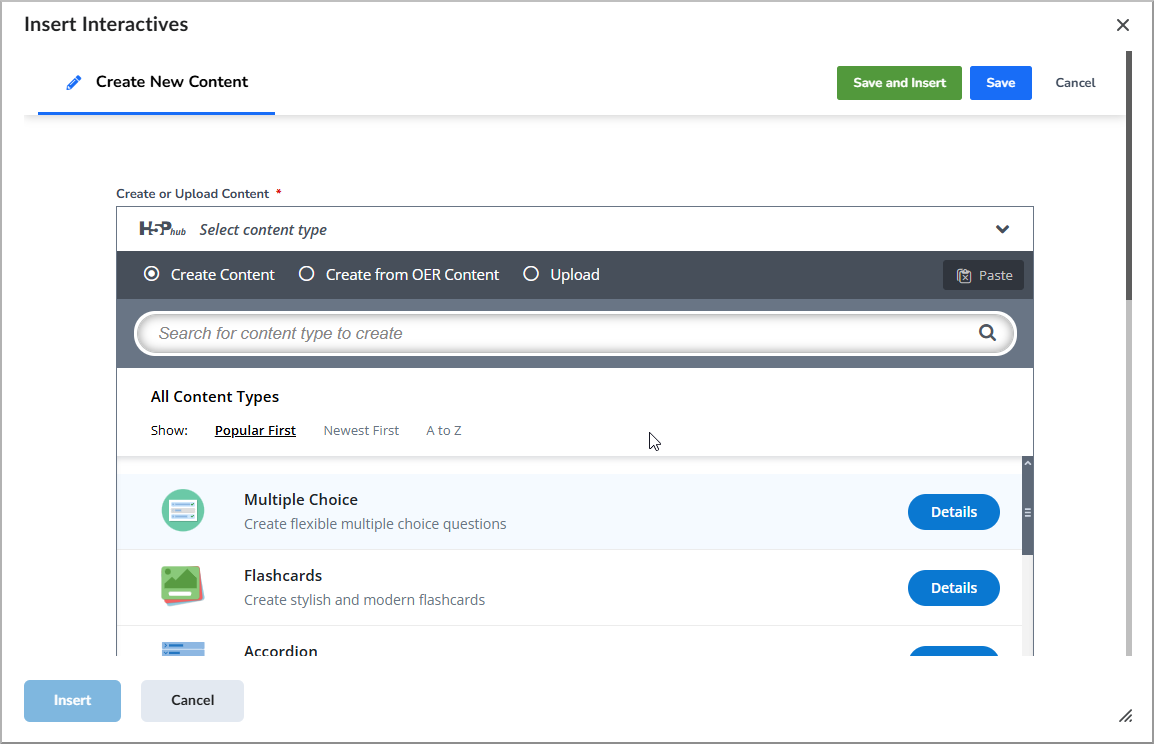
 | Consejo: utilice la barra de búsqueda o las opciones de clasificación (Recientemente utilizado primero, El más nuevo primero o De la A a la Z) para encontrar el elemento interactivo que desee más rápido. |
- Complete los campos para configurar el elemento interactivo.
- Haga clic en Guardar e insertar para agregar el nuevo elemento interactivos H5P.
El elemento interactivo aparece en el Editor de Brightspace.
Editar un elemento interactivo
Puede editar un elemento interactivo H5P que ya agregó.
Para editar elementos interactivos H5P
- En la herramienta de contenido, vaya al elemento interactivo que desea editar.
- Haga clic en Editar para abrir la interfaz de edición.

- Realice los cambios necesarios.
- Haga clic en Guardar.
Utilice la importación inteligente
La importación inteligente H5P es una solución basada en IA que genera automáticamente varias preguntas interactivas sobre un tema a partir de documentos, videos o URL web cargados.
Puede ahorrar tiempo fácilmente si crea contenido interactivo con Importación inteligente.
Para utilizar la importación inteligente
- En el módulo en el que desea crear contenido, haga clic en Crear nuevo > Página.
- En el Editor de Brightspace, haga clic en Herramientas de autoría > Elementos interactivos.
- Haga clic en Importación inteligente.

- Seleccione la fuente de su contenido y cárguelo:
- Importar desde archivo
- Importar desde una página web
- Importar desde texto
- Revise una versión textual de su contenido haciendo clic en Revisar texto > Continuar.
- Haga clic en Revisar conceptos y seleccione todos los conceptos que desee incluir en el elemento interactivo. A continuación, haga clic en Continuar.
- Haga clic en Seleccionar tipos de contenido para agregar elementos interactivos y, luego, haga clic en Generar contenido.
- Haga clic en Ver contenido para revisar y editar los elementos interactivos.
- Haga clic en Insertar para agregar el contenido creado.
Insertar contenido de H5P en una nueva página
Utilice Elementos interactivos para crear o reutilizar tipos de contenido H5P en el curso.
Cómo insertar contenido de H5P en una nueva página
- En la barra de navegación de su curso, haga clic en Contenido.
- Haga clic en Crear nuevo > Página.
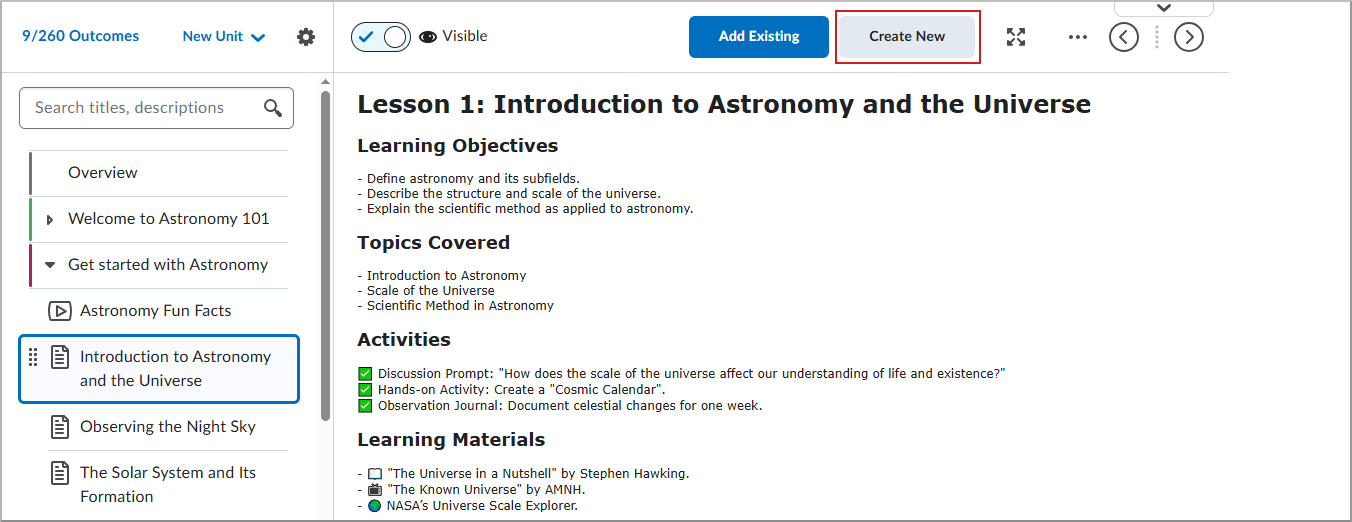
- En el Editor de Brightspace, haga clic en Herramientas de autoría > Elementos interactivos.

- En el cuadro de diálogo Insertar interactivos, realice una de las siguientes acciones:
- Seleccionar un elemento interactivo existente para agregar.
- Crear un nuevo elemento interactivo completando los pasos para crear el contenido.
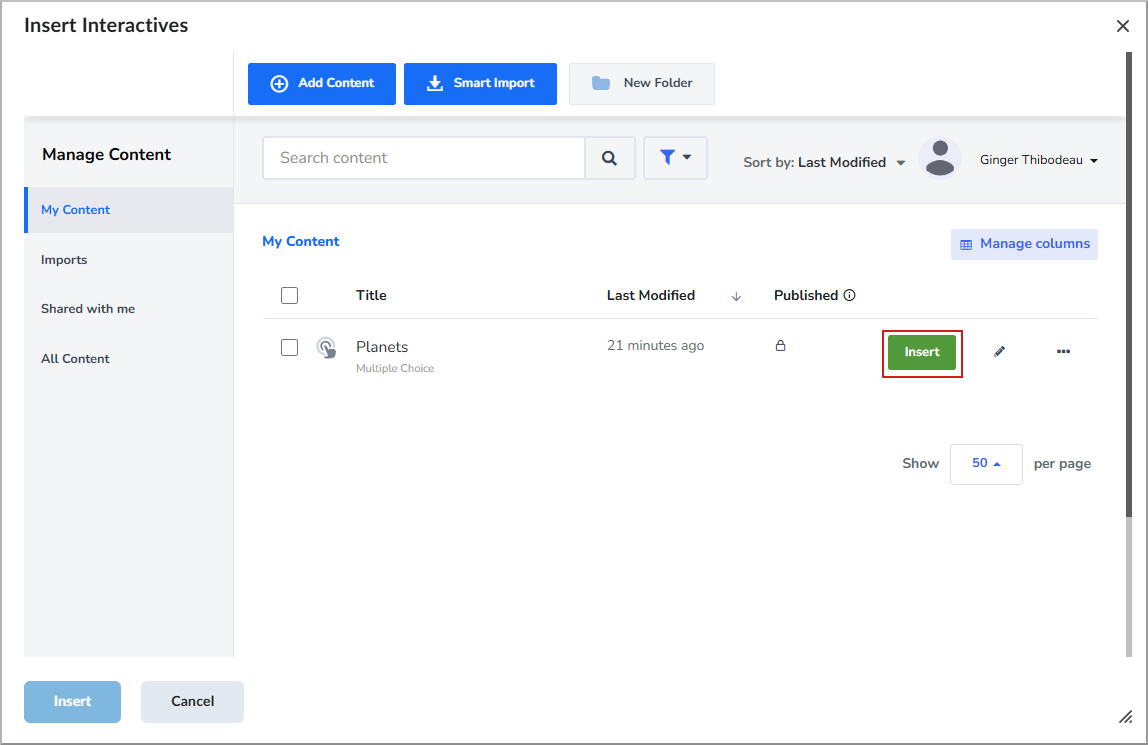
Haga clic en Insertar.
Si el elemento interactivo está asociado con un elemento de calificación, elija una de las siguientes opciones:- Hacer clic en Agregar elemento de calificación para agregarlo al cuaderno de calificaciones.
- Haga clic en Continuar sin elemento de calificación si no desea que se agregue al cuaderno de calificaciones.
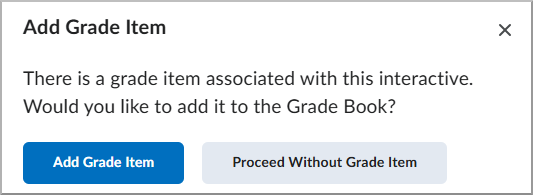
Revise su contenido y haga clic en Insertar.
En el Editor de Brightspace, complete todos los detalles adicionales, como el título de la página, la fecha de vencimiento, la disponibilidad y las condiciones, y la configuración de finalización.
Haga clic en Guardar y cerrar para guardar la página nueva.
El elemento interactivo se agrega a la página de Brightspace.