El repositorio de recursos de aprendizaje (RRA) de Brightspace le permite navegar por un directorio de recursos de aprendizaje que están organizados según los campos de la Taxonomía de clasificación de IEEE LOM. La clasificación organiza los recursos de acuerdo con una estructura jerárquica o de árbol. Los recursos de aprendizaje individuales en el árbol son nodos y la ruta desde el nodo raíz a cualquier otro nodo es la ruta de taxonomía de clasificación (o ruta taxonómica).
Examinar le permite atravesar esta jerarquía de recursos de aprendizaje. En cualquier nivel de la jerarquía, puede buscar todos los recursos de aprendizaje clasificados en ese nivel y más abajo. Esto incluye recursos de repositorios externos cuyos metadatos fueron recopilados.
La página para examinar incluye un recuento de los recursos en cada categoría. Puede examinar por autor, editor o curso.
Como ejemplo general, revise la siguiente imagen:
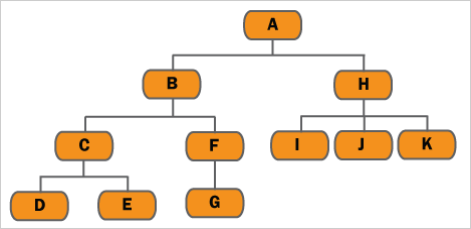
Figura: Revise este ejemplo de una ruta de taxonomía.
- Al examinar "A -> B", recuperará todos los recursos de aprendizaje clasificados dentro de B, C, D, E, F y G.
- Al examinar en "A -> B -> F -> G", recuperará todos los recursos de aprendizaje clasificados dentro de G.
- Al examinar en "A -> H", recuperará todos los recursos de aprendizaje clasificados dentro de H, I, J y K.
Para examinar el LOR
- En la barra de navegación, haga clic en Administración del curso.
- En Repositorio de Aprendizaje, haga clic en Buscar.
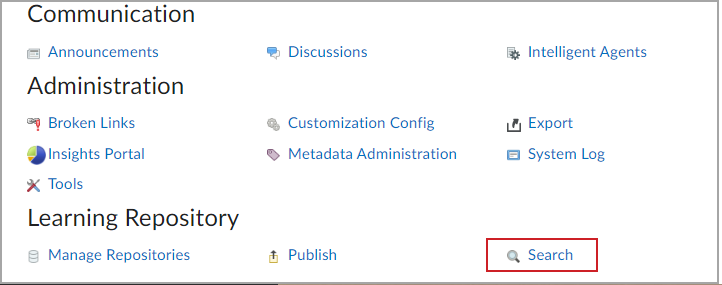
Figura: Haga clic en Buscar para abrir el Repositorio de Aprendizaje.
- Ingrese una consulta en el campo Buscar y haga clic en Buscar.
Realizar una búsqueda básica
Puede realizar una búsqueda básica de títulos de recursos de aprendizaje, descripciones, texto o palabras clave.

|
Nota: La búsqueda también sugiere ortografías alternativas. Las búsquedas distinguen entre mayúsculas y minúsculas y los resultados muestran todas las palabras que escribe en la búsqueda. Por ejemplo, si busca ciencias minerales, los resultados incluyen coincidencias para ciencias y minerales. Sin embargo, las coincidencias no necesariamente tienen ciencias minerales incluido en una frase. Es posible que una búsqueda enviada a MERLOT no use los mismos criterios de coincidencia que el repositorio local debido a las diferencias en el servicio de MERLOT. |
Para realizar una búsqueda básica
- Vaya al RRA.
- En el campo Buscar, ingrese los términos de búsqueda.
- Haga clic en Buscar.
Realizar una búsqueda avanzada
Utilice la búsqueda avanzada para especificar más criterios para recuperar contenido del repositorio de recursos de aprendizaje (RRA) de Brightspace. Puede buscar el texto completo de los recursos de aprendizaje.
Para realizar una búsqueda avanzada
- Vaya al RRA.
- En la página Buscar, haga clic en Búsqueda avanzada.
- En el área Buscar, en el campo proporcionado, ingrese los términos de búsqueda.
- En las secciones Buscar en, Repositorios y Recursos federados, personalice dónde desea que se realice la búsqueda.
- En el área Restricciones de búsqueda, realice una de las siguientes acciones:
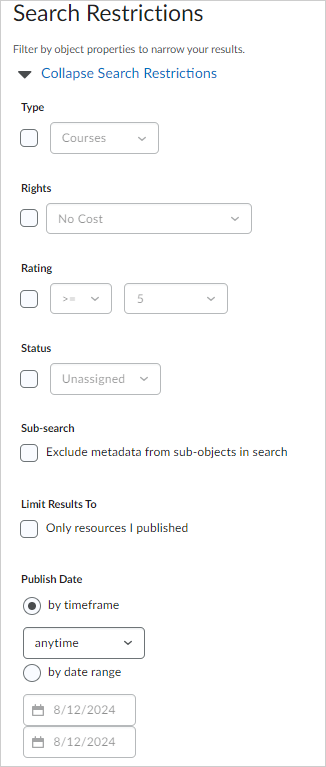
Figura: Restrinja su búsqueda a recursos según el Tipo de recurso, Derechos , Calificación, Estado, Fecha de publicación y más.- Para buscar determinados tipos de recursos, marque la casilla de selección Tipo. En la lista desplegable, seleccione un tipo.
- Para buscar recursos con costos de licencias y restricciones definidos, marque la casilla de selección Derechos. En la lista desplegable, seleccione una opción.
- Para buscar recursos que cumplan con una condición de calificación definida, marque la casilla de selección Calificación. En la lista desplegable, seleccione una calificación.
- Para buscar recursos con un estado particular, marque la casilla de selección Estado. En la lista desplegable, seleccione un estado.
- Para excluir los metadatos del subrecurso, seleccione Excluir metadatos de los recursos secundarios en la búsqueda.
- Para buscar solo los recursos que ha publicado, seleccione Solo recursos publicados por mí.
- Para limitar la búsqueda por fecha y hora, seleccione por marco de tiempo o por rango de fechas. Personalice la selección.
- En el área Restricciones de búsqueda de metadatos, para buscar en los metadatos del recurso, en la lista desplegable Seleccionar vista de metadatos, seleccione una vista. Haga clic en Seleccionar.
- Para buscar campos de metadatos específicos, en la lista desplegable Seleccionar campo de metadatos, seleccione un campo. Para agregar más campos, haga clic en Agregar campo de metadatos.
- Haga clic en Buscar.
Buscar una colección
Puede buscar una colección de dos maneras, dependiendo de si está buscando cualquier colección o una de las suyas.
Buscar una colección
- Vaya al RRA.
- Realice una de las siguientes acciones:
- Para buscar solo sus propias colecciones, en la página Buscar, en el área Mis colecciones, haga clic en una colección. Si no ve la colección que desea, haga clic en Más.
- Para buscar todas las colecciones, en la página Buscar, haga clic en Búsqueda avanzada. En el área Restricciones de búsqueda, en la lista desplegableTipo, seleccione Colecciones. Haga clic en Buscar.
¿Qué puedo hacer con los resultados de búsqueda del repositorio de aprendizaje de Brightspace?
Todos los resultados de búsqueda se muestran en la página Resultados del repositorio de recursos de aprendizaje (RRA).
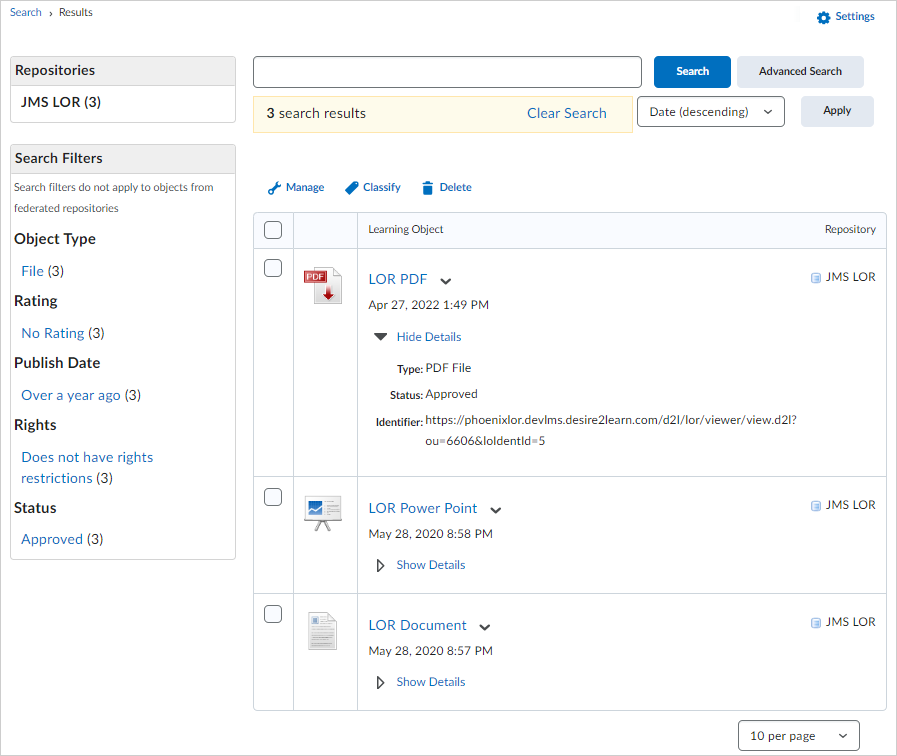
Figura: Utilice la página Resultados para Previsualizar los recursos de aprendizaje, Mostrar detalles de un recurso de aprendizaje y más.
Según los permisos que posea, en la página Resultados, puede realizar cualquiera de las siguientes opciones con los resultados de la búsqueda.
- Ver el recurso de aprendizaje o archivo
- Ver el tipo de archivo del recurso de aprendizaje (de existir un tipo)
- Ver los detalles del recurso de aprendizaje, que incluyen lo siguiente:
- Descripción general de los módulos y temas que componen el recurso de aprendizaje (sus subrecursos)
- Los registros de eventos que detallan la actividad del recurso de aprendizaje o archivo
- Las evaluaciones de un recurso de aprendizaje o archivo
- Los archivos que componen el recurso
- Una visualización en miniatura del recurso de aprendizaje si éste consta de archivos de imagen
- Ver versiones de recursos de aprendizaje, desde los más antiguos a los actualizados recientemente
- Ver o editar metadatos del recurso de aprendizaje o archivo y sus subrecursos
- Recuperar el recurso de aprendizaje de las siguientes maneras:
- Cree un enlace dinámico o bloqueado al recurso (para recursos de MERLOT, solo puede crear enlaces bloqueados)
- Copie el recurso a la herramienta de Contenido. Al hacerlo, mantenga la estructura de navegación del recurso intacta y cree una copia de todos los archivos asociados en los archivos de su curso
- Copie los archivos del recurso de aprendizaje o archivo a la carpeta de archivos de su curso, pero sin la estructura de navegación del recurso
- Descargue el recurso de aprendizaje o archivo en su escritorio como un paquete de contenido
- Agregue el recurso de aprendizaje a su colección
- Administrar las propiedades del recurso de aprendizaje:
- Edite el repositorio en el que el recurso de aprendizaje reside actualmente
- Actualice el estado a no asignado, borrador, en revisión, aprobado o archivado
- Configure la visibilidad
- Administre la disponibilidad externa
- Agregue o edite información de derechos en recursos de aprendizaje individuales
- Elimine los recursos de aprendizaje o archivos y todas sus versiones anteriores
- Agregue o elimine clasificaciones.
- Agregue una revisión al recurso de aprendizaje
Ver registro de eventos de un recurso de aprendizaje
Utilice la funcionalidad del registro de eventos del repositorio de aprendizaje de Brightspace para ver información sobre una actividad específica de un solo recurso de aprendizaje. Puede escoger la información que se mostrará en el registro. Los registros de eventos registran el uso de los recursos de aprendizaje. Por ejemplo, los registros de eventos documentan la cantidad de personas que lo han buscado, visto, vinculado, etc. Puede usar esta función para decidir si desea incorporar el recurso de aprendizaje a su contenido.
Para ver el registro de eventos de un recurso de aprendizaje
- Vaya al RRA.
- En la pestaña Buscar, en el área Explorar repositorio, haga clic en el repositorio que contiene el recurso de aprendizaje cuyo registro de eventos desea ver. Esta acción lo lleva a la página Resultados de ese repositorio.
- Localice el recurso de aprendizaje. En el menú contextual de ese recurso, haga clic en Abrir.
- Haga clic en Más acciones y seleccione Ver registro de eventos.
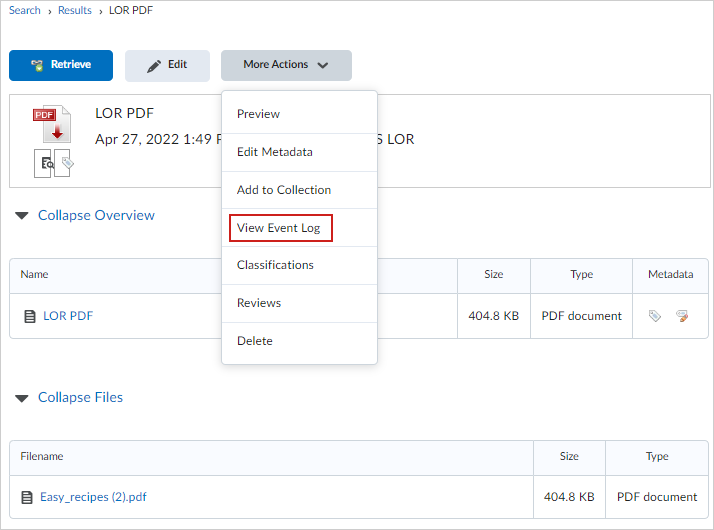
Figura: Seleccione Ver registro de eventos para revisar la página Registro de eventos.
- En la página Registro de eventos, revise todos los eventos asociados con el recurso de aprendizaje.
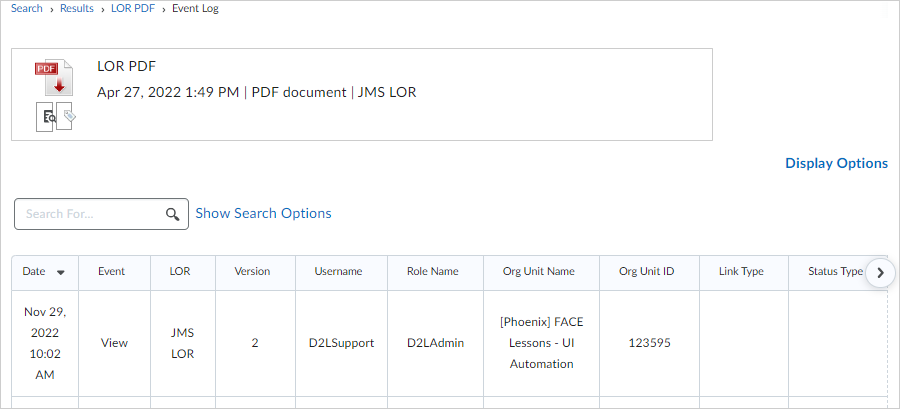
Figura: Utilice la página Registro de eventos para revisar el historial de versiones, las interacciones de nombre de usuario y más.