
|
Importante: Realizar cualquiera de las acciones enumeradas a continuación requiere el permiso Administrar agentes. Comuníquese con su administrador si este permiso no está asignado a su rol. |
Agregar un enlace a la herramienta Agentes inteligentes de la barra de navegación
Puede agregar un enlace a la herramienta Agentes inteligentes de la barra de navegación de su curso.
Para agregar el enlace a la barra de navegación
- En el menú Herramientas de administración, seleccione Navegación y temas.
- Haga clic en el enlace de la barra de navegación en la que desea agregar un enlace a la Intelligent Agents herramienta.
- En la página Editar barra de navegación, en el área Enlaces, haga clic en Agregar enlaces.
- En la ventana de diálogo Agregar enlaces, marque la casilla de selección Agentes inteligentes.
- Haga clic en Agregar y, a continuación, en Guardar y cerrar.
Crear un agente
Cree un agente que realice una acción, como enviar un correo electrónico en función de los criterios que haya establecido.
Para crear un agente
- Vaya a Administración del curso > Agentes inteligentes.
- Haga clic en Nuevo agente.
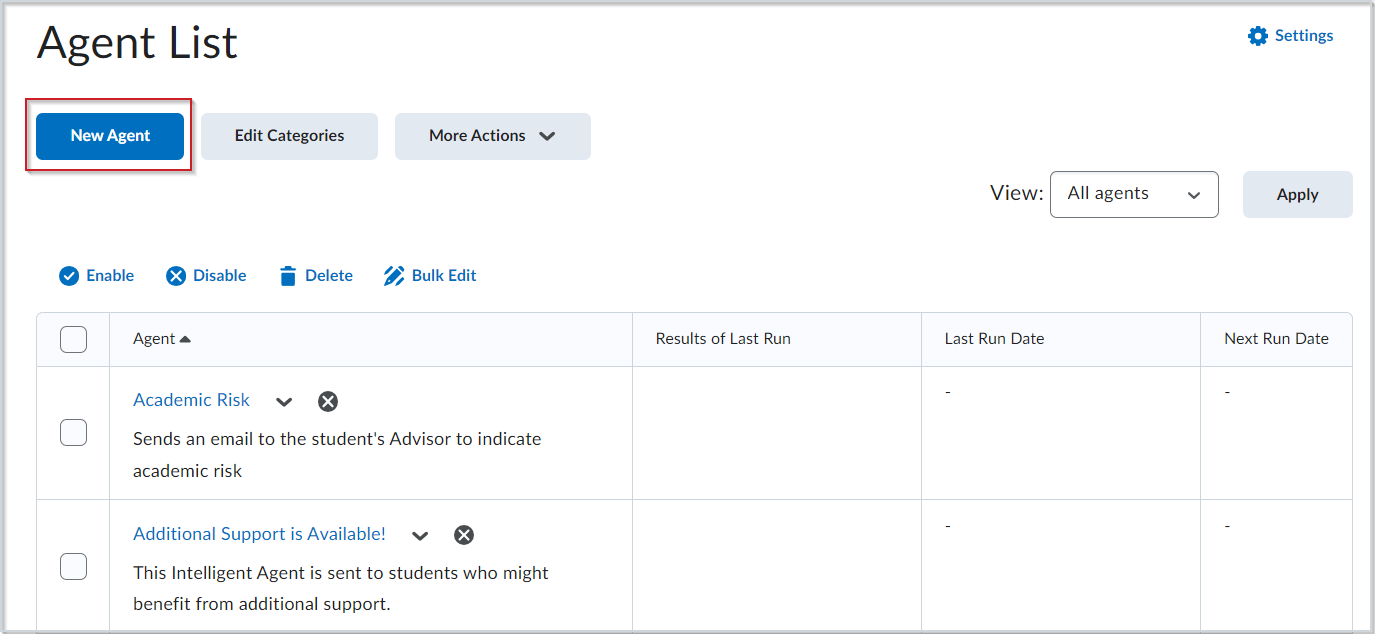
Figura: haga clic en Nuevo agente para comenzar a crear un agente inteligente.
- Realice los siguientes pasos:
- Ingrese un Nombre del agente.
- (Opcional) Agregue una Descripción del agente.
- (Opcional) Seleccione una Categoría. Para crear una nueva categoría, haga clic en Agregar categoría, agregue un Nombre y, a continuación, haga clic en Guardar.
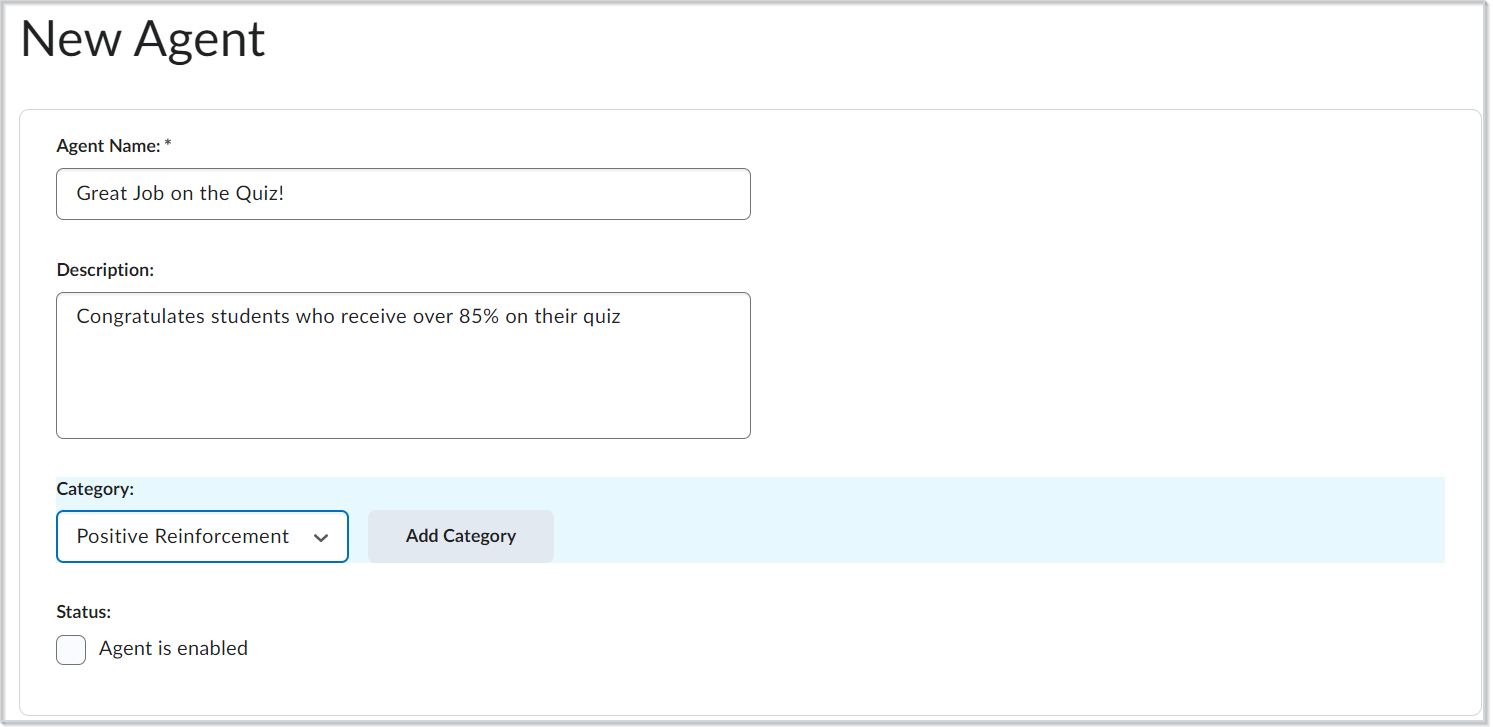
Figura: ingrese el Nombre del agente nuevo, la Descripción y la Categoría.
.
- Vaya a Estado y seleccione Agente habilitado para que el agente esté habilitado al momento de la creación.
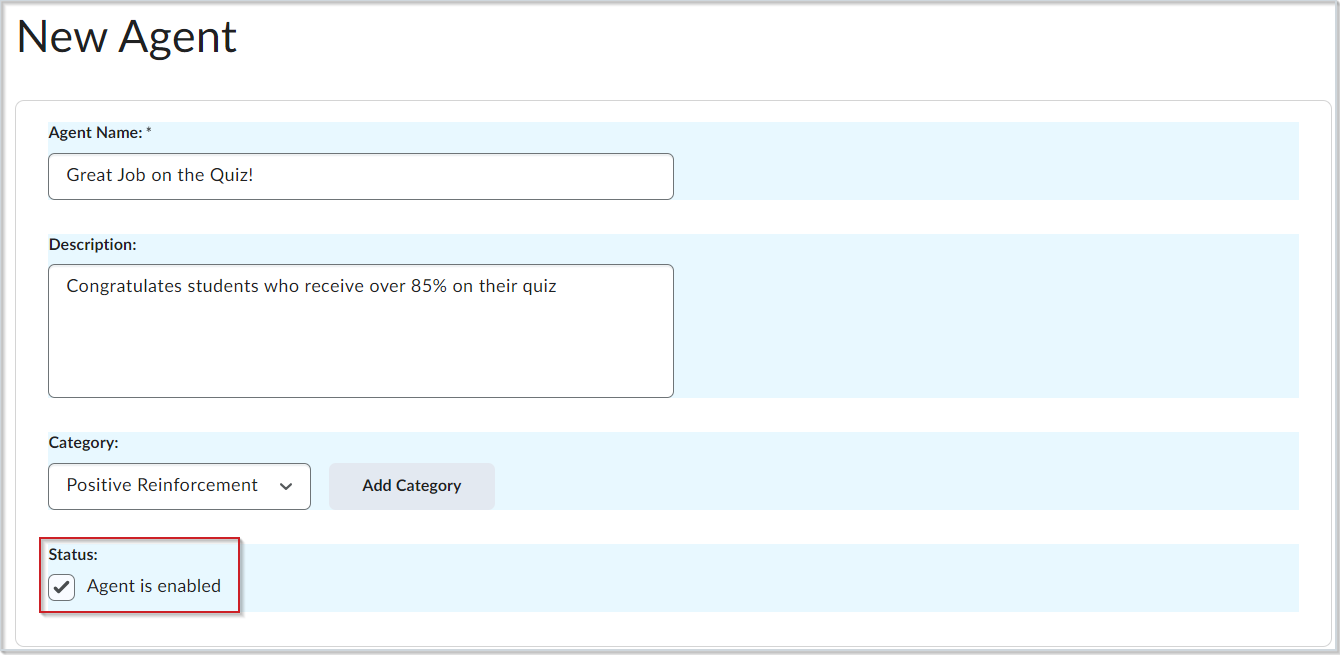
Figura: haga clic en Agente habilitado para habilitar el agente al momento de la creación.
- Para programar con qué frecuencia se evalúan los criterios del agente, haga lo siguiente:
- Expanda Programación haciendo clic en el ícono de flecha.
- Seleccione una Frecuencia.
- Ingrese los criterios basados en esa frecuencia.
 | Nota: los agentes inteligentes se pueden programar para que comiencen antes de la fecha de inicio del curso. Los agentes inteligentes programados detienen su ejecución y se desactivan de manera automática si el curso está inactivo, su fecha final terminó o se eliminó. En un curso, aún puede configurar la ejecución de práctica o ejecución manual de un agente inteligente en cualquier momento con una fecha final pasada. |
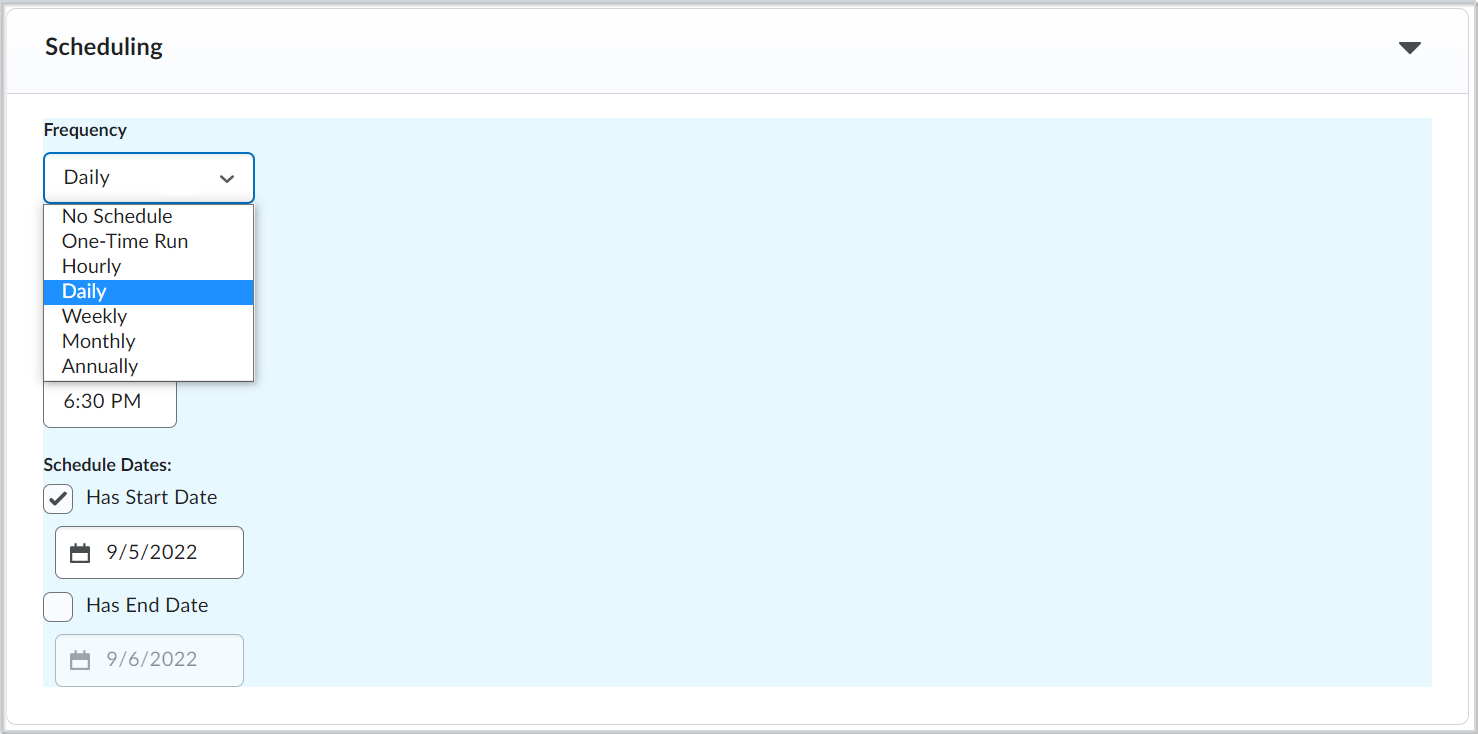
Figura: expanda Programación y seleccione la Frecuencia deseada.
.
- Expanda los Criterios y en la sección Rol en el listado de alumnos, realice una de las siguientes acciones:
- Para que el agente Tome medidas sobre la actividad, seleccione una o más de las siguientes opciones:
- Actividad de inicio de sesión ejecuta el agente si el usuario ha iniciado sesión o no en la plataforma durante el último número de días especificado.
- Actividad del curso ejecuta el agente si el usuario ha accedido o no al curso en el último número de días especificado.
 | Nota: Ninguna de las opciones se puede seleccionar si la Frecuencia del agente está configurada Por hora o Ejecución única. |
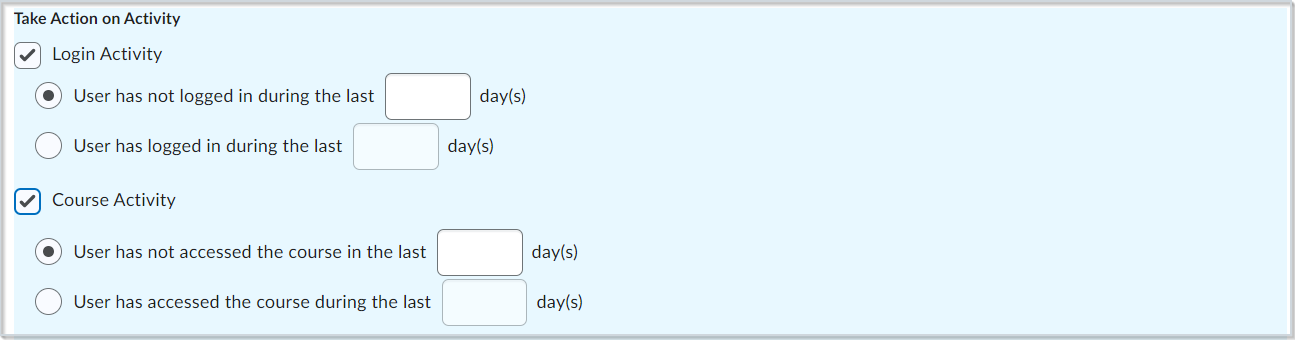
Figura: seleccione y establezca la opción u opciones deseadas Tomar medidas sobre la actividad.
-
Para establecer un agente inteligente según las condiciones de publicación específicas, realice una de las siguientes acciones:
- Para que el agente se ejecute utilizando una condición existente, vaya a Criterios > Condiciones de publicación y haga clic en Adjuntar existente. Seleccione la condición deseada y haga clic en Adjuntar. Se pueden seleccionar varias condiciones.
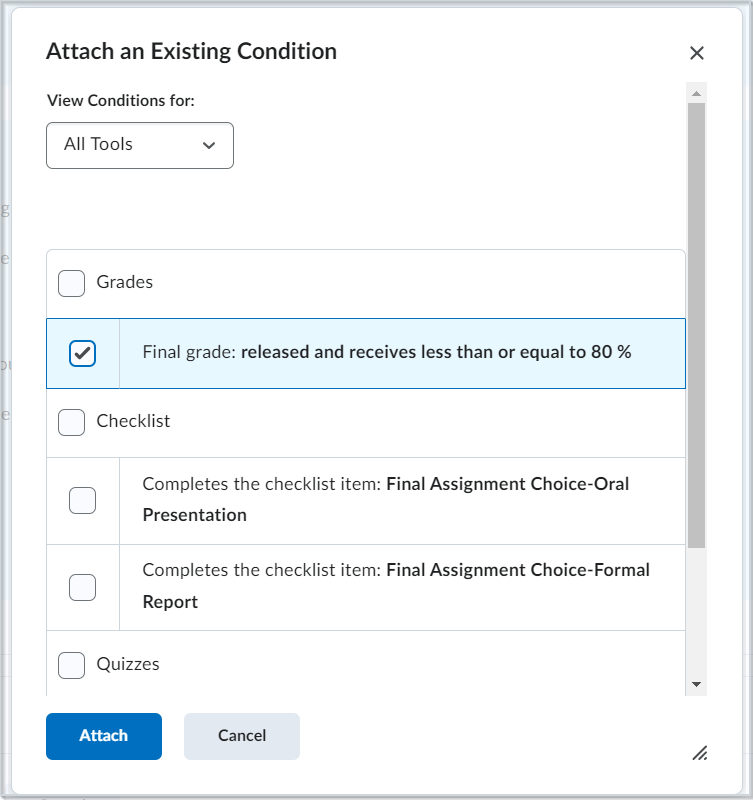
Figura: seleccione la condición o condiciones deseadas y, luego haga clic en Adjuntar.
- Para crear una nueva condición para su agente, vaya a Criterios > Condiciones de publicación y haga clic en Crear y Adjuntar. Seleccione un Tipo de condición. Especifique cualquier Detalle de la condición adicional y haga clic en Crear.
Por ejemplo, puede crear un agente que actúa en relación con los usuarios que se han inscrito en un curso durante una determinada cantidad de días, ya sea en función de la primera o la última vez que se inscribieron en el curso.
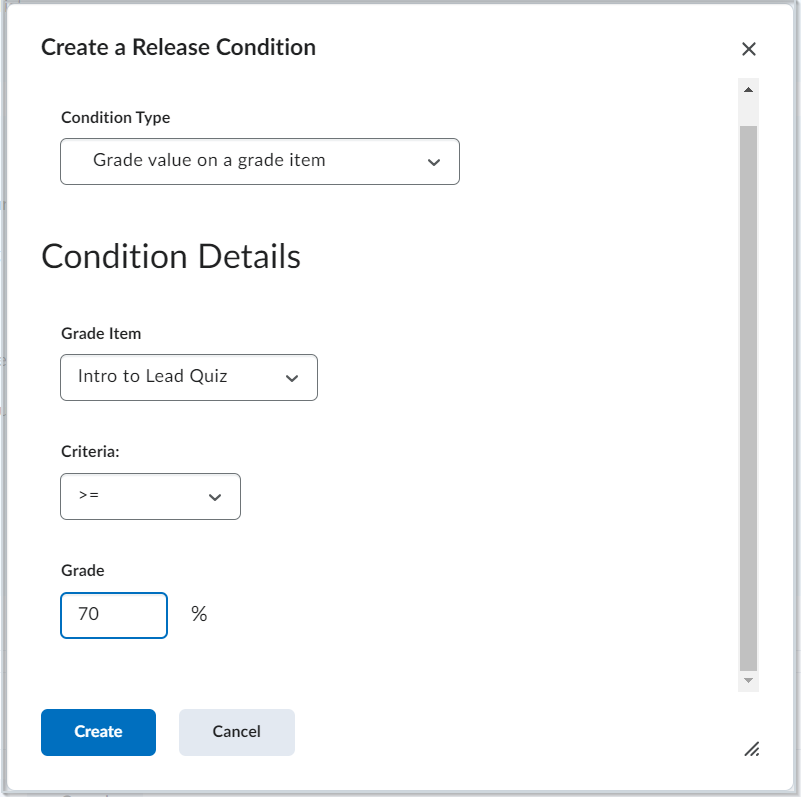
Figura: seleccione el Tipo de condición deseada e ingrese la información necesaria. Cuando haya terminado, haga clic en Crear.
 | Nota: Todas las selecciones de criterios en Tomar medidas sobre la actividad, que incluyen los criterios Actividad de inicio de sesión, Actividad del curso y Condiciones de publicación, son selecciones opcionales. |
- Expanda la sección Acciones haciendo clic en el ícono de flecha.
- En Repetición, seleccione con qué frecuencia desea que el agente ejecute una acción.
- Si su rol tiene los permisos Utilizar las acciones de inscripción del agente y Anular inscripción, puede configurar su agente para que realice una acción de inscripción o de cancelación de inscripción:
- En Cambiar inscripciones de usuario, seleccione Cambiar las inscripciones de usuario cuando se cumplan los criterios.
- Desde la Acción de inscripción, seleccione la acción que desea que el agente realice y seleccione el curso.
- Para Inscribir al usuario en un curso, seleccione un curso disponible. Solamente se mostrarán los cursos en los que tiene permiso para inscribirse. Seleccione el Nuevo rol con el que se inscribirá el usuario cuando se cumplan los criterios del agente.
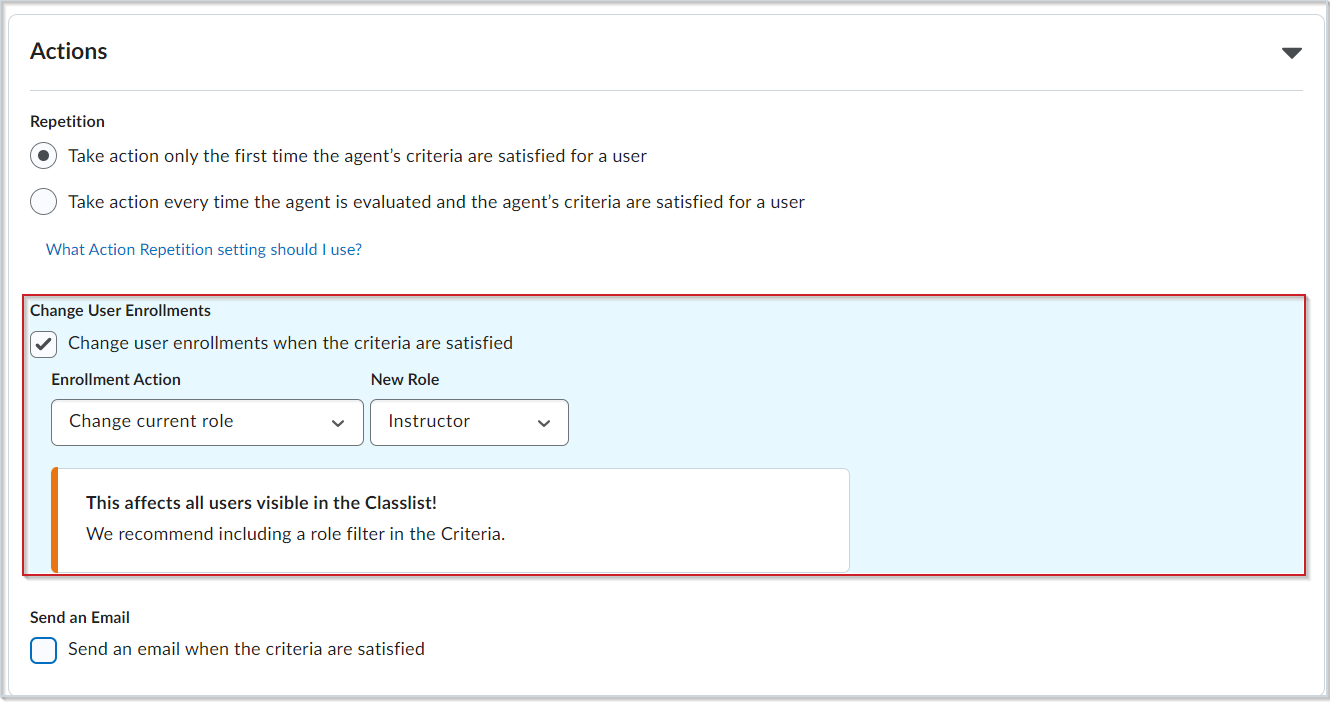
Figura: seleccione el Nuevo rol deseado para su usuario en Cambiar inscripciones de usuario.
- Para que el agente envíe un correo electrónico cuando se cumplan los criterios establecidos, vaya a Enviar un correo electrónico, marque la casilla de selección Enviar un correo electrónico cuando se cumplan los criterios e ingrese la información de su correo electrónico y los archivos adjuntos relevantes.
- Haga clic en Guardar y cerrar.
Edición de un agente
Puede realizar cambios en los agentes existentes.
Para editar un agente
- Vaya a Administración del curso > Agentes inteligentes.
- Seleccione una opción de filtro en Vista. Las opciones son:
- En el menú contextual del agente que desea editar, haga clic en Editar agente.
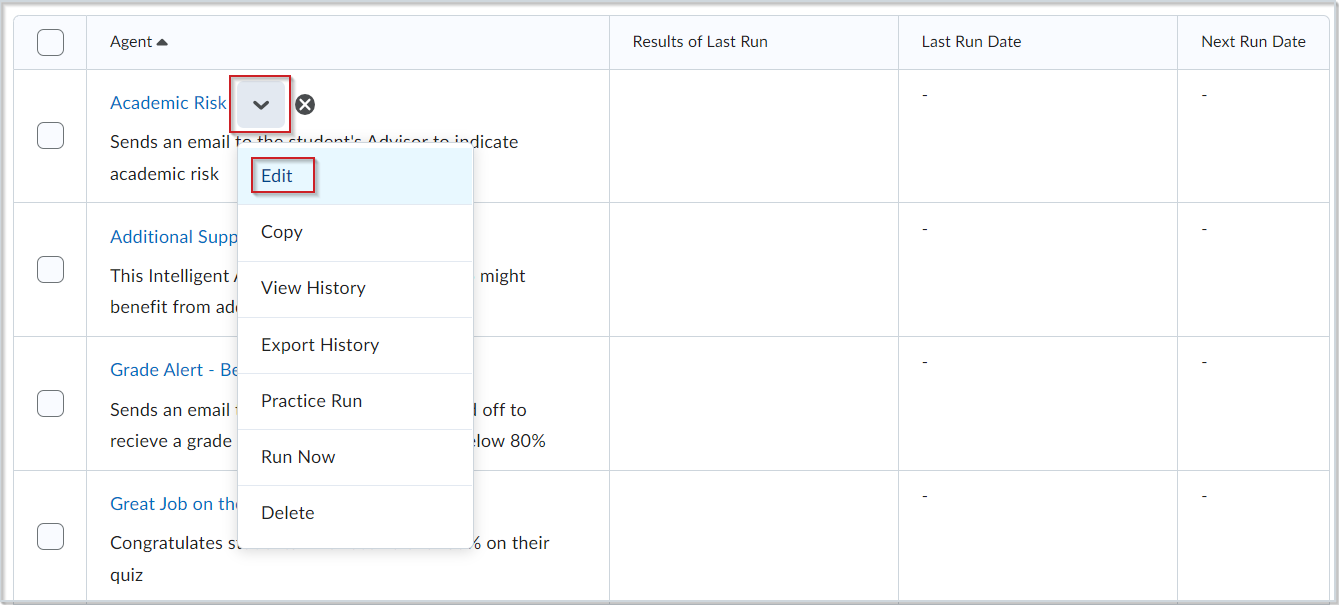
Figura: haga clic en Editar agente.
- Para editar varios agentes a la vez, seleccione dos o más agentes y haga clic en Edición masiva.
 | Nota: Solo puede cambiar ciertos atributos (puesto, categoría, estado activo o inactivo) mediante la Edición masiva. |
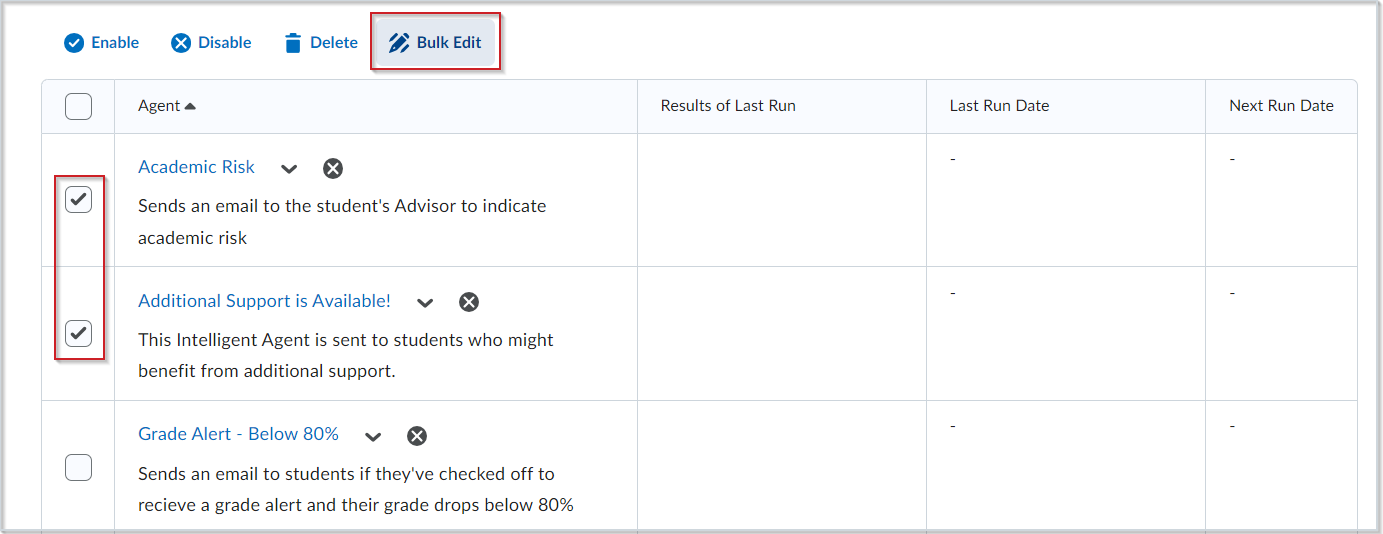
Figura: seleccione dos o más agentes de la tabla y, a continuación, haga clic en Edición masiva.
- Realice sus cambios.
- Haga clic en Guardar y cerrar.
Copiar un agente
Puede copiar un agente para volver a utilizarlo o para realizar cambios mínimos de edición.

|
Nota: Los Agentes copiados están deshabilitados por defecto. |
Para copiar un agente
- Vaya a Administración del curso > Agentes inteligentes.
- En el menú del contexto del agente que desea copiar, haga clic en Copiar. Se crea un nuevo agente y se agrega “Copia de” al comienzo de su nombre.
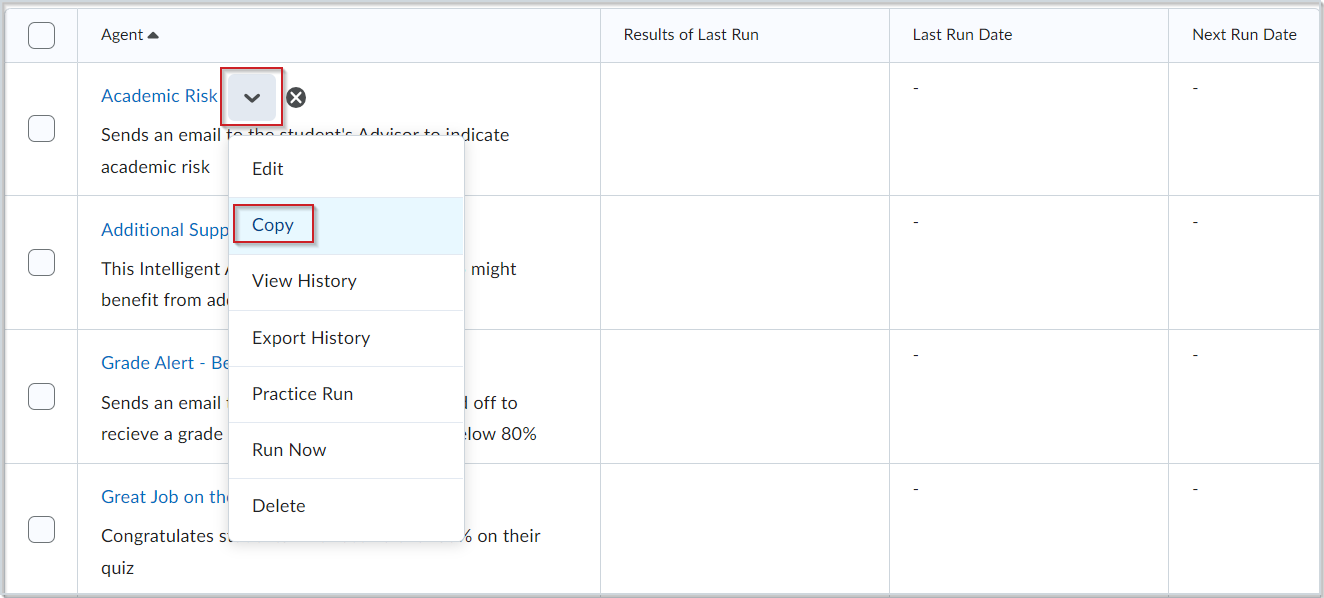
Figura: seleccione Copiar en el menú contextual del agente.

|
Nota: Cuando se copia un agente con una frecuencia de programación de ejecución única, el cronograma del agente solo se copia si aún no ha ejecutado el agente. |
Eliminación de un agente
Puede eliminar un agente de manera individual o por lote. Los agentes eliminados no se ejecutan si tienen un cronograma recurrente.
Para eliminar un agente individual
- Vaya a Administración del curso > Agentes inteligentes.
- En el menú de contexto del agente que desea eliminar, haga clic en Eliminar.
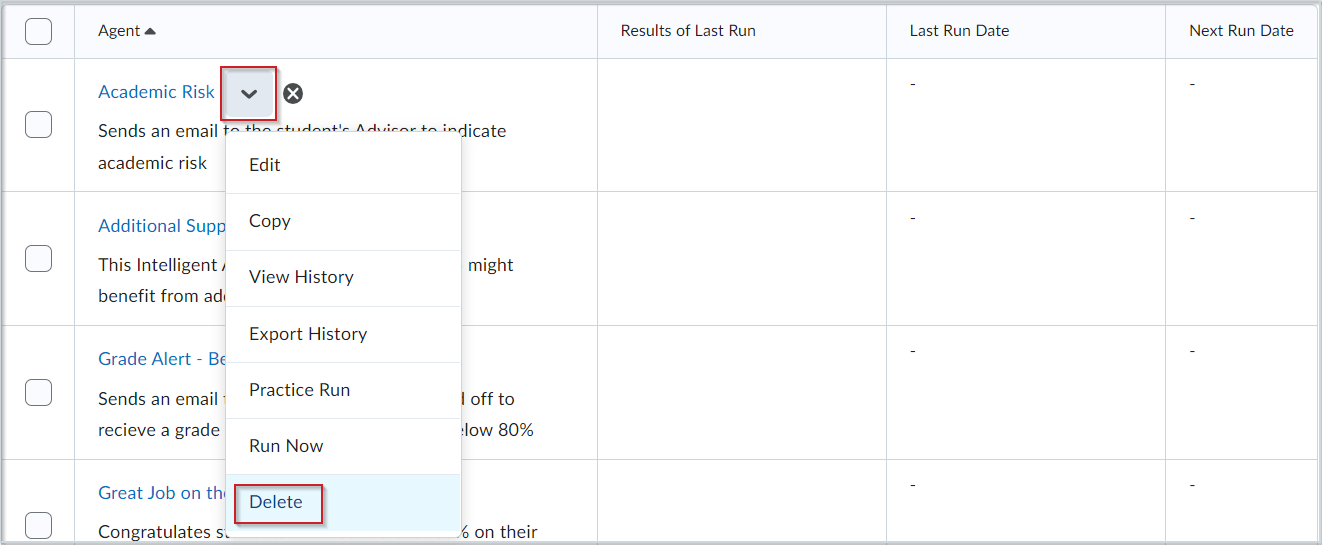
Figura: haga clic en Eliminar.
- Para confirmar la eliminación, haga clic en Eliminar.
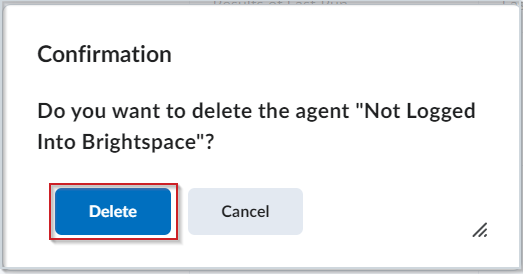
Figura: haga clic en Eliminar para confirmar su eliminación.
Para eliminar varios agentes
- Vaya a Administración del curso > Agentes inteligentes.
- En la Lista de agentes, seleccione los agentes que desea eliminar.
- Haga clic en Eliminar.
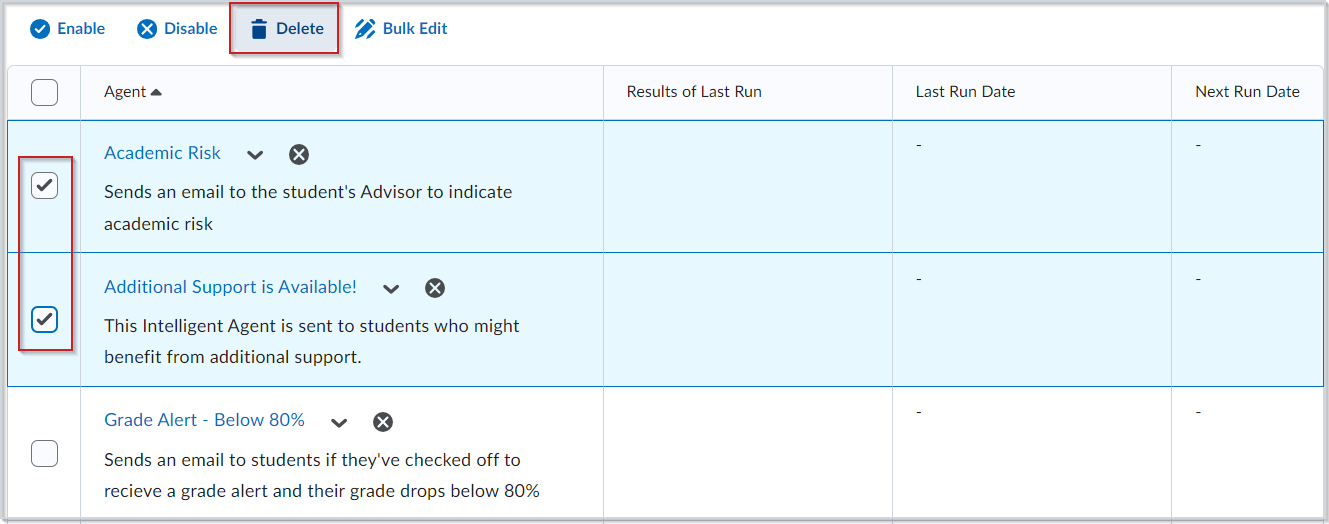
Figura: haga clic en Eliminar para eliminar los agentes seleccionados.
- Para confirmar la eliminación, haga clic en Eliminar.
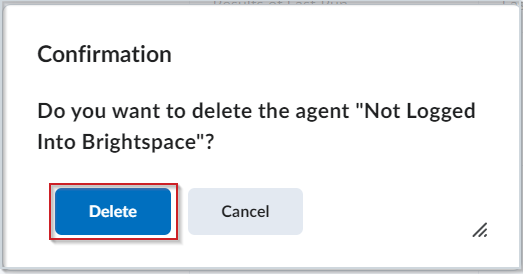
Figura: haga clic en Eliminar para confirmar su eliminación.
Restaurar un agente
Puede restaurar todos los agentes eliminados. Todos los agentes restaurados conservan las propiedades existentes y su historial.
Para restaurar un agente eliminado
- Vaya a Administración del curso > Agentes inteligentes.
- Haga clic en Más acciones y seleccione Restablecer.
- Haga clic en Restaurar para restaurar un agente eliminado.
Reordenar categorías de agentes
Puede reordenar la lista de categorías utilizadas por agentes inteligentes.
Para reordenar la lista de categorías de agentes
- Vaya a Administración del curso > Agentes inteligentes.
- Haga clic en Editar categorías.
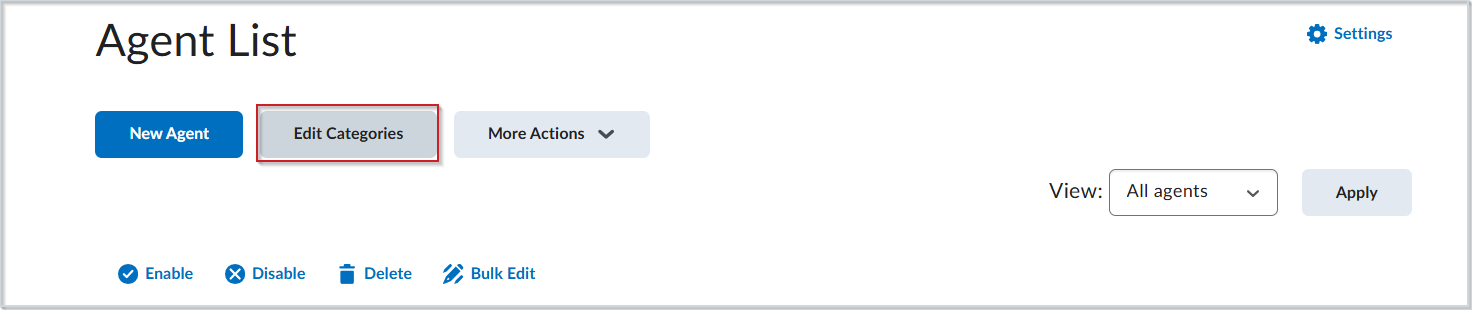
Figura: haga clic en Editar categorías.
- Haga clic en Orden de clasificación de la categoría. Ingrese el valor numérico y, luego, presione Ingresar o haga clic fuera del campo.
- Haga clic en Cerrar.
Cambiar el estado de un agente
Puede activar y desactivar los agentes individualmente o en lote fácilmente en la página Lista de agentes. Los agentes deshabilitados muestran un ícono Agente no habilitado (simbolizado por un círculo rojo con una línea atravesada) junto a su nombre.
Para cambiar el estado de un agente
- Vaya a Administración del curso > Agentes inteligentes.
- Realice una de las siguientes acciones:
Actualizar las configuraciones de agentes inteligentes
Puede ajustar la configuración en la herramienta Agente inteligente para establecer valores personalizados para el nombre desde el cual provienen los correos electrónicos y la dirección de respuesta a la cual se envían las respuestas.
Para actualizar las configuraciones de agentes inteligentes
- Vaya a Administración del curso > Agentes inteligentes.
- Haga clic en Configuración.
- Seleccione una de las siguientes opciones:
- Seleccionar Utilizar valores predeterminados del sistema.
- Seleccionar Establecer valores personalizados para este curso y completar los campos disponibles.
- Haga clic en Guardar.
Reemplazo de cadenas por agentes
|
Cadena de reemplazo
|
Descripción
|
Para usar en
|
|---|
|
{InitiatingUser}
|
El usuario que realiza la acción que cumple con los criterios del agente
|
Campo Dirección de correo electrónico
|
|
{InitiatingUserAuditors}
|
Los auditores del usuario que realiza la acción que cumple con los criterios del agente
|
Campo Dirección de correo electrónico
|
|
{OrgName}
|
El nombre de la organización
|
Cuerpo del correo electrónico
|
|
{OrgUnitCode}
|
El código de la unidad de organización
|
Cuerpo del correo electrónico
|
|
{OrgUnitName}
|
El nombre de la unidad de organización
|
Cuerpo del correo electrónico
|
|
{OrgUnitStartDate}
|
La fecha de inicio especificada para la unidad de organización
|
Cuerpo del correo electrónico
|
|
{OrgUnitEndDate}
|
La fecha final especificada para la unidad de organización
|
Cuerpo del correo electrónico
|
|
{OrgUnitId}
|
Se necesita la ID de la unidad de organización para que funcionen los enlaces rápidos
|
Línea de asunto del correo electrónico y cuerpo del correo electrónico
|
|
{InitiatingUserFirstName}
|
El nombre del usuario que la inició
|
Cuerpo del correo electrónico
|
|
{InitiatingUserLastName}
|
El apellido del usuario que la inició
|
Cuerpo del correo electrónico
|
|
{InitiatingUserUserName}
|
El nombre de usuario del usuario que la inició
|
Cuerpo del correo electrónico
|
|
{InitiatingUserOrgDefinedId}
|
La ID definida por la organización del usuario que la inició
|
Cuerpo del correo electrónico
|
|
{LastCourseAccessDate}
|
La fecha en que el usuario inicial accedió por última vez al curso
|
Línea de asunto del correo electrónico y cuerpo del correo electrónico
|
|
{LastLoginDate}
|
La fecha en que el usuario inicial inició sesión por última vez
|
Línea de asunto del correo electrónico y cuerpo del correo electrónico
|
|
{LoginPath}
|
La dirección de la ruta de inicio de sesión para el sitio
|
Cuerpo del correo electrónico
|