Puede crear módulos, submódulos y temas para su curso en la Experiencia de contenido clásico. Luego, puede agregar y organizar sus materiales de aprendizaje dentro de esta estructura como parte de Contenido.
Crear un nuevo módulo y submódulo
Debe crear un módulo antes de que pueda agregar temas. También puede crear submódulos (módulos dentro de módulos ya existentes) para establecer una jerarquía más profunda.

|
Nota: Si su curso es compatible con SCORM 2004, los módulos nuevos que cree se encuentran fuera de la secuencia y la navegación incorporada en el paquete de SCORM. |
Para crear un nuevo módulo
- En la barra de navegación de su curso, haga clic en Contenido.
- En el panel Tabla de contenidos, haga clic en Agregar un módulo.
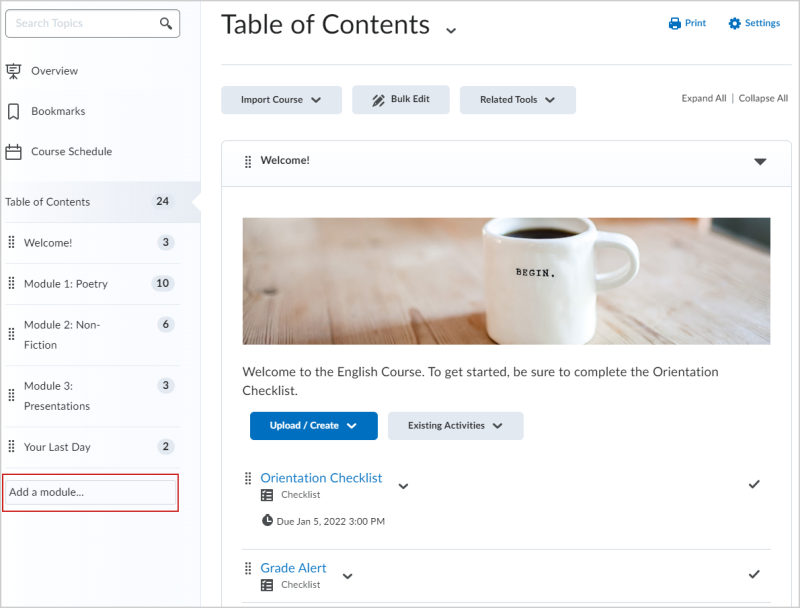
Figura: El campo Agregar un módulo de la página Tabla de contenidos.
- Ingrese el nombre de su nuevo módulo y luego presione Ingresar.
Se agrega un nuevo módulo a su Tabla de contenidos y el módulo se abre para su edición.
Para crear un submódulo
- En Tabla de contenidos, haga clic en un módulo.
- Haga clic en Agregar un submódulo.
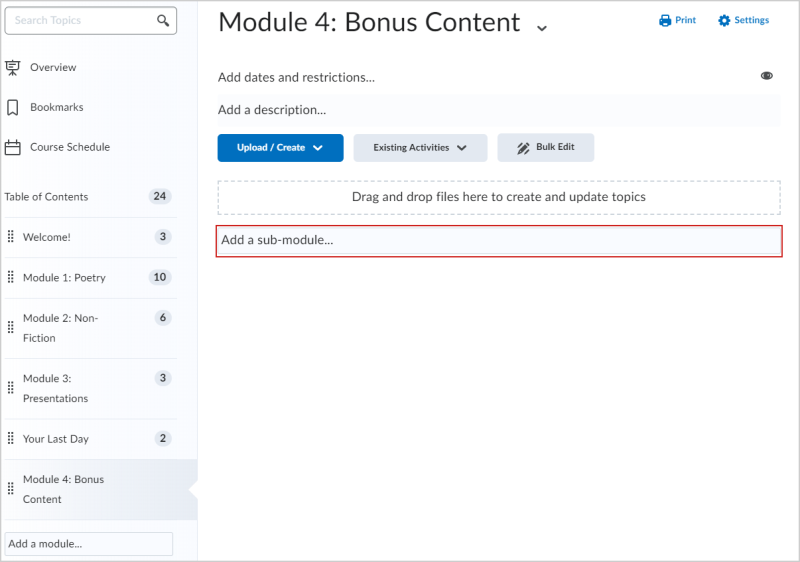
Figura: El campo Agregar un submódulo de un módulo.
- Ingrese el nombre de su nuevo submódulo y luego presione Ingresar.
El submódulo se agrega a su módulo. Puede cargar, crear y agregar actividades existentes.

|
Consejo: Puede reordenar módulos y submódulos haciendo clic en el ícono (de ocho puntos) ubicado a la izquierda del nombre del módulo o submódulo y arrastrándolo a la ubicación que desea. |
Crear un nuevo tema
Puede agregar contenido a un módulo o submódulo. Este contenido se llama un tema. Los temas pueden contener grabaciones de audio-video, archivos subidos, texto y JavaScript, todos mostrados en HTML.

|
Nota: Para mejorar la seguridad de los archivos de contenido que ejecutan secuencias de comandos para crear experiencias HTML con mayor riqueza (como objetos que se pueden ejecutar JavaScript), existe una función de espacios aislados que crea un iFrame seguro en torno al archivo HTML. Esto permite que un archivo HTML ejecute secuencias de comandos (como JavaScript) solo dentro de iFrame, pero evita que se ejecuten fuera de iframe (contra el dominio). Esto permite cierta flexibilidad en la creación de contenido enriquecido, pero garantiza que la información del usuario final sea segura en todas las situaciones, como cuando estudiantes en cursos específicos tienen un rol especial con permiso para crear temas de contenido. |
Para crear un nuevo tema
- En la barra de navegación de su curso, haga clic en Contenido.
- En el panel Tabla de contenidos, haga clic en el módulo en el que desea crear un tema nuevo.
- Realice cualquiera de las siguientes acciones:
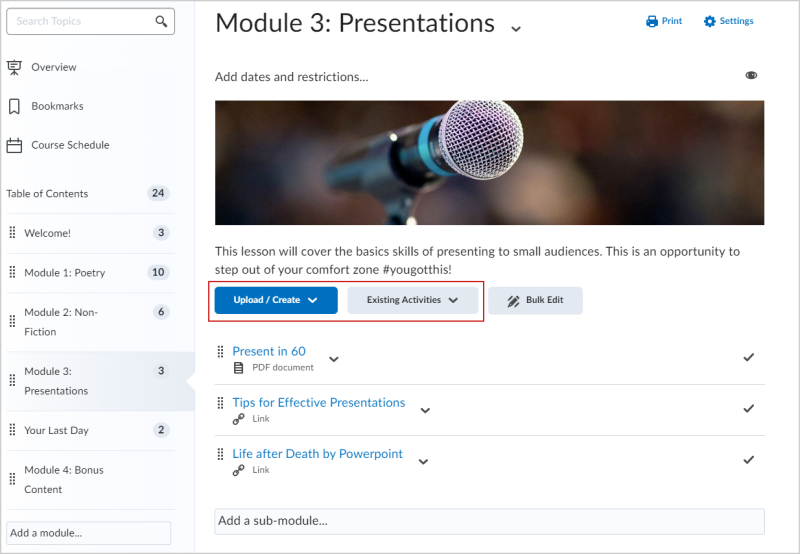
Figura: Las opciones Cargar/Crear y Actividades existentes de un módulo.Haga clic en Cargar/Crear para agregar contenido nuevo:
Para agregar un tema de video o audio, haga clic en Video o audio. - Para agregar un tema de Brightspace Capture, haga clic en Capture.
- Para agregar archivos existentes desde su computadora, archivos de ofertas de cursos o el área Archivos compartidos, haga clic en Cargar archivos.
- Para agregar un archivo nuevo, haga clic en Crear un archivo.
- Para agregar un enlace, haga clic en Crear un enlace.
 | Nota: Se recomienda que todos los temas de enlaces se abran como un recurso externo para evitar conflictos de seguridad inesperados. |
- Para agregar archivos existentes desde Administrar archivos, haga clic en Agregar desde Administrar archivos.
- Para agregar archivos desde el Repositorio de aprendizaje de Brightspace, haga clic en Agregar objeto desde LOR.
- Para agregar una nueva lista de control, haga clic en Nueva lista de control.
- Para agregar un tema de debate nuevo, haga clic en Nuevo debate.
- Para agregar una nueva asignación, haga clic en Nueva asignación.
- Para agregar un nuevo cuestionario, haga clic en Nuevo cuestionario.
- Para agregar una nueva encuesta, haga clic en Nueva encuesta.
- Haga clic en Actividades existentes para agregar contenido existente:
- Para agregar una asignación existente, haga clic en Asignaciones
- Para agregar una lista de control existente, haga clic en Lista de control.
- Para agregar un tema de debate existente, haga clic en Debates.
- Para agregar un elemento de Brightspace ePortfolio existente, haga clic en Brightspace ePortfolio.
- Para agregar una herramienta de aprendizaje externa existente, haga clic en Herramientas de aprendizaje externas.
- Para agregar una plantilla de formulario existente, haga clic en Formularios.
- Para agregar un cuestionario existente, haga clic en Cuestionarios.
- Para agregar una autoevaluación existente, haga clic en Autoevaluaciones.
- Para agregar una encuesta existente, haga clic en Encuestas.
 | Nota: Es posible que se incluyan opciones de menú adicionales, según la institución. |
- Realice una de las siguientes acciones:
- Para insertar una actividad existente, en la ventana Agregar actividad, haga clic en la actividad.
- Para crear e insertar una actividad nueva, en la ventana Agregar actividad, haga clic en Crear nueva [actividad]. Introduzca los detalles de su actividad y haga clic en Crear e insertar.
Se agrega un nuevo tema a su módulo.
Eliminar un módulo, submódulo o tema
Puede eliminar un módulo, submódulo o tema de la Tabla de contenidos de la Experiencia contenido clásico.

|
Nota: La eliminación de un módulo o submódulo elimina todos los temas dentro de ese módulo o submódulo. |
Para eliminar un módulo, submódulo o tema
- En la barra de navegación de su curso, haga clic en Contenido.
- En el panel Tabla de contenidos, haga clic en el módulo, submódulo o tema que desea eliminar.
- Realice una de las siguientes acciones:
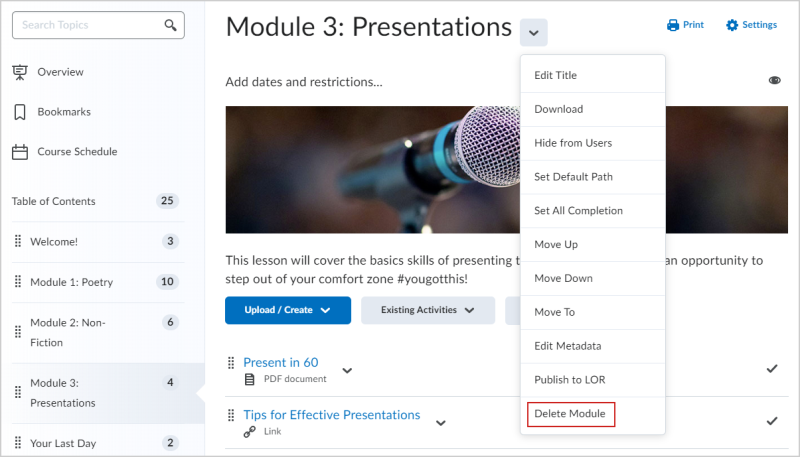
Figura: La opción Eliminar módulo.- Para eliminar un módulo, haga clic en Eliminar módulo en el menú contextual del módulo.
- Para eliminar un tema, haga clic en Eliminar tema en el menú contextual del tema.
- Para eliminar un submódulo, haga clic en el submódulo en el panel Tabla de contenidos y haga clic en Eliminar submódulo.
- Elija si quiere eliminar el módulo o tema solo de la vista de contenido o eliminarlo de forma permanente del curso (esto también eliminará todos los recursos asociados tales como debates, cuestionarios, etc.).
- Haga clic en Eliminar.
El módulo, submódulo o tema se elimina.