Grabe con su cámara web
Grabe y cree contenido rápidamente en la Biblioteca multimedia con la cámara web. Puede grabar video o audio dentro de la Biblioteca multimedia y crear temas de audio y video o insertarlos en línea.
Para grabar con su cámara web
- En la página de inicio de su curso, vaya a Biblioteca multimedia.
- Haga clic en Agregar activos y, a continuación, en Grabar video.
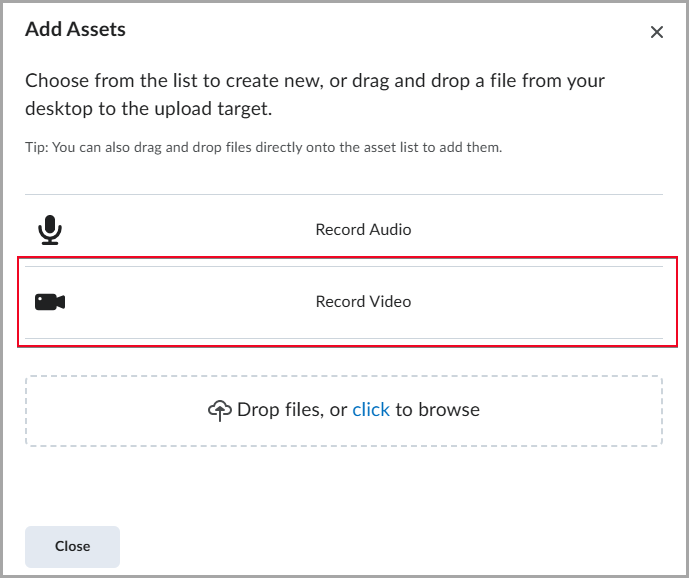
- Si su navegador le solicita que permita el acceso al micrófono y a la cámara, haga clic en Permitir.
- Configure la opción Cámara en Encendido y haga clic en Iniciar grabación para comenzar la grabación de la cámara web. Si solo desea grabar audio, configure la opción Cámara en Apagado.
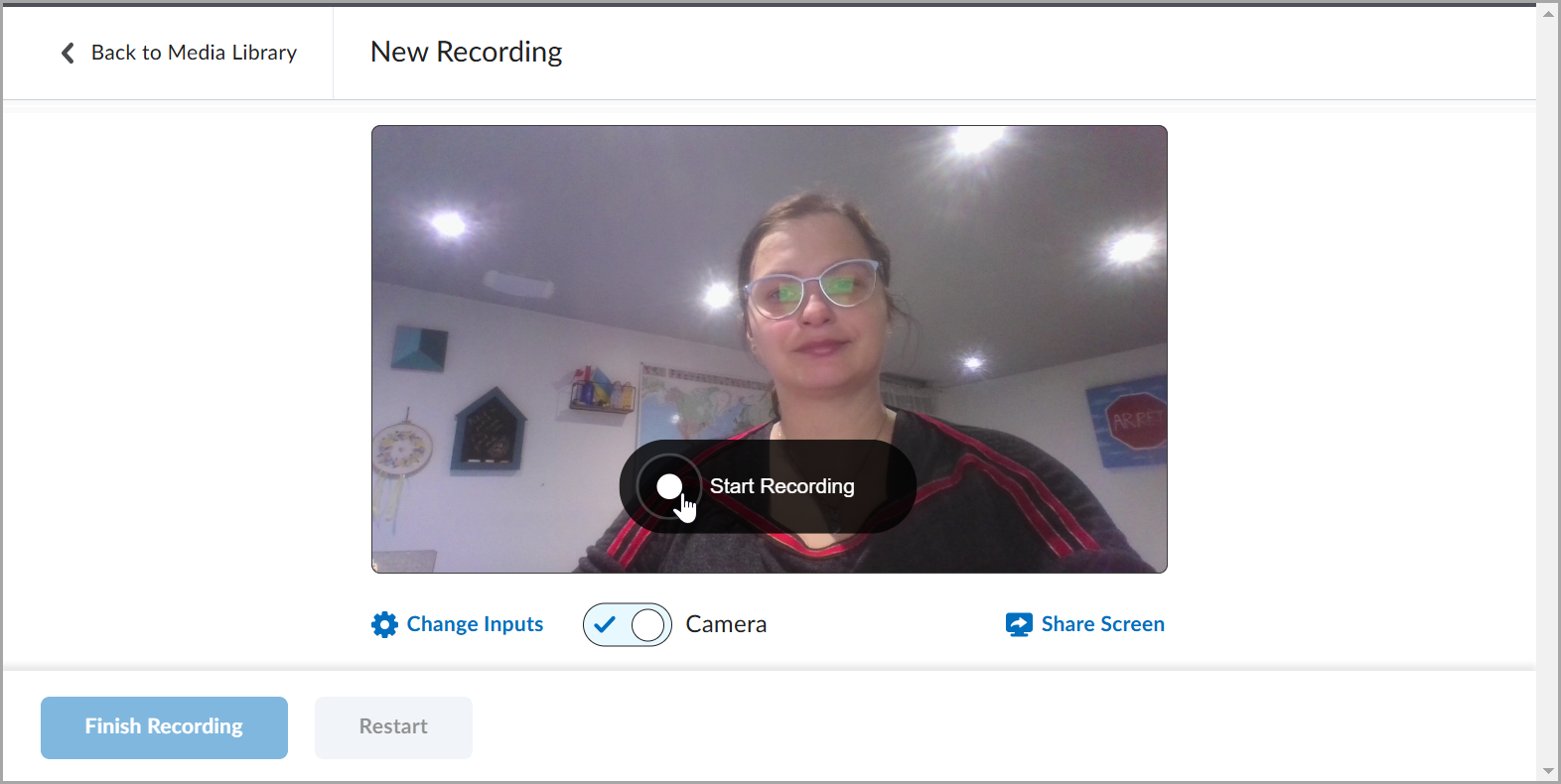
- Cuando termine la grabación, haga clic en Finalizar grabación.
- Ingrese un título y una descripción, y continúe con Configuración de subtítulos. Seleccione Generar subtítulos si desea subtítulos generados automáticamente.
- Haga clic en Guardar y cerrar.

|
Nota: Aparece un cuadro de diálogo Cargando en la parte inferior derecha de la página de la Biblioteca multimedia para indicar el porcentaje de progreso de carga del video. |
Eliminar varios elementos de contenido audiovisual en la Biblioteca multimedia
Puede seleccionar varios elementos audiovisuales en la Biblioteca multimedia y eliminarlos.
Para seleccionar varios elementos audiovisuales y eliminarlos
- Vaya a la Biblioteca multimedia.
- Marque las casillas de selección que están junto al contenido de audio y video al que desea aplicar acciones por lote. O bien haga clic en la casilla de selección superior para seleccionar todo el contenido para las acciones por lote.
-
Haga clic en Acciones masivas > Eliminar.
El contenido seleccionado se mueve a la Papelera de reciclaje.

|
Importante: El contenido movido a la Papelera de reciclaje se elimina permanentemente después de 90 días. Para restaurarlo, seleccione los archivos que desea restaurar y haga clic en Restaurar selección.
|
Insertar recursos de la biblioteca multimedia con el editor de Brightspace
Puede utilizar el ícono Insertar recursos en el editor de Brightspace para agregar contenido de audio y video desde la Biblioteca multimedia.
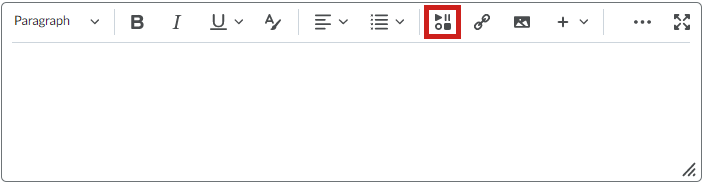

|
Nota: La capacidad de usar la Biblioteca multimedia se controla mediante un permiso que establece el administrador. Si no ve la Biblioteca multimedia en la ventana Insertar objetos, deberá pedirle al administrador que habilite los permisos de rol para Servicio de contenido > Puede administrar objetos. |
Para insertar elementos desde la Biblioteca multimedia
- En el editor de Brightspace, haga clic en Insertar objetos.
- Seleccione Biblioteca multimedia.
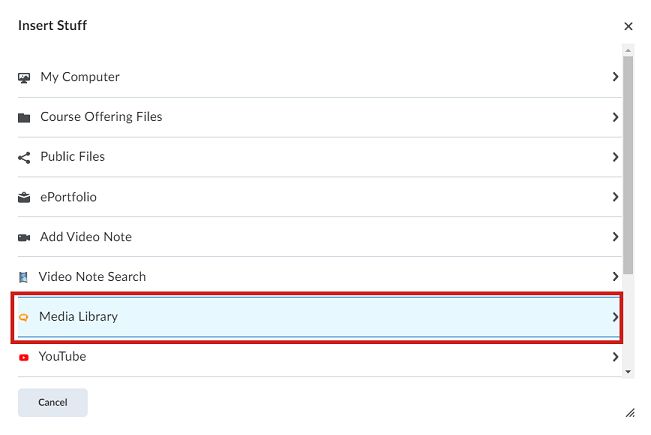
- Para localizar contenido de audio-video, ingrese un término de búsqueda y haga clic en Buscar. Para una búsqueda más refinada, haga clic en Buscar opciones para filtrar su búsqueda.
- Seleccione el contenido que desea agregar y haga clic en Siguiente.
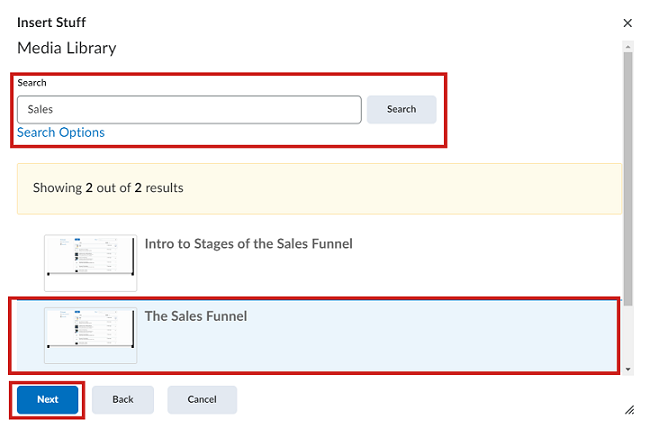
- En Propiedades, personalice la relación de aspecto y el tamaño máximo del reproductor de video.
- Haga clic en Insertar.

|
Nota: El reproductor es receptivo y se adapta a pantallas más pequeñas si el tamaño del reproductor de video no puede mantener su ancho o altura máximos. |
Busque e inserte enlaces rápidos de la biblioteca multimedia con opciones de filtro mejoradas
Puede utilizar el ícono Insertar enlace rápido en el Editor de Brightspace para agregar enlaces rápidos de la biblioteca multimedia a su contenido.
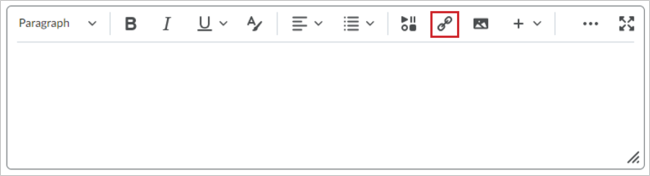

|
Importante: La capacidad de usar la Biblioteca multimedia se controla mediante un permiso que establece el administrador. Si no ve la Biblioteca multimedia en la ventana Insertar enlace rápido, deberá pedirle al administrador que habilite los permisos de rol para Servicio de contenido > Puede administrar recursos.
|
Para insertar enlaces rápidos de la Biblioteca multimedia
- En el Editor de Brightspace, haga clic en Insertar enlace rápido.
- Seleccione Biblioteca multimedia.
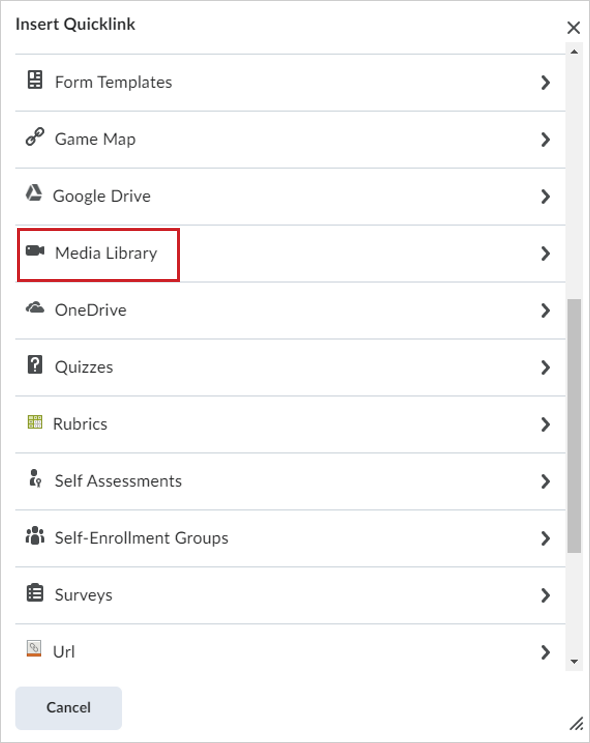
- Haga clic para expandir los Filtros. Puede filtrar el contenido de la biblioteca multimedia de la siguiente manera:
- Tipo de contenido: Filtre por tipo de contenido de audio o video.
- Fecha de modificación: Filtre por fecha de modificación.
- Fecha de creación.
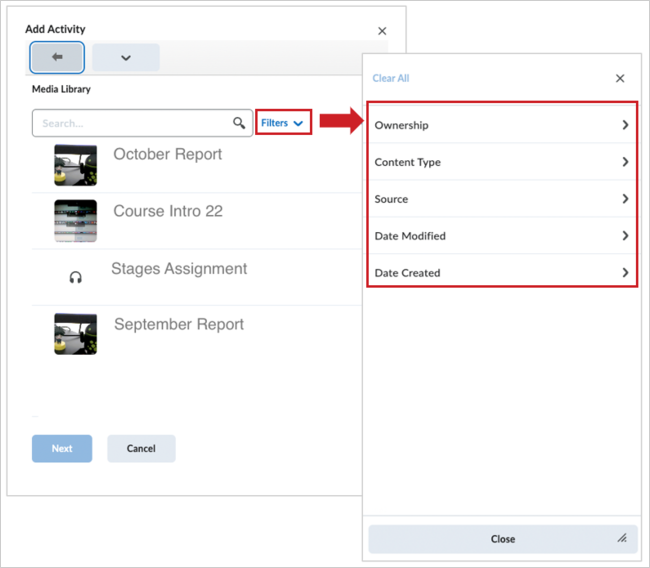
- Seleccione el contenido que desea agregar y haga clic en Siguiente.
- Haga clic en Insertar.
El contenido de audio y video se agrega como un enlace rápido.