A fin de proporcionar a los estudiantes una mayor flexibilidad y control sobre sus objetivos de aprendizaje personales, la herramienta Descubrir permite buscar cursos activos y autoinscribirse. Además, los estudiantes pueden anular la inscripción de los cursos en los que se inscribieron. También puede configurar un curso para que requiera aprobación para la autoinscripción y aplicar reglas de inscripción a un curso para limitar quién puede autoinscribirse.
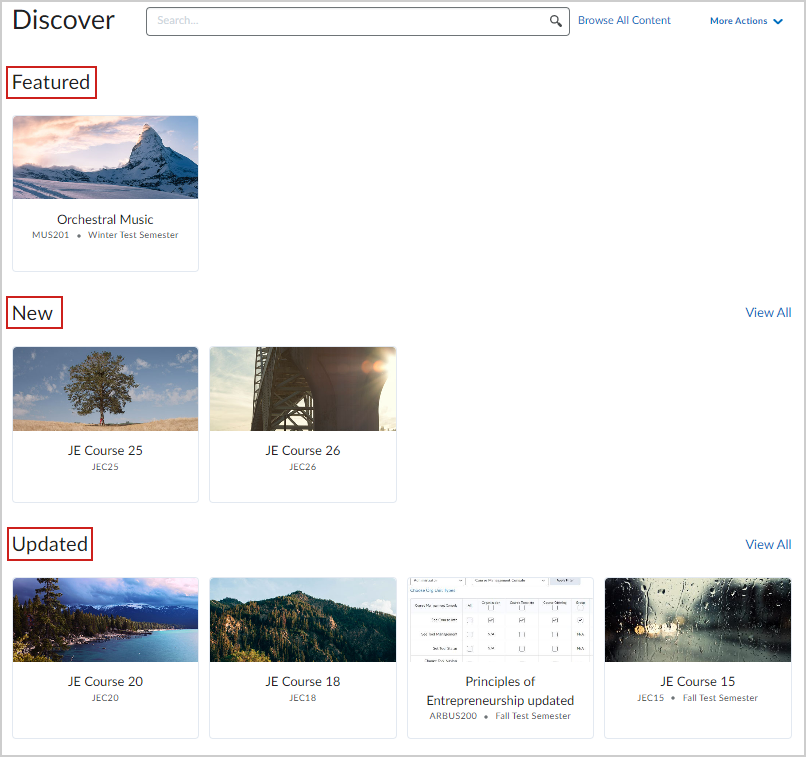
Figura: Sus cursos se organizan mediante secciones Destacadas, Nuevas y Actualizadas en la página de inicio de Descubrir.
Para examinar fácilmente los cursos por categoría, la página de inicio de Descubrir organiza los cursos con inscripción anulada en las siguientes secciones:
-
Nuevo: incluye cursos agregados a Discover en los últimos 6 meses.

|
Nota: Los cursos asociados con reglas de inscripción no aparecen en la sección Nuevo de esta página, independientemente de si se agregaron a Descubrir en los últimos seis meses. Sin embargo, los estudiantes aún pueden encontrar el nuevo curso que se puede descubrir mediante la búsqueda en la página de inicio de Descubrir. |
-
Actualizado: Incluye cursos actualizados en los últimos 6 meses. Esto incluye solo cursos con títulos o descripciones actualizados; los cursos con contenido actualizado no se muestran en esta sección.
-
Destacado: (si está habilitado) incluye cursos promovidos en su organización por su administrador, normalmente cursos populares o cursos que su organización desea promover, hasta un máximo de 4 cursos.
De forma predeterminada, todos los cursos configurados para mostrarse en Descubrir son visibles para cualquier rol dentro de su organización. Sin embargo, el administrador puede utilizar Reglas de inscripción para configurar el acceso basado en roles para los usuarios de Brightspace Core o el acceso personalizado basado en atributos del usuario para los usuarios del panel del administrador y de los grupos de aprendizaje. Comuníquese con el administrador para obtener más información.
Los estudiantes pueden inscribirse en un curso antes de su fecha de inicio (si está configurada), pero no pueden inscribirse en un curso después de su fecha final (si está configurada).

|
Importante: Debe pedirle a su administrador que lo inscriba en un curso como instructor antes de que pueda poner un curso disponible en Discover y administrar solicitudes de inscripción. Comuníquese con el administrador para obtener más información.
|
De forma predeterminada, Descubrir muestra los cursos disponibles para los estudiantes y excluye aquellos en los que ya están inscritos. Sin embargo, estos se pueden encontrar en Examinar todo el contenido.
Para cancelar la inscripción de un curso en el que se ha autoinscrito, haga lo siguiente en Descubrir:
1. Haga clic en Examinar todo el contenido junto a la ventana de búsqueda.
2. Cambie la opción de clasificación a Ya inscrito usando la lista desplegable.
3. Haga clic en el curso cuya inscripción desea anular.
4. Haga clic en el menú Opciones (“...”) en la página de detalles del curso junto a Abrir curso
5. Seleccione Anular inscripción
Poner un curso disponible en Discover
El primer paso para permitir que los participantes se inscriban por sí mismos en un curso es poner el curso a disposición en Discover.

|
Nota: Antes de poner el curso a disposición en Discover, asegúrese de que el curso esté activo. Los cursos inactivos no se incluyen en Descubrir. Comuníquese con el administrador para obtener más información. |
Para que el curso esté disponible en Discover
- Desde la página de inicio de su organización, seleccione un curso en el componente Mis cursos o utilice el icono (waffle) Seleccionar un curso para localizar un curso.
- En la barra de navegación del curso, seleccione Administrador del curso > Información de la oferta del curso.
- En Discover, seleccione Hacer que este curso esté disponible en Discover para que los alumnos puedan autoinscribirse.
- En Descripción, incluya una descripción del curso para que aparezca en Descubrir.
- Haga clic en Guardar.
El curso está disponible para los participantes en Discover.

|
Nota: Después de configurar un curso para la autoinscripción, es posible que este tarde unos minutos en aparecer en los resultados de búsqueda de Descubrir. |
Agregue o elimine reglas de inscripción existentes en la página Información de oferta de cursos
Puede ver todas las reglas de inscripción relacionadas con un curso y agregar o eliminar reglas de inscripción existentes en la página Información de oferta de cursos.

|
Importante: Para crear, editar o eliminar reglas de inscripción, debe tener el permiso Administrar Descubrir otorgado a su rol. Comuníquese con el administrador para obtener más información. |
Para agregar o eliminar reglas de inscripción existentes en la página Información de oferta de cursos
- Vaya a un curso y seleccione Administración del curso.
- Seleccione Información de oferta de cursos.
- En la sección Descubrir, expanda Reglas de inscripción para revisar las reglas aplicadas al curso.
- Haga clic en Agregar reglas de inscripción.
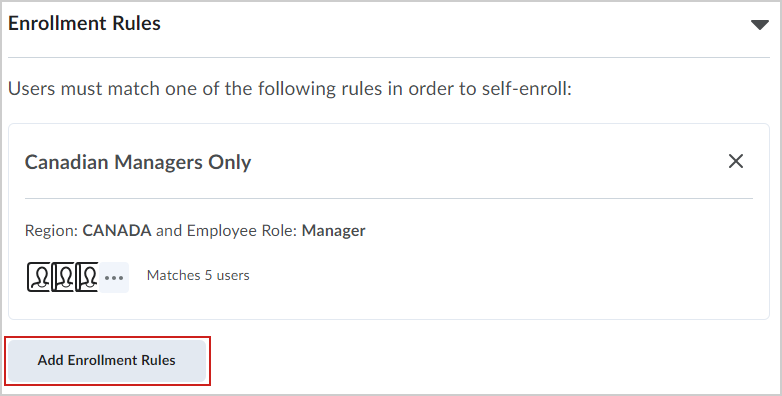
Figura: Haga clic en Agregar reglas de inscripción para buscar, elegir y agregar reglas de inscripción existentes.
- En el cuadro de diálogo Agregar reglas de inscripción, busque y seleccione todas las reglas que desee asociar a su curso y haga clic en Agregar.
Las reglas de inscripción seleccionadas se agregan al curso.
Requerir aprobación para las solicitudes de autoinscripción
Puede configurar un curso para que requiera su aprobación antes de que un estudiante pueda autoinscribirse en el curso.

|
Importante: Para aprobar las solicitudes de inscripción de un curso, asegúrese de que su administrador le haya otorgado a su rol el permiso Aprobar solicitudes de inscripción. |
Requerir aprobación para las solicitudes de autoinscripción
- En la barra de navegación, haga clic en Administración del curso > Información de oferta de cursos.
- En Discover, seleccione Hacer que este curso esté disponible en Discover para que los alumnos puedan autoinscribirse.
- En Aprobación, seleccione Requerir aprobación para solicitudes de inscripción automática.
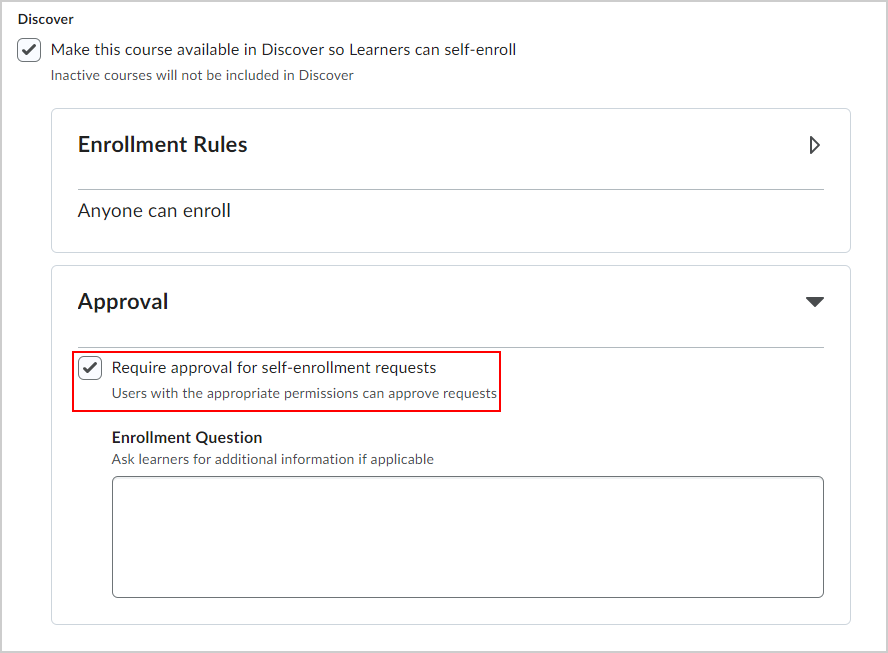
Figura: Marque la opción Requerir aprobación para solicitudes de inscripción automática.
- Si lo desea, ingrese una Pregunta de inscripción para pedir información adicional a los estudiantes cuando soliciten la inscripción.
- Haga clic en Guardar.
Los estudiantes deben solicitar la aprobación para autoinscribirse en el curso.
Mostrar el nombre del aprobador a los estudiantes
De forma predeterminada, Descubrir no muestra el nombre ni la imagen del aprobador cuando un estudiante revisa el estado de su solicitud de aprobación. Si desea que los nombres de los aprobadores se muestren a los estudiantes en sus solicitudes de aprobación, puede activar esta opción en la configuración de Discover.
Para mostrar el nombre de un aprobador
- En la barra de navegación de su organización, haga clic en Discover.
- Haga clic en Más acciones > Configuración.
- En personalizar flujos de aprobación, seleccione Mostrar nombre del aprobador al estudiante.
 | Nota: Cuando un estudiante selecciona Descubrir > Mis solicitudes, abre una solicitud y selecciona Ver solicitud, ve la imagen y el nombre del perfil de usuario del aprobador. |
 Figura: Con la opción Mostrar el nombre del aprobador al estudiante seleccionada, un estudiante puede ver la imagen de perfil y el nombre de un aprobador. Esta área estará vacía si no elige mostrar el nombre de un aprobador.
Figura: Con la opción Mostrar el nombre del aprobador al estudiante seleccionada, un estudiante puede ver la imagen de perfil y el nombre de un aprobador. Esta área estará vacía si no elige mostrar el nombre de un aprobador.
Administrar las solicitudes de inscripción
Puede administrar todas las solicitudes de los estudiantes para autoinscribirse en cursos mediante la página Administrar solicitudes de Discover.

|
Nota: Las solicitudes de inscripción pendientes se le notifican con un mensaje en la página de inicio de Descubrir. También puede recibir notificaciones por correo electrónico como parte del resumen de correo electrónico Resumen de actividad, así como en el listado de alumnos y en los componentes Actualizaciones y Mis cursos. |
Para habilitar el correo electrónico Resumen de actividad
- En la página de inicio de su curso, haga clic en su nombre de usuario y seleccione Notificaciones.
- En Resumen de actividad, configure la frecuencia, la hora y los días en que desea recibir el resumen.
Para gestionar las solicitudes de aprobación
-
En la barra de navegación de la página de inicio de su organización, haga clic en Discover.
-
En la barra de notificaciones, haga clic en Ver . También puede hacer clic en Más acciones y seleccionar Administrar solicitudes.

Figura: Haga clic en Ver para ir a la página Administrar solicitudes.
-
La página Administrar solicitudes muestra una tabla con todas las solicitudes de aprobación del estudiante. Cada estudiante está etiquetado con uno de los siguientes:
- Pendiente: El estudiante requiere su aprobación para autoinscribirse en el curso.
- Aprobado: El estudiante está aprobado y se autoinscribió en el curso.
- Rechazado: La solicitud del estudiante es rechazada y no está inscrito en el curso.
 | Consejo: También puede buscar solicitudes y hacer clic en la flecha junto a Curso, Fecha de envío y Estado para buscar y filtrar resultados. |
Para realizar acciones masivas en múltiples solicitudes de inscripción
Para aprobar o rechazar la solicitud de inscripción de un estudiante individual
- Haga clic en el nombre de un estudiante y realice una de las siguientes opciones:
De forma predeterminada, Descubrir muestra los cursos disponibles para los estudiantes y excluye aquellos en los que ya están inscritos. Sin embargo, los cursos inscritos se pueden encontrar en Examinar todo el contenido.
Para obtener más información, consulte Buscar cursos y autoinscribirse con Descubrir.