Editar propiedades de un recurso de aprendizaje
Una vez que un recurso de aprendizaje se encuentra un repositorio educativo, puede editar cualquiera de los siguientes atributos:
- en qué repositorio reside
- estado (no asignado, aprobado, archivado, borrador o en revisión)
- Visibilidad a otros usuarios
- disponibilidad externa;
- Derechos de licencia de Creative Commons
- Detalles de metadatos
- las clasificaciones aplicables.

|
Nota: Para realizar otros cambios a un recurso de aprendizaje además de estas opciones, debe recuperarlo del repositorio y volver a publicarlo. No puede realizar ediciones en recursos de aprendizaje no locales. |
Para editar las propiedades de un recurso de aprendizaje
- En la barra de navegación de su curso, haga clic en RRA.
- En la página Buscar, en Explorar un repositorio, busque el recurso de aprendizaje que desea editar y haga clic en Administrar repositorio de recursos de aprendizaje (ícono de lápiz).
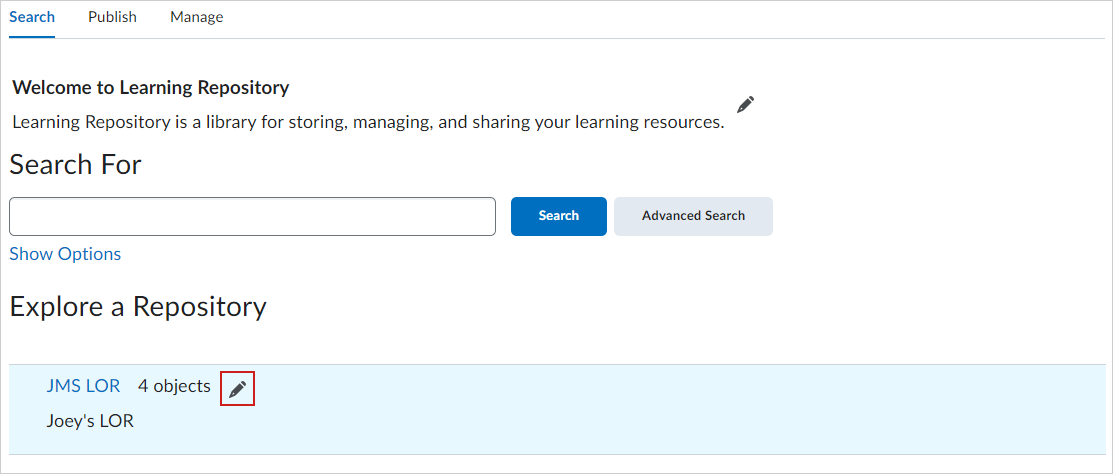
Imagen: Encuentre un recurso de aprendizaje y haga clic en Administrar RRA para editarlo.
- Haga clic en el recurso de aprendizaje y, a continuación, haga clic en Editar.
- En la página Editar repositorio, actualice opcionalmente el Nombre, Descripción, Buscar de forma predeterminada, Acceso público y Propiedades de nuevo recurso de aprendizaje para su recurso de aprendizaje.
- Haga clic en Guardar.

|
Importante: Si mueve un recurso de aprendizaje a un repositorio de aprendizaje de destino donde tiene permisos diferentes de los que tiene en el repositorio de aprendizaje de origen, es posible que no pueda realizar las acciones según se establece en los siguientes pasos.
El movimiento de recursos de aprendizaje puede causar que los usuarios que siguen enlaces a estos recursos de aprendizaje ya no puedan verlos si no cuentan con los permisos necesarios.
D2L recomienda tener precaución al mover recursos de aprendizaje a repositorios distintos, dado que sus antecesores permanecen en los repositorios donde fueron sobrescritos. Cuando mueve o sobrescribe un recurso de aprendizaje, puede perder el permiso para verlo.
Los recursos de aprendizaje ocultos solo pueden ser vistos por el usuario que los publicó y los usuarios que tienen el permiso suficiente. Los recursos de aprendizaje ocultos muestran el ícono Oculto en la página de resultados de búsqueda.
|
Eliminar un recurso de aprendizaje
Al eliminarse un recurso de aprendizaje, no solo se elimina su versión actual, sino también sus versiones anteriores.

|
Importante: No puede deshacer la eliminación de un recurso de aprendizaje. Cuando elimina recursos de aprendizaje, los enlaces a recursos de aprendizaje eliminados o versiones anteriores de los recursos de aprendizaje eliminados no funcionan. No puede eliminar recursos de aprendizaje no locales (confederados).
|
Eliminar un recurso de aprendizaje
- En la barra de navegación de su curso, haga clic en RRA.
- En la página Buscar, en Explorar un repositorio, busque el recurso de aprendizaje que desea editar y haga clic en Administrar repositorio de recursos de aprendizaje (ícono de lápiz).
- Desde la página de administración del RRA seleccionado, haga clic en Más acciones > Eliminar.
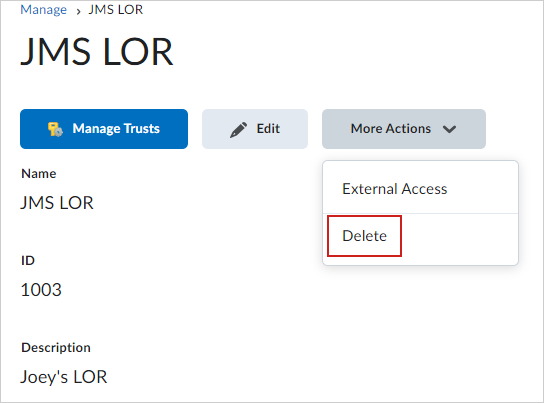
Figura: En Más acciones, seleccione Eliminar.
- Haga clic en Sí para confirmar.
El repositorio de recursos de aprendizaje seleccionado se elimina permanentemente.
Importar un recurso de aprendizaje a un cuestionario o a una biblioteca de preguntas
Cuando desee importar un recurso de aprendizaje, como un cuestionario, una sección de cuestionario o una pregunta desde un repositorio educativo, debe comenzar en el curso en el que desea que esté el cuestionario, la sección de cuestionario o la pregunta.

|
Importante: Solo puede importar cuestionarios y preguntas de cuestionario desde el RRA de Brightspace. No está disponible el enlace a cuestionarios.
|
Importar un recurso de aprendizaje a un cuestionario o a una biblioteca de preguntas
- En la barra de navegación, haga clic en Cuestionarios.
- Para agregar un recurso de aprendizaje a Cuestionarios, haga lo siguiente:
- Haga clic en Más acciones y seleccione Agregar recurso de aprendizaje.
- En el cuadro de diálogo Agregar recurso desde el RRA, haga clic en Buscar.
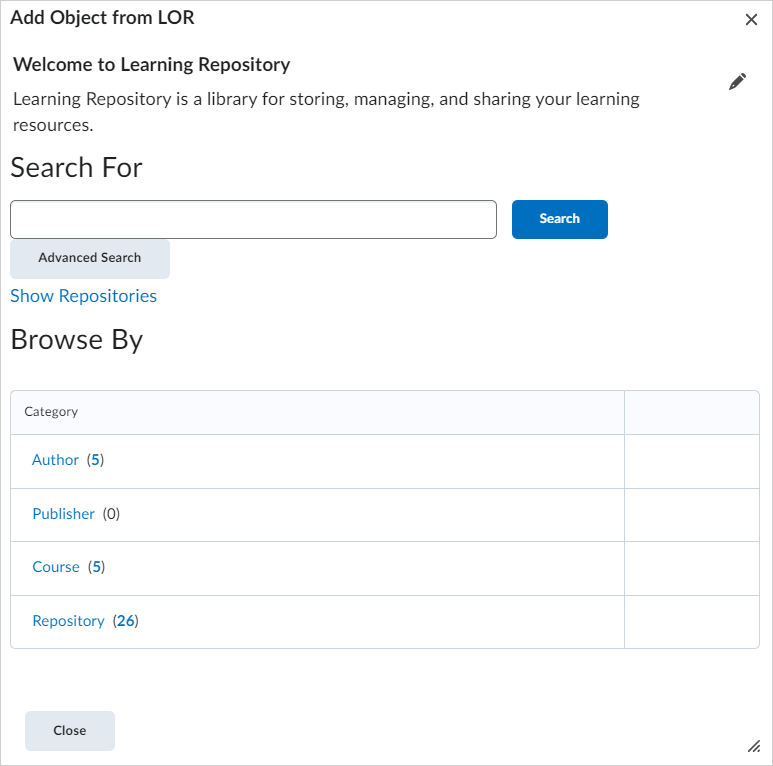
Figura: Puede buscar un recurso de aprendizaje o puede buscar por categoría.
- Seleccione un recurso de aprendizaje y haga clic en Seleccionar para agregarlo a Cuestionarios.
- Para agregar un recurso de aprendizaje a la biblioteca de preguntas, haga lo siguiente:
- En la página Administrar cuestionarios, haga clic en Biblioteca de preguntas.
- Haga clic en Importar y seleccione Importar desde el Repositorio de Aprendizaje.
- En el cuadro de diálogo Agregar recurso desde el RRA, haga clic en Buscar.
- Seleccione un recurso de aprendizaje y haga clic en Seleccionar para agregarlo a la Biblioteca de preguntas.
El recurso de aprendizaje seleccionado se agrega a Cuestionarios o a la Biblioteca de preguntas.
Acerca de las colecciones del RRA de Brightspace
Si tiene permisos que le permitan buscar en cualquier repositorio, puede organizar recursos de aprendizaje (incluidos recursos recopilados) en colecciones. Las colecciones tienen las siguientes características:
- Solo el usuario que crea la colección puede agregar elementos a ella.
- Las colecciones agregan sus palabras clave de los recursos de aprendizaje que contienen.
- Las colecciones siempre hacen referencia a la versión más reciente del recurso de aprendizaje que contienen.
Cuando trabaja en una colección, puede realizar cualquiera de las siguientes acciones:
- Incluya contenido de cualquier repositorio local o recurso recopilado (que tenga permiso para buscar) en una sola colección.
- Configure su colección como pública o limítela a su uso personal al ocultarla de los resultados de búsqueda.
- Recupere una colección al contenido del curso.
Agregar un recurso de aprendizaje a una colección
Puede agregar recursos de aprendizaje a una colección para organizar mejor los recursos de aprendizaje (incluidos los recursos recopilados).

|
Nota: Solo puede agregar recursos de aprendizaje a las colecciones que ha creado. Solo podrá ver las colecciones que haya creado al agregar un recurso de aprendizaje a una de sus colecciones. |
Agregar un recurso de aprendizaje a una colección
- En la barra de navegación de su curso, haga clic en RRA.
- Ingrese las palabras clave y haga clic en Buscar para localizar un recurso de aprendizaje. Al hacer clic en un repositorio, se abre la página Resultados de ese repositorio.
- Busque un recurso de aprendizaje de la lista y haga clic en Acciones (ícono de flecha) >Agregar a colección.
- En el cuadro de diálogo Agregar a colección, realice una de las siguientes acciones:
- Seleccione una Colección de destino existente que haya creado.
- Seleccione Crear nueva colección, ingrese un nombre de colección y seleccione visibilidad.
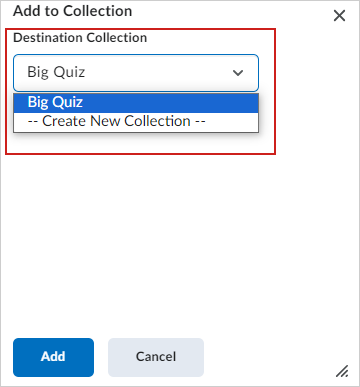
Figura: Puede agregar el recurso de aprendizaje a una colección que ya creó o crear una nueva colección para agregar su recurso de aprendizaje desde el cuadro de diálogo Agregar a la colección.
- Haga clic en Agregar.
El recurso de aprendizaje seleccionado se agrega a una colección.
Administrar las propiedades de una colección
- En la barra de navegación de su curso, haga clic en RRA.
- En la pestaña Buscar, busque el área Mis colecciones. Esta lista incluye todas las colecciones que ha creado.
- Haga clic para abrir una colección.
- Haga clic en Acciones (ícono de flecha) junto al nombre de la colección y seleccione Editar [nombre de la colección].
- Realice cualquiera de las siguientes acciones:
- Para editar el nombre de la colección, en el campo Nombre de la colección, escriba un nombre nuevo.
- Para agregar una imagen al encabezado de la colección, en el área Imagen del encabezado, haga clic en Cargar o Elegir existente y busque su imagen.
- Para ocultar su colección de las búsquedas, seleccione Ocultar colección de los resultados de búsqueda.
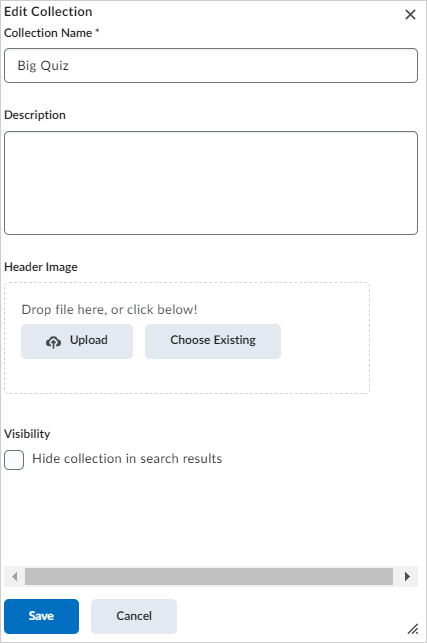
Figura: Utilice el cuadro de diálogo Editar colección para actualizar el Nombre de colección, Descripción, Imagen de encabezado y Visibilidad.
- Haga clic en Guardar.
Se actualizan las propiedades de la colección.