Capture Web le permite capturar presentaciones completas en su navegador sin necesidad de descargar un cliente de escritorio. Esto incluye captura de pantalla y presentaciones combinadas de cámara y pantalla.
Para crear una presentación con Capture Web
- En la página de inicio de su curso, vaya a Biblioteca multimedia.
- Haga clic en Agregar activos y, a continuación, en Grabar video.
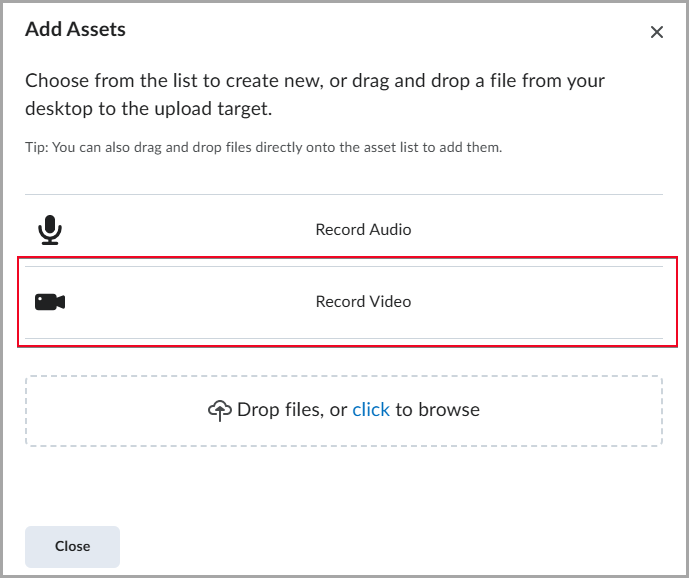
- Si el navegador le solicita que permita el acceso al micrófono y a la cámara, haga clic en Permitir.
- Configure la opción Cámara en Encendido y haga clic en Iniciar grabación para comenzar la grabación de la cámara web. Si solo desea grabar audio, configure la opción Cámara en Apagado.
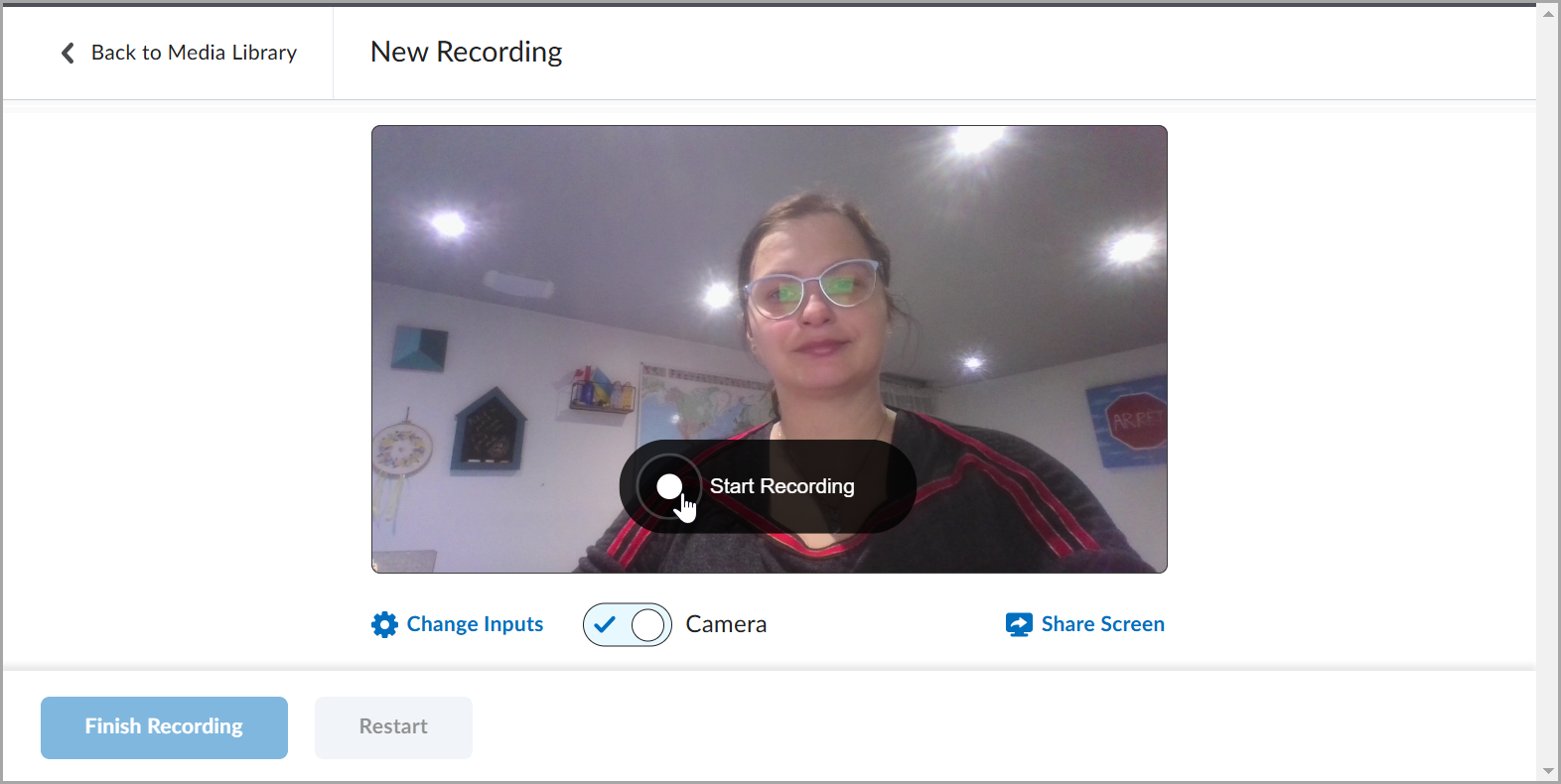
- Haga clic en Cambiar entradas para cambiar la entrada de la cámara, la entrada de audio, y para probar el audio. A continuación, haga clic en Listo.
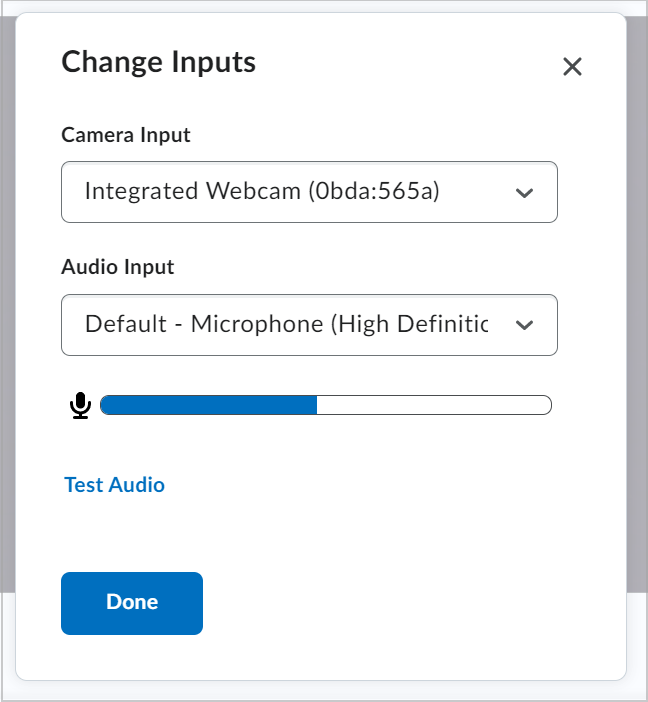
- Para encender o apagar la cámara, haga clic en el botón de alternancia Cámara.
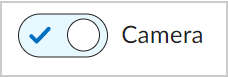
- Haga clic en Compartir pantalla y seleccione una pestaña del navegador, una ventana o toda la pantalla para mostrar durante la grabación. Luego, haga clic en Compartir.
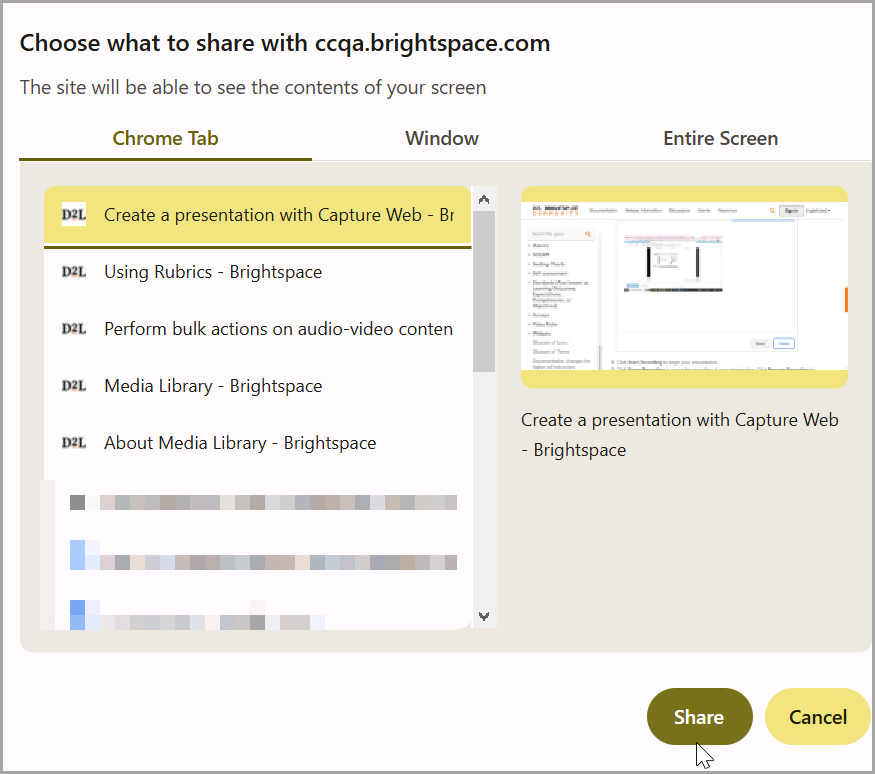
- Haga clic en Comenzar a grabar para iniciar su presentación.
- Haga clic en Pausar grabación para suspender la grabación de su presentación. Haga clic en Reanudar grabación para continuar la grabación.
- Haga clic en Finalizar grabación para poner fin a su presentación.
- Agregue un título a la presentación.
- Haga clic en Configuración de subtítulos y seleccione Generar subtítulos para agregar subtítulos al video. En el menú desplegable Idioma, seleccione el idioma en el que grabó su presentación.
- Haga clic en Listo.
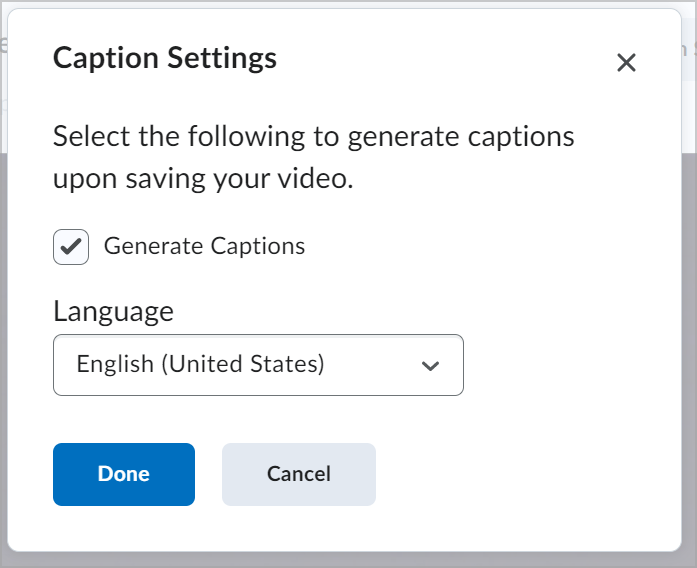
- Haga clic en Guardar y cerrar.
Ha creado una presentación con Capture Web.