Utilice la herramienta de contenido para publicar y organizar el contenido del curso de modo que los usuarios puedan ver la información sobre las expectativas del curso, el plan de estudio, las notas de la clase y las fechas importantes.
Entre los materiales del curso que publica en Contenido se pueden incluir documentos, imágenes, archivos multimedia, presentaciones de CaptureCast, enlaces URL y actividades de curso existentes. Puede agregar condiciones de publicación, elementos de calificación y objetivos de aprendizaje a los temas para garantizar que los usuarios naveguen por los materiales del curso mientras completan los requisitos específicos del curso y cumplen con las expectativas de aprendizaje.
También puede supervisar el progreso del usuario y la clase a medida que estudiantes trabajan con el contenido del curso mediante la configuración de un seguimiento de avances automático (determinado por el sistema) o manual (determinado por estudiante).
Recorrido visual de la experiencia de contenido clásico
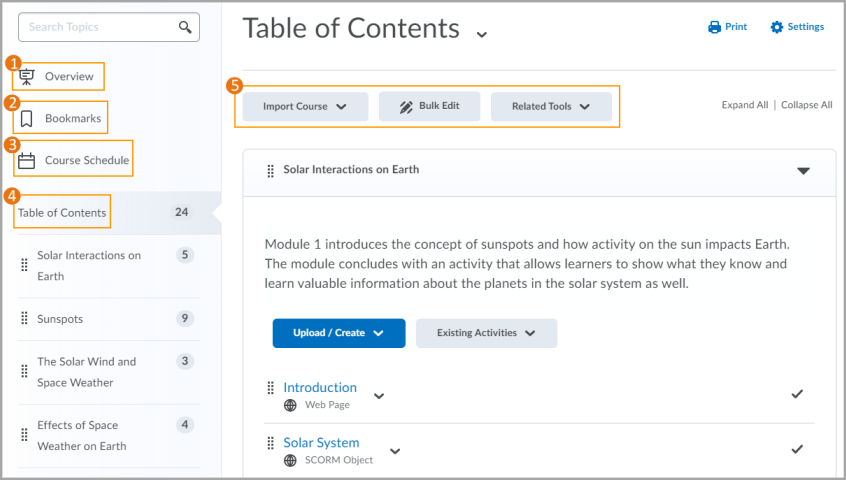
- Descripción general: cuando los usuarios tienen acceso a la herramienta de contenido de un curso por primera vez, la primera página que se abre es la página Descripción general. Utilice la página Descripción general para orientar a los usuarios al curso, los materiales de contenido y las expectativas del curso. Si decide no agregar nada a esta página, el enlace y la página Descripción general se ocultan de la vista de los estudiantes estudiantes.
- Marcadores: los temas que usted elija aparecerán en una lista en la página Marcadores. El número que aparece junto al enlace Marcadores indica la cantidad de marcadores que tiene.
- Contenido del curso: se detallan las fechas de vencimiento, de inicio y finales del material del curso, así como las actividades del curso vencidas y otros eventos del curso que se llevarán a cabo durante los próximos siete días. Si establece fechas de disponibilidad o una fecha de vencimiento para el recurso de un curso, aparecerá en la página Cronograma del curso y en la vista Agenda de la herramienta Calendario. Si establece una fecha de vencimiento de una actividad del curso que no tiene fecha final o tiene una fecha final que se produce después de la fecha de vencimiento, la actividad aparece en la pestaña Actividad atrasada para los estudiantes que pasan por alto la fecha de vencimiento. En la pestaña Actividad atrasada, se enumeran las actividades del curso atrasadas que los estudiantes todavía pueden completar antes de que el elemento o el curso dejen de estar disponibles. Las fechas detalladas en esta página no son exclusivas de los temas de contenido; en los próximos eventos se incluyen todos los eventos dentro del curso de la herramienta Calendario. El número que aparece junto al enlace Próximos eventos indica la cantidad de eventos que tendrá próximamente.
- Tabla de contenido: se detallan todos los módulos que están disponibles en su curso. El número que aparece junto al nombre de cada módulo en el panel Tabla de contenido indica la cantidad de temas para los que estableció un seguimiento de avances. El número que aparece junto al enlace Tabla de contenido indica la cantidad total de temas para los que estableció un seguimiento de avances. Utilice estos totales para determinar la carga de tareas que se asigna a los estudiantes por módulo.
- Opciones de administración del contenido del curso: situadas en la página Tabla de contenido permiten a los instructores importar y copiar el contenido del curso, agrupar en bloques las propiedades del contenido de Administración de cursos, administrar los archivos del curso y ver informes sobre el contenido del curso.
Recorrido visual de la nueva experiencia de contenido (Lecciones)
En la interfaz de Lecciones, la tabla de contenido del curso se representa con una estructura de árbol familiar, lo que le permite organizar y navegar fácilmente por los componentes del curso (lecciones, unidades, carpetas y materiales).
Los íconos de flecha se muestran en mosaicos que contienen componentes de cursos adicionales, lo que indica que se pueden expandir al hacer clic en ellos.
Si desplaza el puntero sobre un componente, podrá ver la información sobre herramientas. Esto es útil si el título completo es demasiado largo para mostrarse en la tabla de contenido.
Cada tipo de material muestra un ícono único para que sea más fácil distinguir visualmente los materiales.
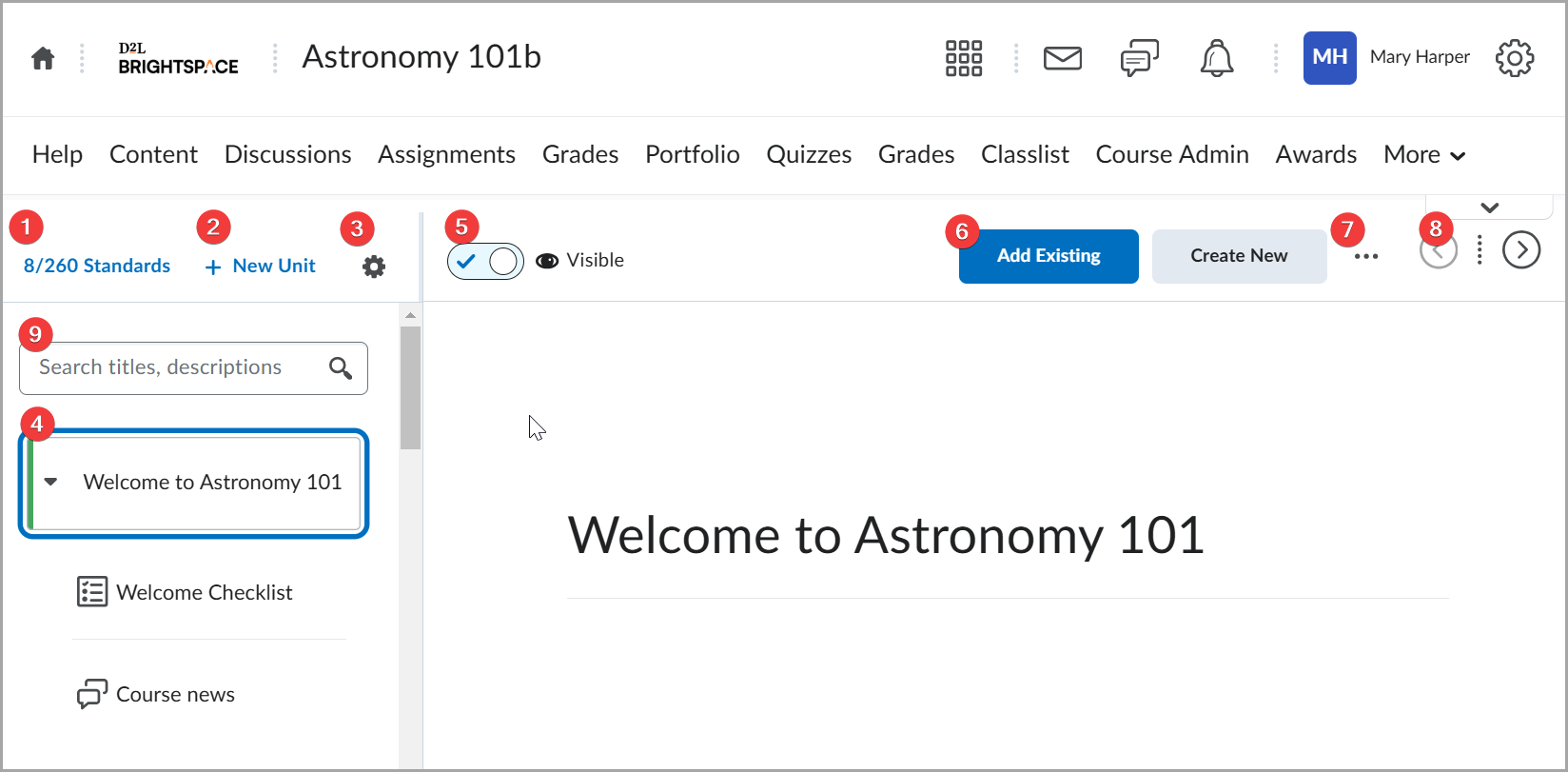
- Estándares o resultados muestra todas las unidades de contenido y los estándares de aprendizaje con los que están alineadas. Los números de cada columna indican el número de actividades que cumplen con un estándar en una unidad.
- Nueva unidad agrega una nueva unidad al curso.
 Opciones del curso proporciona opciones para Ordenar cursos, Previsualizar como estudiante y Ver informes. Las etapas (anteriormente conocidas como programación) sugieren cuándo comenzar a enseñar los diferentes materiales del curso en unidades de contenido secuenciales de manera cronológica.
Opciones del curso proporciona opciones para Ordenar cursos, Previsualizar como estudiante y Ver informes. Las etapas (anteriormente conocidas como programación) sugieren cuándo comenzar a enseñar los diferentes materiales del curso en unidades de contenido secuenciales de manera cronológica.-
Módulo ampliado con materiales del curso.
- El ícono y alternancia de la visibilidad indica el estado de las unidades, las lecciones y los materiales:Visible (
 ícono) u Oculto (
ícono) u Oculto ( ícono). El estado de visibilidad también se indica mediante íconos en la tabla de contenido junto a cada unidad. Para cambiar la visibilidad de una unidad, una lección o un material, seleccione el elemento y, a continuación, haga clic en la opción para alternar la visibilidad en la parte superior de la página.
ícono). El estado de visibilidad también se indica mediante íconos en la tabla de contenido junto a cada unidad. Para cambiar la visibilidad de una unidad, una lección o un material, seleccione el elemento y, a continuación, haga clic en la opción para alternar la visibilidad en la parte superior de la página.
- En Crear nuevo y Agregar existente se muestran páginas a pantalla completa con opciones para crear nuevos materiales, agregar una nueva lección o insertar materiales existentes.
- Cuando haga clic en el (…) Menú Opciones y seleccione Editar para una unidad, lección o carpeta, puede actualizar el título, las fechas de disponibilidad y de entrega y la descripción. Cuando haga clic en el (…) Menú Opciones y seleccione Editar para materiales, puede actualizar sus títulos, propiedades y fechas.
El (…) El menú Opciones también le permite visualizar los estándares que se alinean con una unidad, una lección o un material; mostrar u ocultar unidades, lecciones y materiales para los estudiantes; organizar los materiales mediante las funciones Mover y Reordenar; y eliminar unidades, lecciones y materiales. Cuando el instructor selecciona material del curso en cursos con Noticias de actividad en la página de inicio, la opción Publicar en la página de inicio del curso también está disponible. La función Mover a le permite mover lecciones, carpetas y materiales a otra unidad. La función Reordenar le permite organizar las lecciones y los materiales dentro de una unidad. También puede utilizar la función Arrastrar y soltar disponible en la tabla de contenido para realizar estas acciones. El mosaico seleccionado muestra controladores, que indican que puede arrastrar y soltar el mosaico para reorganizarlo en la tabla de contenido.
-
Los botones de navegación le permiten desplazarse secuencialmente entre los temas de la estructura de contenido del curso, siguiendo el orden de clasificación establecido.
- El campo Buscar títulos y descripciones le permite localizar el contenido del curso. Cuando ingrese contenido en el campo de búsqueda, puede buscar a través de títulos y descripciones ubicados en la tabla de contenido.
Video: Descripción general de la Experiencia de contenido nuevo (Lecciones)
Activar la Experiencia de contenido nuevo (Lecciones)
Puede elegir entre la Experiencia de contenido clásico y la Experiencia de contenido nuevo (Lecciones) para su curso específico.

|
Nota: El administrador puede activar o desactivar la Experiencia de contenido nuevo para todos los cursos a nivel de organización. Sin embargo, el administrador también puede asignar a su rol la capacidad de cambiar entre experiencias de contenido de su curso. Para completar el flujo de trabajo a continuación, se debe asignar a su función los permisos necesarios y su curso debe tener habilitadas las variables de configuración necesarias. Comuníquese con el administrador para obtener más información.
|
Para activar la Experiencia de contenido nuevo (Lecciones)
- En la barra de navegación de su curso, haga clic en Contenido.
- Haga clic en la flecha en la parte superior para expandir la ventana.
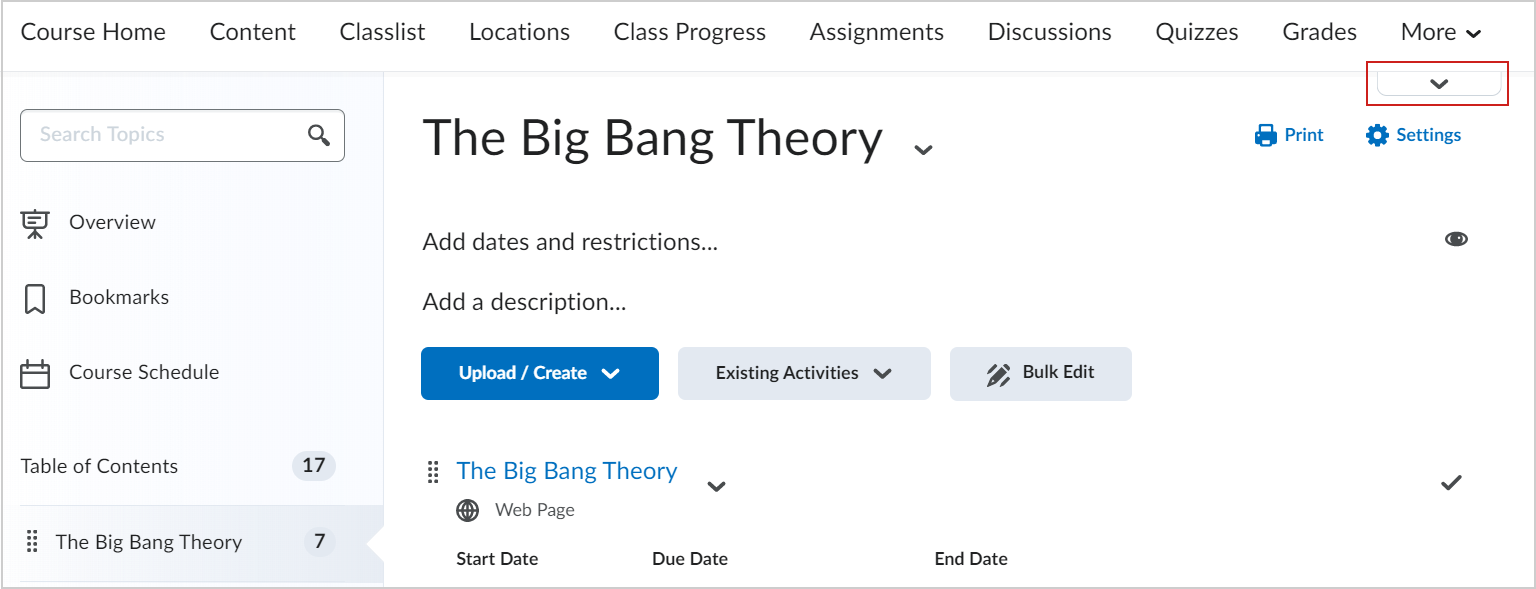
- Haga clic en Activarlo.
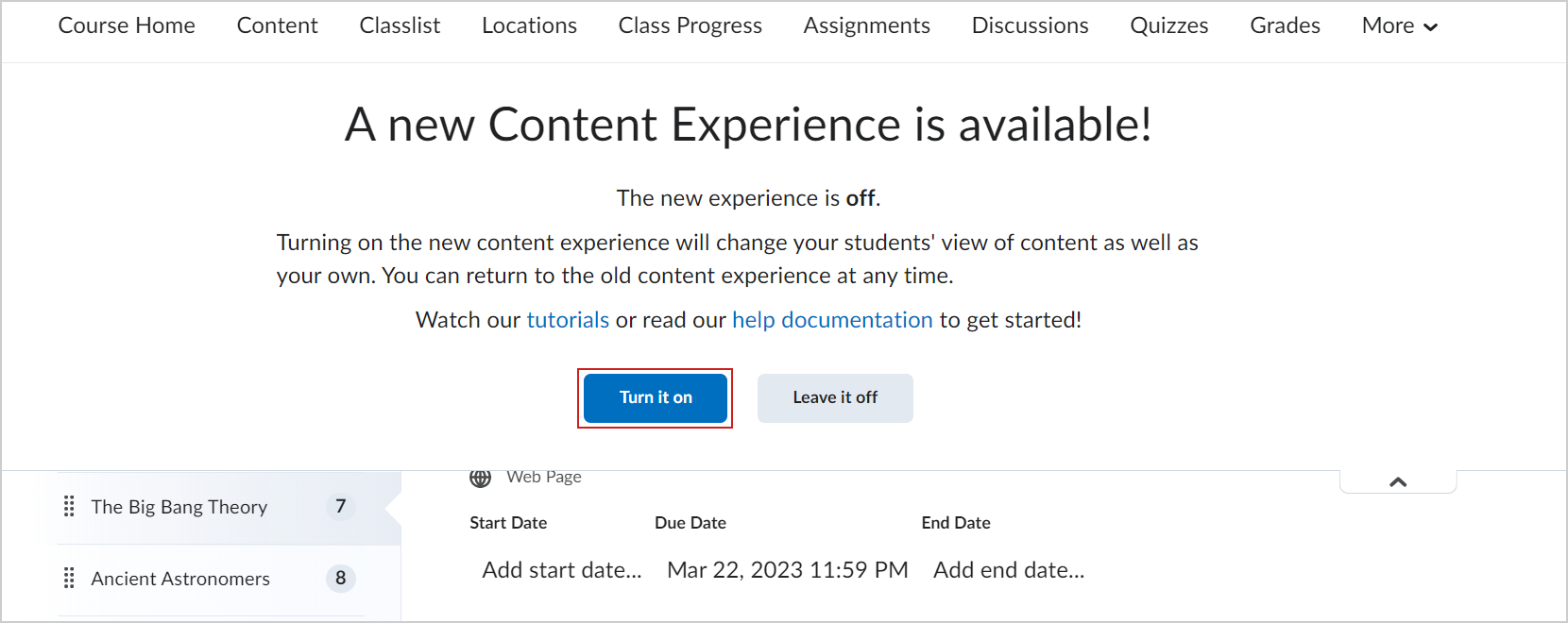
La Experiencia de contenido nuevo (Lecciones) está activada para su curso. Si lo desea, puede repetir este proceso para desactivar la Experiencia de contenido nuevo y volver al Contenido clásico.

|
Nota: La experiencia de contenido también está activada para todos los estudiantes.
|
Vea actividades evaluables en Contenido
Las asignaciones, los debates y los cuestionarios se pueden configurar para que se muestren en Contenido como actividades evaluables. Los alumnos pueden completar estas actividades del curso directamente en Contenido sin necesidad de dirigirse a otras herramientas en Brightspace. También puede ver el Resumen de finalización de la actividad en Contenido para comprobar rápidamente quién la ha completado.

|
Importante: debe usar la Experiencia de nuevo contenido para revisar las páginas que muestran actividades evaluables. Si está utilizando la Experiencia nuevo contenido y las actividades no aparecen en Contenido, comuníquese con su administrador para habilitar la visualización. Para obtener más información, consulte Activar la experiencia de nuevo contenido (lecciones) en este tema. |
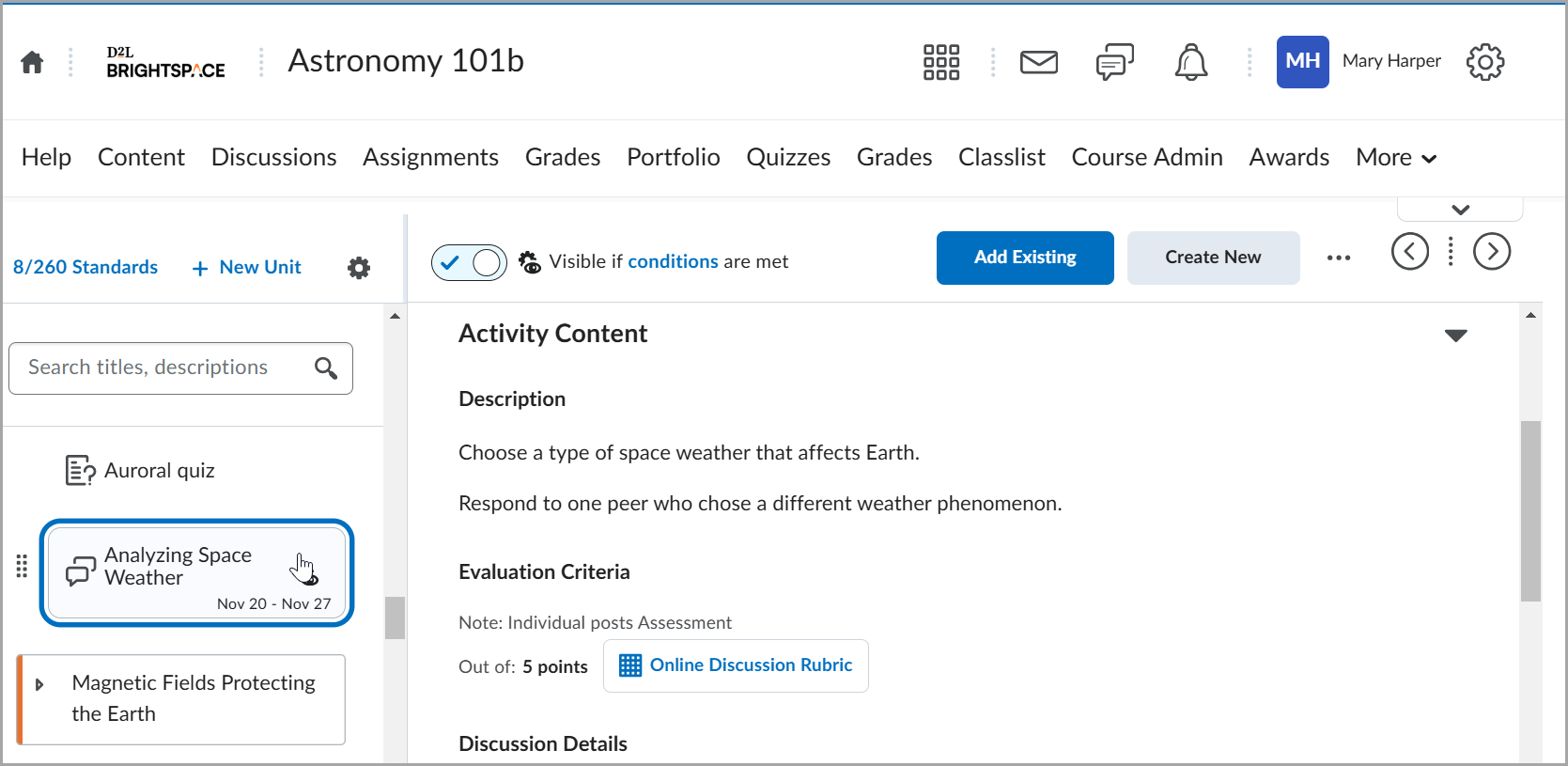
Debe tener los siguientes permisos para cada rol a fin de poder usar las páginas de visualización:
| Herramienta |
Alumno: Mi trabajo |
Facilitador: ver Resumen de finalización (solo lectura) |
Evaluador: ver y evaluar el Resumen de finalización |
| Asignaciones |
Asignaciones: vea y envíe archivos a las carpetas de envío de asignaciones
Contenido: revise el contenido del curso
|
Asignaciones: vea y administre carpetas de envío de actividades
Asignaciones: vea archivos enviados
Contenido: administre el contenido
|
Vea los permisos
Asignaciones: ofrezca comentarios
|
| Cuestionarios |
Cuestionarios: vea cuestionarios
Cuestionarios: responda cuestionarios (como participante)
Contenido: revise el contenido del curso
|
Cuestionarios: vea cuestionarios
Cuestionarios: vea la configuración del cuestionario
Contenido: administre el contenido
|
Vea los permisos
Cuestionarios: califique cuestionarios enviados
|
| Debates |
Debates: vea debates (la configuración de permisos está seleccionada)
Debates: cree nuevos hilos de conversación (la configuración de permisos está seleccionada)
Debates: puede evaluar (la configuración de permisos está seleccionada)
Contenido: revise el contenido del curso
|
Debates: vea debates (la configuración de permisos no está seleccionada)
Debates: puede evaluar (la configuración de permisos no está seleccionada)
Contenido: administre el contenido
|
Vea los permisos
Debates: evalúe temas
|
| Herramientas externas de aprendizaje (LTI) |
No se aplica: los estudiantes ya pueden ver los temas de LTI en línea. Su vista no cambia. |
Herramientas externas de aprendizaje: muestran los enlaces a herramientas externas de aprendizaje
Contenido: administre el contenido
Contenido: vea estadísticas de contenido
Contenido: cree y edite módulos y temas
|
No se aplica: los temas de LTI no se evalúan en Brightspace |

|
Nota: para los debates, la configuración de permisos se puede editar en Roles y Permisos; debe seleccionar el menú contextual junto al nombre del rol y, a continuación, hacer clic en Editar configuración. Los cambios de permisos del rol pueden tardar unos minutos en actualizar la vista de un usuario en las páginas de visualización de Contenido. |
Video: Interactúa con actividades evaluables en Contenido