Vous pouvez utiliser la Bibliothèque de questions pour créer un dépôt d'objets de questions dans Brightspace. Vous pouvez copier, importer, organiser en sections et créer de nouvelles questions pour les questionnaires, les sondages ou les autoévaluations.

|
Remarque : Afin d'assurer une expérience de modification sécuritaire et cohérente dans Brightspace, la création de n'importe quel type de question suivant exclut automatiquement JavaScript et HTML non standard : type Likert, ordonnancement, appariement, réponse à compléter, réponse courte, réponses multiples courtes, arithmétique et chiffres significatifs. Pour plus d'informations générales sur la Bibliothèque de questions, reportez-vous à À propos de Bibliothèque de questions. |
Organiser les questions à l'aide de sections
La Bibliothèque de questions vous permet de créer des sections pour organiser vos questions.
Pour créer une section
- Accédez à Questionnaires, Sondages ou Autoévaluations.
- Cliquez sur l'onglet Bibliothèque des questions.
- Dans le menu déroulant Nouvelle, sélectionnez Section.
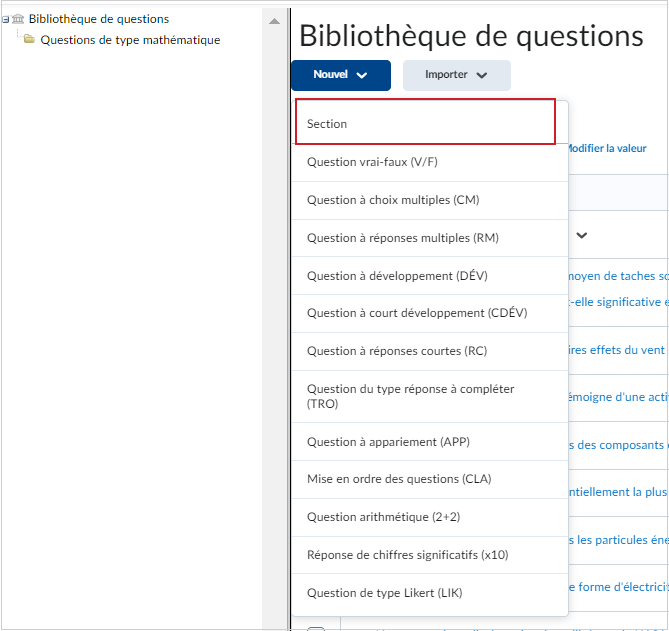
Figure : Sélectionnez l'option Section du menu déroulant Nouvelle.
- Saisissez un nom dans le champ Titre de section.
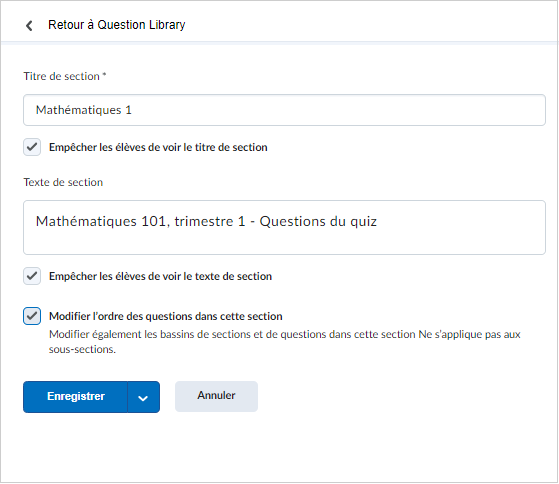
Figure : Saisissez un Titre de section et des renseignements pertinents pour votre nouvelle section.
- Pour masquer le titre de section pour les élèves, cochez la case Empêcher les élèves de voir le titre de section.
- Pour ajouter une description de la section, saisissez le texte visé dans le champ Texte de section.
- Pour masquer le texte de section pour les élèves, cochez la case Empêcher les élèves de voir le texte de section.
- Pour modifier l'ordre des sections et des questions dans cette section, cochez la case Modifier l'ordre des questions dans cette section.
Remarque : La fonctionnalité de modification de l’ordre ne se répercute pas sur les sous-sections.
- Cliquez sur Enregistrer.
Vidéo : Aperçu des types de questions
Courtes descriptions des questions
Le champ Description courte permet de différencier les questions de questionnaires dans la bibliothèque de questions. Le champ Description courte vous est seulement accessible qu'à partir de la Bibliothèque de questions. Les élèves ne peuvent pas voir ce champ lorsqu'ils répondent à un questionnaire ou qu'ils utilisent un outil quelconque pour voir le code HTML brut.
Remarque : Lors de la modification ou de l'affichage d'une question individuelle, le champ Description courte s'affiche; toutefois, lors de l'affichage de toutes les questions de la bibliothèque de questions, la colonne Nom s'affiche, avec la Description courte de chaque question de questionnaire apparaissant sous la colonne Nom.
Créer une question de type Vrai ou faux
Une question de type vrai ou faux (V/F) présente un énoncé qui oblige le répondant à déterminer s'il est exact ou non.
Pour créer une question de type Vrai ou faux
- Accédez à Questionnaires, Sondages ou Autoévaluations.
- Cliquez sur l'onglet Bibliothèque des questions.
- Cliquez sur le menu déroulant Nouvelle, puis sélectionnez Question vrai ou faux (V/F).
- Saisissez votre question de type vrai ou faux dans le champ Texte de la question. Un aperçu de la question s'affiche dans le volet de prévisualisation dès que vous commencez à saisir le texte.
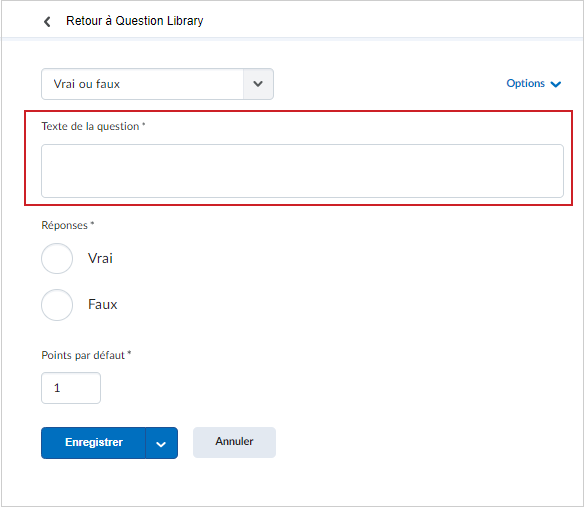
Figure : Saisissez une question de type vrai ou faux dans le champ Texte de la question.
- Dans la zone Réponses, sélectionnez Vrai ou Faux comme bonne réponse.
- Déterminez le nombre de Points par défaut obtenus lorsque l'utilisateur répond correctement à la question du type vrai ou faux.
- Sélectionnez l'une des options suivantes dans la liste déroulante Options :
- Pour ajouter une rétroaction à chaque réponse, sélectionnez Ajouter de la rétroaction.
- Pour ajouter un indice lié à la question, sélectionnez Ajouter un indice.
- Pour ajouter une brève description à la question, sélectionnez Ajouter une brève description.
- Pour sélectionner la méthode d'énumération des choix, sélectionnez une option dans la liste déroulante Ajouter une énumération > Énumération.
- Cliquez sur Enregistrer.
Vidéo : Créer une question
Créer une question à choix multiples
Une question à choix multiples (CM) présente un énoncé ou une question offrant une liste de réponses parmi lesquelles l'élève doit choisir la meilleure. La question à choix multiples diffère de la question à réponses multiples (RM) en ce qu’elle n’accepte qu’une seule et unique réponse exacte.
Lorsque vous créez une question à choix multiples qui comprend plus d’une réponse possible, les réponses sont pondérées selon leur degré d’exactitude.
Par exemple, si vous avez deux réponses acceptables sur cinq, elles peuvent toutes deux valoir 100 % tandis que les trois autres peuvent valoir 0 %. Si toutes les réponses sont acceptables, chacune peut être pondérée dans un ordre croissant, la meilleure réponse valant plus que la moins acceptable.
Pour créer une question à choix multiples
- Accédez à Questionnaires, Sondages ou Autoévaluations.
- Cliquez sur l'onglet Bibliothèque des questions.
- Cliquez sur le menu déroulant Nouvelle, puis sélectionnez Question à choix multiples.
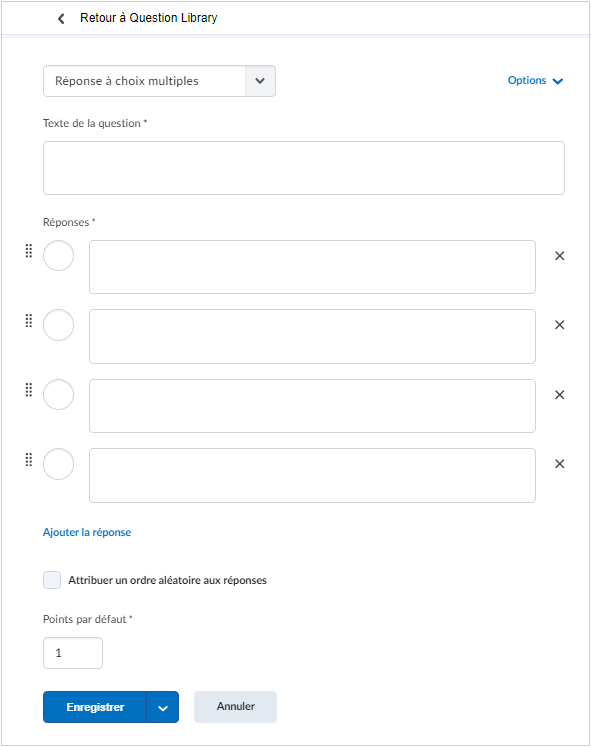
Figure : Saisissez les renseignements requis pour votre question à choix multiples.
- Saisissez votre question à choix multiples dans le champ Texte de la question. Un aperçu de la question s'affiche dans le volet de prévisualisation dès que vous commencez à saisir le texte.
- Dans la zone Réponses, saisissez les réponses liées à la question à choix multiples.
- Pour ajouter des réponses, cliquez sur Inclure la réponse.
- Pour permettre à chaque élève de soumettre des réponses aléatoires, sélectionnez Attribuer un ordre aléatoire aux réponses.
- Définissez les Points par défaut pour la question à choix multiples.
- Sélectionnez l'une des options suivantes dans la liste déroulante Options :
- Pour ajouter une rétroaction à chaque réponse, sélectionnez Ajouter de la rétroaction.
- Pour ajouter un indice lié à la question, sélectionnez Ajouter un indice.
- Pour ajouter une pondération à chaque réponse, sélectionnez Ajouter des pondérations personnalisées. Vous pouvez attribuer diverses pondérations selon le degré d'exactitude des réponses.
- Pour ajouter une brève description à la question, sélectionnez Ajouter une brève description.
- Pour sélectionner la méthode d'énumération des choix, sélectionnez une option dans la liste déroulante Ajouter une énumération > Énumération.
- Cliquez sur Enregistrer.
Créer une question à réponses multiples
Une question à réponses multiples oblige le répondant à identifier une ou plusieurs bonnes réponses dans une liste de réponses possibles. Contrairement à la question à choix multiples (CM), la question à réponses multiples vous permet de sélectionner une méthode de notation et offre à l'utilisateur la possibilité de sélectionner plusieurs réponses.
Pour créer une question à réponses multiples
- Accédez à Questionnaires, Sondages ou Autoévaluations.
- Cliquez sur l'onglet Bibliothèque des questions.
- Cliquez sur le menu déroulant Nouvelle, puis sélectionnez Question à réponses multiples (RM).

Figure : Saisissez les renseignements requis pour votre question à réponses multiples.
- Saisissez votre question dans le champ Texte de la question. Lorsque vous sélectionnez le champ, une barre d'outils contextuelle s'affiche pour vous permettre de modifier le texte et d'ajouter des images, des liens et des équations graphiques. À mesure que vous remplissez le champ, le volet de prévisualisation offre un aperçu de l’affichage de la question pour les élèves.
- Saisissez les réponses possibles dans le champ Réponses. Cochez la case appropriée pour chaque bonne réponse.
- Pour ajouter des renseignements facultatifs à la question à réponses multiples, cliquez sur Options et sélectionnez une ou plusieurs des options suivantes : Ajouter une rétroaction, Ajouter un indice, Ajouter une brève description et Ajouter une énumération. Saisissez les renseignements requis.
- Pour permettre à chaque élève de soumettre des réponses aléatoires, sélectionnez Attribuer un ordre aléatoire aux réponses.
- Indiquez une valeur dans le champ Points par défaut, puis sélectionnez l'une des options Comment les points sont-ils assignés aux espaces de saisie? suivantes :
- Tout ou rien : Les élèves obtiennent tous les points uniquement lorsqu'ils sélectionnent toutes les bonnes réponses et que toutes les mauvaises réponses sont laissées vides. Les élèves ne peuvent pas obtenir de points partiels.
- Bonnes réponses : Les points sont répartis uniformément entre toutes les réponses. Les élèves obtiennent des points partiels pour chaque réponse correctement sélectionnée et laissée vide.
- Bonnes réponses, sélections limitées : Les points sont répartis uniformément entre toutes les bonnes réponses uniquement. Le nombre de sélections autorisées est limité au nombre de bonnes réponses. Les élèves obtiennent des points partiels pour chaque bonne réponse sélectionnée.
- Exactes moins erronées : Les points sont répartis uniformément entre toutes les réponses. Les élèves obtiennent des points partiels pour chaque réponse correctement sélectionnée et laissée vide. Les élèves perdent des points pour chaque réponse incorrectement sélectionnée ou laissée vide. Les étudiants ne peuvent pas recevoir moins de 0 point.
- Cliquez sur Enregistrer.
Vidéo : Créer une question à choix multiples
Créer une question à développement
Une question à développement (DÉV) oblige le répondant à rédiger une réponse détaillée à la question, dans ses propres mots. Vous pouvez permettre aux utilisateurs de rédiger une réponse qui comprend des phrases complètes, des paragraphes ou des explications et calculs mathématiques, et de joindre des fichiers et des images qui appuient leurs réponses. Les élèves peuvent également répondre en code HTML.
Si vous avez activé la Nouvelle expérience d'évaluation de questionnaires dans votre cours, vous pouvez joindre une grille d'évaluation aux questions à développement lorsque vous créez des nouvelles questions ou modifiez des questions existantes. Les apprenants peuvent consulter la grille d'évaluation associée à chaque question à développement pendant qu'ils répondent au questionnaire et les enseignants peuvent la consulter lorsqu'ils notent la question. Une fois le questionnaire évalué, les apprenants peuvent examiner la grille d'évaluation pour obtenir une rétroaction.

|
Remarques :
-
Le code HTML est parfois dépouillé des réponses écrites enregistrées si un étudiant actualise la page pendant qu'il répond au questionnaire. À titre de pratique exemplaire, incitez les élèves à enregistrer une version HTML de leur réponse localement au cas où ils auraient besoin d'actualiser la page. La valeur de 0 est attribuée aux questions écrites jusqu'à ce qu'elles soient notées. Lorsqu'une réponse écrite à une question n'est pas notée, le message En attente d'évaluation s'affiche aux étudiants . Les tentatives de réponse à un questionnaire qui a une combinaison de questions à notation automatique et de questions à développement affichent le statut En attente d'évaluation aux pages Utilisateur et Tentatives dans Questionnaires pour repérer facilement les tentatives qui nécessitent une notation manuelle.
|
Pour créer une question à développement
- Accédez à Questionnaires, Sondages ou Autoévaluations.
- Cliquez sur l'onglet Bibliothèque des questions.
- Cliquez sur le menu déroulant Nouvelle, puis sélectionnez Question à développement (DÉV).
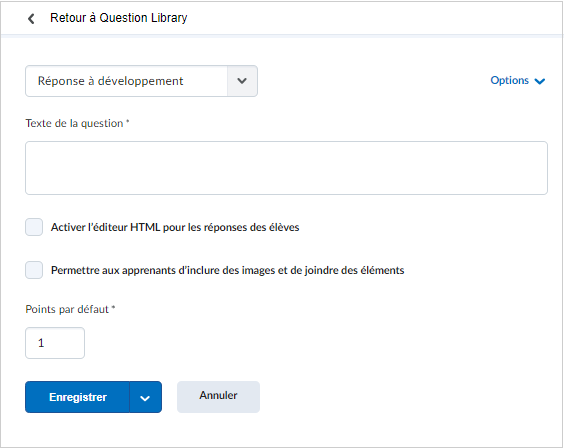
Figure : Saisissez les renseignements requis pour votre question à développement.
- Saisissez les détails de votre question à développement dans le champ Texte de la question.
- Si vous désirez que les élèves puissent effectuer la mise en forme de leurs réponses, sélectionnez Activer l'Éditeur HTML pour les réponses des apprenants.
- Pour permettre aux élèves de joindre des fichiers et des images pour appuyer leurs réponses, sélectionnez l'option Autoriser les apprenants à insérer des images et à ajouter des pièces jointes.
- Dans le champ Points par défaut, saisissez les points octroyés aux élèves qui répondent correctement à l'ensemble de la question.
- Si vous désirez joindre une grille d'évaluation à la question, sélectionnez Ajouter une grille d'évaluation, puis sélectionnez une grille d'évaluation existante ou créez-en une dans la fenêtre contextuelle. Cliquez sur Joindre une grille d'évaluation. La grille d'évaluation jointe s'affiche aux apprenants sous la question pendant qu'ils répondent au questionnaire et aux enseignants lorsqu'ils notent les questions à développement. La grille d'évaluation évaluée est incluse dans la rétroaction du questionnaire.
- Sélectionnez l'une des options suivantes dans la liste déroulante Options :
- Pour ajouter de la rétroaction à la réponse, sélectionnez Ajouter une rétroaction.
- Pour ajouter un indice lié à la question, sélectionnez Ajouter un indice.
- Pour ajouter une brève description à la question, sélectionnez Ajouter une brève description.
- Pour ajouter une clé de réponse qui aide les évaluateurs à noter la réponse, sélectionnez Ajouter une clé de réponse.
- Pour attribuer des dimensions personnalisées à la zone de réponse, sélectionnez Ajouter une taille de zone de réponse personnalisée.
- Pour ajouter du texte initial pour les réponses des élèves, sélectionnez Ajouter du texte initial et saisissez le texte visé.
- Cliquez sur Enregistrer.
Vidéo : Ajouter une clé de correction
Créer une question à réponse courte
La question à réponse courte (RC) oblige le répondant à répondre en un mot ou une courte phrase à une question ouverte.
Pour créer une question à réponse courte
- Accédez à Questionnaires, Sondages ou Autoévaluations.
- Cliquez sur l'onglet Bibliothèque des questions.
- Cliquez sur le menu déroulant Nouvelle, puis sélectionnez Question à réponse courte (RC).
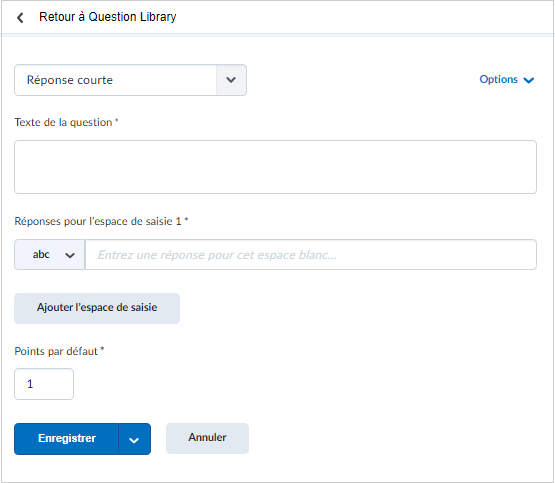
Figure : Saisissez les renseignements requis pour votre question à réponse courte.
- Saisissez les détails de votre question à réponse courte dans le champ Texte de la question.
- Saisissez la ou les réponses dans le champ Réponses du champ vide 1.
- Dans la liste déroulante abc du champ vide 1, sélectionnez l'une des méthodes de comparaison suivantes :
- Texte
- Texte sensible à la casse
- Expression rationnelle.
Remarque : Toutes les réponses associées à un champ vide sont évaluées à l'aide de la même méthode de comparaison.
Si vous désirez ajouter plus de champs vides, cliquez sur Ajouter un champ vide et saisissez votre ou vos réponses.
Sélectionnez la méthode de comparaison pour les champs vides supplémentaires.
Dans le champ Points par défaut, saisissez les points octroyés aux élèves qui répondent correctement à la question.
Dans la liste déroulante Comment les points sont-ils assignés aux espaces de saisie?, choisissez l'une des options suivantes :- Les apprenants reçoivent des notes partielles – Les points par défaut octroyés à chaque champ sont automatiquement calculés et répartis de façon égale.
- Les apprenants doivent entrer une réponse correcte dans tous les espaces de saisie – Les points par défaut ne sont octroyés que si les élèves répondent correctement dans tous les espaces de saisie.
Sélectionnez l'une des options suivantes dans la liste déroulante Options :- Pour ajouter une rétroaction globale à la réponse, sélectionnez Ajouter de la rétroaction.
- Pour ajouter un indice lié à la question, sélectionnez Ajouter un indice.
- Pour ajouter une brève description à la question, sélectionnez Ajouter une brève description.
Cliquez sur Enregistrer.
Créer une question à réponses multiples courtes
Une question à réponses multiples courtes (MC) oblige le répondant à répondre à une question comprenant plusieurs solutions et à indiquer ses réponses dans des zones individuelles. Les réponses du répondant sont comparées à chaque réponse possible stockée dans les champs de réponse. La question à réponses multiples courtes diffère de la question à réponse courte (RC) en ce qu'elle comporte plusieurs réponses courtes et vous permet de créer de multiples zones de réponse qui ont toutes trait à la même question; la question du type réponse courte offre aussi plusieurs zones de réponse, mais elle exige un jeu distinct de réponses possibles. La question à réponse courte est idéale lorsque la question doit être multipartite et que la réponse doit provenir d’un groupe de réponses exclusives.
Par exemple, la question « Nommez 3 capitales de pays » est accompagnée de trois zones de saisie. Chaque réponse soumise est comparée à 51 réponses exactes possibles stockées dans les champs de réponse, et chaque champ de réponse vaut 33,3 %.
Remarque : D2L conseille d'avoir le même nombre de réponses et de zones de saisie. La valeur maximale en points de la question de type réponses multiples courtes (MC) équivaut à 100 %. Dans le cadre de l'application des pratiques exemplaires, D2L recommande d'attribuer à chaque réponse possible une pondération correspondant à une valeur de 100 % divisée par le nombre de réponses requises pour la question.
Pour créer une question à réponses multiples courtes
- Accédez à Questionnaires, Sondages ou Autoévaluations.
- Cliquez sur l'onglet Bibliothèque des questions.
- Cliquez sur le menu déroulant Nouvelle, puis sélectionnez Question à réponses multiples courtes (RMC).
- Saisissez les détails de votre question à réponses multiples courtes dans la zone Général.
- Procédez de l'une des façons suivantes dans la zone Options :
- Dans les zones de saisie, entrez le nombre de champs de réponse que nécessite votre question. Vous pouvez décider du nombre de rangées et de colonnes à ajouter dans chaque champ de réponse.
- Dans les champs Réponse, entrez les bonnes réponses pour votre question, la pondération de chaque réponse et la façon dont vous voulez que les réponses soient évaluées.
Remarque : Vous pouvez attribuer diverses pondérations selon le degré d'exactitude des réponses.
- Pour attribuer d'autres réponses possibles à la question, cliquez sur Ajouter une réponse.
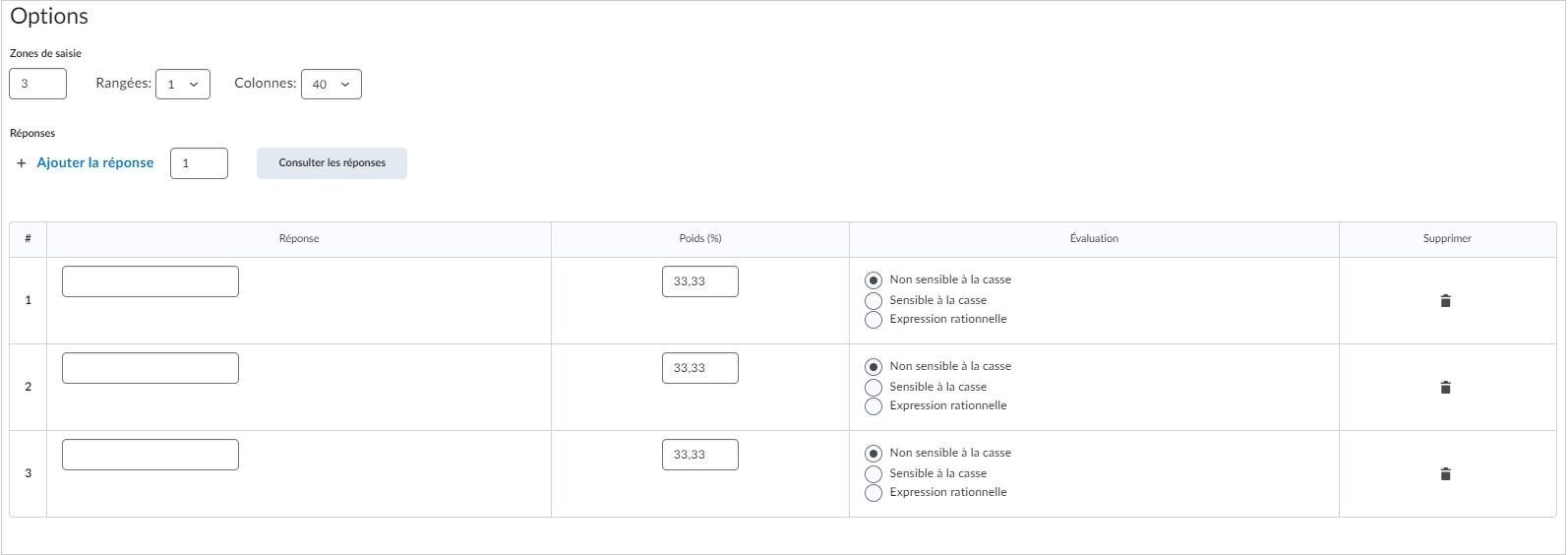
Figure : Configurez vos questions à réponses multiples courtes dans la zone Options.
- Sélectionnez Enregistrer pour créer la question à réponses multiples courtes.
Créer une question de type réponse à compléter
Une question de type réponse à compléter oblige le répondant à compléter une phrase, une affirmation, une liste ou de la terminologie clé incomplète à l'aide d'un ou de plusieurs mots manquants.
Remarque : Dans le cadre de l'application des pratiques exemplaires, D2L recommande de limiter les réponses des champs vides à deux mots au plus pour optimiser l'exactitude de la notation automatique. L'ordre de la liste des champs vides et de texte correspond à celle qui est présentée aux utilisateurs. La valeur maximale en points de la question de type réponse à compléter (RAC) se traduit par une pondération de 100 %. Dans le cadre de l'application des pratiques exemplaires, la valeur totale des réponses devrait toujours correspondre à 100 %. Si la question de type réponses à compléter comprend plusieurs champs vides et que plusieurs réponses sont admissibles pour chacun, D2L recommande que la valeur combinée des meilleures réponses pour chaque champ vide soit de 100 %.
Pour créer une question de type réponse à compléter
- Accédez à Questionnaires, Sondages ou Autoévaluations.
- Cliquez sur l'onglet Bibliothèque des questions.
- Cliquez sur le menu déroulant Nouvelle, puis sélectionnez Question de type réponse à compléter.
- Saisissez les détails de votre question du type réponse à compléter dans la zone Général.
- Procédez de l'une des façons suivantes dans la zone Texte de la question :
- Entrez le texte de la question dans la zone Texte 1.
- Dans la zone Champ vide 1, entrez vos renseignements, y compris la réponse au texte, la pondération à attribuer à la réponse (vous pouvez attribuer diverses valeurs selon le degré d'exactitude des réponses) et la façon dont vous voulez évaluer la réponse.
- Pour attribuer d'autres réponses possibles au champ laissé vide, cliquez sur Ajouter une réponse.
- Pour ajouter des espaces vides à votre question, cliquez sur Ajouter un champ vide.
- Pour ajouter du texte à votre question, cliquez sur Ajouter du texte.
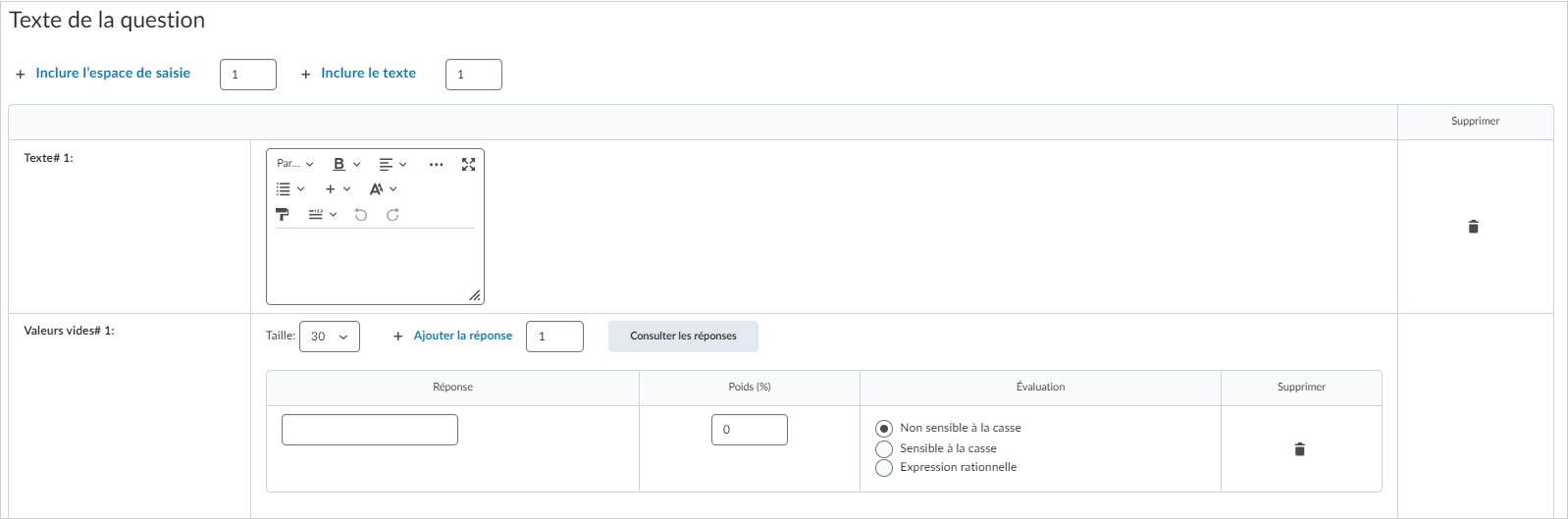
Figure : Configurez vos questions de type réponse à compléter dans la zone Options.
Remarque : Cliquez sur Aperçu pour voir comment la question est affichée aux utilisateurs.
- Cliquez sur Enregistrer pour créer une question de type réponse à compléter.
Vidéo : Créer une réponse complexe dans les questions à trous
Comprendre les options de notation pour les questions à réponse courte unique ou multiple et les questions de type réponse à compléter
Il existe trois options de notation possibles pour les questions à réponse courte unique, les questions à réponse courte multiple et les questions de type réponse à compléter :
- Non sensible à la casse – La notation automatique recherche le profil de caractère d'appariement dans le texte de la réponse sans tenir compte de la casse des caractères.
- Sensible à la casse – La notation automatique recherche le profil de caractère d’appariement dans le texte de la réponse en tenant compte de la casse exacte des caractères.
- Expression rationnelle – La notation automatique utilise le métacaractère dans la recherche d’une ou de plusieurs chaînes d’appariement dans le profil de caractère du texte de réponse. Les réglages du métacaractère aident à déterminer la sensibilité à la casse.
Création d'une question d'appariement
Une question d’appariement (APP) oblige le répondant à sélectionner une réponse qui convient à la question parmi plusieurs réponses possibles dans des listes déroulantes. Ce type de question vous permet d’évaluer l’aptitude de l’utilisateur à reconnaître l’information et à démontrer sa compréhension des relations particulières.
Pour créer une question d’appariement
- Accédez à Questionnaires, Sondages ou Autoévaluations.
- Cliquez sur l'onglet Bibliothèque des questions.
- Cliquez sur le menu déroulant Nouvelle, puis sélectionnez Question d'appariement (APP).
- Saisissez les détails de votre question d'appariement dans la zone Général.
- Procédez de l’une des façons suivantes dans la zone Choix :
- Sélectionnez la méthode de Notation pour la question.
- Entrez un choix dans chaque champ Valeur.
- Pour ajouter des valeurs supplémentaires à votre question, cliquez sur Ajouter un choix.
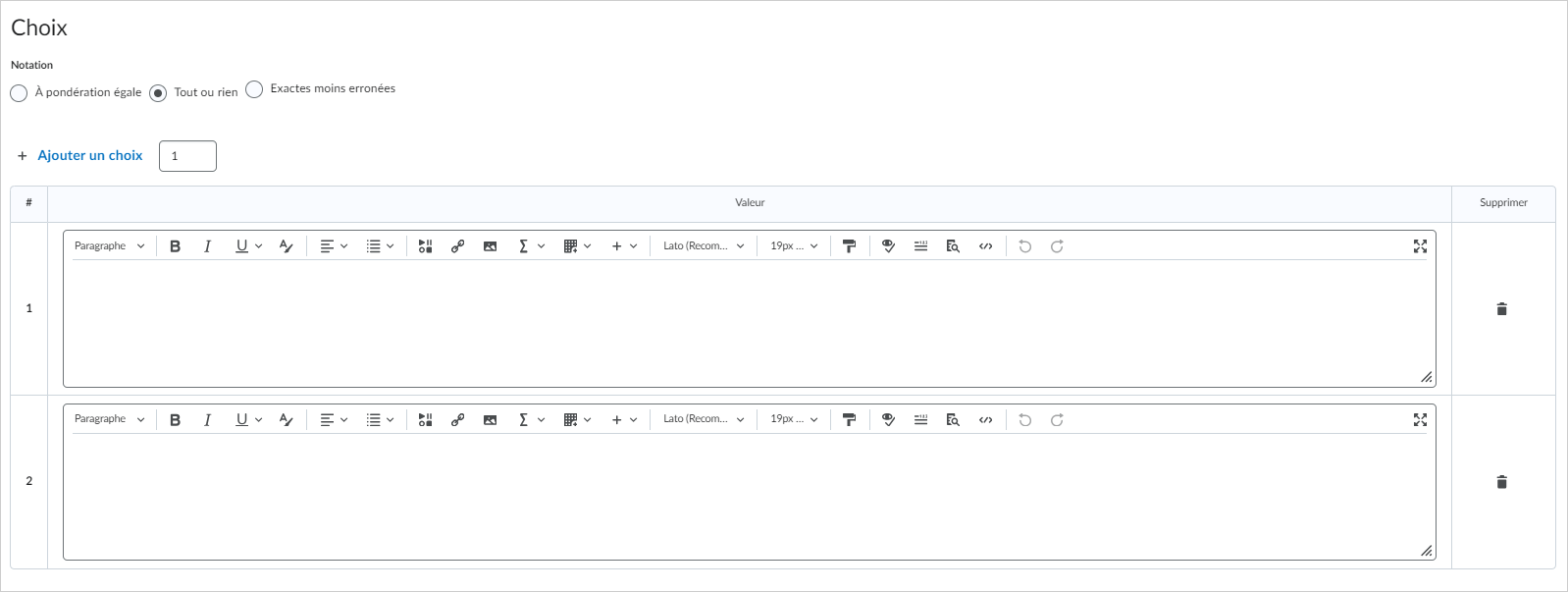
Figure : Créez les choix que vous désirez proposer aux utilisateurs.
- Procédez de l'une des façons suivantes dans la zone Correspondances :
- Dans chaque champ Valeur, saisissez une réponse correspondant aux choix que vous avez créés.
- Pour ajouter des valeurs d'appariement à votre question, cliquez sur Ajouter une réponse d'appariement.
- Dans la liste déroulante des valeurs correspondantes, choisissez la réponse exacte.
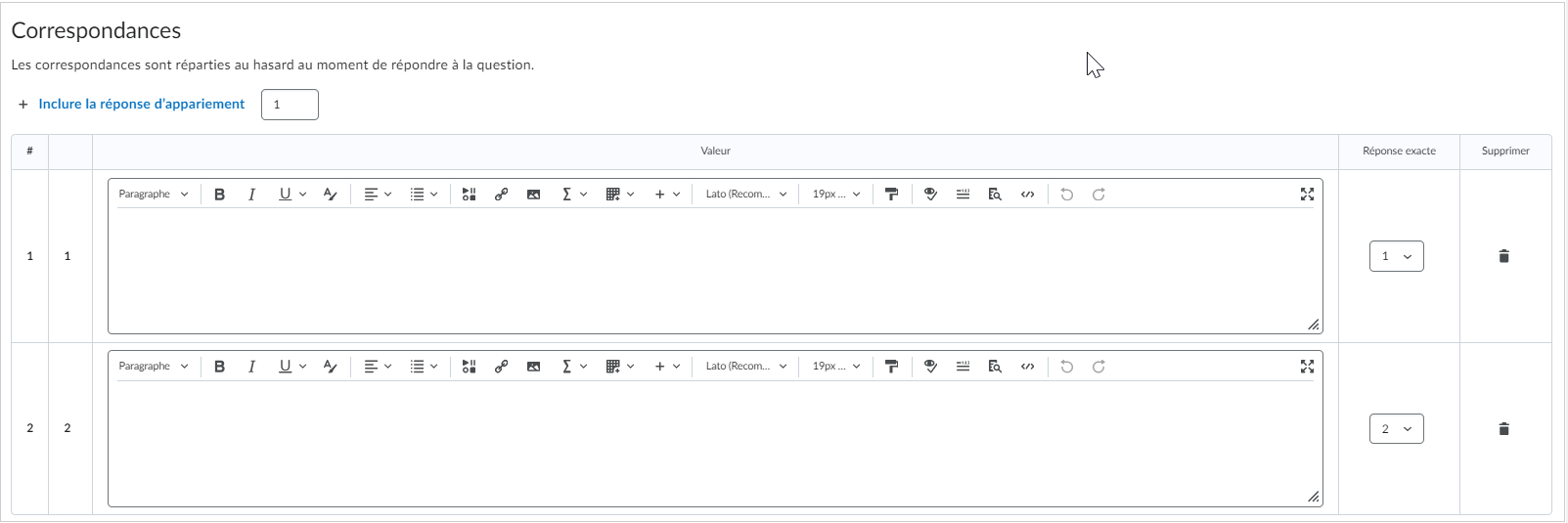
Figure : Créez les réponses correspondant aux choix que vous avez créés.
- Pour vérifier votre question, cliquez sur Prévisualiser.
- Cliquez sur Enregistrer pour créer une question d'appariement.
Vidéo : Créer une question d'appariement
Créer une question d’ordonnancement
Une question d’ordonnancement (CLA) oblige le répondant à agencer divers éléments dans un ordre approprié.
Pour créer une question d’ordonnancement
- Accédez à Questionnaires, Sondages ou Autoévaluations.
- Cliquez sur l'onglet Bibliothèque des questions.
- Cliquez sur le menu déroulant Nouvelle, puis sélectionnez Question d'ordonnancement (ORD).
- Saisissez les détails de votre question d'ordonnancement dans la zone Général.
- Procédez de l’une des façons suivantes dans la zone Options :
- Sélectionnez votre méthode de notation :
- Pondération égale – La valeur totale des points divisée également entre les appariements requis. L'utilisateur se voit attribuer des points d'égale valeur pour chaque question.
- Tout ou rien – L’utilisateur reçoit le maximum de points admissible pour cette question uniquement si sa sélection comprend les réponses exactes sans aucune réponse erronée. Il ne reçoit aucun point s’il omet une réponse exacte ou s’il sélectionne une seule réponse erronée.
- Exactes moins erronées – L’utilisateur reçoit des points équivalant au nombre de réponses exactes moins les points du nombre de réponses erronées. Pour déterminer la valeur de chaque question, le système divise la valeur de la question en points par le nombre de réponses possibles. Par exemple, si la question vaut 10 points et que cinq réponses sont possibles, chaque réponse exacte vaut 2 points et chaque réponse erronée vaut une déduction de 2 points (10/5 = 2). Et si l'utilisateur donne trois réponses exactes et deux réponses erronées, il obtient deux points au total [(3*2)+(2*-2)]. La valeur minimale d’une réponse est zéro; elle ne peut jamais être une valeur négative.
- Entrez un choix dans chaque champ Valeur. Pour ajouter des valeurs, cliquez sur Ajouter un élément.
- Dans la liste déroulante Changer l'ordre pour chaque valeur, définissez l'ordre des valeurs.
Remarque : La première valeur de l'ordre approprié devrait être 1.
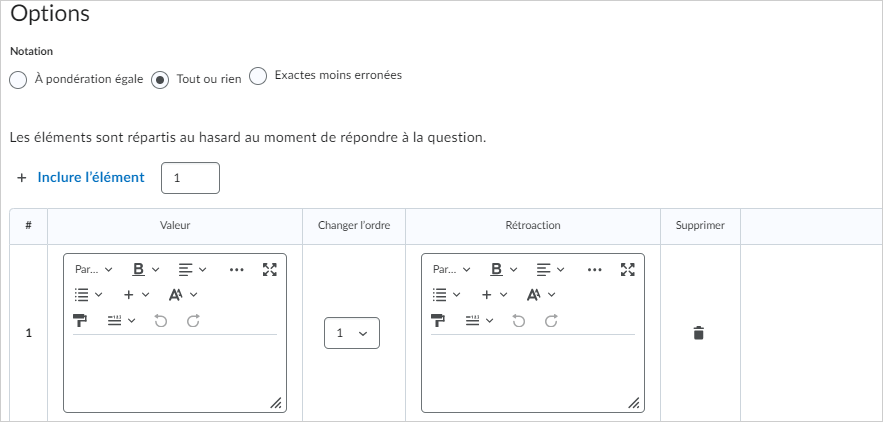
Figure : Configurez votre question d'ordonnancement dans la zone Options.
- Pour vérifier votre question, cliquez sur Prévisualiser.
- Cliquez sur Enregistrer pour créer votre question d'ordonnancement.
Créer une question d'arithmétique
Une question arithmétique permet d’évaluer les connaissances et la compréhension de l’utilisateur en matière de mathématiques et de théorie des nombres. Veillez à ce que chaque répondant reçoive une question unique en incluant des variables entre accolades qui génèrent des chiffres aléatoires dans le problème. Par exemple, si vous définissez les variables x, y et z en fonction de valeurs Min. et Max. se situant dans la plage 1 à 5 avec un incrément de 1, la question « Vous avez {x} pommes, {y} poires et {z} oranges. Combien de fruits avez-vous au total? » fera générer un nombre rationnel aléatoire (1, 2, 3, 4, 5) pour {x}, {y} et {z}.
Remarque : Dans les questions d'arithmétique, DL2 recommande d'imposer la précision pour limiter le nombre de décimales permis dans une réponse. Vous pouvez exiger que les réponses exactes comprennent un nombre de décimales précis.
Pour créer une question d'arithmétique
- Accédez à Questionnaires, Sondages ou Autoévaluations.
- Cliquez sur l'onglet Bibliothèque des questions.
- Cliquez sur le menu déroulant Nouvelle, sélectionnez Question d'arithmétique (2+2).
- Dans le champ de Titre, attribuez un titre facultatif à votre question.
- Dans le champ Points*, saisissez les points octroyés aux élèves qui répondent correctement à la question.
- Saisissez les détails de votre question d'arithmétique dans le champ Texte de la question.
Remarque : la limite de caractères du champ Texte de la question est de 512 caractères.
- Pour ajouter une image à votre question d'arithmétique, cliquez sur Inclure l'image et sélectionnez l'image à ajouter, puis saisissez sa description.
- Pour permettre aux utilisateurs d'ajouter des pièces jointes pour soutenir leurs réponses, sélectionnez Autoriser les pièces jointes pour soutenir les réponses.
- Saisissez votre Formule à l'aide des opérations, fonctions et constantes suivantes qui sont prises en charge :
Liste des Énumérations et Descriptions à utiliser dans le champ Formule.
| Énumérations | Description |
|---|
| +,-,*,/,\,^ | Opérateurs mathématiques de base |
| % | Opérateur modulo (reste) |
| {x}^{y} | x à la puissance y |
| abs({n}) | Valeur absolue de n |
| cos({n}) | Le cosinus de n, dans le contexte du radian |
| sin({n}) | Le sinus de n, dans le contexte du radian |
| sqr({n}) | La racine carrée de n |
| tan({n}) | La tangente de n (dans le contexte du radian) |
| log({n}) | Le logarithme de base 10 de n |
| ln({n}) | Le logarithme de base e de n |
| atan({n}) | La tangente inverse de n |
| sec({n}) | La sécante de n |
| cosec({n}) | La cosécante de n |
| cotan({n}) | La cotangente de n |
| asin({n}) | Le sinus inversé de n (dans le contexte du radian) |
| acos({n}) | Le cosinus inversé de n (dans le contexte du radian) |
| log2({n}) | Le logarithme de base 2 de n |
| sinh({n}) | Le sinus hyperbolique de n |
| cosh({n}) | Le cosinus hyperbolique de n |
| Factorielle | Factorielle de n ou (n!) |
| exp | La puissance du logarithme de base e |
| pi | pi 3,14159 (d'une précision de 50 décimales) |
| e | e 2,71828 (d'une précision de 50 décimales) |
Remarque : Pour vérifier votre formule avant de la partager avec les apprenants, cliquez sur Test.
- À partir du menu déroulant, Précision de la réponse, sélectionnez le nombre de décimales permis dans une réponse et sélectionnez Imposer la précision pour exiger que les réponses adéquates contiennent ce nombre précis de décimales.
- Utilisez les niveaux du champ Tolérance pour rendre acceptables les réponses presque exactes, approximatives et arrondies.
- Pour déterminer si les réponses incluent des unités de mesure correctes, saisissez un type d'unité (mm, cm, grammes, pouces, etc.) et activez l'une des options d'évaluation suivantes :
- Non sensible à la casse – La notation automatique recherche le profil de caractère d'appariement dans le texte de la réponse sans tenir compte de la casse des caractères.
- Sensible à la casse – La notation automatique recherche le profil de caractère d'appariement dans le texte de la réponse en tenant compte de la casse exacte des caractères.
- Expression rationnelle – La notation automatique utilise le métacaractère dans la recherche d'une ou de plusieurs chaînes d'appariement dans le profil de caractère du texte de réponse. Les réglages du métacaractère aident à déterminer la sensibilité à la casse.
-
Pour attribuer à l'unité de mesure la valeur pondérée en points, sélectionnez un pourcentage dans le menu déroulant Valeur.
- Procédez de l’une des façons suivantes dans la zone Variables :
- Créez toutes les variables à utiliser pour votre question en donnant à la variable un nom dans le champ Nom, une valeur minimale dans Min. et une valeur maximale dans Max.
- Sélectionnez le nombre de décimales désirées dans la liste déroulante Décimales.
- Saisissez une valeur dans le champ Incrément pour déterminer l'incrément que le système doit utiliser pour générer les nombres en fonction de la plage fixée par les valeurs des champs Min. et Max.
- Saisissez un Indice pour la question et une Rétroaction de question.
- Pour vérifier votre question, cliquez sur Prévisualiser.
- Cliquez sur Enregistrer pour créer votre question d'arithmétique.
Vidéo : Créer une question arithmétique
Créer une question à chiffres significatifs
Une question à chiffres significatifs (x10) oblige le répondant à répondre par notation scientifique et fournit des solutions qui contiennent un nombre précis de chiffres significatifs. Les cours de mathématique et de sciences utilisent généralement ce type de question. Veillez à ce que chaque répondant reçoive une question unique en incluant des variables entre accolades qui génèrent des notations scientifiques aléatoires dans le problème.
Pour créer une question à chiffres significatifs
- Accédez à Questionnaires, Sondages ou Autoévaluations.
- Cliquez sur l'onglet Bibliothèque des questions.
- Cliquez sur le menu déroulant Nouvelle, sélectionnez Chiffres significatifs (x10).
- Dans le champ de Titre, attribuez un titre facultatif à votre question.
- Dans le champ Points, saisissez les points octroyés à l'apprenant qui répondent correctement à la question.
- Définissez le Niveau de difficulté pour la question.
- Saisissez les détails de votre question d'arithmétique dans le champ Texte de la question.
- Pour ajouter une image à votre question d’arithmétique, cliquez sur Inclure l’image et sélectionnez l’image à ajouter, puis saisissez sa description.
- Pour permettre aux utilisateurs d'ajouter des pièces jointes pour soutenir leurs réponses, sélectionnez Autoriser les pièces jointes pour soutenir les réponses.
- Saisissez les détails de votre question d'arithmétique ou Formule à l'aide des opérations, fonctions et constantes suivantes qui sont prises en charge :
Liste des Énumérations et Descriptions à utiliser dans le champ Formule.| Énumérations | Description |
|---|
| +,-,*,/,\,^ | Opérateurs mathématiques de base |
| % | Opérateur modulo (reste) |
| {x}^{y} | x à la puissance y |
| abs({n}) | Valeur absolue de n |
| cos({n}) | Le cosinus de n, dans le contexte du radian |
| sin({n}) | Le sinus de n, dans le contexte du radian |
| sqr({n}) | La racine carrée de n |
| tan({n}) | La tangente de n (dans le contexte du radian) |
| log({n}) | Le logarithme de base 10 de n |
| ln({n}) | Le logarithme de base e de n |
| atan({n}) | La tangente inverse de n |
| sec({n}) | La sécante de n |
| cosec({n}) | La cosécante de n |
| cotan({n}) | La cotangente de n |
| asin({n}) | Le sinus inversé de n (dans le contexte du radian) |
| acos({n}) | Le cosinus inversé de n (dans le contexte du radian) |
| log2({n}) | Le logarithme de base 2 de n |
| sinh({n}) | Le sinus hyperbolique de n |
| cosh({n}) | Le cosinus hyperbolique de n |
| Factorielle | Factorielle de n ou (n!) |
| exp | La puissance du logarithme de base e |
| pi | pi 3,14159 (d'une précision de 50 décimales) |
| e | e 2,71828 (d'une précision de 50 décimales) |
Remarque : Pour vérifier votre formule avant de la partager avec les utilisateurs, cliquez sur Test.
- Dans le menu déroulant Chiffres significatifs, sélectionnez le nombre de chiffres significatifs que la réponse devrait comprendre.
- Dans le menu déroulant Déduire, sélectionnez le pourcentage du pointage de la réponse à déduire pour inclure les chiffres non significatifs d'une réponse.
- Utilisez les niveaux du champ Tolérance pour rendre acceptables les réponses presque exactes, approximatives et arrondies.
- Pour déterminer si les réponses incluent des unités de mesure correctes, saisissez un type d'unité (mm, cm, grammes, pouces, etc.) et activez l'une des options d'évaluation suivantes :
- Non sensible à la casse – La notation automatique recherche le profil de caractère d'appariement dans le texte de la réponse sans tenir compte de la casse des caractères.
- Sensible à la casse – La notation automatique recherche le profil de caractère d'appariement dans le texte de la réponse en tenant compte de la casse exacte des caractères.
- Expression rationnelle – La notation automatique utilise le métacaractère dans la recherche d'une ou de plusieurs chaînes d'appariement dans le profil de caractère du texte de réponse. Les réglages du métacaractère aident à déterminer la sensibilité à la casse.
- Procédez de l'une des façons suivantes dans la zone Variables :
- Créez toutes les variables à utiliser pour votre question en donnant à la variable un nom dans le champ Nom, une valeur minimale dans Min. et une valeur maximale dans Max..
- Saisissez une valeur dans le champ Incrément pour déterminer l'incrément que le système doit utiliser pour générer les chiffres aléatoires en fonction de la plage fixée par les valeurs des champs Min. et Max..
- Pour vérifier votre question, cliquez sur Prévisualiser.
- Cliquez sur Enregistrer pour créer votre question à chiffres significatifs.
Vidéo : Créer une question à chiffres significatifs
Comprendre les composantes des questions d'arithmétique et à chiffres significatifs
Dans les questions d’arithmétique, imposez la précision pour limiter le nombre de décimales permis dans une réponse. Vous pouvez exiger que les réponses exactes comprennent un nombre de décimales précis.
Dans les questions à chiffres significatifs, vous pouvez déduire un pourcentage du pointage de la réponse pour y inclure les chiffres non significatifs d'une réponse.
Utilisez les niveaux de tolérance pour rendre acceptables les réponses presque exactes, approximatives et arrondies.
Brightspace applique automatiquement la règle d'arrondissement à la demie près lorsque les réponses contiennent des décimales qui se terminent par un « 5 ». Il n’est présentement pas possible de changer les règles d’arrondissement. La règle d’arrondissement à la demie appliquée aux réponses comportant des décimales qui se terminent par un « 5 » arrondira vers le bas et non vers le haut.
Exemple 1 : 3,41 * 25 = 85,25
Si vous créez une question d'arithmétique avec une précision de réponse à 1, la bonne réponse en arrondissant à la moitié est 85,2.
Exemple 2 : -3,41 * 25 = -85,25
Si vous créez une question d'arithmétique et que vous définissez la précision de la réponse à 1, la bonne réponse en arrondissant à la moitié est -85,2.
Vous pouvez saisir le type d'unité (mm, cm, gramme, pouce, etc.) pour inclure l'unité de mesure donnée dans la réponse. Pour les questions à chiffres significatifs, vous pouvez sélectionner un pourcentage pour attribuer à l'unité de mesure la valeur pondérée en points. Si vous utilisez les unités dans votre question, vous pouvez définir les options d'évaluation suivantes :
- Non sensible à la casse – La notation automatique recherche le profil de caractère d'appariement dans le texte de la réponse sans tenir compte de la casse des caractères.
- Sensible à la casse – La notation automatique recherche le profil de caractère d'appariement dans le texte de la réponse en tenant compte de la casse exacte des caractères.
- Expression rationnelle – La notation automatique utilise le métacaractère dans la recherche d'une ou de plusieurs chaînes d'appariement dans le profil de caractère du texte de réponse. Les réglages du métacaractère aident à déterminer la sensibilité à la casse.
Créer une question de type Likert
Une question d'opinion de type Likert (LIK) permet de mesurer l'information subjective comme les opinions personnelles, les connaissances, les aptitudes et les attitudes. Les questions de type Likert vous permettent de créer un sondage qui évalue l’intensité des sentiments du répondant envers les énoncés qui lui sont présentés.
Remarque : À l'instar des auto-évaluations, tous les types de questions que vous importez dans les sondages omettent automatiquement la valeur en points et les indicateurs de degré de difficulté.
Pour créer une question de type Likert
- Accédez à Questionnaires, Sondages ou Autoévaluations.
- Cliquez sur l'onglet Bibliothèque des questions.
- Cliquez sur le menu déroulant Nouvelle, puis sélectionnez Question de type Likert (LIK).
- Saisissez les détails de votre question de type Likert dans la zone Général.
- Procédez de l'une des façons suivantes dans la zone Questions :
- Sélectionnez l'Échelle utilisée pour la question :
- Un à cinq (1 à 5)
- Un à huit (1 à 8)
- Un à dix (1 à 10)
- Approbation (Approuve/Désapprouve)
- Satisfaction (Insatisfait/Satisfait)
- Fréquence (Jamais/Toujours)
- Importance (Pas important/Important)
- Opposition (Suis opposé(e)/Soutient)
- Pour permettre aux utilisateurs de sélectionner Sans objet, sélectionnez Inclure une option S.O..
- Entrez un énoncé dans chaque champ Valeur. Pour ajouter des énoncés supplémentaires, cliquez sur Ajouter une option.
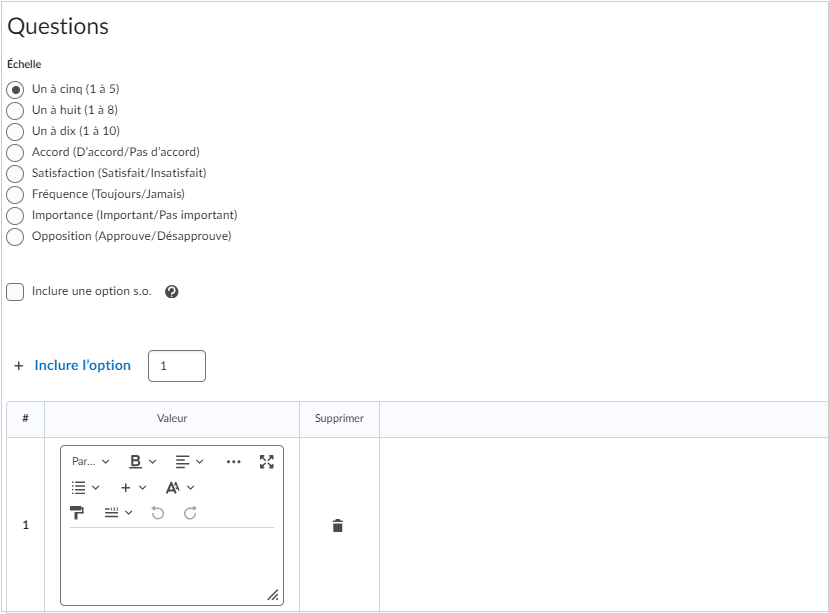
Figure : Configurez votre question de type Likert dans la zone Questions.
- Pour vérifier votre question, cliquez sur Prévisualiser.
- Sélectionnez Enregistrer pour créer votre question de type Likert.
Comprendre les expressions rationnelles
Les expressions rationnelles permettent aux utilisateurs qui notent certains types de questions d'évaluer les réponses selon un jeu de valeurs acceptables. L’expression rationnelle utilise les caractères alphanumériques et les métacaractères pour créer un modèle qui décrit une ou deux chaînes qui doivent être parfaitement appariées dans le corps du texte.
Vous pouvez utiliser l’expression rationnelle pour la réponse courte, la réponse multiple courte, la réponse d’arithmétique, la réponse à chiffres significatifs et la question de type réponse à compléter.
Par exemple, la question de type réponse à compléter « Quel mot décrit rouge, bleu, vert, jaune, rose, etc. » peut utiliser l’expression rationnelle pour la réponse « couleu?r* ».
Caractères utilisés dans les expressions rationnelles
Une liste de Caractères, de Descriptions et d'Exemples d'Expressions régulières.
|
Caractère
|
Description
|
Exemple
|
|---|
|
\
|
Marque le caractère suivant comme caractère spécial, littéral, référence antérieure ou séquence d'échappement octale.
|
La séquence \\ correspond à \ et \( correspond à (
n correspond au caractère n
n correspond au caractère du changement de ligne
|
|
^
|
Correspond à la position en début de chaîne de saisie. Lorsque la propriété Multilignes de l'objet RegExp est sélectionnée, ^ correspond aussi à la position suivant '\n' ou '\r'.
|
^chat correspond aux chaînes qui commencent par chat
|
|
$
|
Correspond à la position en fin de chaîne de saisie. Lorsque la propriété Multilignes de l'objet RegExp est sélectionnée, $ correspond aussi à la position précédant '\n' ou '\r'.
|
chat$ correspond aux chaînes qui se terminent par chat
|
|
*
|
Correspond au caractère précédent ou à l'expression secondaire précédente zéro fois ou plus.
* égale {0,}
|
la* correspond à l ou à la ou à laaaaaaaaaa
zo* correspond à z et zoo
|
|
+
|
Correspond au caractère précédent ou à l'expression secondaire précédente une fois ou plus.
+ égale {1,}.
|
bal+ correspond à bal ou à balle, mais pas à b
|
|
?
|
Correspond au caractère précédent ou à l'expression secondaire précédente zéro ou une fois.
? égale {0,1}
|
abc? correspond à ab ou à abc
colorie?r correspond à colorer ou colorier, mais pas à colorir
fini(es)? correspond à fini dans fini ou à finies
|
|
|
Lorsque ce caractère suit immédiatement un des quantificateurs (*, +, ?, {n}, {n,}, {n,m}), le modèle de correspondance est non-vorace. Le modèle non-vorace fait correspondre le minimum possible de la chaîne de recherche tandis que le modèle vorace par défaut fait correspondre le maximum possible de la chaîne de recherche.
|
Dans la chaîne oooo, o+? correspond à un seul o, tandis que o+ correspond à toutes les occurrences du o
|
|
()
|
Les parenthèses créent une sous-chaîne ou un élément auquel vous pouvez associer des métacaractères.
|
b(all)?on correspond à bon ou à ballon, mais pas à balon
|
|
{n,}
|
n est un entier naturel. Correspond au moins à n fois.
|
[0-9]{3,} correspond à n'importe quel triplet de chiffres.
s{2,} ne correspond pas à s dans ruse, mais correspond aux deux s dans russe
b{4,} correspond à bbbb.
|
|
{n}
|
n est un entier naturel. Correspond exactement à n fois.
|
[0-9]{3} correspond au minimum à n'importe quel triplet de chiffres
o{2} ne correspond pas au o dans Bob et correspond à tous les s dans russssse
o{1} équivaut à o+
o{0} équivaut à o*
|
|
{n,m}
|
m et n sont des entiers naturels dans la relation n <= m. Correspond au moins à n et au plus à m fois.
Remarque : Vous ne pouvez pas insérer une espace entre la virgule et le chiffre.
|
[0-9]{3,5} correspond à un triplet, à un quadruplet ou à un quintuplet de chiffres
s{1,3} correspond aux trois premiers s dans russssse
o{0,1} équivaut à o?
c{2, 4} correspond à cc, ccc, cccc
|
|
.
|
Correspond à n'importe quel caractère individuel, sauf "\n".
Pour faire correspondre tout caractère, y compris '\n', utilisez un modèle tel que '[\s\S]'.
|
cat. correspond à catT et cat2
|
|
(modèle)
|
Applique le modèle et saisit la correspondance. La correspondance saisie peut être récupérée de la collection des correspondances au moyen de la collection des correspondances secondaires SubMatches dans VBScript ou des propriétés $0$9 dans JScript.
Pour faire correspondre les caractères des parenthèses ( ), utilisez '\(' ou '\)'.
|
(jam){2} correspond à jamjam
Le premier groupe correspond à jam
|
|
(modèle?:)
|
Applique le modèle, mais ne saisit pas la correspondance; cette dernière n'est donc pas stockée à des fins ultérieures.
Cela s’avère utile pour combiner des parties de modèle avec le caractère "ou" (|).
|
industr(?:ie|ies) est une expression plus économique que industrie|industries
|
|
(modèle?=)
|
L'anticipation positive fait correspondre la chaîne de recherche à n'importe quel endroit où commence le modèle de correspondance de la chaîne. Cette correspondance n’est pas saisissable; elle n’est donc pas stockée à des fins ultérieures.
L’anticipation ne consume pas de caractère; quand une correspondance survient, la recherche de la prochaine correspondance commence immédiatement après la dernière correspondance et non après les caractères de l’anticipation.
|
Windows (?=95|98|NT|2000) correspond à Windows dans Windows 2000, mais pas à Windows dans Windows 3.1
|
|
(modèle?!)
|
L'anticipation négative fait correspondre la chaîne de recherche n'importe où où une chaîne qui ne correspond pas au modèle commence. Cette correspondance n’est pas saisissable; elle n’est donc pas stockée à des fins ultérieures.
L’anticipation ne consume pas de caractère; quand une correspondance survient, la recherche de la prochaine correspondance commence immédiatement après la dernière correspondance et non après les caractères de l’anticipation.
|
Windows (?!95|98|NT|2000) correspond à Windowsdans Windows 3.1, mais pas à Windows dans Windows 2000
|
|
x|y
|
Correspond à x ou y.
|
(premier|1er|1) juillet correspond à 1er juillet, mais pas à 2 juillet
c|masse correspond à c ou masse
(c|m)asse correspond à casse ou masse
|
|
[xyz]
|
Un jeu de caractères. Correspond à n'importe lequel des caractères inclus.
|
gr[ai]s correspond à gras ou gris
[abc] correspond à a dans plan
|
|
[^xyz]
|
Un jeu de caractères négatifs. Correspond à n'importe lequel des caractères exclus.
|
1[^02] correspond à 13 ou 11, mais pas à 10 ni 12
[^abc] correspond à toutes les lettres, sauf « a » en clair
|
|
[a-z]
|
Une plage des caractères. Correspond à tout caractère compris dans la plage.
|
[1-9] correspond à tout chiffre individuel sauf 0
[a-z] correspond à tout caractère alphabétique en bas de casse dans une plage, a à z
|
|
[^a-z]
|
Une plage de caractères négatifs.
Correspond à tout caractère exclu de la plage.
|
[^a-z] correspond à tout caractère en dehors de la plage a à z
|
|
\b
|
Correspond à la frontière du mot, soit le point entre le mot et l'espace.
|
er\t correspond à er dans ver, mais pas er dans vert
|
|
\B
|
Correspond à la frontière de ce qui n'est pas un mot.
|
er\S correspond à er dans vers, mais pas er dans ver
|
|
\cx
|
Correspond au caractère de contrôle indiqué au moyen du x.
La valeur de x doit se trouver dans la plage A à Z ou a à z.
Sinon, c est considéré comme le caractère littéral c.
|
\cM correspond à Contrôlel-M ou caractère du retour du chariot.
|
|
\d
|
Correspond au caractère numérique.
Équivaut à [0-9]
|
|
|
\D
|
Correspond à tout caractère qui n'est pas numérique.
Équivaut à [^0-9]
|
|
|
\f
|
Correspond au caractère du changement de page.
Équivaut à \x0c et à \cL
|
|
|
\n
|
Correspond au caractère du changement de ligne.
Équivaut à \x0a et à \cJ
|
|
|
\r
|
Correspond au caractère du retour de chariot.
Équivaut à \x0d et à \cM
|
|
|
\s
|
Correspond à tout caractère d'espace, y compris l'espace, la tabulation, le changement de page, etc.
Équivaut à [\f\n\r\t\v]
|
Peut être combiné de la même façon que [\d\s], qui correspond à un caractère numérique ou à une espace.
|
|
\S
|
Correspond à un caractère autre qu'une espace.
Équivaut à [^\f\n\r\t\v]
|
|
|
\t
|
Correspond au caractère de tabulation.
Équivaut à \x09 et à \cI
|
|
|
\v
|
Correspond au caractère de tabulation vertical.
Équivaut à \x0b et à \cK
|
|
|
\w
|
Correspond au caractère d'un mot, y compris le soulignement.
Équivaut à '[A-Za-z0-9_]'
|
|
|
\W
|
Correspond au caractère qui ne fait pas partie d'un mot.
Équivaut à '[^A-Za-z0-9_]'
Vous devriez utiliser uniquement \D, \W et \S en dehors des classes de caractères.
|
|
|
\Z
|
Correspond à la fin de la chaîne à laquelle l'expression rationnelle est appliquée. Correspond à une position, mais jamais avant un saut de ligne.
|
.\Z correspond à k dans jol\hok
|
|
\xn
|
Correspond à n, cette lettre servant de valeur d'échappement hexadécimale.
La valeur d’échappement hexadécimale doit être exactement de deux chiffres.
Permet d’utiliser le code ASCII dans l’expression rationnelle.
|
\x41 correspond à A
\x041 équivaut à \x04 et 1
|
|
\num
|
Correspond à num qui est un nombre entier positif.
Un renvoi à une correspondance saisie.
|
(.)\1 correspond à deux caractères consécutifs identiques
|
|
\n
|
Identifie une valeur d'échappement octale ou un renvoi.
Si \n est précédé d’au moins n expressions secondaires saisies, n est un renvoi.
Sinon, n est une valeur d’échappement octale si n est une valeur octale (0 à 7).
|
\11 et \011 correspondent tous deux à un caractère de tabulation.
\0011 est équivalent à 1.
|
|
\nm
|
Identifie une valeur d'échappement octale ou un renvoi.
Si \nm est précédé d’au moins nm expressions rationnelles capturées, nm est un renvoi.
Si \nm est précédé d’au moins n saisies, n est un renvoi suivi de m littéral.
Si aucune des conditions précédentes n’existe, \nm correspond à la valeur d’échappement octale nm lorsque n et m sont des valeurs octales (0-7).
|
|
|
\nml
|
Correspond à la valeur d'échappement octale nml lorsque n est une valeur octale (0-3) et m et l sont des valeurs octales (0-7).
|
|
|
\un
|
Correspond à n, lorsque n est un caractère Unicode exprimé au moyen de quatre chiffres hexadécimaux.
|
\u00A9, par exemple, correspond au symbole du droit d'auteur (©).
|
Vidéo : Créer une question à l’aide d’une expression rationnelle