Capture Web vous permet de présenter des présentations complètes à partir de votre navigateur, sans devoir télécharger un client bureau. Vous pouvez notamment faire des captures d'écran et des présentations utilisant à la fois la caméra et l'écran.
Créer une présentation avec l'application Capture Web
- À la page d'accueil de votre cours, accédez à la Bibliothèque multimédia.
- Cliquez sur Ajouter des actifs, puis sur Enregistrer une vidéo.
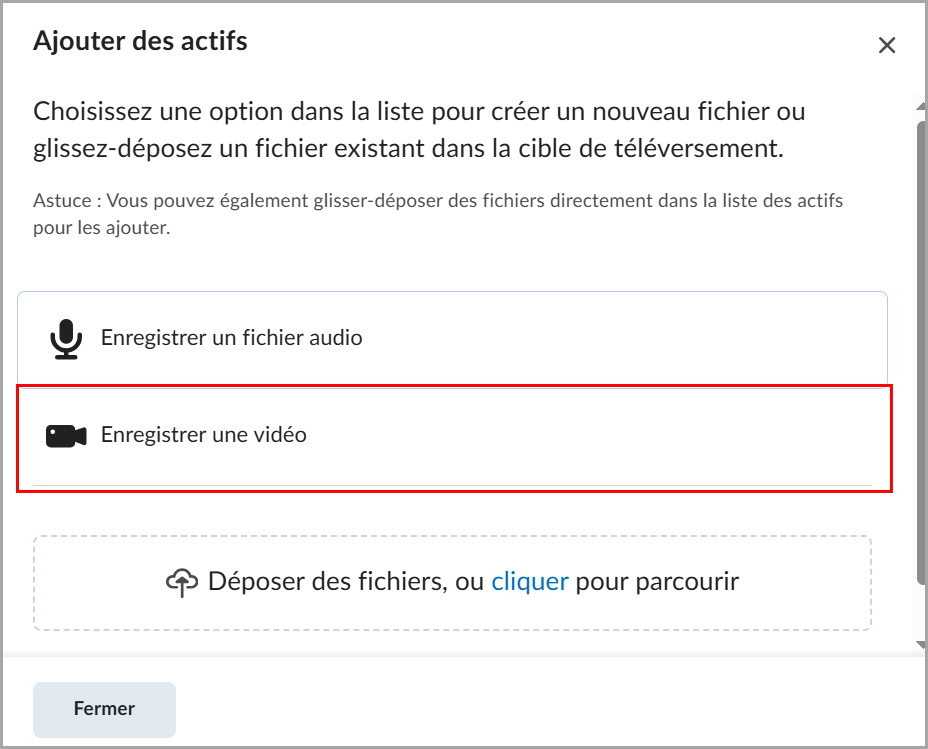
- Si votre navigateur vous invite à autoriser l'accès au microphone et à la caméra, cliquez sur Autoriser.
- Activez l'option Caméra et cliquez sur Démarrer l'enregistrement pour lancer l'enregistrement de votre caméra Web. Si vous voulez seulement enregistrer l'audio, désactivez l'option Caméra.
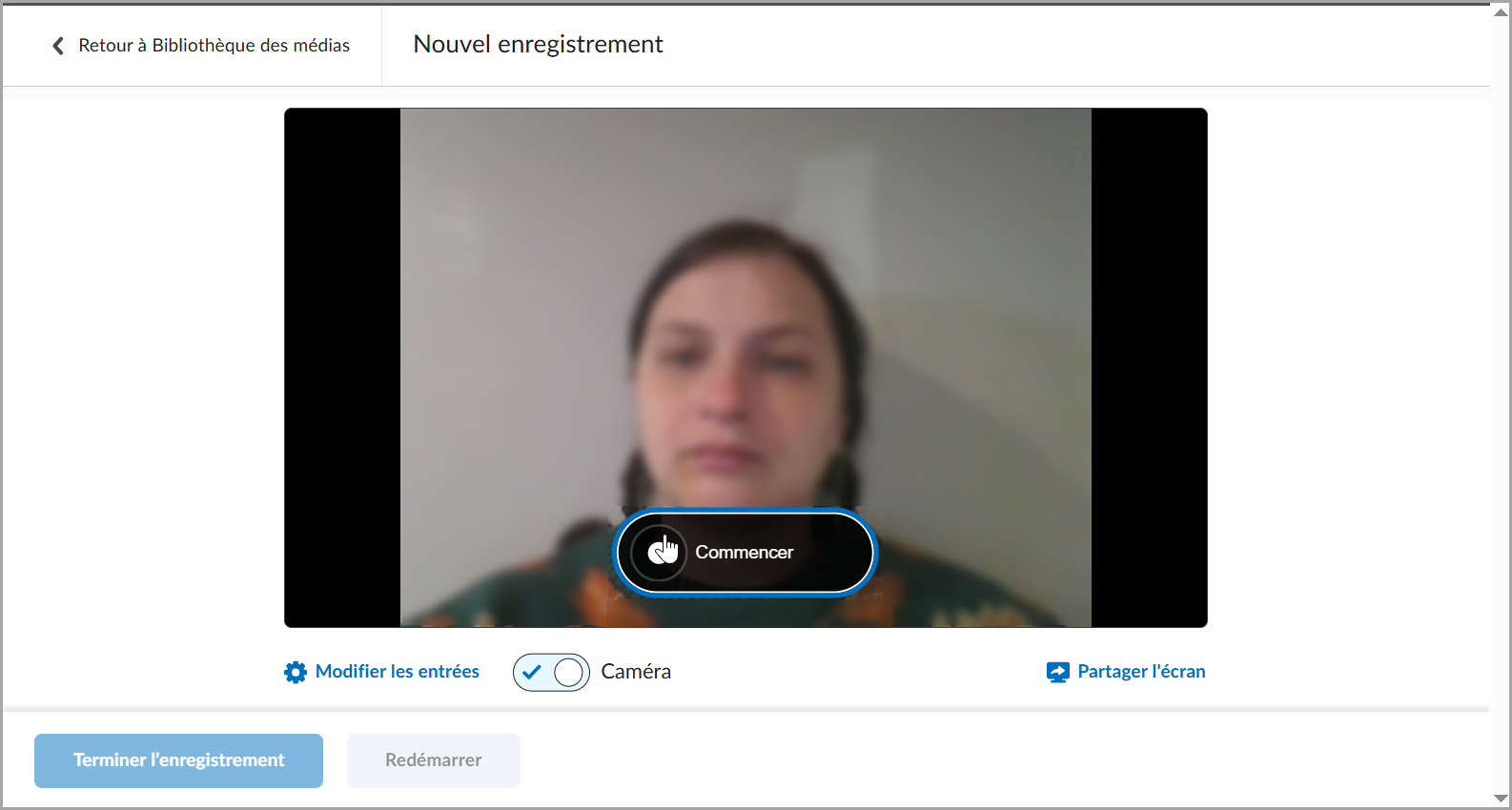
- Cliquez sur Modifier les réglages pour modifier les réglages de la caméra, de l'audio et pour tester le son. Cliquez ensuite sur Terminé.
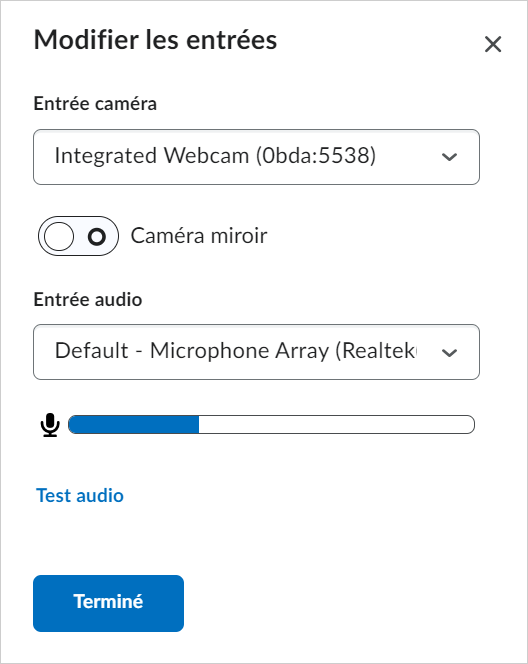
- Pour activer ou désactiver votre caméra, utilisez le bouton à bascule Caméra.
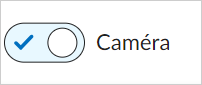
- Cliquez sur Partager l'écran et sélectionnez un onglet ou une fenêtre de votre navigateur, ou tout l'écran, que vous souhaitez présenter pendant l'enregistrement. Cliquez ensuite sur Partager.
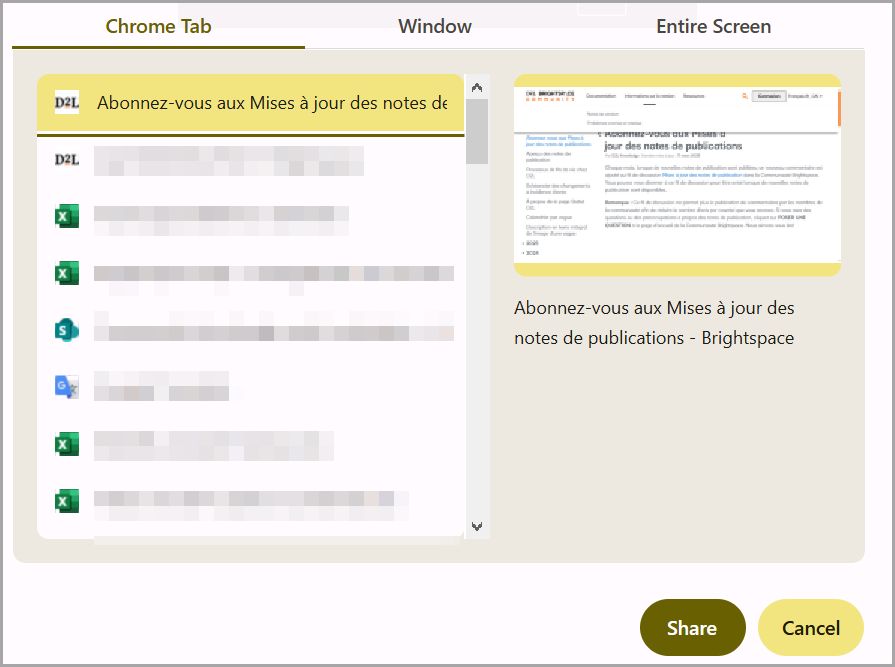
- Cliquez sur Démarrer l'enregistrement pour commencer votre présentation.
- Cliquez sur Mettre l'enregistrement en pause pour interrompre l'enregistrement. Cliquez sur Reprendre l'enregistrement pour poursuivre l'enregistrement.
- Cliquez sur Terminer l'enregistrement pour arrêter votre présentation.
- Ajouter un titre à votre présentation.
- Cliquez sur Paramètres des sous-titres et sélectionnez Générer des sous-titres pour ajouter des sous-titres à votre vidéo. Dans le menu déroulant Langue, sélectionnez la langue dans laquelle vous avez enregistré votre présentation.
- Cliquez sur Terminer.
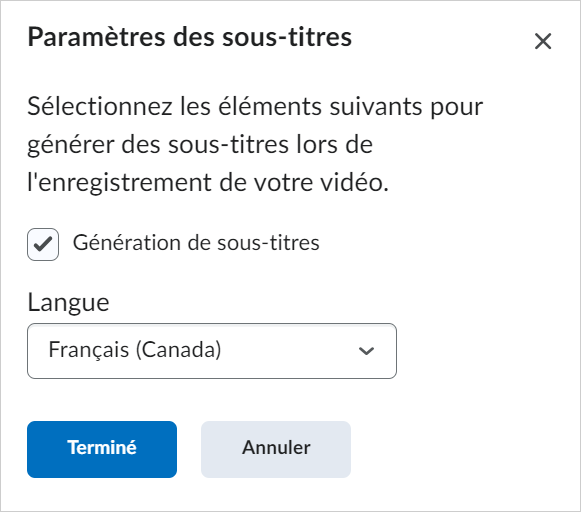
- Cliquez sur Enregistrer et fermer.
Vous avez créé une présentation avec Capture Web.