Rehaussez le contenu existant ou créez un nouveau contenu en ajoutant des fichiers existants de OneDrive à votre cours Brightspace.
Connecter votre compte OneDrive à Brightspace
Lier votre compte OneDrive à Brightspace vous permet d’importer du contenu de OneDrive dans votre cours Brightspace.
Pour connecter votre compte OneDrive à Brightspace
- À partir de la page d'accueil de votre cours, accédez à Contenu.

Figure : Page d’accueil du cours avec Contenu mis en évidence.
- Dans la Table des matières, dans le module de votre choix, cliquez sur Ajouter un élément existant.
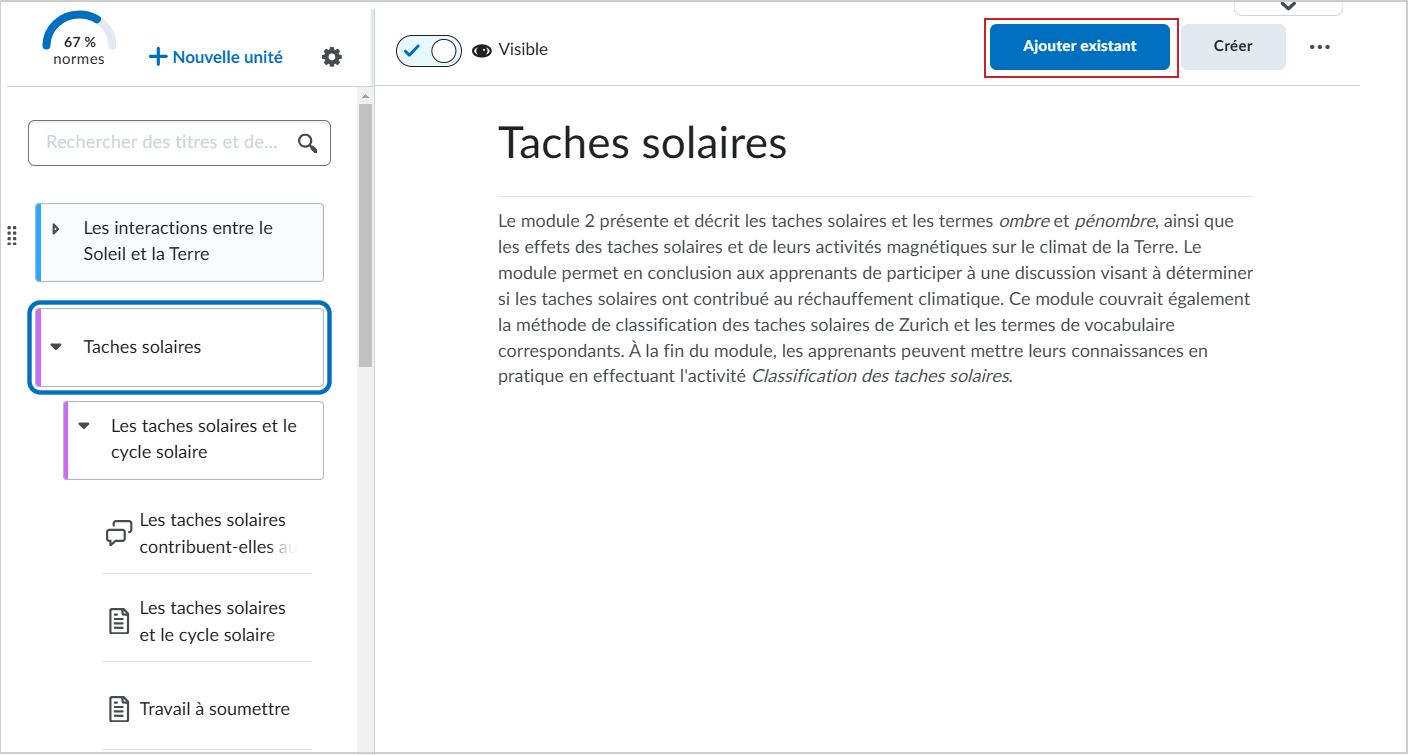
Figure : Cliquez sur le bouton Ajouter un élément existant dans le module où vous désirez insérer du contenu.
- À la page Que voulez-vous ajouter?, cliquez sur OneDrive.

Figure : La page Que voulez-vous ajouter? avec OneDrive mis en surbrillance.
- Une boîte de dialogue apparaît vous invitant à vous connecter à votre compte OneDrive. Cliquez sur Continuer vers OneDrive et entrez les informations de votre compte pour le connecter à Brightspace.

Figure : Boîte de dialogue Ajouter des matériaux invitant les utilisateurs à se connecter à OneDrive.
Ajouter une activité existante au contenu
Ajoutez des fichiers existants dans OneDrive au contenu pour inclure les ressources existantes dans votre cours.
Pour ajouter un fichier OneDrive au contenu
- À partir de la page d'accueil de votre cours, accédez à Contenu.

Figure : Page d’accueil du cours avec Contenu mis en évidence.
- Dans la Table des matières, dans le module de votre choix, cliquez sur Ajouter un élément existant.
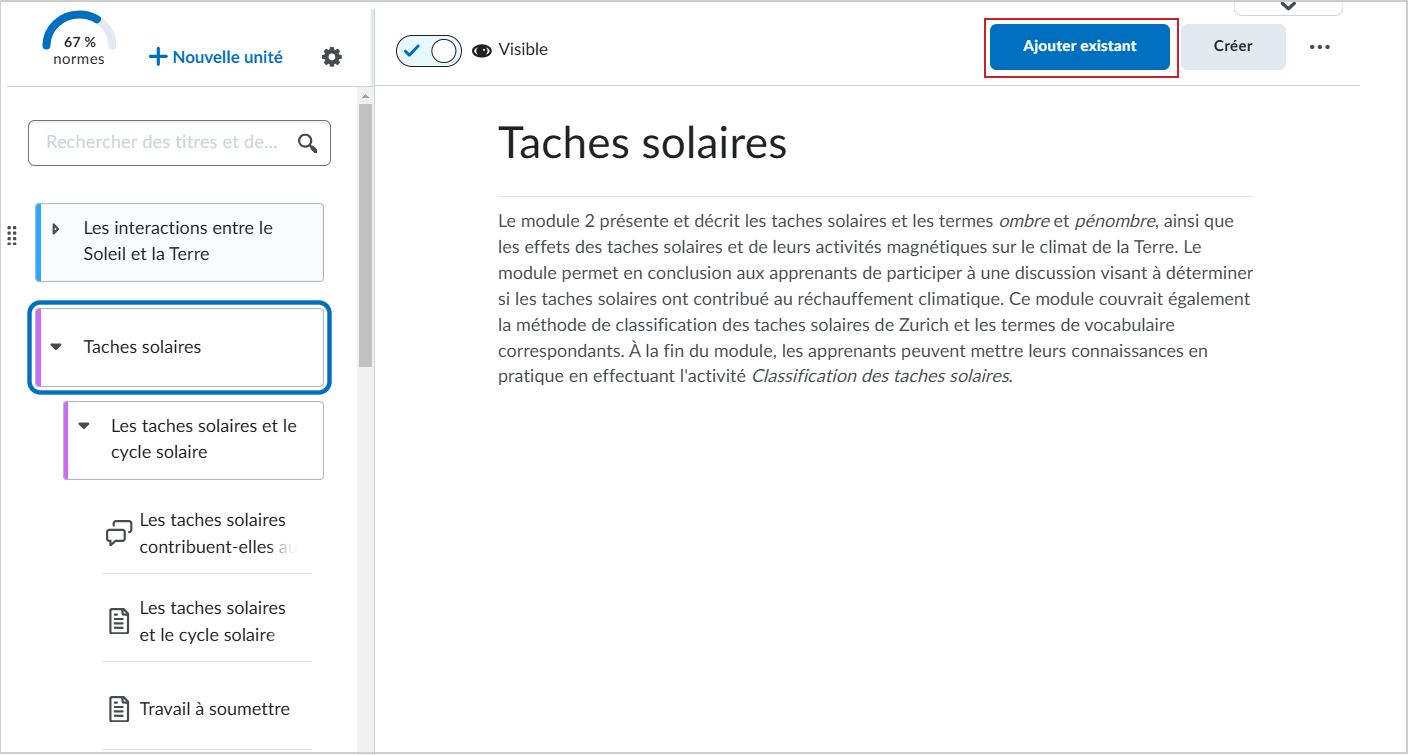
Figure : Cliquez sur le bouton Ajouter un élément existant dans le module où vous désirez insérer du contenu.
- À la page Que voulez-vous ajouter?, cliquez sur OneDrive.

Figure : La page Que voulez-vous ajouter? avec OneDrive mis en surbrillance.
- Sélectionnez les fichiers visés dans la boîte de dialogue Ajouter des matériaux, puis cliquez sur Sélectionner.
Ajouter une activité existante à un travail
Ajoutez des fichiers existants dans OneDrive aux travaux pour inclure des fichiers supplémentaires comme les instructions d’un travail.
Pour ajouter un fichier OneDrive aux travaux
- À partir de la page d'accueil de votre cours, accédez à Contenu.

Figure : Page d’accueil du cours avec Contenu mis en évidence.
- Dans la table des matières, dans le module de votre choix, cliquez sur Créer nouveau.
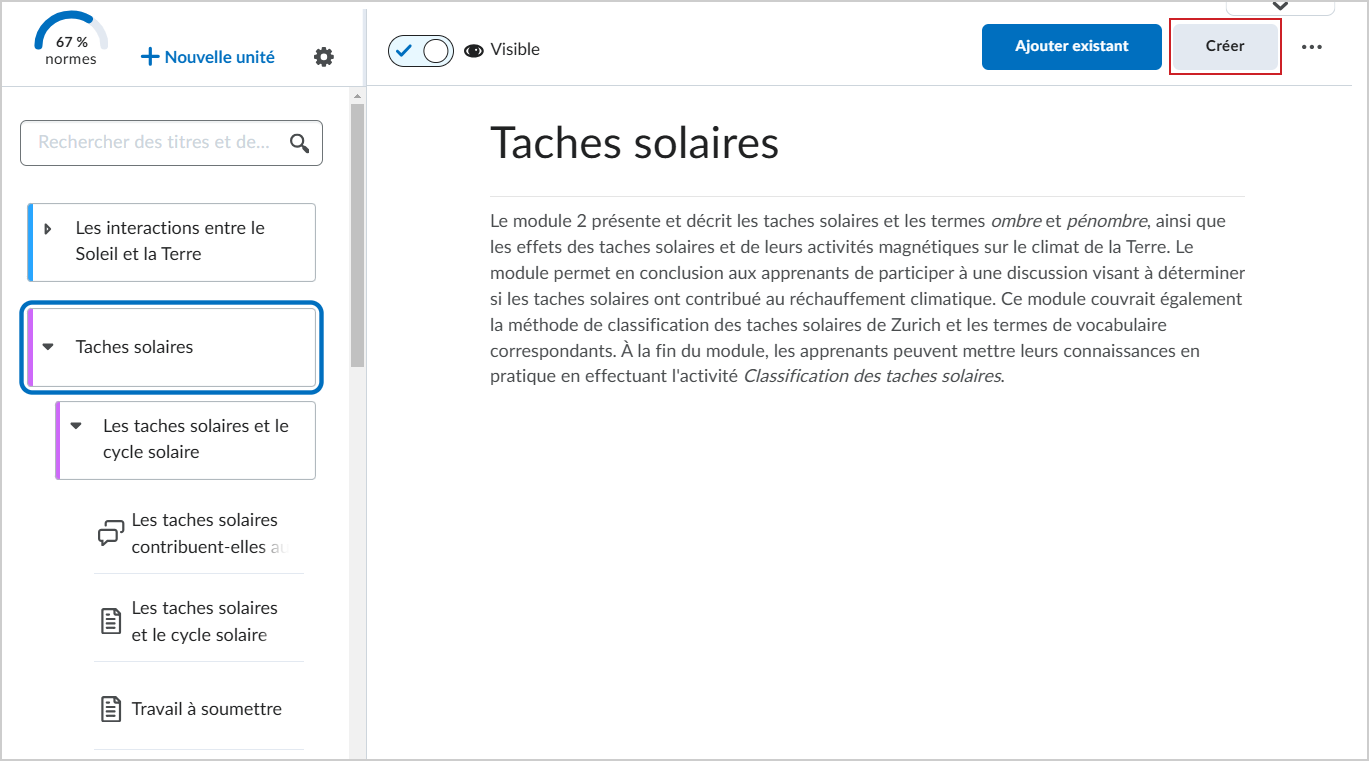
Figure : Cliquez sur Créer un nouvel élément dans le module où vous désirez ajouter du contenu.
- Sur la page Que voulez-vous créer?, cliquez sur Travail.

Figure : La page Que voulez-vous créer? avec l’option Travail mise en évidence.
- À la page Nouveau travail, cliquez sur l’icône Joindre à partir de OneDrive.

Figure : La page Nouveau travail avec l’icône Joindre à partir de OneDrive mise en surbrillance.
- Dans la boîte de dialogue Ajouter des matériaux, cliquez sur le fichier à ajouter, puis cliquez sur Sélectionner.
- Faites basculer la Visibilité du travail à Masqué ou Visible.
- Cliquez sur Enregistrer et fermer.

Figure : Les options pour Enregistrer et fermer et Visibilité.