Créez des questionnaires en utilisant différents types de questions. Créez des questionnaires qui sélectionnent de façon aléatoire des questions dans un bassin de questions ou dont l'ordre des questions change aléatoirement.
La page Créer un questionnaire présente une disposition entièrement immersive. Cette mise en page est cohérente avec d'autres outils de Brightspace, notamment Questionnaires, Contenu et Leçons, qui vous permettent de créer et de configurer un questionnaire.
Accéder à la page Nouveau questionnaire
Pour créer un nouveau questionnaire, ouvrez la page Nouveau questionnaire. Vous pouvez accéder à cette page à partir de l'Expérience de contenu classique, de la nouvelle Expérience de contenu (Leçons) ou directement dans de l'outil Questionnaires.
Marche à suivre pour accéder à la page Nouveau questionnaire dans l'Expérience de contenu classique
- Dans la barre de navigation du cours, cliquez sur Contenu.
- Sélectionnez le module où vous voulez créer un questionnaire et cliquez sur Téléverser/Créer.
- Cliquez sur Nouveau questionnaire.
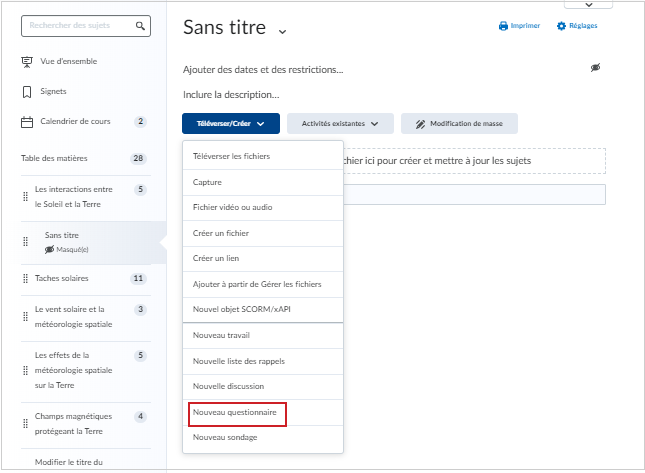
La page Nouveau questionnaire est ouverte et vous pouvez personnaliser votre questionnaire.
Vidéo : Créez un questionnaire à l'aide de l'expérience de Contenu classique
Marche à suivre pour accéder à la page Nouveau questionnaire dans la nouvelle Expérience de contenu
- À partir de la page d'accueil de votre cours, accédez à Contenu.
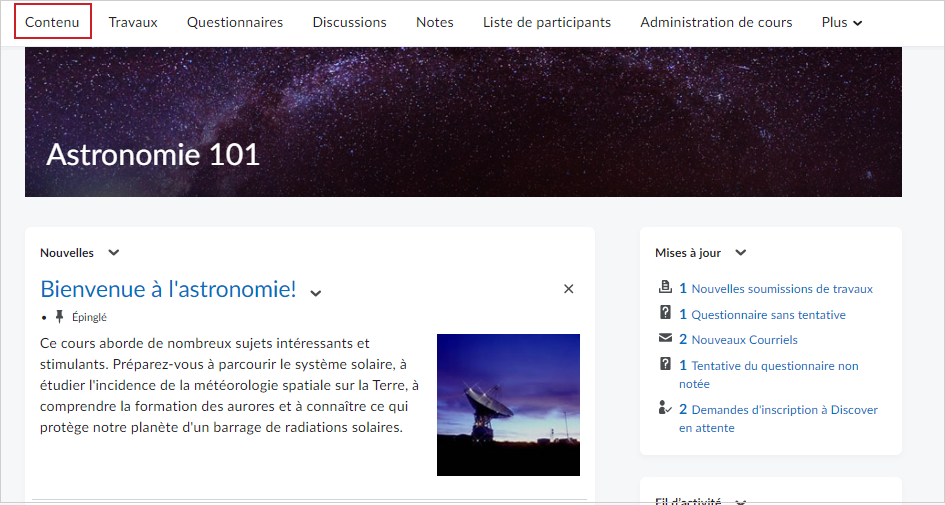
- Dans la Table des matières, dans le module de votre choix, cliquez sur Créer nouveau.
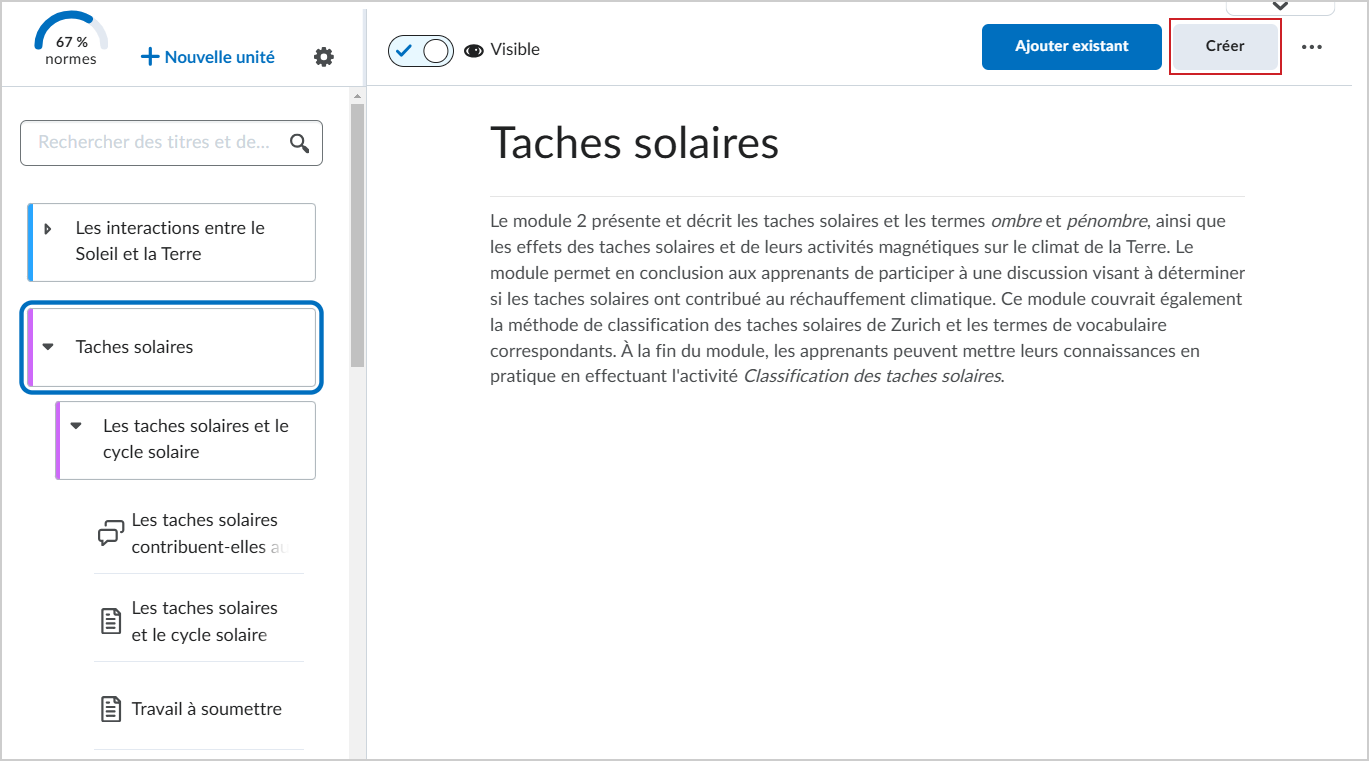
- À la page Que voulez-vous créer?, cliquez sur Questionnaire.
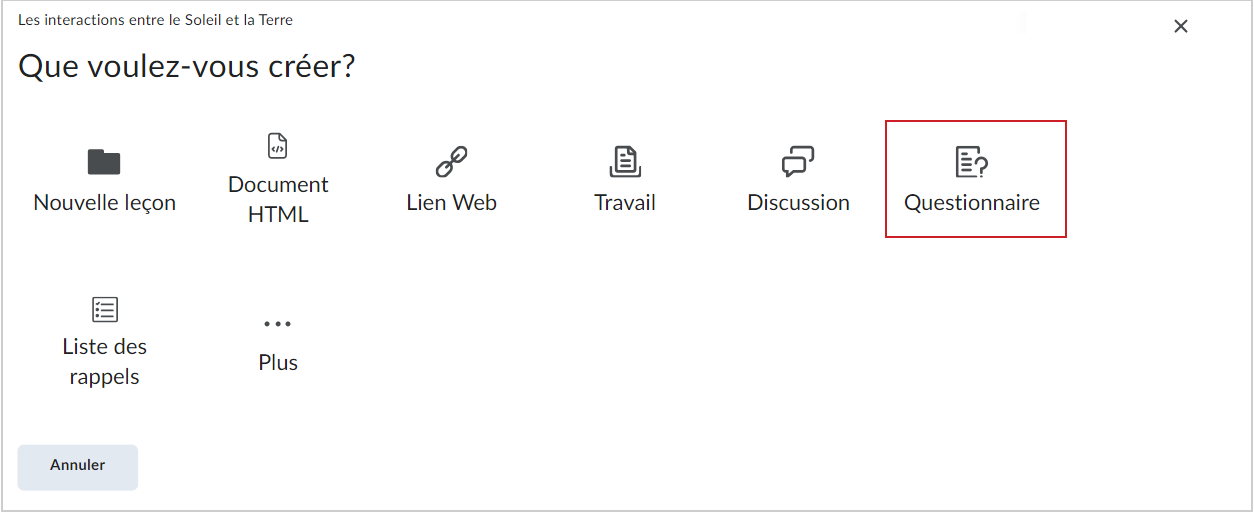
Marche à suivre pour accéder à la page Nouveau questionnaire dans l'outil Questionnaires
- Dans la barre de navigation du cours, cliquez sur Questionnaires.
- À l'onglet Gérer les questionnaires, cliquez sur Nouveau questionnaire.
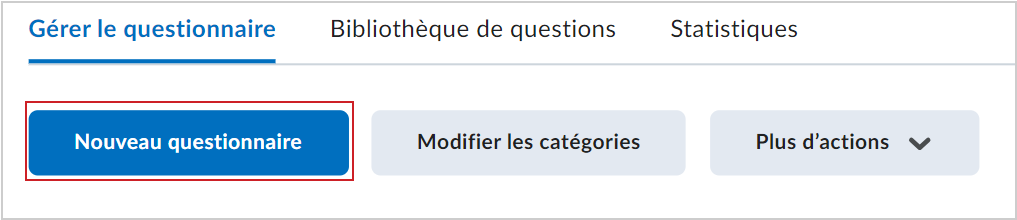
Copier un questionnaire existant
Vous pouvez rapidement créer des questionnaires à partir de questionnaires existants au moyen de la fonction Copie, accessible dans le menu déroulant d'un questionnaire.

|
Remarque : Lorsque vous copiez un questionnaire existant, vous copiez tous ses paramètres en plus de ses paramètres définis dans Accès spécial ainsi que les Objectifs d'apprentissage correspondants. |
Marche à suivre pour copier un questionnaire existant
- Naviguez jusqu'à Questionnaires.
- Dans le menu déroulant du questionnaire à copier, cliquez sur Copier.
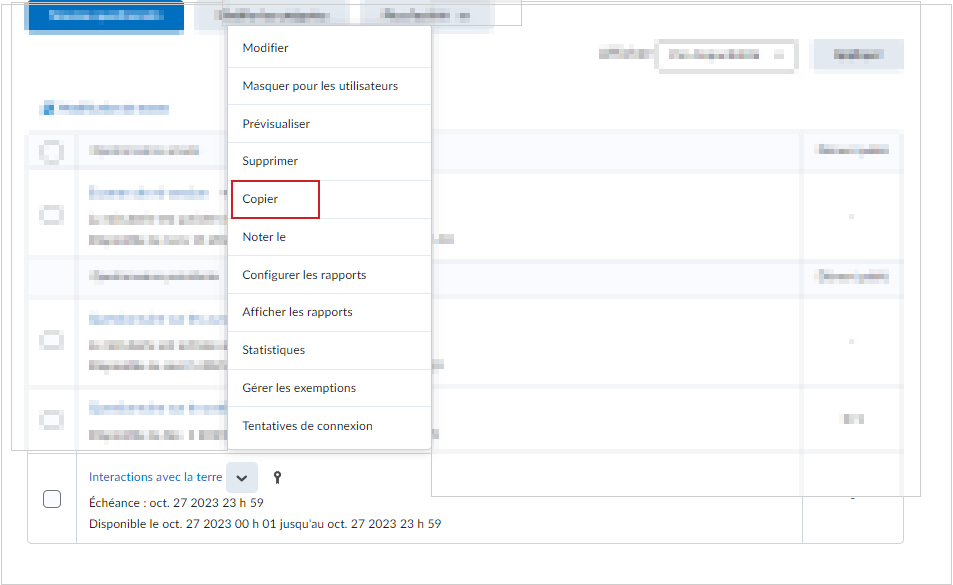
- Le questionnaire copié s'ouvre en mode Modification. Mettez à jour le titre, la note sur, la date d'échéance, la description et les autres paramètres du questionnaire copié.
- Cliquez sur Enregistrer.
Le questionnaire est copié et ajouté dans l'onglet Gérer les questionnaires de l'outil Questionnaires.
Remplissez les détails du questionnaire
Après avoir ouvert la page Nouveau questionnaire, vous devez commencer à saisir les renseignements de base sur votre questionnaire.

|
Remarque : Si vous n'associez pas votre questionnaire à un Élément de note dans le Cahier de notes, la valeur Note sur est définie par défaut à 0 point. Cette valeur est accessible en mode lecture seule et est automatiquement mise à jour pour représenter le nombre total de points attribués à toutes les questions du questionnaire.
Lorsque vous associez votre questionnaire à un Élément de note dans le Cahier de notes, vous pouvez saisir une valeur personnalisée dans le champ Note Sur, qui demeurera la même, peu importe le nombre de points attribués aux questions du questionnaire.
|
Marche à suivre pour remplir les renseignements sur le questionnaire
- À la page Nouveau questionnaire, saisissez le Titre du questionnaire.
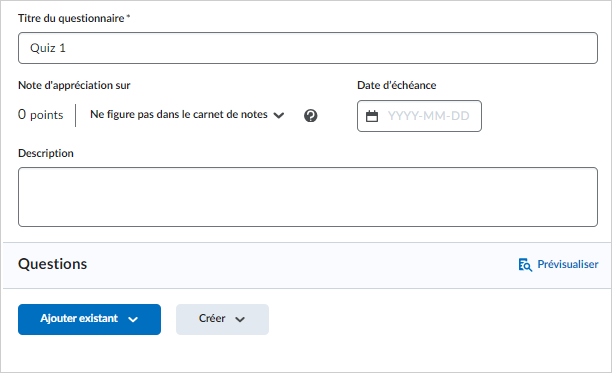
- Si vous ne désirez pas associer votre questionnaire à un Élément de note dans le Cahier de notes, sélectionnez l'option Pas dans le cahier de notes. L'option Note sur est définie à 0 point et est accessible en mode lecture seule.
- Si vous désirez associer le questionnaire au Cahier de notes, procédez de l'une des façons suivantes :
- Sélectionnez Modifier ou associer à un élément existant : choisissez de créer un nouvel élément de note et d'y associer le questionnaire, ou de l'associer à un élément de note existant.
- Sélectionnez Ajouter au carnet de notes.
- Dans le champ Note sur, saisissez le nombre de points attribués au questionnaire.
- Saisissez la Date d'échéance de votre questionnaire
- Saisissez une Description pour votre questionnaire.
 | Remarque : Le champ Description comporte une limite de 65 535 caractères. |
Vous pouvez maintenant ajouter des questions à votre questionnaire.
Créer une nouvelle question de questionnaire
Vous pouvez créer et personnaliser les questions du nouveau questionnaire à partir de la page Nouveau questionnaire.
Pour créer une nouvelle question de questionnaire
- Sur la page Créer un questionnaire, cliquez sur Créer nouveau > Nouvelle question.
- Cliquez sur le type de question dans la liste et complétez les détails de la question.
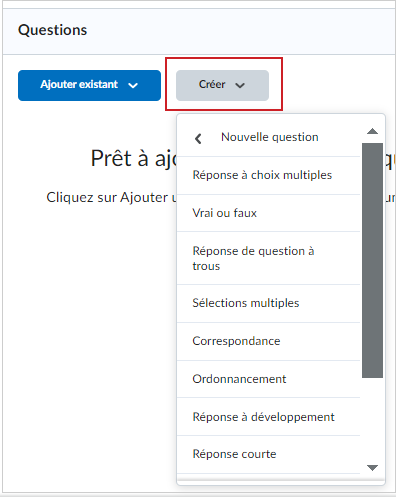
Remarque : Pour les questions à développement, vous devez noter manuellement les réponses.
- Procédez de l'une des façons suivantes :
- Cliquez sur Enregistrer et Nouveau pour créer une autre question de questionnaire.
- Sélectionnez Enregistrer et copier pour enregistrer la question du questionnaire et la copier afin de l'ajouter à votre questionnaire.
- Cliquez sur Enregistrer pour revenir à la page Créer un questionnaire.
Les nouvelles questions sont ajoutées à votre questionnaire.

|
Important : Les réponses aux questions à développement comportent une limite de 1 000 000 caractères. Les réponses courtes, les réponses multiples courtes et les réponses vides comportent une limite de 10 000 caractères.
|
Ajouter des questions existantes à un questionnaire
Vous pouvez aussi inclure des questions existantes à un questionnaire en téléversant un fichier, en parcourant la bibliothèque de questionnaires ou en important une question à partir d'un autre dépôt d'apprentissage.
Pour ajouter des questions existantes à un questionnaire
- À partir de la page Créer un questionnaire, cliquez sur Ajouter existant.
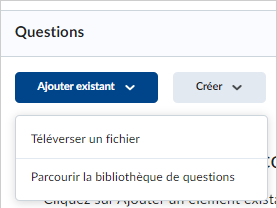
- Procédez de l'une des façons suivantes :
- Cliquez sur Téléverser un fichier pour joindre un fichier depuis votre appareil personnel.
- Cliquez ensuite sur Parcourir les fichiers et sélectionnez un fichier ou faites glisser le fichier approprié dans la fenêtre Téléverser un fichier.
- Sélectionnez Importer tout pour importer les questions dans le fichier.
- Sélectionnez Parcourir la Bibliothèque de questions pour importer des questions de la Bibliothèque de questions ou pour réutiliser les questions des questionnaires précédents.
- Cochez la case des questions que vous voulez ajouter à votre questionnaire.
- Ensuite, cliquez sur Importer.
- Sélectionnez Importer du dépôt d'apprentissage pour parcourir différentes ressources et sélectionner des ressources à ajouter à votre questionnaire.
- Recherchez un dépôt ou sélectionnez l'une des catégories disponibles.
- Sélectionnez les questions à ajouter, puis cliquez sur Sélectionner.
Les questions de questionnaire existantes sont ajoutées à votre nouveau questionnaire.
Modifier les questions d'un questionnaire
Vous pouvez modifier les questions d'un questionnaire en choisissant de modifier un questionnaire ou pendant le processus de création d'un questionnaire.
Lorsqu'une banque de questions ne comporte pas suffisamment de questions, un indicateur d'avertissement s'affiche, vous permettant de modifier les questions pour résoudre le problème avant que les apprenants commencent à répondre à un questionnaire. Cela se produit si un questionnaire tente d'extraire un nombre de questions supérieur à celui disponible dans la banque de questions (p. ex., il tente d'extraire 12 questions dans une banque qui n'en a que 10). Dans de tels cas, l'interface affiche un indicateur d'avertissement.
Les avertissements visuels s'affichent à la page Gérer les questionnaires et à la page Modifier le questionnaire.
À la page Gérer les questionnaires, un indicateur d'état identifie les questionnaires associés à des banques de questions insuffisantes.

À la page Modifier le questionnaire (Créateur de questionnaire), une icône d'avertissement s'affiche directement dans la banque de questions concernée.

Pour modifier les questions d'un questionnaire
- Naviguez jusqu'à Questionnaires.
- Sélectionnez le nom du questionnaire que vous voulez modifier.
- À la section Questions, cliquez sur la question que vous désirez modifier.
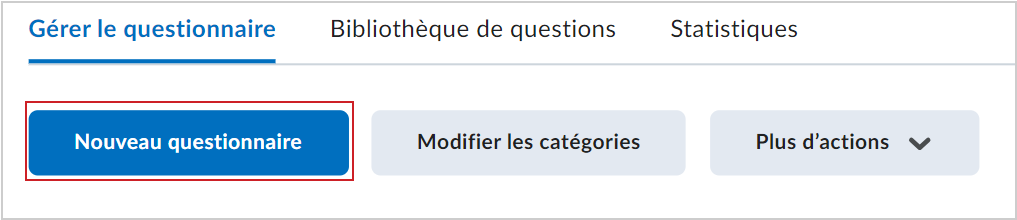
- Dans la boîte de dialogue Modifier, modifiez votre question en effectuant une ou plusieurs des opérations suivantes :
- Pour modifier le texte de la question, cliquez à l'intérieur des champs respectifs et écrivez vos modifications.
- Si vous souhaitez modifier le format du texte, cliquez à l'intérieur du champ et cliquez sur l'option Plein écran dans la barre contextuelle. L'éditeur Brightspace s'ouvre en plein écran avec le texte de votre question. Cliquez sur Plus d'actions pour déclencher d'autres options de modification. Modifiez la taille de la police, le format, ajoutez des liens ou utilisez l'option Insérer quelque chose pour ajouter du contenu.
Remarque : La boîte de dialogue Modifier fournit différentes options de modification selon le type de question de questionnaire que vous modifiez.
- Lorsque vous avez terminé vos modifications, cliquez à nouveau sur le bouton Plein écran (le cas échéant) et cliquez sur Enregistrer dans la boîte de dialogue.
- Répétez les étapes 3 à 5 pour les autres questions que vous souhaitez modifier.
- Cliquez sur Save and Close (Enregistrer et fermer).
Utiliser une bibliothèque de questions et des banques de questions pour créer un ensemble de questions aléatoires
Vous avez modifié les questions du questionnaire.
Définir les dates et conditions de disponibilité
Définir une période pendant laquelle le questionnaire est disponible et créer des conditions d'accès au questionnaire.

|
Remarque :
Dates de disponibilité et conditions vous permettent de définir les dates de début, de fin et d'échéance des questionnaires. La date de début détermine le moment où un questionnaire est disponible pour les étudiants. La date de fin détermine le moment où un questionnaire n'est plus disponible pour les étudiants. La date d'échéance indique l'heure à laquelle le questionnaire doit être terminé. Un questionnaire est considéré comme étant en retard s'il est soumis après la date d'échéance. Si un questionnaire est assujetti à une limite de temps et que l'étudiant dépasse la période allouée, le questionnaire indique « Temps limite dépassé ».
|
Marche à suivre pour définir la disponibilité et les conditions
- À la page Nouveau questionnaire, développez la section Dates de disponibilité et conditions.
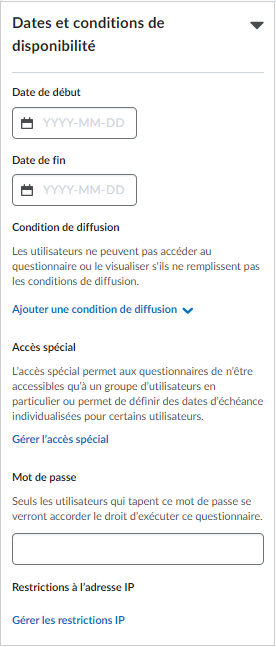
- Personnalisez tout élément suivant :
- Date de début : indiquez la date à laquelle votre questionnaire sera disponible pour les étudiant.
- Date de fin : Indiquez la date à laquelle votre questionnaire n'est plus disponible.
- Ajouter des dates de disponibilité à Calendrier : Cochez la case pour ajouter les dates de disponibilité du questionnaire à votre calendrier de cours. verront les dates de disponibilité du questionnaire dans leur calendrier. Les événements du calendrier sont générés comme suit :
- Lorsque la date de début et la date de fin sont définies, des événements distincts sont créés lorsque le questionnaire commence et se termine.
- Si la Date de début est définie, un événement Date de début est créé.
- Si la Date de fin est définie, un événement Date de fin est créé.
- Condition de diffusion : permet aux d'accéder au questionnaire uniquement s'ils répondent à ses conditions de diffusion ou à ses exigences. Cliquez sur Ajouter des conditions de diffusion, puis sur Créer une nouvelle condition ou Ajouter une condition existante. Par exemple, vous pouvez créer une condition de diffusion qui permet aux étudiants d'afficher le questionnaire après avoir terminé un sujet, un module ou une unité en particulier.
- Accès spécial : permet à certains groupes d' d'accéder à un questionnaire ou permet aux enseignants de définir des dates d'échéance et des délais personnalisés pour certains .
- Cliquez sur Gérer l'accès spécial pour définir les conditions.
- Sélectionnez une des options suivantes :
- Offrir à l'utilisateur la possibilité d'accès spécial au questionnaire
- Offrir uniquement à l'utilisateur ayant l'accès spécial la possibilité de prendre connaissance de ce questionnaire
Cliquez sur Ajouter les utilisateurs dans Accès spécial.
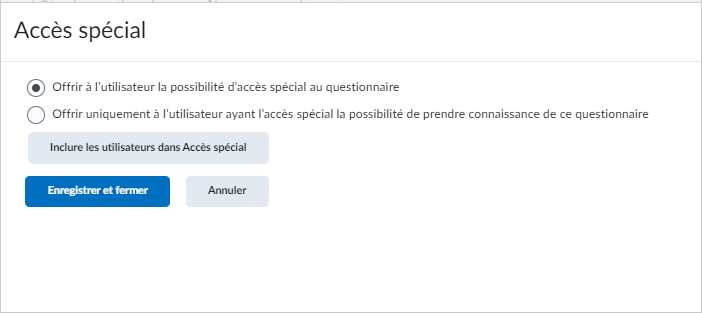
- Spécifiez les propriétés : dates d'échéance et de disponibilité.
- Définissez l'une des options de la minuterie suivantes, ou les deux.
Réglez une option Tentatives. Si vous sélectionnez Écrasement des tentatives permis, vous pouvez définir le nombre de tentatives permises, entre 1 et 10 et cliquer sur Appliquer. Si un nombre de tentatives compris entre 2 et 10 est appliqué, vous pouvez sélectionner la fonction facultative Conditions avancées pour les tentatives. Pour limiter l'accès aux tentatives, saisir le pourcentage minimal et maximal (entre 0 et 100) requis à la tentative précédente pour être admissible à la suivante.
Sélectionnez les utilisateurs auxquels vous souhaitez accorder un Accès spécial.
Cliquez sur Enregistrer.
Mot de passe : seuls les élèves qui entrent le mot de passe peuvent accéder au questionnaire et le compléter.Restrictions d'IP : seuls les détenant les adresses IP que vous avez définies peuvent accéder au questionnaire. Vous pouvez restreindre l'accès au questionnaire avec des plages d'adresses IPv4 ou IPv6. Pour définir les plages d'adresses IP autorisées, cliquez sur Gérer les restrictions relatives à l'adresse IP, puis spécifiez les adresses IP dans les champs Début de la plage d'adresses IP et Fin de la plage d'adresses IP.

Si vous avez terminé la personnalisation de votre questionnaire, cliquez sur Enregistrer et fermer.
Les dates de disponibilité et les conditions sont enregistrées pour votre questionnaire.
Ajouter un accès spécial à un formulaire qui nécessite Respondus LockDown Browser
Si la fonctionnalité Respondus LockDown Browser est activée pour l'offre de cours qui héberge un questionnaire, vous pouvez exempter des individuels de l'obligation d'utiliser ce navigateur pour répondre au questionnaire.
Pour exempter un utilisateur de l'obligation d'utiliser le navigateur LockDown Browser lorsqu'il répond à un questionnaire
- Naviguez jusqu'à Questionnaires.
- À l'onglet Gérer les questionnaires, sélectionnez le questionnaire auquel vous désirez ajouter un accès spécial.
- Sélectionnez la section Dates de disponibilité et conditions.
- Cliquez sur Ajouter l'accès spécial.
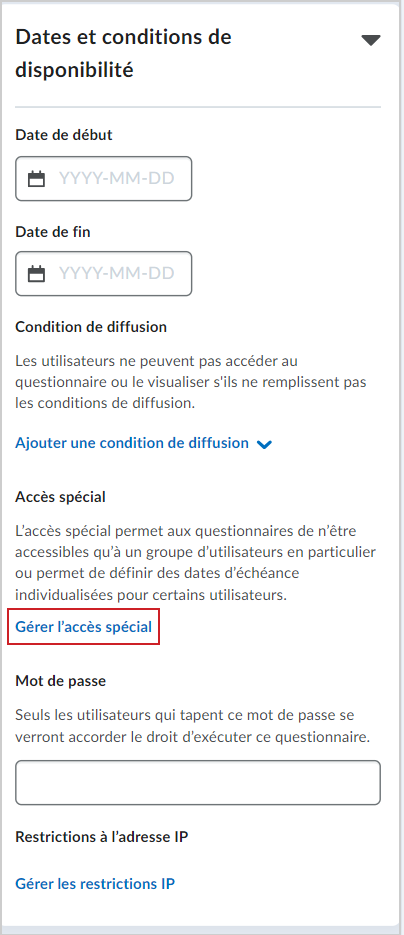
- Cliquez sur Ajouter les utilisateurs dans Accès spécial.
- À la page Ajouter un accès spécial dans le questionnaire, accédez à la section LockDown Browser, puis cochez la case Non requis pour remplir ce questionnaire.
- Sélectionnez les apprenants à exempter de l'obligation d'utiliser le navigateur LockDown Browser pour ce questionnaire, puis cliquez sur Enregistrer. Les à qui vous accordez l'accès spécial apparaissent sous le bouton Inclure l'utilisateur dans Accès spécial et l'icône Ne pas exiger LockDown Browser pour ce questionnaire apparaît à côté de leur nom.

|
Remarque : Les paramètres d'accès spécial ne s'appliquent pas automatiquement à tous les questionnaires d'une offre de cours. Vous devez ajouter un accès spécial aux étudiants pour chaque questionnaire. |
Configurer Durée et Affichage
Vous pouvez créer une limite de temps pour votre questionnaire et paramétrer la façon dont le questionnaire s'affiche aux .

|
Remarque : Si vous ne souhaitez pas définir une limite de temps, ne sélectionnez pas l'option Définir une limite de temps. |
Marche à suivre pour définir une limite de temps
- À la page Nouveau questionnaire, cliquez sur la section Durée et affichage pour la développer.
- Sélectionnez Définir une limite de temps.
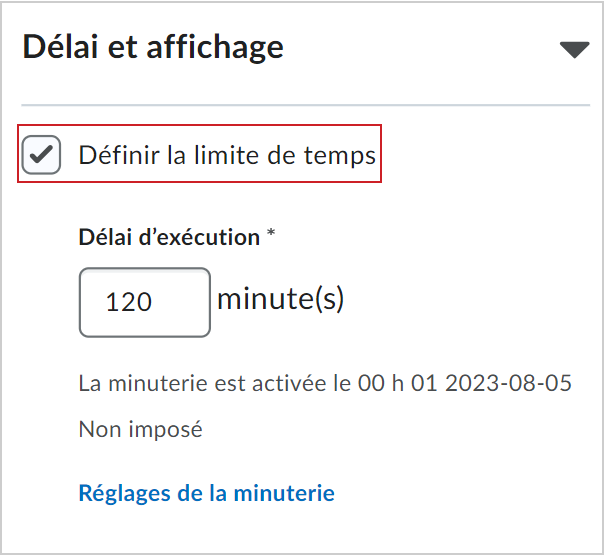
- Dans le champ Limite de temps, spécifiez la durée du questionnaire en minutes.
- Cliquez sur Réglages de la minuterie.
- Dans la boîte de dialogue Durée, sous Début du questionnaire, sélectionnez l'une des options suivantes :
- Dans la boîte de dialogue Durée, sous Lorsque la limite de temps expire, sélectionnez l'une des options suivantes :
- Si vous souhaitez que le questionnaire soit soumis automatiquement lorsque la limite de temps est dépassée, sélectionnez Soumettre automatiquement la tentative de réponse au questionnaire.
- Si vous souhaitez que les élèves puissent continuer à y répondre lorsque la limite de temps est atteinte, sélectionnez Signaler que la limite de temps est dépassée et permettre à l'élève de continuer à travailler.
- Si vous ne souhaitez pas activer la limite de temps, sélectionnez Ne rien faire : la limite de temps n'est pas obligatoire.
- Cliquez sur OK.
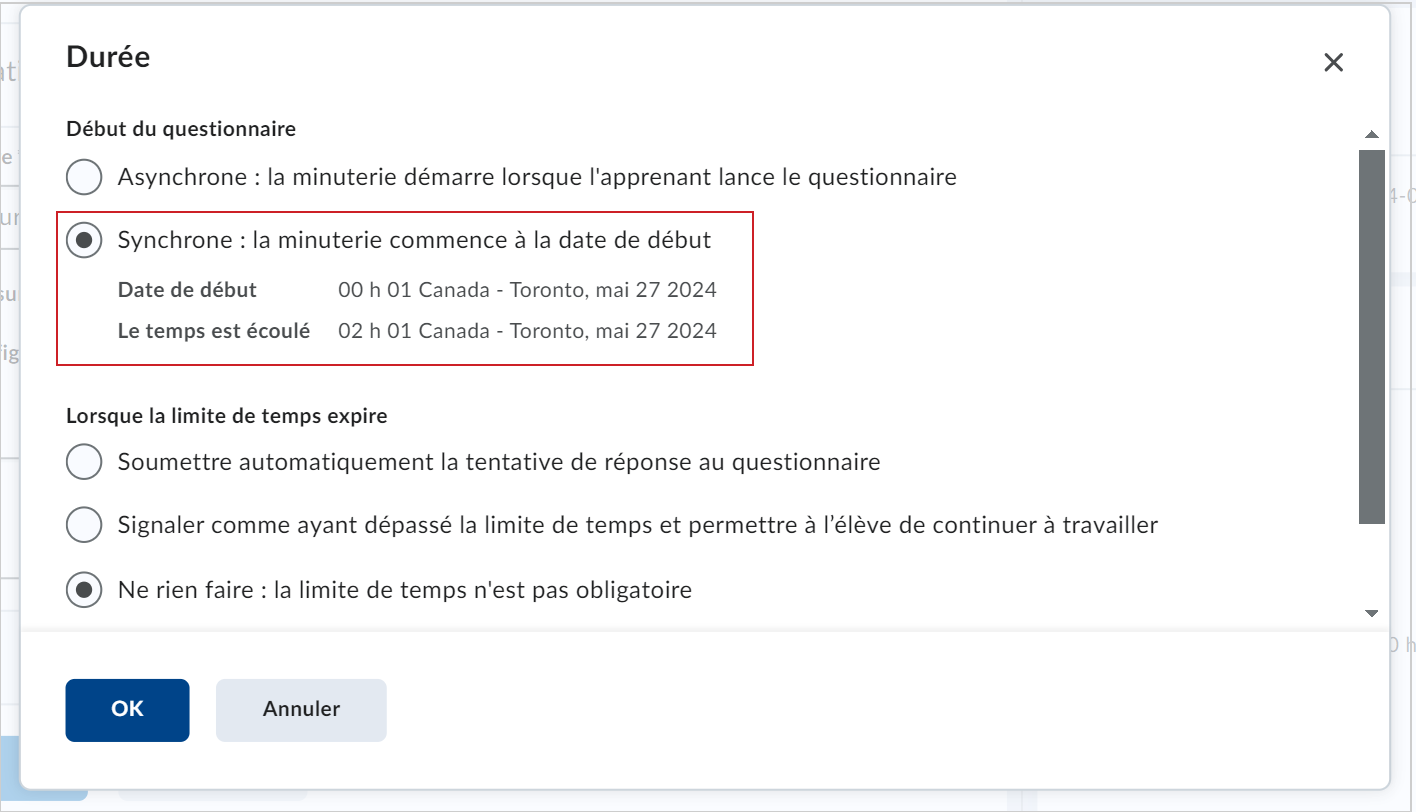
Marche à suivre pour définir l'affichage du questionnaire
- À la page Nouveau questionnaire, cliquez sur la section Durée et affichage pour la développer.
- Configurez les éléments suivants :
- Pagination : Permet de choisir le mode d'affichage des questions pour le questionnaire.
- Modification aléatoire du questionnaire : Pour modifier aléatoirement l'ordre des questions et des sections du questionnaire, sélectionnez Modification aléatoire du questionnaire.
- Afficher :
- Pour désactiver des types de notifications distincts, sélectionnez Désactiver les courriels, les messages instantanés et les alertes dans Brightspace.
- Pour afficher les indices pour votre questionnaire, sélectionnez Offrir la possibilité d'indices.
- En-tête et pied de page : cliquez sur Gérer l'en-tête et le pied de page pour créer un en-tête ou un pied de page pour votre questionnaire.
L'en-tête et le pied de page comportent une limite de 65 535 caractères.
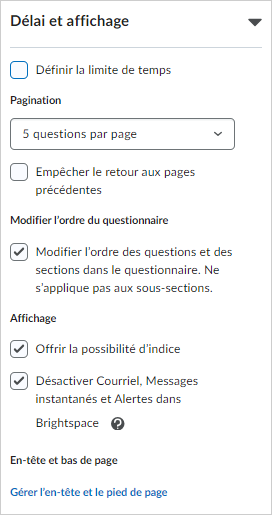
- Si vous avez terminé la personnalisation de votre questionnaire, cliquez sur Enregistrer et fermer.
Les réglages de la durée et de l'affichage sont définis pour votre questionnaire.
Vidéo : Synchroniser les questionnaires pour les apprenants
Configurer Tentatives et achèvement
Configurer le nombre de tentatives de réponse à un questionnaire et gérer la façon de déterminer que les ont terminé d'y répondre.
Marche à suivre pour configurer les tentatives et l'achèvement
- À la page Nouveau questionnaire, cliquez sur la section Tentatives et achèvement pour la développer.
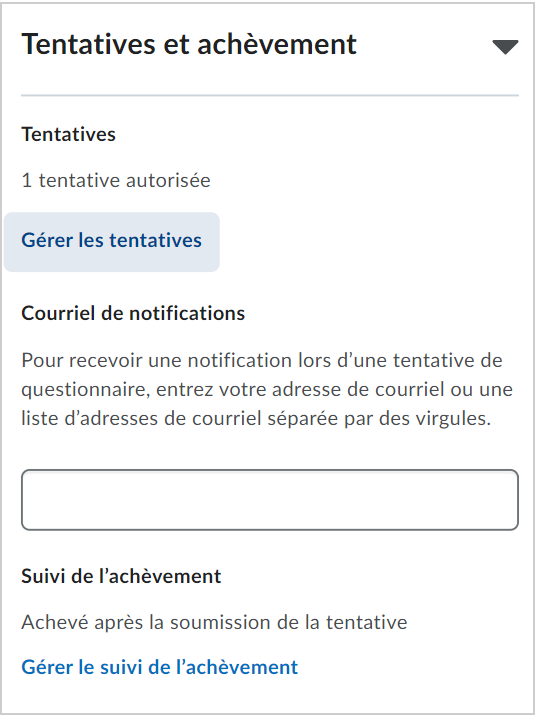
- Personnalisez les éléments suivants :
- Tentatives : cliquez sur Gérer les tentatives pour déterminer le nombre de fois qu'un peut répondre à un questionnaire.
- Catégorie : Permet de sélectionner une catégorie pour votre questionnaire dans le menu déroulant.
Important : Si vous ne voyez pas le menu déroulant Catégorie, contactez votre administrateur pour vous assurer que la variable de configuration requise est activée pour votre instance ou unité organisationnelle.- Notification par courriel : saisissez les adresses courriel auxquelles envoyer des notifications lorsqu'un achève de répondre à un questionnaire.
- Suivi de l'achèvement : cliquez sur Gérer le suivi de l'achèvement pour déterminer à quel moment un a terminé de répondre à un questionnaire. Si vous sélectionnez l'option L'élève est marqué comme étant terminé s'il a obtenu une note de passage globale au questionnaire et que vous saisissez une note d'appréciation, vous pouvez déclencher un message comportant des émoticônes à la fin du questionnaire qui indique à l'élève s'il a réussi ou échoué.
Important : Si les options Suivi de l'achèvement ou Gérer le suivi de l'achèvement ne s'affichent pas à l'écran de configuration du questionnaire, votre organisation n'a peut-être pas acheté l'outil complémentaire Suivi de l'achèvement ou ne l'a pas activé. Pour en savoir plus sur les expériences de création de questionnaires, consultez la rubrique Comparaison des expériences de création de questionnaires.
- Si vous avez terminé la personnalisation de votre questionnaire, cliquez sur Enregistrer et fermer.
Les réglages relatifs aux tentatives et à l'achèvement sont définis pour votre questionnaire.
Configurer Évaluation et rétroaction
Vous pouvez ajouter des options d'évaluation à vos questionnaires pour partager la rétroaction et le résultat des tentatives au moyen des réglages Évaluation et rétroaction. Cela vous permet d'afficher les résultats du questionnaire et d'associer des questionnaires à des éléments de note aux fins d'évaluation.
Marche à suivre pour configurer les résultats d'une question et la rétroaction
- À la page Nouveau questionnaire, cliquez sur la section Évaluation et rétroaction pour la développer.
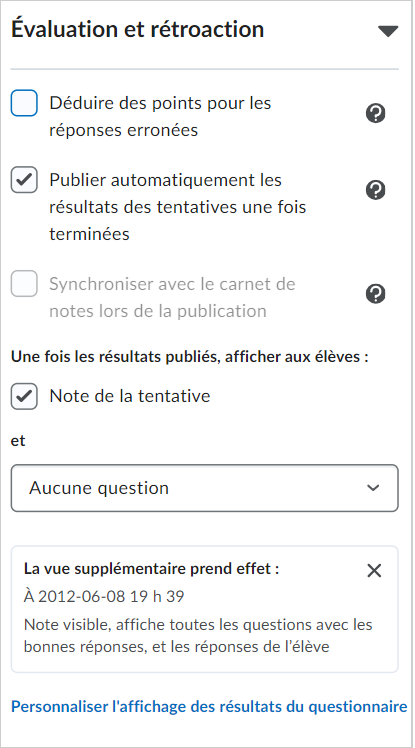
- Personnalisez les éléments suivants :
- Publier automatiquement les résultats dès l'achèvement de la réponse au questionnaire : publiez les résultats de l' dès qu'il a terminé de répondre au questionnaire.
- Synchroniser avec le carnet de notes lors de la publication : Permet de synchroniser les notes de ce questionnaire avec le carnet de notes. L'option est grisée si vous n'avez pas configuré le carnet de notes.
- Une fois les résultats publiés, afficher aux élèves : cliquez sur Note de la tentative pour afficher la note de la tentative aux . Cliquez sur le menu déroulant d'affichage des questions pour sélectionner les questions qui seront affichées aux élèves après la publication du questionnaire.
- Personnaliser l'affichage des résultats du questionnaire : permet de créer une boîte de dialogue personnalisée pour les qui ont terminé de répondre à leur questionnaire. Vous pouvez personnaliser la Vue principale qui s'affichera dès que l' a terminé de répondre au questionnaire et une Vue secondaire qui s'affichera plus tard, à la date de votre choix.
- Objectifs d'apprentissage : Cliquez sur Gérer les objectifs d'apprentissage pour associer des objectifs d'apprentissage à votre questionnaire.
- Si vous avez terminé la personnalisation de votre questionnaire, cliquez sur Enregistrer et fermer.
Les réglages relatifs à l'évaluation et à la rétroaction sont définis pour votre questionnaire.
Personnaliser l'affichage des résultats du questionnaire
Par défaut, les étudiants ne voient les notes de leurs tentatives qu'à la suite de leur évaluation, après leur soumission. Toutefois, vous pouvez créer un affichage personnalisé des résultats du questionnaire qui donne aux étudiants un meilleur aperçu de leur tentative et de celles de leurs pairs.
Marche à suivre pour personnaliser l'affichage des résultats d'un questionnaire
- À la page Nouveau questionnaire ou à la page de modification d'un questionnaire existant, cliquez sur la section Évaluation et rétroaction.
- Cliquez sur Personnaliser l'affichage des résultats du questionnaire.
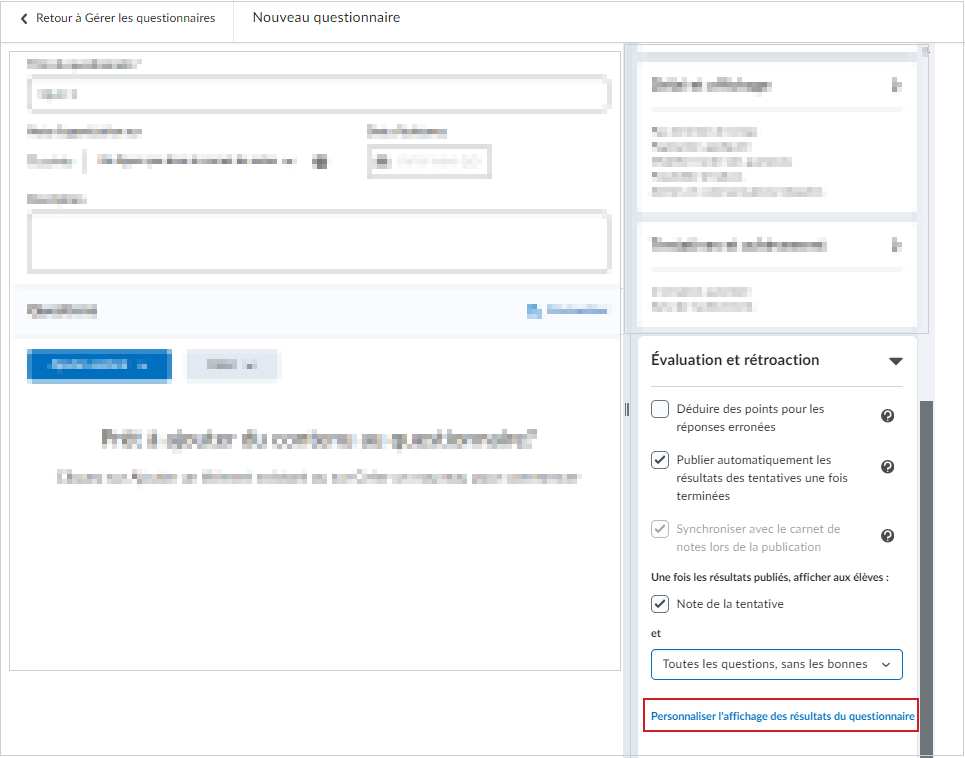
- Dans la section Vue primaire de la boîte de dialogue Personnaliser les résultats du questionnaire, sélectionnez Modifier l'affichage.
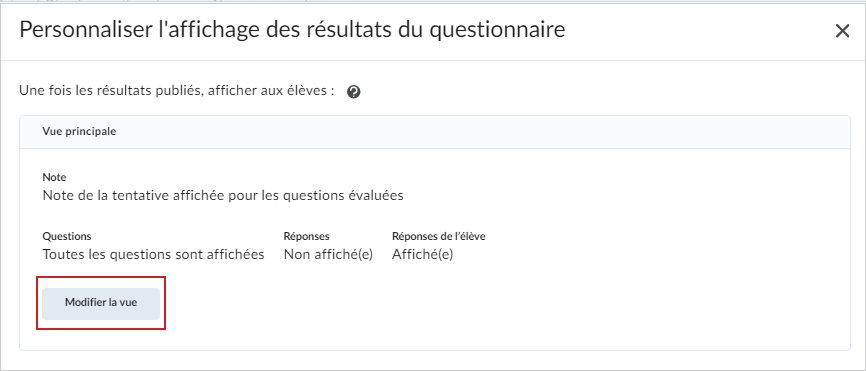
- Personnalisez l'affichage des résultats du questionnaire en y ajoutant les renseignements suivants :
- Saisissez le message dans le champ Message personnalisé.
- Dans la section Note d'appréciation, cochez ou décochez la case Afficher la note d'appréciation des questions évaluées.
- Dans le menu déroulant Questions, sélectionnez comment vous souhaitez que les notes s'affichent après que l'étudiant ait soumis son questionnaire.
- Dans la section Statistiques, cochez les cases correspondantes sir vous désirez Afficher la moyenne de la classe ou Afficher la distribution de la note aux étudiants.
- Cliquez sur Mettre à jour.
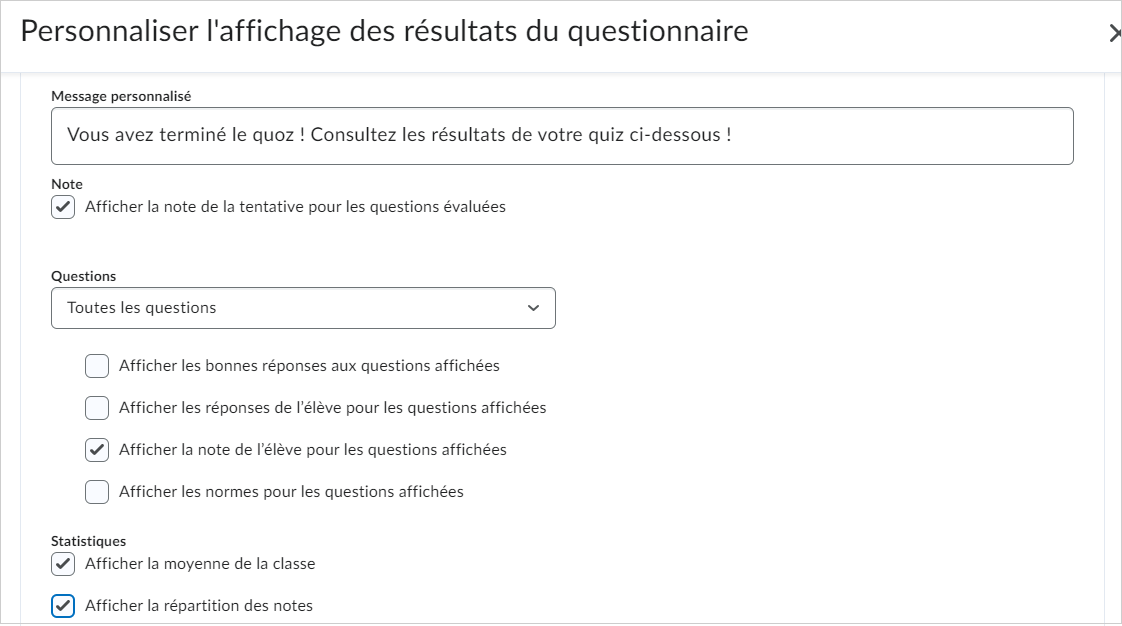
- Si vous désirez ajouter une vue supplémentaire au questionnaire, cliquez sur le bouton +Vue supplémentaire. Les options de personnalisation sont les mêmes, mais vous pouvez aussi définir la date et l'heure auxquelles la vue supplémentaire s'affichera.
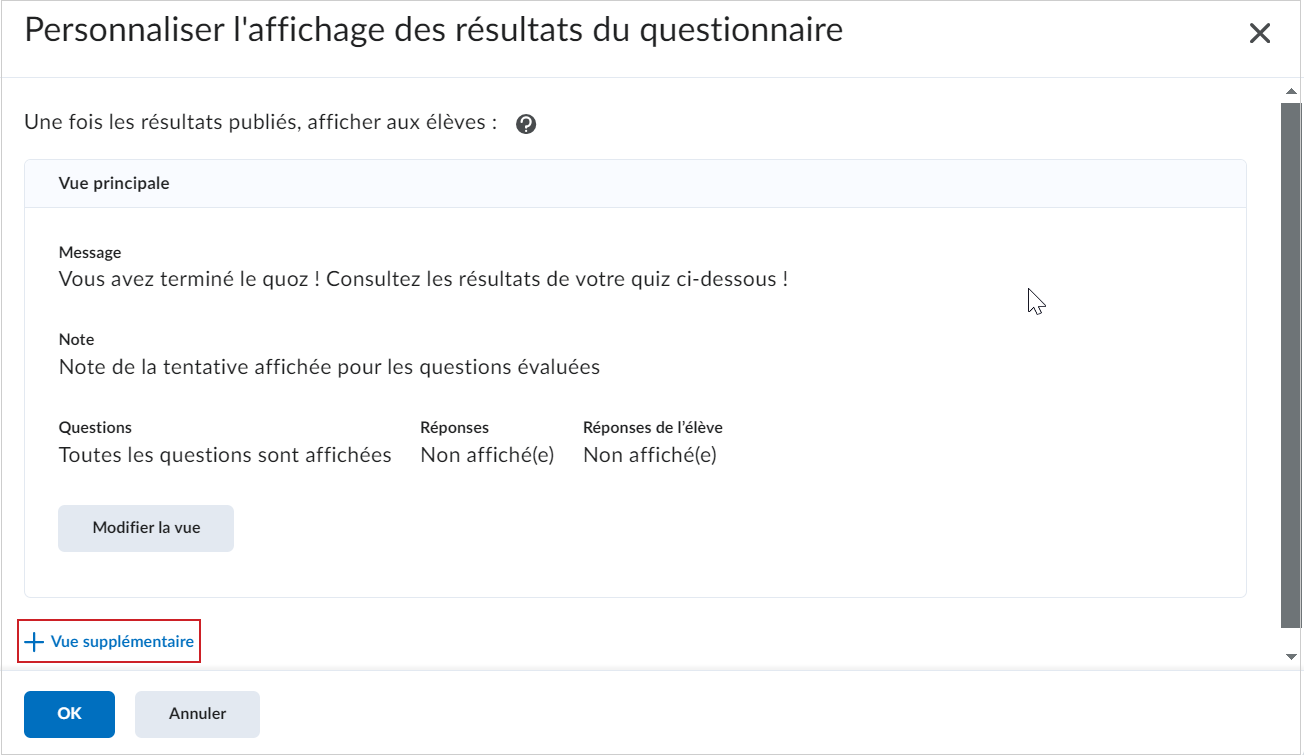
- Cliquez sur Créer.
- Cliquez sur OK.
- Cliquez sur Enregistrer et fermer.
L'affichage personnalisé des résultats du questionnaire s'affiche lorsque les étudiants soumettent leur questionnaire. Si vous avez aussi créé un affichage supplémentaire, il s'affichera aux étudiants à la date et à l'heure que vous avez définies.
Vidéo : Personnaliser l'affichage des résultats du questionnaire
Créer un questionnaire avec une déduction de points
Vous pouvez utiliser les paramètres Évaluation et rétroaction de votre questionnaire pour activer la déduction de points lorsque vous créez ou modifiez un questionnaire. La déduction de points déduit un pourcentage de la valeur en points d'une question lorsqu'une réponse erronée est soumise. Cette fonction s'applique spécifiquement aux types de question notés automatiquement comme les questions à choix multiples et les questions Vrai ou Faux. Le seul type de question ne pouvant pas être noté automatiquement est la réponse manuscrite. La valeur du champ Déduction soustrait un pourcentage de la valeur en points de chaque question du questionnaire. Par exemple, si une question du questionnaire vaut 1 point, une déduction de 25 % pénalisera l'utilisateur de 0,25 point si la réponse soumise est erronée. La valeur du champ Déduction ne peut pas être supérieure à 100 %. Vous pouvez également modifier des questionnaires existants pour activer la déduction de points.

|
Important : D2L recommande fortement de ne pas ajouter de questions obligatoires dans les questionnaires où la déduction de points et la soumission automatique sont activées. Car le fait d'obliger les apprenants à répondre aux questions obligatoires avant de soumettre leur questionnaire peut les forcer à deviner les réponses et à subir une déduction de points injuste. La déduction de points est contrôlée par une variable de configuration qui est DÉSACTIVÉE par défaut. Pour activer la déduction de points dans votre cours ou dans l'instance Brightspace, communiquez avec votre administrateur.
|
Marche à suivre pour créer un questionnaire avec une déduction de points
- Sélectionnez le module où vous voulez créer un questionnaire et cliquez sur Téléverser/Créer.
- Cliquez sur Nouveau questionnaire.
- Développez la section Évaluation et rétroaction et sélectionnez Déduire des points lorsque les réponses sont erronées.
- Entrez un pourcentage sous Déduction.
- Cliquez sur Enregistrer et Fermer.
Votre questionnaire déduit maintenant des points lorsque les réponses soumises sont erronées.

|
Remarque : Si vous utilisez la fonction Importer/Exporter/Copier des composantes pour importer un questionnaire comportant un pourcentage de déduction défini, mais que la déduction de points n'est pas activée dans votre unité organisationnelle ou votre instance, les pourcentages de déduction sont enregistrés et s'afficheront lorsque la déduction de points sera activée. |
Restaurer un questionnaire supprimé
Une fois un questionnaire supprimé, vous pouvez le restaurer, ainsi que toute tentative de réponse à ce dernier, statistique et note d'appréciation associée à ces tentatives de réponse au questionnaire.

|
Important : Les résultats d'apprentissage associés aux questions du questionnaire ne sont pas touchés et s'affichent de nouveau avec les questions lorsque le questionnaire est restauré. Les liens vers un élément de note et les compétences ne sont pas restaurés. Pour restaurer un questionnaire, vous devez disposer des autorisations Afficher les paramètres des questionnaires et Supprimer et restaurer des questionnaires. Communiquez avec votre administrateur si elles n'ont pas été attribuées à votre rôle. Les questionnaires supprimés avant la version d'août 2022/20.22.8 ne peuvent pas être restaurés à l'aide de cette méthode.
|
Marche à suivre pour restaurer un questionnaire supprimé :
- Dans l'outil Questionnaires, naviguez jusqu'à Gérer les questionnaires > Plus d'actions.
- Cliquez sur Restaurer.
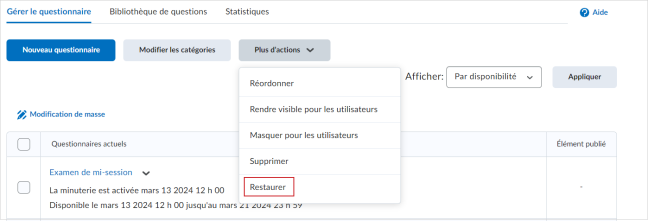
- Trouvez le questionnaire à restaurer à la page Restaurer les questionnaires.

- Cliquez sur Restaurer.
Le questionnaire sélectionné est restauré dans l'onglet Gérer les questionnaires.
Rendre votre questionnaire visible
Rendez votre questionnaire visible pour les étudiants.
Marche à suivre pour rendre votre questionnaire visible
- Lorsque vous modifiez un questionnaire, activez l'option Masqué ou Visible pour déterminer sa visibilité pour les étudiants.

- Cliquez sur Enregistrer et fermer.
Votre questionnaire est visible pour les .
Masquer un questionnaire
Masquez le questionnaire afin que les ne puissent pas le voir ou y accéder.
Pour masquer un questionnaire
- Naviguez jusqu'à Questionnaires.
- À la page Gérer les questionnaires, dans le menu Actions d'un questionnaire, sélectionnez Masquer aux utilisateurs.
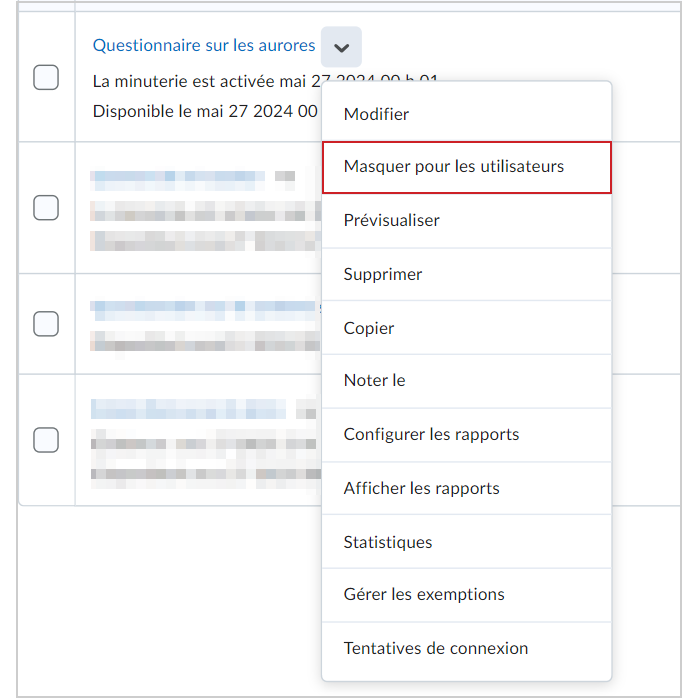

|
Conseil : Vous pouvez également cliquer sur Actions > Modifier pour modifier la visibilité du questionnaire. |
Rendre visible un questionnaire masqué
Rendez le questionnaire visible pour que les puissent le voir et y répondre.
Pour rendre des questionnaires masqués visibles
- Naviguez jusqu'à Questionnaires.
- À la page Gérer les questionnaires, dans le menu Actions d'un questionnaire, sélectionnez Rendre visible pour les utilisateurs.
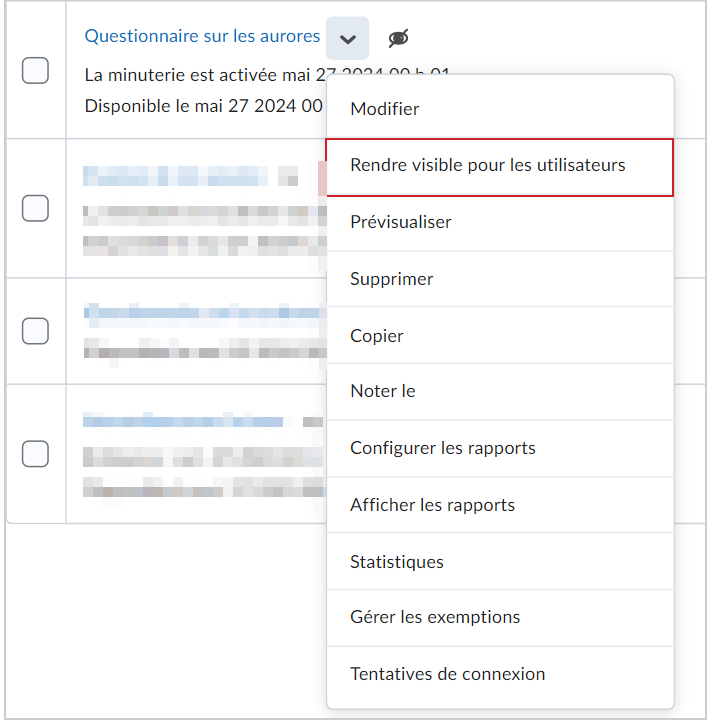

|
Conseil : Vous pouvez également cliquer sur Actions > Modifier pour modifier la visibilité du questionnaire. |
Masquer ou afficher des questionnaires en bloc
Masquez ou rendez visibles plusieurs questionnaires à la fois pour les .

|
Important : D2L recommande de ne pas sélectionner et modifier en bloc plus de 250 questionnaires à la fois pour assurer une performance optimale.
|
Pour masquer ou rendre visibles des questionnaires en bloc
- Naviguez jusqu'à Questionnaires.
- Dans la page Gérer les questionnaires, cochez la case en regard de chaque élément pour lequel vous désirez modifier la visibilité.
- Cliquez sur Plus d'actions et sélectionnez Rendre visible pour les utilisateurs ou Masquer aux utilisateurs.
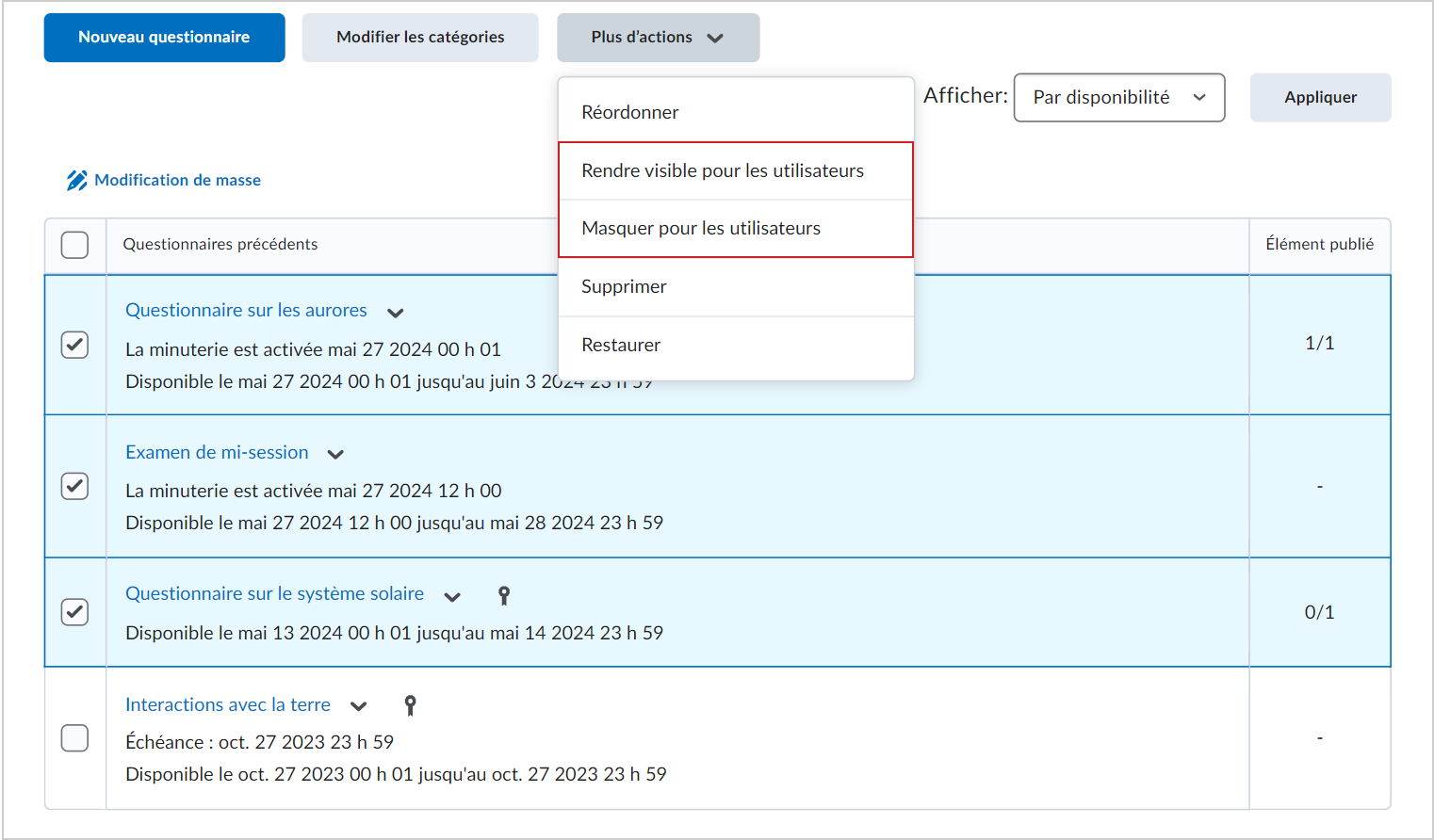
Tous les questionnaires sélectionnés sont masqués ou visibles.
Gérer les exemptions
Vous pouvez gérer les exemptions en ouvrant la page Gérer les exemptions depuis les emplacements suivants de l'outil Questionnaires :
- À la page Gérer les questionnaires, dans le menu déroulant contextuel situé à la droite d'un questionnaire.
- Dans la page Noter le questionnaire, au moyen d'un bouton en haut de la page.
Prévisualiser une tentative de réponse à un questionnaire
Vous voulez souvent voir le processus complet de soumission d'un questionnaire que vous avez créé. Il suffit de tirer cliquer sur Aperçu dans l'outil Questionnaires. Vous pouvez parcourir le processus de consultation et de soumission d'un questionnaire et transférer votre tentative de réponse à un questionnaire dans le flux de travail d'évaluation.

|
Remarque : L'aperçu des soumissions n'aura aucune incidence sur les statistiques de votre cours. |
Marche à suivre pour prévisualiser une tentative de réponse à un questionnaire
- Accédez à Questionnaires.
- Cliquez sur le menu contextuel du questionnaire désiré, puis sélectionnez Aperçu.
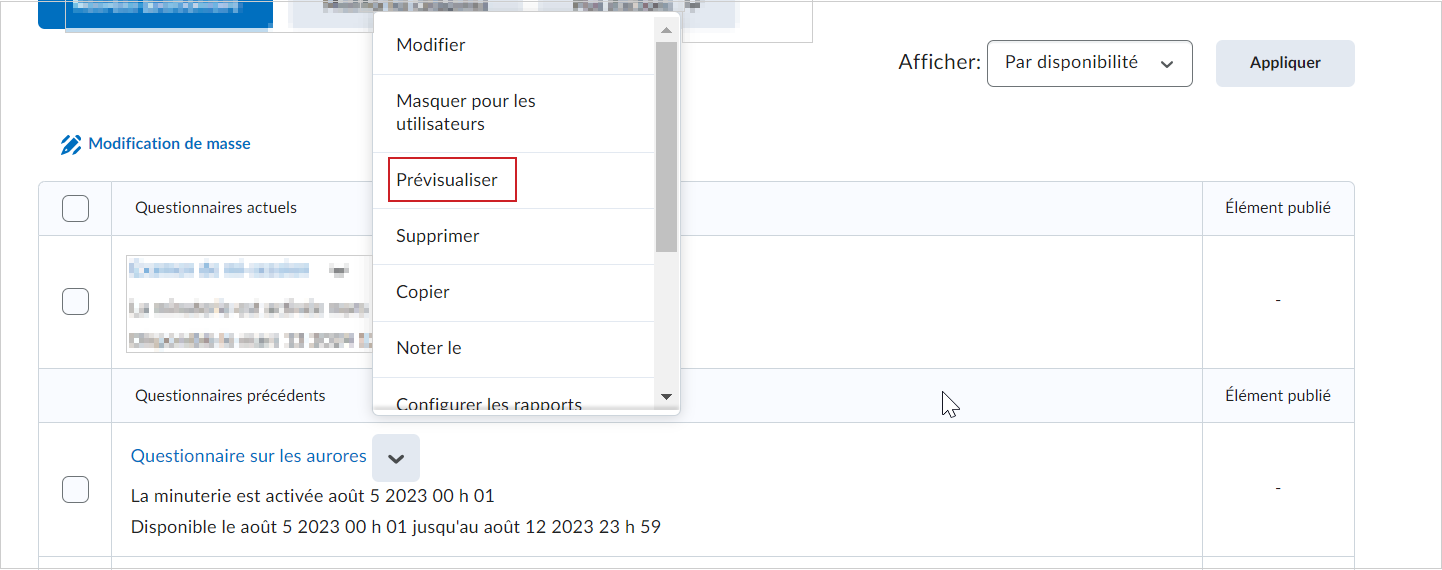
- Cliquez sur le bouton Commencer le questionnaire! pour répondre au questionnaire et mettre la fonction d'aperçu à l'essai.
- Lorsque vous avez terminé, sélectionnez Soumettre le questionnaire.
- Sélectionnez l'option Autoriser la notation de cet aperçu dans la zone Noter le questionnaire, puis cliquez de nouveau sur Soumettre le questionnaire.
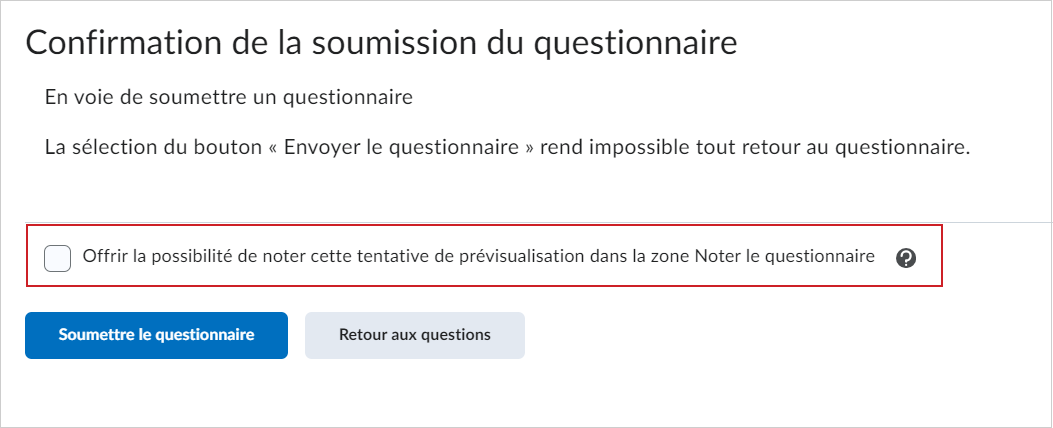
- Cliquez sur Quitter l'aperçu.
- Sélectionnez le menu contextuel du même questionnaire, puis Noter.
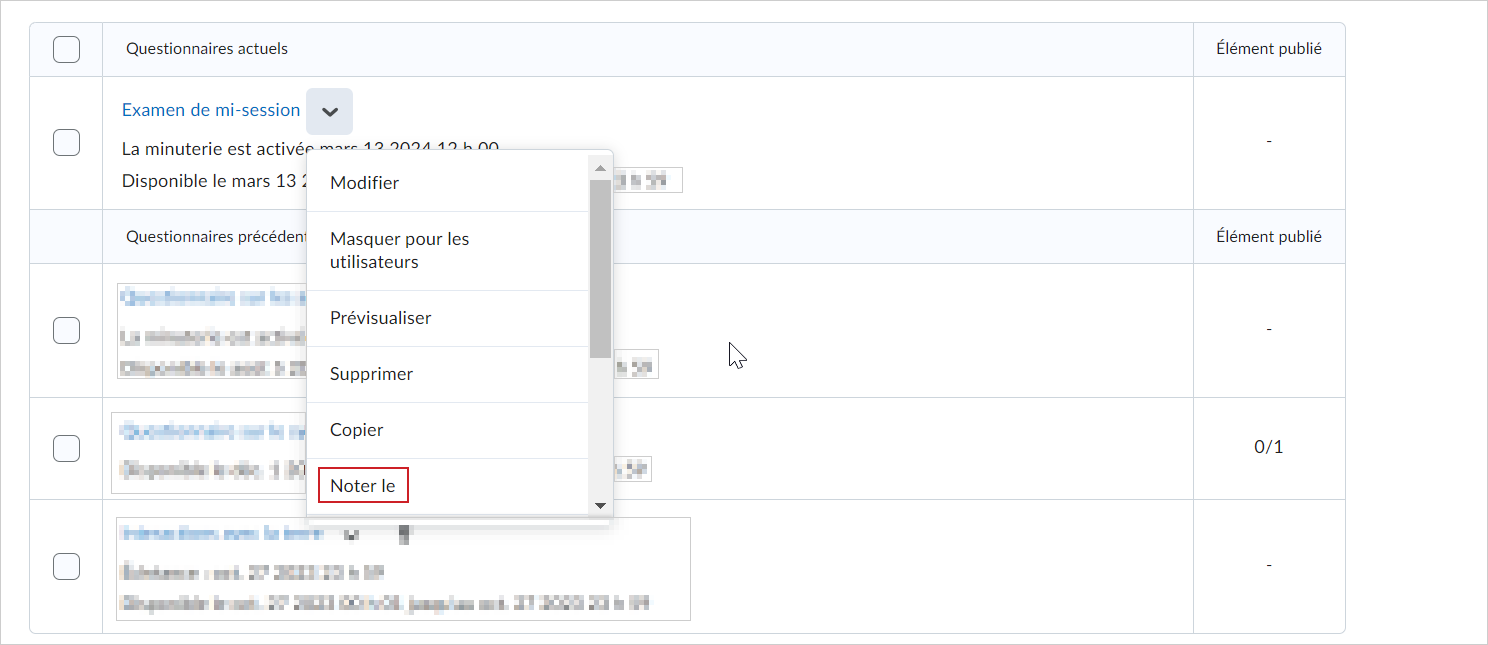
- Dans l'onglet Utilisateurs, cliquez sur Afficher les options de recherche.
- Dans la section Restreindre à, sélectionnez Utilisateurs ayant prévisualisé leurs tentatives.
- Cliquez sur l'icône Rechercher.
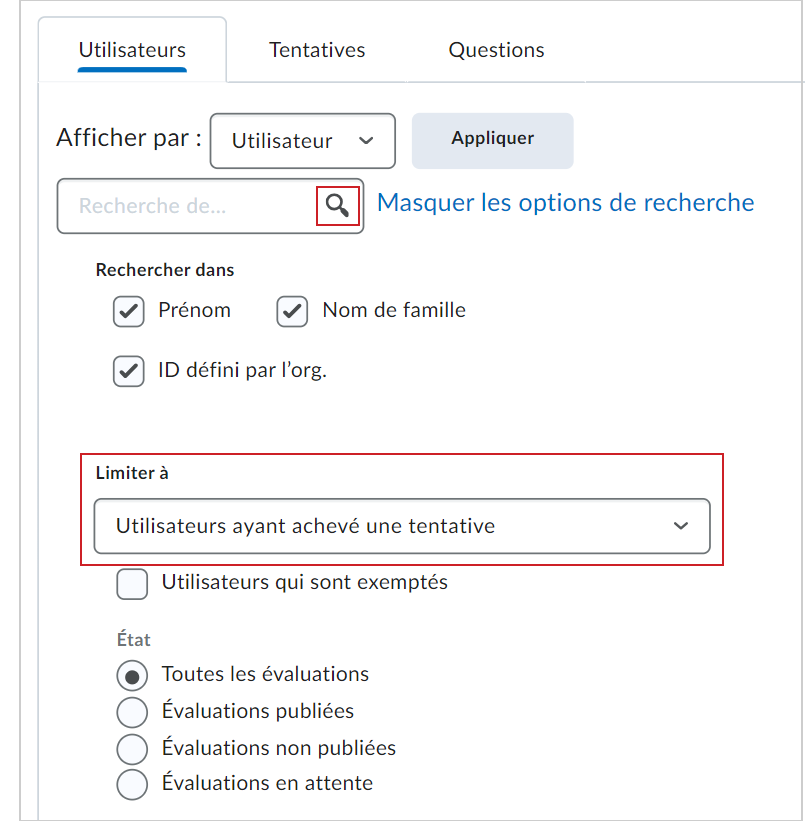
Vous pouvez maintenant accéder à la tentative de réponse au questionnaire et voir le flux de travail de l'évaluation.
Configurer un rapport de questionnaire
Vous pouvez visualiser les rapports de questionnaire et les exporter vers un fichier CSV ou Microsoft Excel à des fins d'analyse des données. Le fichier contient toute l'information pertinente sur le questionnaire, de sorte que vous pouvez interroger, trier et évaluer les données sans être connecté au système de gestion de l'apprentissage. Toutes les statistiques sont calculées en se basant sur la première tentative de réponse au questionnaire d'un utilisateur. Si une question a changé après que des tentatives ont eu lieu, seules les tentatives associées à la version la plus récente de la question sont incluses dans les calculs de statistiques. La note moyenne est calculée seulement pour la première tentative de réponse au questionnaire. Pour tous les rapports, vous pouvez fixer la date de diffusion et sélectionner les rôles auxquels les diffuser.

|
Remarque : Les statistiques du questionnaire ne tiennent pas compte des questions d'une banque de questions. |
|
Type de rapport
|
Détails
|
|---|
|
Statistiques sur les questions
|
La note moyenne d'une question en points et en pourcentage.
Vous pouvez choisir d'inclure ou d'exclure la moyenne de classe, la ventilation du pointage, des questions complémentaires primées et la valeur maximale, l'écart-type, la corrélation bisériale de point et l'indice de discrimination.
|
|
Détails de la question
|
Toutes les réponses fournies pour chaque tentative de réponse à un questionnaire, le nombre d'utilisateurs ayant sélectionné chaque réponse possible, le nombre total de réponses et la note moyenne pour chaque question.
Vous pouvez choisir d'inclure ou d'exclure le niveau de difficulté, les réponses sous forme de texte, les questions complémentaires, les commentaires privés ajoutés au rapport, l'écart type, le point bisérial et l'indice de discrimination.
|
|
Statistiques sur les utilisateurs
|
La moyenne de classe et l'écart-type, la ventilation du pointage et la note de chaque utilisateur.
Vous pouvez choisir d'inclure ou d'exclure la moyenne de la classe, la ventilation du pointage et l'ID défini par l'organisation.
|
|
Information détaillée sur les tentatives
|
L'ID défini par l'organisation, le nom d'utilisateur, le prénom et le nom de famille de chaque utilisateur. Information détaillée sur chaque question. Les réponses des utilisateurs à chaque question classée par tentative, y compris la durée de chaque tentative.
Vous pouvez choisir d'inclure ou d'exclure l'ID défini par l'organisation et la durée de la tentative.
|
|
Tentatives des utilisateurs
|
L'ID défini par l'organisation, le nom d'utilisateur, le prénom et le nom de famille de chaque utilisateur. Le pointage des utilisateurs pour chaque question et le pourcentage classés par tentative, y compris la durée de chaque tentative.
Vous pouvez choisir d'inclure ou d'exclure l'ID défini par l'organisation et la durée de la tentative.
|
Créez un rapport de questionnaire qui présente des statistiques détaillées, comme la moyenne de la classe ou la répartition des notes pour votre questionnaire.
Pour créer un rapport de questionnaire
- Dans la barre de navigation, cliquez sur Questionnaires.
- À la page Gérer les questionnaires, affichez le menu contextuel du questionnaire pour lequel vous désirez créer un rapport, puis cliquez sur Configurer les rapports.
- Saisissez le Nom du rapport.
- Sélectionnez le type de rapport. Utilisez les cases disponibles pour personnaliser l'aspect de votre rapport.
- Sélectionnez le moment auquel vous désirez diffuser le rapport et pour quels rôles.
- Cliquez sur Enregistrer.
Un nouveau rapport de questionnaire est créé.
Marche à suivre pour télécharger les rapports de votre questionnaire
- Procédez de l'une des façons suivantes à la page Afficher les statistiques :
- Pour exporter votre rapport en format CSV, cliquez sur Exporter en format CSV.
- Pour exporter votre rapport en format Excel, cliquez sur Exporter en format Excel.
Vous pouvez générer et télécharger les types de rapports suivants de façon asynchrone :
- Renseignements sur la tentative
- Statistiques sur les questions
- Détails de la question
- Statistiques de l'utilisateur
- Tentatives de l'utilisateur
Lorsque les rapports sont prêts à être téléchargés, Brightspace vous avise à l'aide de l'icône de cloche (alertes de mise à jour).
Vidéo : Comment créer un rapport de questionnaire
Exporter le journal des événements de toutes les tentatives de réponse à un questionnaire
Vous pouvez exporter un journal des événements de toutes les tentatives de réponse à un questionnaire effectuées par tous les élèves de votre cours. Le journal des événements du questionnaire comprend des données sur l'identité des utilisateurs qui ont répondu au questionnaire, sur le nombre de tentatives effectuées, sur la date et l'heure de complétion du questionnaire et sur d'autres événements liés au questionnaire.
Pour exporter un journal des événements
- Dans la barre de navigation du cours, cliquez sur Questionnaires.
- Sélectionnez le menu contextuel du questionnaire pour lequel vous désirez exporter le journal des événements, puis sélectionnez Note..
- Dans la page Noter le questionnaire, cliquez sur Plus d'actions > Exporter les journaux des événements.
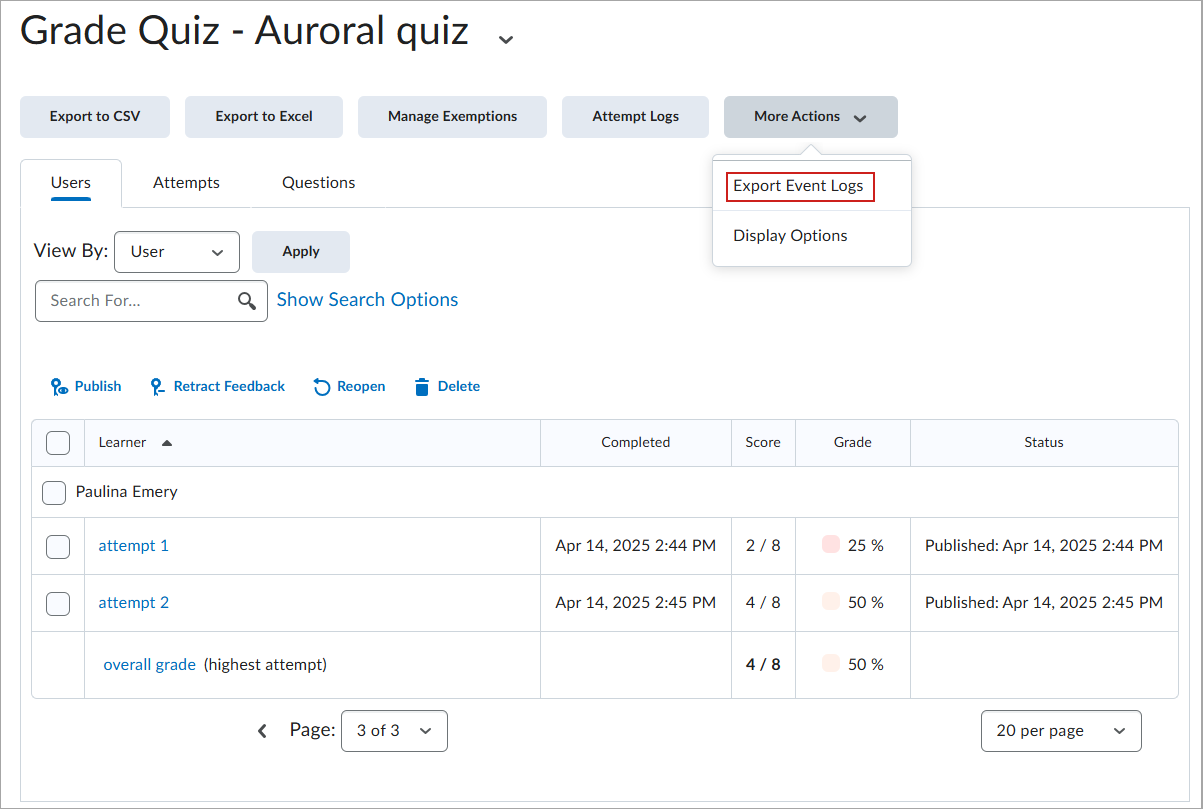
- Saisir le nom du fichier
- Indiquez la destination d'enregistrement du fichier.
- Cliquez sur Enregistrer.
Le journal des événements est exporté.
Afficher le journal des événements d'une tentative de réponse à un questionnaire
Vous pouvez afficher un journal des événements associé à une seule tentative de réponse à un questionnaire effectuée par un élève.
Pour afficher le journal des événements d'une tentative de réponse à un questionnaire
- Dans la barre de navigation du cours, cliquez sur Questionnaires.
- Sélectionnez l'icône d'Actions à côté d'un questionnaire, puis cliquez sur Note d'appréciation.
- Cliquez sur l'onglet Tentatives, puis sur une tentative.
- À la page Tentative, cliquez sur Options de l'événement (...) et sélectionnez Journal des événements des questionnaires.
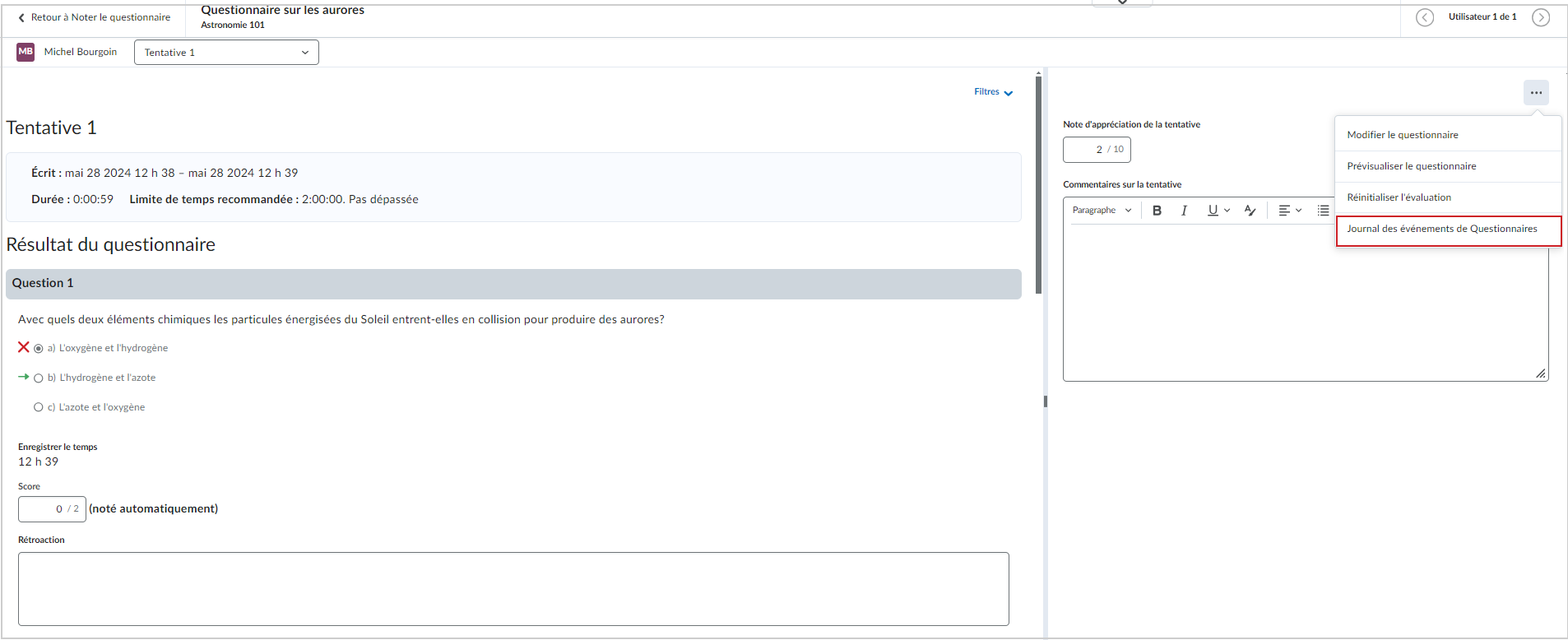
Utilisez la colonne ID de session pour indiquer qu'un apprenant a eu recours à plusieurs sessions pour répondre à un questionnaire, et la colonne Adresse IP pour indiquer qu'un apprenant a changé d'adresse IP durant une tentative de réponse à un questionnaire. 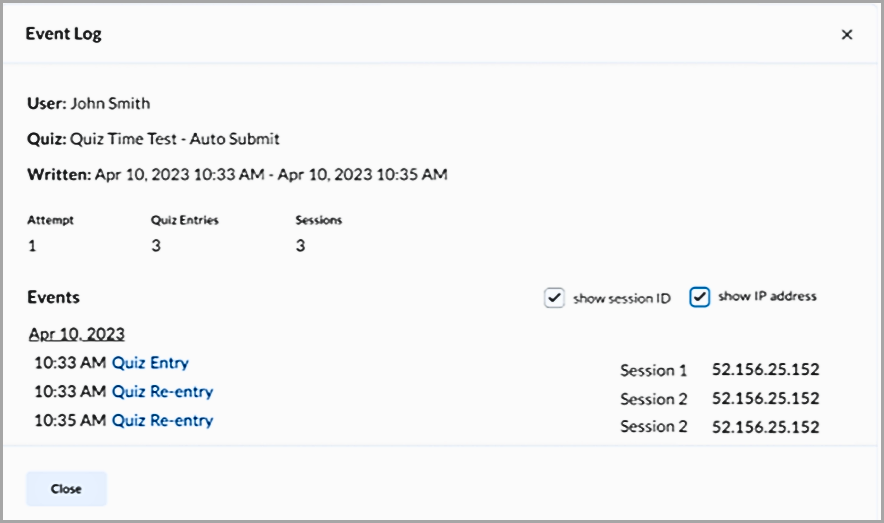
Le journal des événements de la tentative de réponse au questionnaire s'affiche.

|
Astuce : Vous pouvez également afficher l'adresse IP de chaque événement lié à une tentative. Sélectionnez l'option Afficher l'adresse IP de la boîte de dialogue Journal des événements des questionnaires. |
Intégrité académique dans les questionnaires
D2L accorde beaucoup d'importance à l'intégrité académique. L'outil Questionnaires comporte plusieurs options qui contribuent à réduire la possibilité de tricherie. Cependant, différents scénarios (en personne, entièrement à distance, tests à enjeux élevés, etc.) nécessitent différentes approches, et aucune option unique n'est susceptible d'empêcher toutes les formes d'inconduite scolaire.
Voici les options offertes :
- Mot de passe du questionnaire : les apprenants doivent saisir un mot de passe pour accéder au questionnaire.
 | Conseil : Lorsque vous supervisez des questionnaires en personne, fournissez le mot de passe uniquement lorsque les élèves ont mis de côté leurs appareils personnels afin de réduire le risque qu'il le partage. |
- Restrictions relatives à l'adresse IP : vous permet de restreindre l'accès au questionnaire à des plages d'adresses IP précises.
- Banques de questions : veille à ce que chaque apprenant reçoive un ensemble de questions différent en sélectionnant ces dernières aléatoirement dans une plus grande banque.
- Modifier l'ordre des questions : permet de répartir aléatoirement l'ordre des questions pour chaque apprenant.
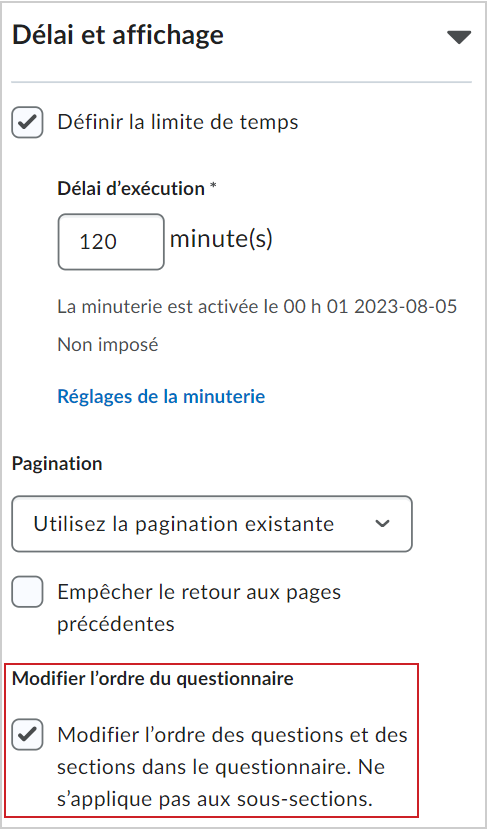
- Empêcher le retour aux pages précédentes : empêche les apprenants d'accéder aux pages précédentes du questionnaire.
- Options de réponse aléatoire : répartit aléatoirement l'ordre des choix de réponse des questions à choix multiples et à sélections multiples.
- Intégrations : les outils de tiers comme Respondus, Proctorio et Integrity Advocate offrent des fonctionnalités de surveillance et d'intégrité académique supplémentaires.
De plus, vous pouvez utiliser les fonctions suivantes pour enquêter sur les activités suspectes ou préoccupantes liées au questionnaire :
- La page Journaux des tentatives fournit des renseignements détaillés sur les événements survenus au cours d'une tentative de réponse à un questionnaire, y compris l'accès initial, les accès subséquents et l'achèvement du questionnaire. Dans la mesure du possible, les adresses IP sont enregistrées pour chaque événement, ce qui peut aider à déterminer où l'activité s'est produite. Plusieurs adresses IP associées à une seule tentative de réponse à un questionnaire peuvent être considérées comme suspectes.
- Lorsque la variable de configuration d2l.Tools.Quizzes.ShowSessionId (unité org.) est activée, vous pouvez utiliser la colonne ID de session pour déterminer si les apprenants ont plusieurs eu recours à plusieurs sessions pour soumettre une même tentative de réponse à un questionnaire.
- Utilisez la colonne Adresse IP pour déterminer si les apprenants ont changé d'adresse IP au cours d'une tentative de réponse à un questionnaire. Cette fonction vous permet de déterminer si différentes sessions ont été utilisées pour divers événements du questionnaire.

|
Important : Lorsque vous consultez un Journal de tentatives de réponse à un questionnaire, nous vous recommandons de faire preuve de prudence avant de conclure que la tricherie a eu lieu uniquement car plusieurs adresses IP ou ID de session ont été consignées. Des raisons valables peuvent justifier leur utilisation. Ces renseignements sont destinés à soutenir votre enquête et doivent être évalués en tenant compte du contexte et d'autres données pertinentes.
|