Utilisez la nouvelle expérience de Contenu (Leçons) pour créer, ajouter et organiser le matériel d’apprentissage de votre cours.
Vidéo : Nouvelle expérience de contenu (Leçons)
Créer une nouvelle unité dans la nouvelle expérience de Contenu (Leçons)
Pour ajouter et organiser du matériel d’apprentissage, la première étape consiste à créer une nouvelle unité dans votre cours.
Pour créer une unité
- Dans la barre de navigation du cours, cliquez sur Contenu.
- Cliquez sur Nouvelle unité.
- À la page Nouvelle unité, procédez comme suit :
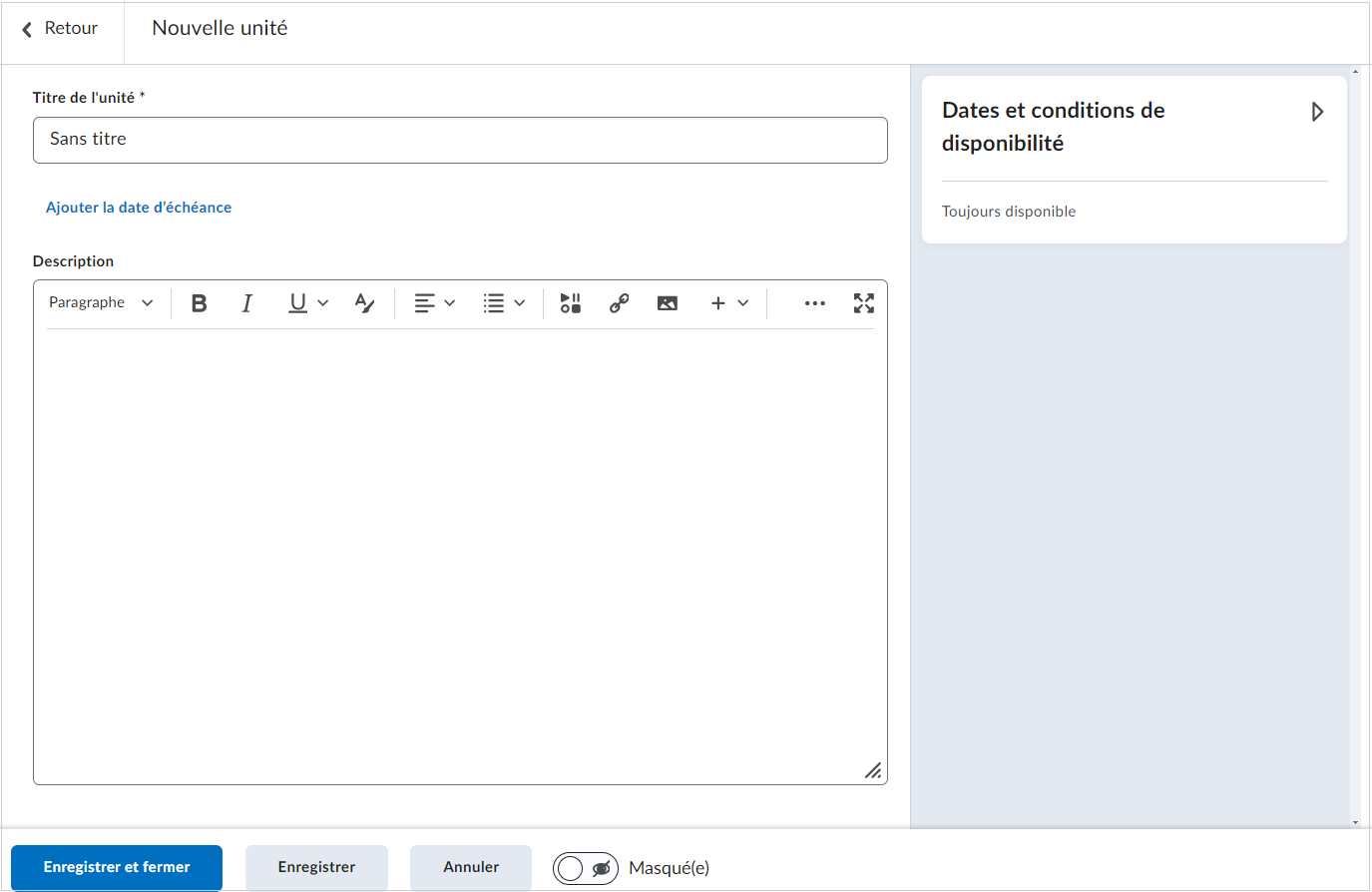
- Saisissez le Nom de l'unité.
- Si vous le souhaitez, cliquez sur Ajouter une date d'échéance et saisissez une date d'échéance.
- Si vous le souhaitez, saisissez une Description pour votre nouvelle unité.
- Cliquez sur Dates de disponibilité pour définir une Date de début et une Date de fin pour la nouvelle unité.
- Utilisez le bouton de visibilité pour rendre l’unité visible ou cachée aux élèves durant sa création.
- Cliquez sur Enregistrer.
Une nouvelle unité est ajoutée à votre cours.
Créer une nouvelle leçon dans la nouvelle expérience de Contenu (Leçons)
Créer une nouvelle leçon et l’ajouter à une unité dans l’outil Contenu.
Créer une leçon
- Dans la barre de navigation du cours, cliquez sur Contenu.
- Dans la table des matières, cliquez sur l’unité dans laquelle vous souhaitez ajouter la leçon.
- Cliquez sur Créer un nouvel élément, puis sur Nouvelle leçon.
- À la page Nouvelle leçon, procédez comme suit :
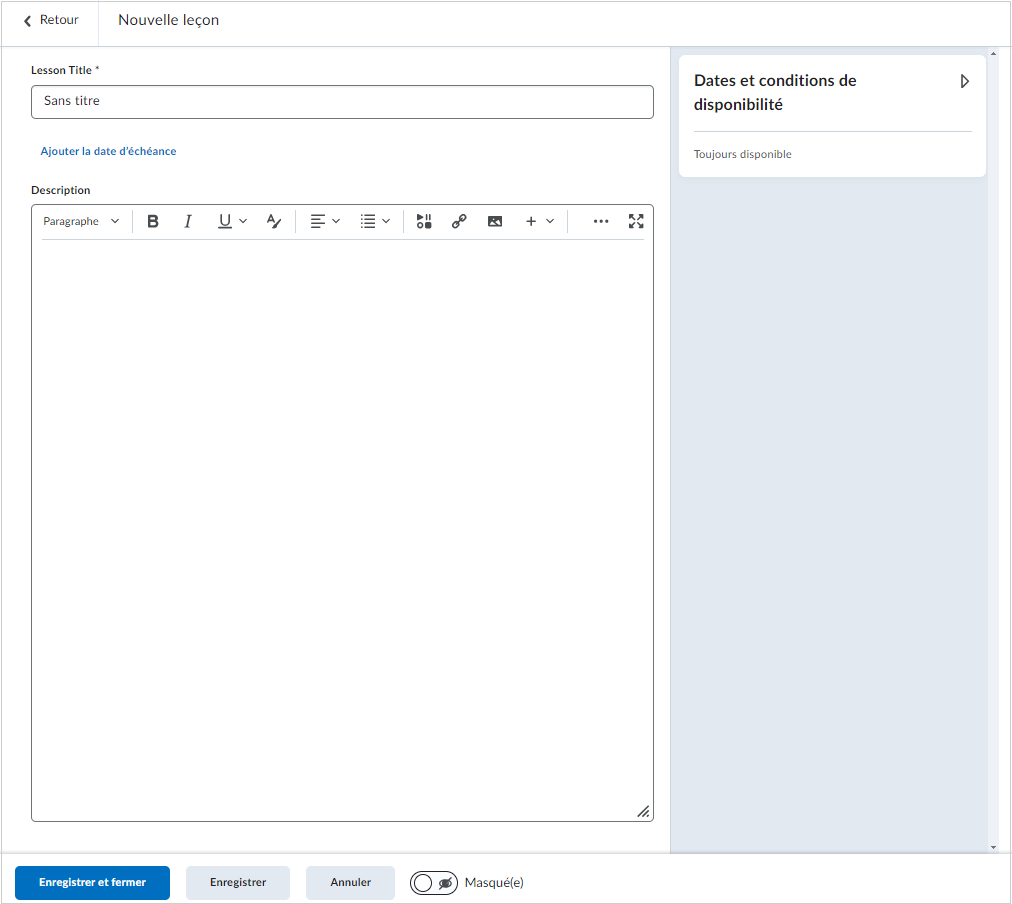
- Saisissez le Nom de l'unité.
- Si vous le souhaitez, cliquez sur Ajouter une date d'échéance et saisissez une date d'échéance.
- Si vous le souhaitez, saisissez une Description pour votre nouvelle unité.
- Cliquez sur Dates de disponibilité pour définir une Date de début et une Date de fin pour la nouvelle unité.
- Utilisez le bouton de visibilité pour rendre l’unité visible ou cachée aux élèves lors de sa création.
- Cliquez sur Enregistrer.
La nouvelle leçon est ajoutée à l'unité sélectionnée.
Création d'une nouvelle page dans la Nouvelle expérience de contenu (Leçons)
Créez une nouvelle page et ajoutez-la à une unité dans l'outil Contenu.
Marche à suivre pour créer une page
- Dans la barre de navigation du cours, cliquez sur Contenu.
- Dans la table des matières, cliquez sur l’unité dans laquelle vous souhaitez ajouter la leçon.
- Cliquez sur Créer un nouvel élément, puis sur Page.
- À la page Nouvelle page, procédez comme suit :
- Saisissez le titre de la page.
- Saisissez une date d'échéance.
- Ajouter le contenu de la page. Pour en savoir plus sur l'utilisation des modèles pour ajouter du contenu dans une page, reportez-vous à la rubrique Utilisation de modèles dans l'outil Contenu.
- Définissez la durée du cours et les conditions de diffusion du contenu.
- Définissez les informations sur l'achèvement du contenu.
- Cliquez sur Enregistrer.
Définir la couleur des modules racines de votre cours
Vous pouvez définir la couleur des modules racines de votre cours. Les sous-modules héritent de la couleur du module primaire. Cela est possible lorsque le module répond aux critères suivants :
- Il n'y a aucun module primaire dans la hiérarchie de navigation du contenu.
- Le cours utilise un thème pour définir la couleur de la barre de navigation et tous les modules ont une même couleur homogène.
- Pour modifier la couleur d'un module, un enseignant doit disposer de l'autorisation Contenu > Modifier les couleurs du module racine.
Lorsque les critères sont satisfaits, le panneau réductible situé à droite de la page Modifier le module comprend l'accordéon Affichage :
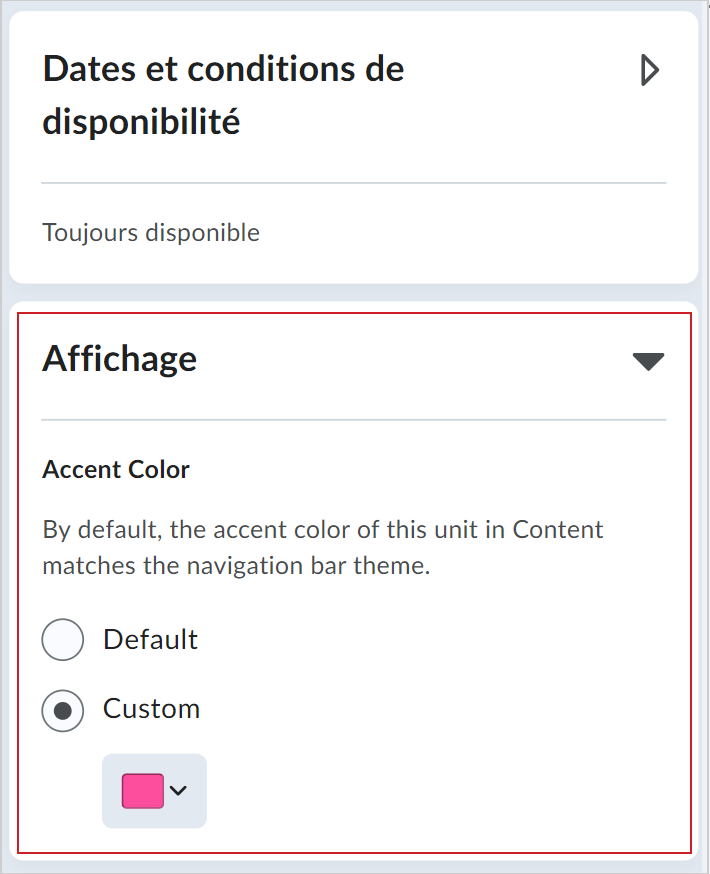
À propos des couleurs de la barre de navigation et des critères de couleurs cohésives
Pour que tous les sujets d'un module aient la même couleur, le cours doit utiliser un thème de couleur de la barre de navigation et tous les modules doivent avoir une couleur cohésive. Accédez à Paramètres d'administration > Navigation et thèmes; dans l'onglet Thèmes, sélectionnez l'option Couleur principale pour Utiliser la couleur par défaut (multicolore) ou l'option Choisir les couleurs pour sélectionner une seule couleur. Pour répondre aux critères, vous devez choisir une seule couleur. Pour vérifier les paramètres définis dans l'onglet Thèmes :
- Cliquez sur le thème que vous utilisez.
- Sous Couleur principale, vérifiez que l'option Choisir les couleurs est sélectionnée.
- Si ce n'est pas le cas, sélectionnez l'option Choisir les couleurs, cliquez sur le sélecteur de couleur, puis sélectionnez une couleur.
- Cliquez sur Enregistrer et fermer.

|
Remarque : Si la zone Affichage réductible ne s'affiche pas après avoir suivi ces étapes, vérifiez si vous avez réellement choisi une couleur dans le sélecteur. Si la couleur n'est pas sélectionnée, les critères ne sont pas respectés. |
Créer du nouveau matériel dans la nouvelle expérience de Contenu (Leçons)
Vous pouvez ajouter le matériel d’apprentissage suivants à votre cours dans la nouvelle expérience de Contenu (Leçons). Le haut du menu Créer affiche les éléments de chemin de navigation pour indiquer clairement où vous ajoutez du matériel. Ceci vous permet également d'aisément parcourir l'arborescence vers le haut ou le bas pour ajouter du matériel aux différents niveaux.
Créer et ajouter du nouveau matériel d'apprentissage
- Dans la barre de navigation du cours, cliquez sur Contenu.
- Procédez de l’une des façons suivantes :
- Glissez-déposez les fichiers enregistrés localement dans l'unité, la leçon ou le dossier approprié, directement dans la zone de navigation.
- Dans la table des matières, sélectionnez l'unité, la leçon ou le dossier dans lequel vous voulez ajouter du matériel, puis cliquez sur Créer un nouvel élément. La page Que voulez-vous créer? s’ouvre.
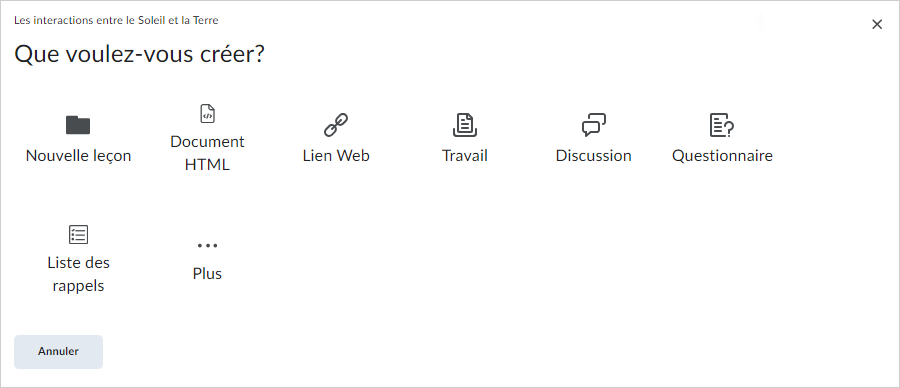
- Sélectionnez une des options disponibles :
- Nouvelle leçon
- Page : Saisissez un titre et utilisez l'éditeur HTML pour créer votre nouvel élément de contenu. Utilisez le bouton à bascule de visibilité pour afficher ou masquer le document HTLM aux étudiants lors de sa création, puis cliquez sur Enregistrer.
- Lien Web
- Travail
- Discussions : choisissez un Forum et Saisir un nom ou une description, puis cliquez sur Créer et inclure.
- Questionnaire : saisissez un Nom et une Description, puis cliquez sur Créer et inclure.
 | Remarque : vous devrez accéder au questionnaire dans l'outil Questionnaires pour ajouter des questions et modifier les paramètres. |
- Liste des rappels : saisissez un Nom et une Description, puis cliquez sur Créer et inclure.
- Auto-évaluations : saisissez un Nom et une Description, puis cliquez sur Créer et inclure.
- Sondages : saisissez un Nom et une Description, puis cliquez sur Créer et inclure.

|
Remarque : il n'est plus possible de créer une nouvelle Activité d'outil externe à l'aide du menu Créer. Cliquez plutôt sur Ajouter existant, sur Activité d'outil externe, puis sur Créer un lien IOA. |
Vidéo : Ajouter du nouveau matériel
Lien vers des ressources externes dans la nouvelle expérience de Contenu (Leçons).
Pour compléter votre matériel de cours avec des ressources externes, créez des liens vers celles-ci à l'aide d'un lien Web.
Créer un lien vers des ressources externes
- Dans la barre de navigation du cours, cliquez sur Contenu.
- Cliquez sur Create New (Créer).
- Cliquez sur Lien Web.
- À la page Nouveau lien Web, procédez comme suit :
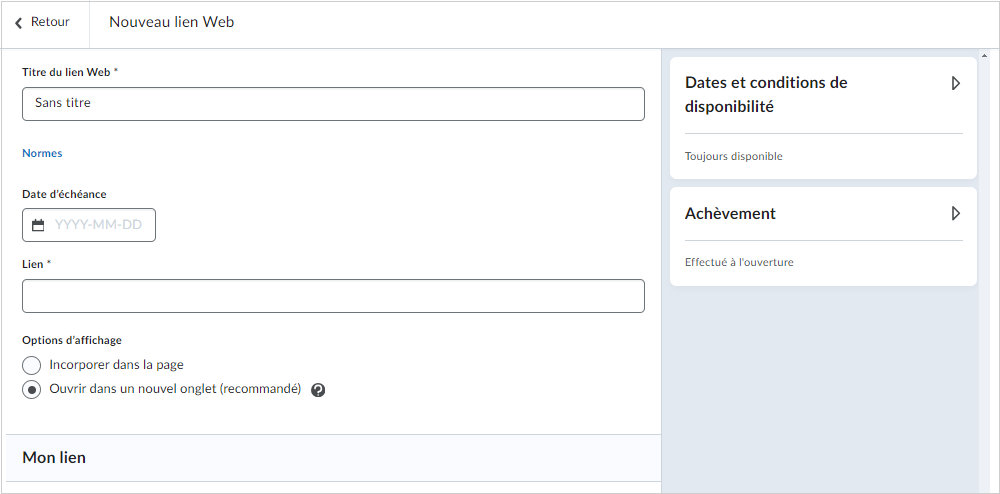
- Entrez le nom d'affichage dans le champ Nom et l'adresse Web dans le champ Lien. Un aperçu du lien s'affiche sous Mon lien.
- Si vous le souhaitez, entrez une Date d'échéance, une Date de début et une Date de fin.
- Sous Options d'affichage, effectuez l'une des opérations suivantes :
- Sélectionnez le bouton radio Incorporer dans la page (iframe) pour imbriquer un lien sécurisé (https) dans le visualiseur Leçons.
- Sélectionnez le bouton radio Ouvrir dans un nouvel onglet.
Cliquez sur Enregistrer.
Un lien externe vers le matériel d'apprentissage est ajouté au contenu.
Incorporation vs ajout d’un lien vers des ressources externes dans la nouvelle expérience de Contenu (Leçons)
Les liens et l'intégration redirigent les élèves vers des ressources externes, mais elles sont différentes dans le chemin de navigation vers la ressource est affiché. La création d'un lien se produit lorsque vous copiez l'URL ou l'adresse d'une ressource, puis que vous la collez dans votre cours sous la forme de lien ou de lien hypertexte. Lorsque les élèves cliquent sur le lien ou le lien hypertexte, ils sont redirigés vers la ressource hebergées sur une autre page Web.
L'intégration permet aux élèves de visualiser le contenu multimédia externe sur la même page que votre cours. Par exemple, si vous intégrez une vidéo dans un module de cours, les élèves peuvent la visionner directement dans le module plutôt que d'être redirigés vers une autre page Web.
L’ajout d’un lien est idéal lorsque vous voulez que les élèves lisent des ressources plus volumineuses, comme un article. L'intégration est préférable lorsque vous voulez que les élèves visionnent ou écoutent du contenu multimédia pendant qu’il navigue dans le contenu.
Créer un lien vers des ressources externes
- À la page d’accueil de votre cours, accédez à Contenu.
- Cliquez sur le sujet de contenu dans lequel vous souhaitez ajouter votre lien.
- Cliquez sur Options (...). > Modifier. Si vous souhaitez créer un nouveau sujet de contenu, cliquez sur Créer un nouvel élément > Nouvelle leçon.
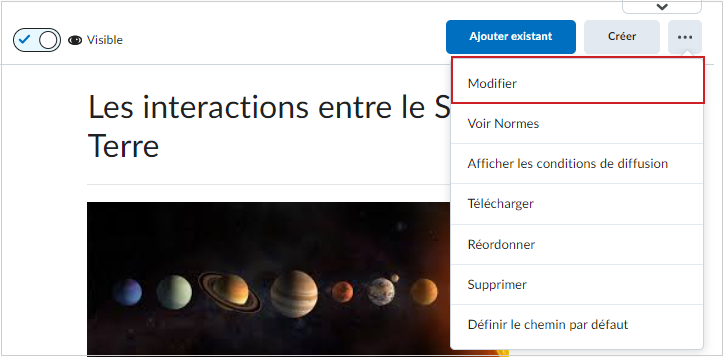
 | Remarque : les étapes suivantes s'appliquent à l'ajout d'un lien lorsque l'Éditeur Brightspace est disponible. L'ajout de lien ne se limite pas à l'outil Contenu; il peut être effectué dans des outils comme Nouvelles, Travaux, Discussions, Questionnaires et dans les composants graphiques. |
- Copiez l'adresse du lien à partir de la ressource que vous souhaitez lier.
 | Astuce : Bien que vous puissiez placer le lien dans votre sujet, le meilleur moyen de procéder est d'ajouter un lien hypertexte afin d'inclure le nom de la ressource et de réduire le poids visuel pour vos étudiants. |
- Dans l'Éditeur Brightspace, écrivez le nom de la ressource liée.
- Avec votre curseur, mettez en surbrillance le nom de la ressource. Dans le menu contextuel situé au-dessus du nom, cliquez sur le bouton Ajouter/Modifier le lien.
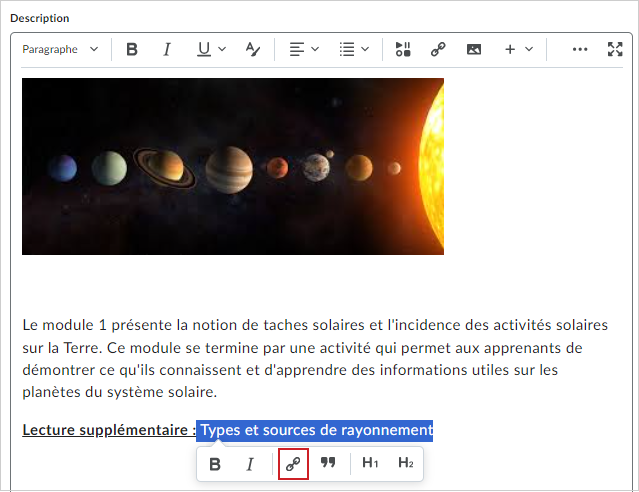
- Entrez l'adresse du lien dans le champ Lien et cliquez sur Créer. Le texte lié s’affiche par défaut en bleu.
- Cliquez sur Save and Close (Enregistrer et fermer).
Vous avez ajouté un lien hypertexte à votre sujet de contenu. Les étudiants seront redirigés vers la ressource externe lorsqu'ils cliquent sur le lien hypertexte.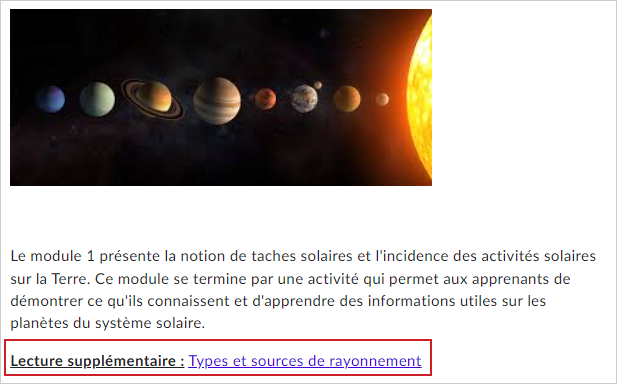
Incorporer une ressource externe
- À la page d’accueil de votre cours, accédez à Contenu.
- Cliquez sur le sujet de contenu dans lequel vous souhaitez incorporer votre média.
- Cliquez sur Options (...). > Modifier. Si vous souhaitez créer un nouveau sujet de contenu, cliquez sur Créer un nouvel élément > Nouvelle leçon.
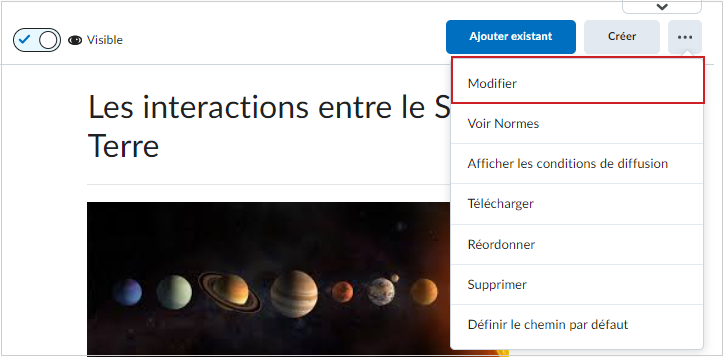
 | Remarque : les étapes suivantes s'appliquent à l'incorporation de médias lorsque l'Éditeur Brightspace est disponible. L'incorporation ne se limite pas à l'outil Contenu; elle peut être effectuée dans des outils comme Nouvelles, Travaux, Discussions, Questionnaires et dans les composants graphiques. |
- Accédez au média que vous désirez intégrer. Pour cet exemple, nous incorporerons une vidéo YouTube.
- Dans YouTube, cliquez sur Partager > Incorporer.
- Le code incorporé s’affiche dans le panneau de droite. Cliquez sur le bouton Copier pour copier le code incorporé.
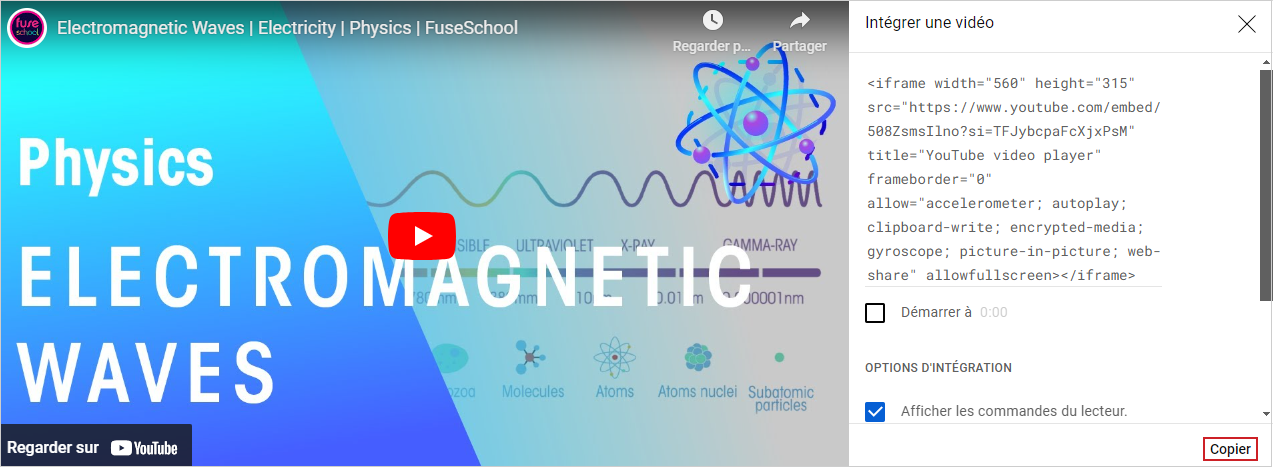
- Dans votre sujet de contenu, cliquez sur Insérer quelque chose.
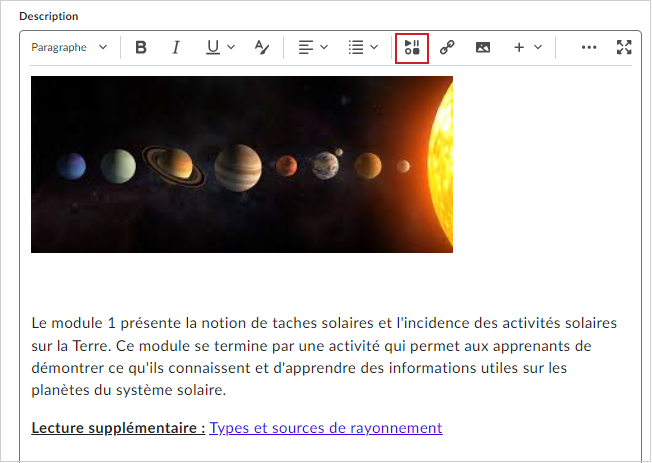
- Faites défiler la boîte de dialogue Insérer quelque chose et cliquez sur Entrer le code incorporé.
- Collez votre code incorporé dans la zone de texte et cliquez sur Suivant.
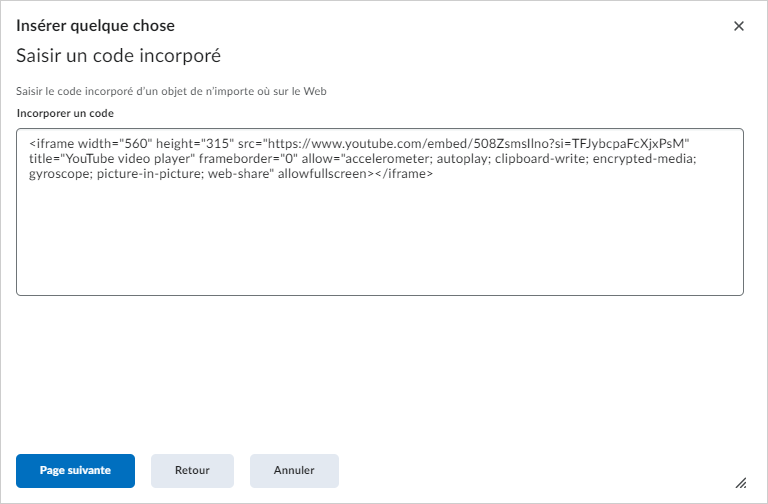
- Patientez pendant que votre vidéo se charge dans la boîte de dialogue. Cliquez ensuite sur Insérer.
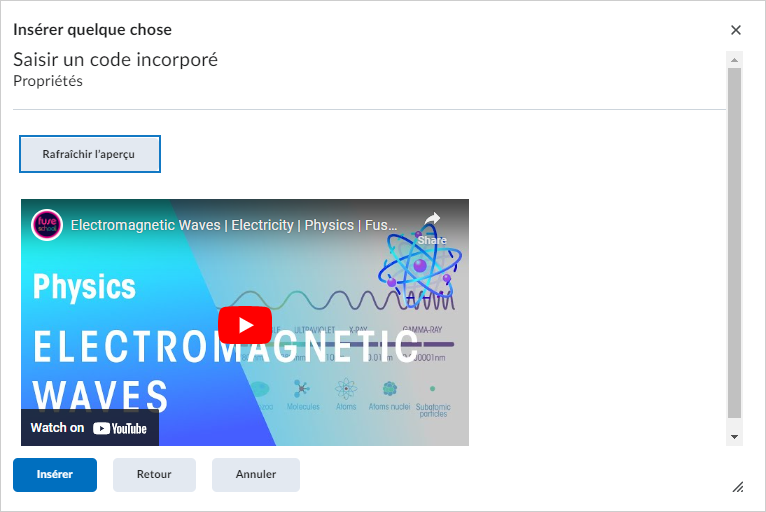
- Cliquez sur Enregistrer et fermer.
Votre média a été incorporé dans votre sujet de contenu. Les étudiants peuvent lire le contenu multimédia de votre sujet de contenu au lieu d'être redirigé vers YouTube.
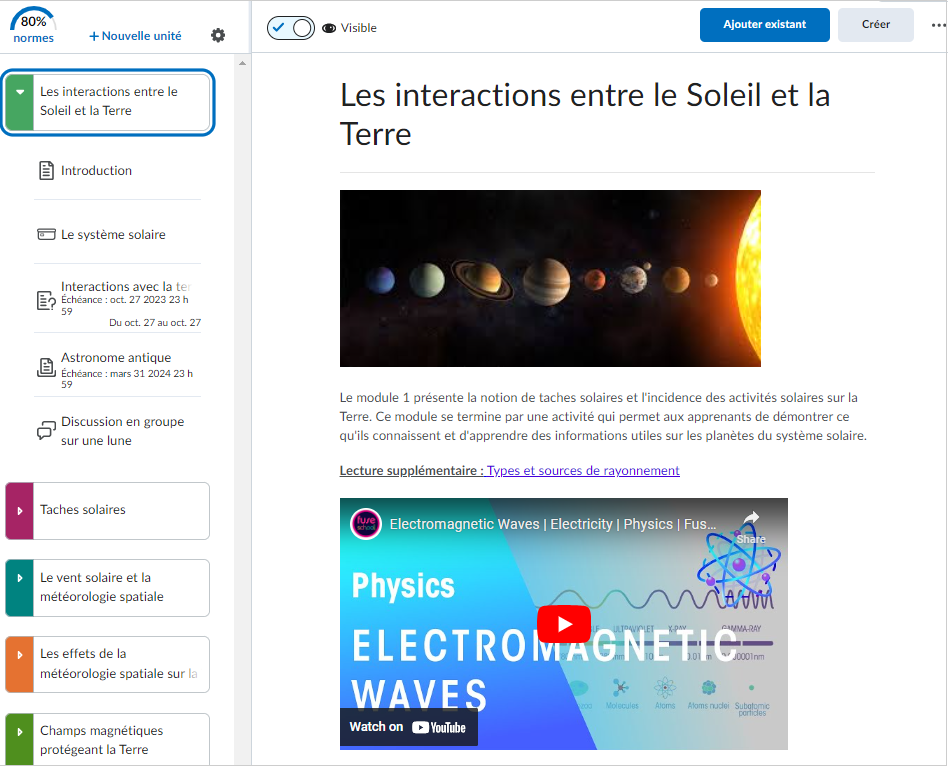
Définir le matériel comme facultatif ou obligatoire dans la nouvelle expérience de Contenu (Leçons)
Vous pouvez attribuer l'état Facultatif ou Obligatoire à votre matériel de cours pour que les étudiants puissent améliorer leur expérience et gérer leur temps d'apprentissage plus efficacement.
Définir le matériel comme étant facultatif ou obligatoire
- Dans la table des matières, sélectionnez le matériel de cours désiré.
- Cliquez sur le menu Options (...).
- Sélectionnez Définir comme étant facultatif ou Définir comme étant obligatoire.
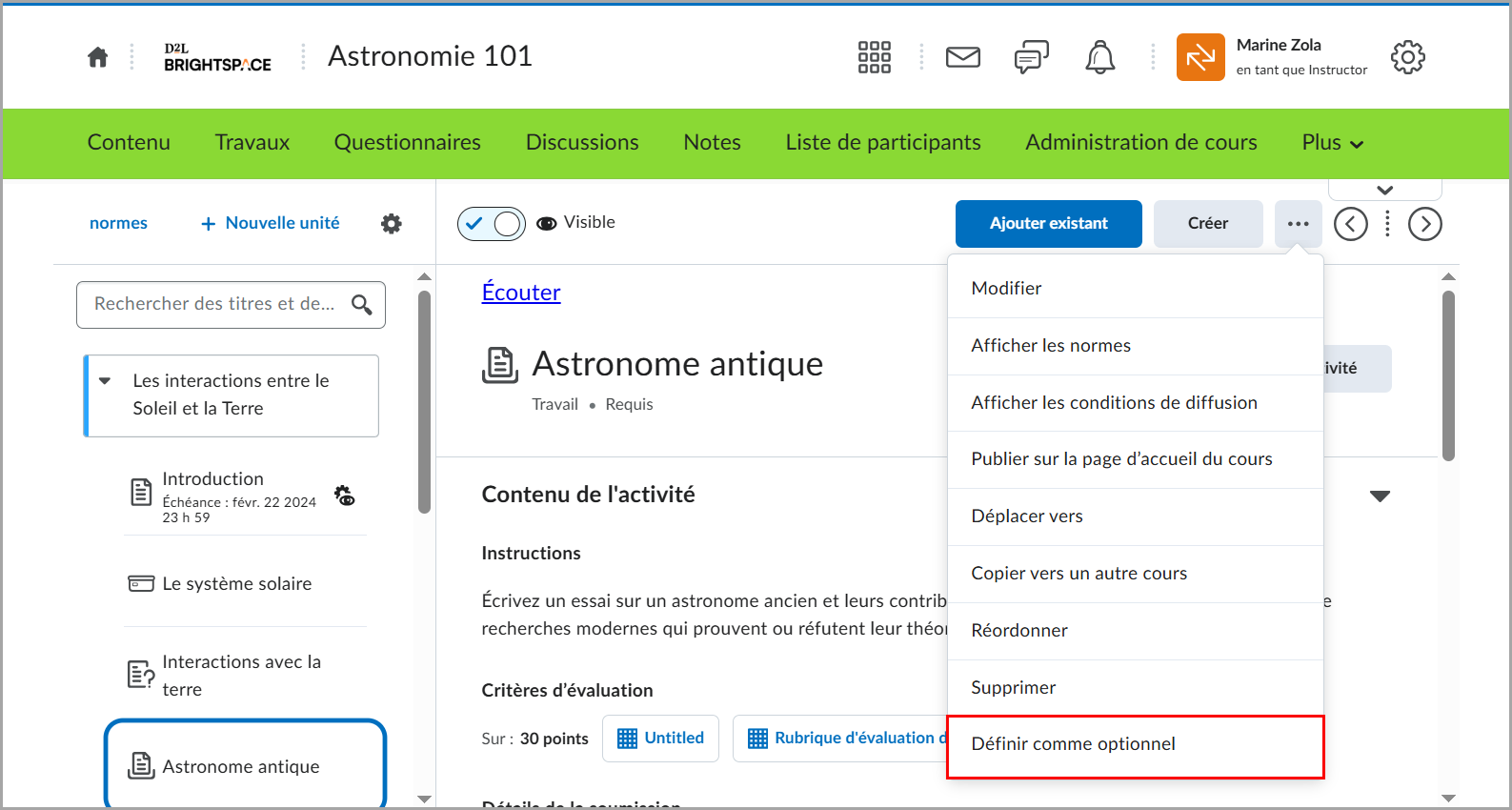

|
Important : Les étudiants qui utilisent la Nouvelle expérience de l'élève peuvent voir si un sujet est facultatif ou obligatoire. Cependant, les étudiants et les enseignants qui utilisent la Nouvelle expérience du contenu (Leçons) ne le peuvent pas. |
Ajouter du matériel d'apprentissage existant dans la nouvelle expérience de Contenu (Leçons)
Vous pouvez également ajouter du matériel existant à votre cours à partir de la nouvelle expérience de Contenu (Leçons) Le haut de la page affiche les éléments de chemin de navigation; le haut du menu Ajouter existant indique clairement où vous ajoutez du matériel. Ceci vous permet également d'aisément parcourir l'arborescence vers le haut pour ajouter du matériel aux différents niveaux.
Ajouter du matériel existant
- Dans la barre de navigation du cours, cliquez sur Contenu.
- À partir de la table des matières, sélectionnez l'unité, la leçon ou le dossier dans lequel vous ajoutez du matériel.
- Cliquez sur Inclure les activités existantes. La page Que voulez-vous créer? s’ouvre.
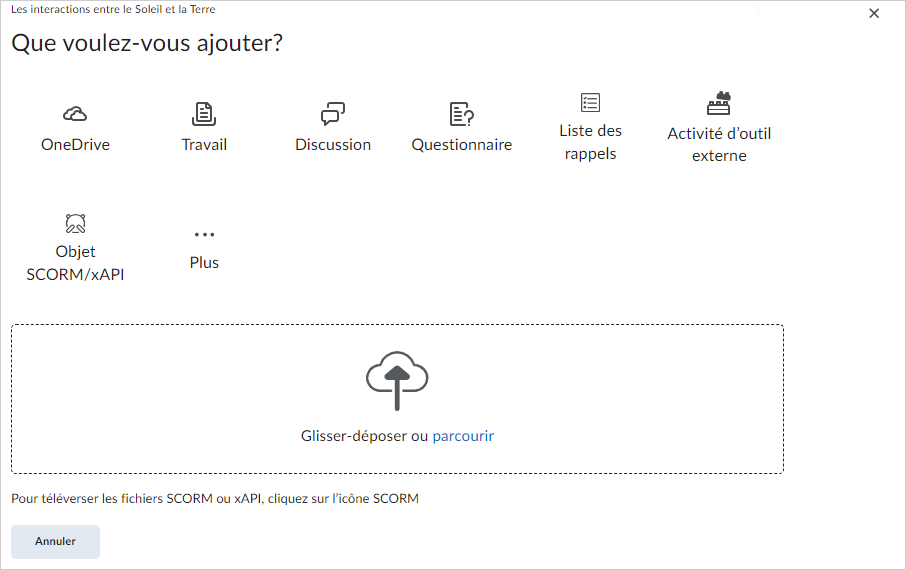
- Sélectionnez une des options disponibles :
- Google Drive : cliquez sur Continuer vers Google Drive > Autoriser > choisissez un élément à ajouter.
 | Remarque : lorsque vous ajoutez des fichiers privés d'un compte Google Drive à Brightspace, une notification indique si le fichier est privé et les enseignants ont le choix de modifier les autorisations de façon à permettre à tout utilisateur doté du lien d'afficher le fichier. |
- OneDrive : cliquez sur Continuer vers OneDrive > sélectionnez votre compte > saisissez les identifiants et cliquez sur Accepter > choisissez un élément à ajouter.
- Travail : sélectionnez un travail dans la liste.
- Discussion : sélectionnez un forum de discussion > cliquez sur un sujet de discussion.
- Questionnaire : sélectionnez un questionnaire dans la liste.
- Liste des rappels : sélectionnez une liste des rappels dans la liste.
- Activité d’outil externe : faites votre choix parmi les fournisseurs d’outils utilisés par votre établissement, ou cliquez sur Créer un lien IOA pour enregistrer un lien IOA.
- Objet SCORM/xAPI : sélectionnez un progiciel de cours SCORM à importer dans l’outil Leçons.
- LOR : recherchez un objet d’apprentissage ou parcourez le Dépôt d'apprentissage de Brightspace. Un objet d’apprentissage peut être un questionnaire, un exposé, une image, une vidéo ou tout autre type de document ou fichier qui servira à créer du contenu de cours ou du matériel d’apprentissage pour la formation en ligne.
- Faites glisser puis déposez un fichier dans la boîte de dialogue ou cliquez sur Parcourir pour sélectionner un fichier dans votre ordinateur, des fichiers de cours ou un fichier public. Le fichier est ajouté à l’unité, à la leçon ou au dossier sélectionné.

|
Remarque : lorsque vous ajoutez un travail, une discussion, un questionnaire ou un sondage existant à un sujet de contenu, l'état de visibilité du sujet de contenu se synchronise avec l'état de visibilité de ces activités existantes. Par exemple, si vous ajoutez un travail existant qui est visible au contenu, le sujet de contenu correspond à l'état de visibilité du travail et devient visible. |
Vidéo : Ajouter du contenu externe à un cours
Vidéo : Copier le contenu d'un cours existant dans un cours
Remplacer des fichiers téléversés dans la nouvelle expérience de Contenu (Leçons).
Vous pouvez remplacer les fichiers .PDF, Word, PowerPoint (.PPT) et les fichiers d’images que vous avez ajoutés à une unité, à une leçon ou à un dossier dans la nouvelle expérience de contenu.
Remplacer des fichiers téléversés
- Dans la barre de navigation du cours, cliquez sur Contenu.
- Dans la table des matières, sélectionnez le fichier .PDF, Word, .PPT ou image que vous voulez remplacer.
- Cliquez sur le menu Options, puis sélectionnez Modifier.
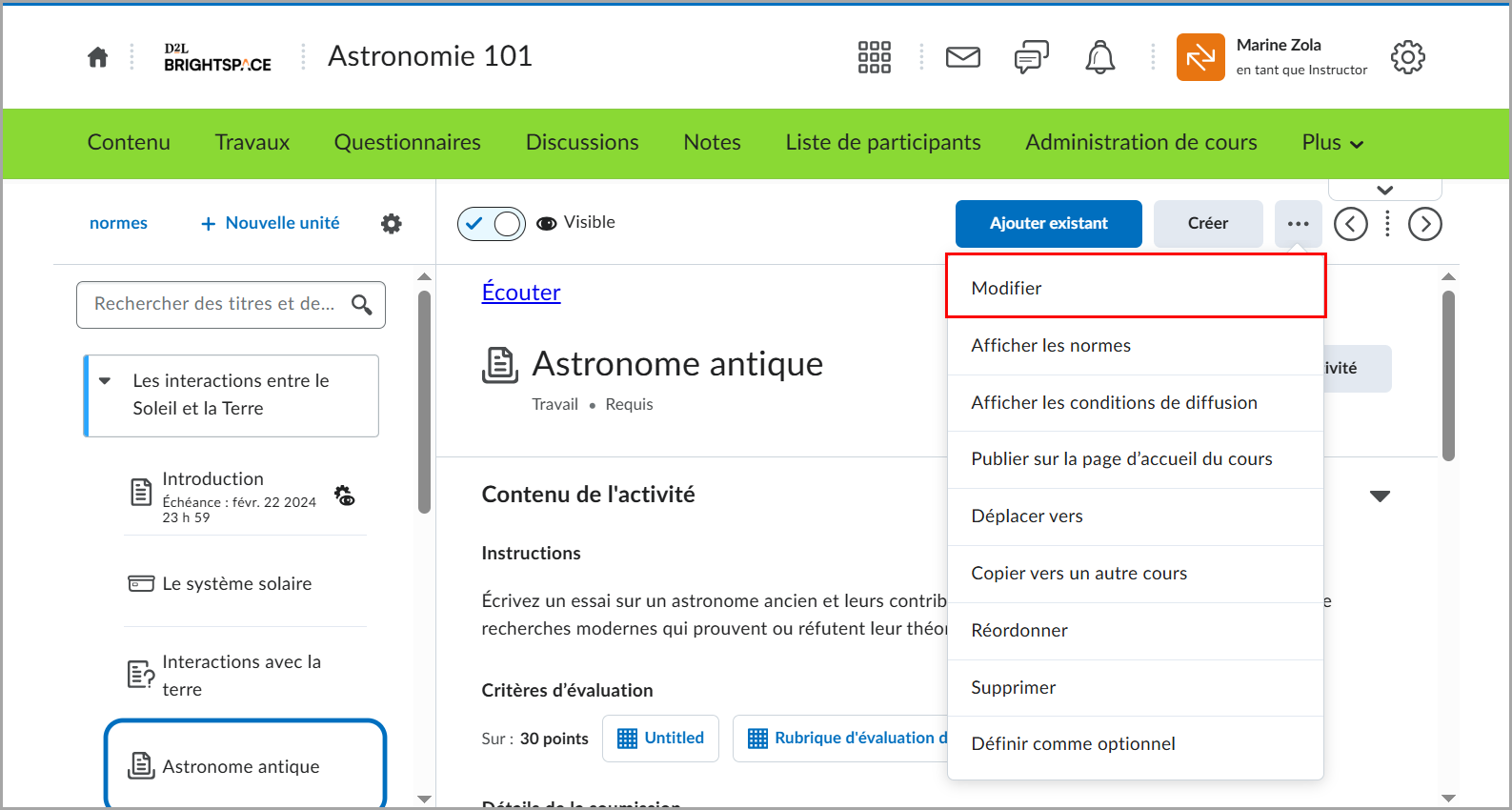
- Sélectionnez Remplacer.
- Sélectionnez le fichier mis à jour que vous souhaitez ajouter à partir de votre ordinateur, des fichiers de cours ou un fichier public.
- Cliquez sur Ajouter.
Le fichier sélectionné est remplacé.
Réorganiser le matériel dans la nouvelle expérience de contenu (leçons)
Les unités, les leçons et le matériel de cours peuvent être réorganisés en utilisant le glisser-déposer pour déplacer les éléments vers leur position visée.

|
Remarque : Lorsque vous déplacez des unités et des leçons, les numéros associés sont automatiquement mis à jour (p. ex., l'unité 2 devient l'unité 4 si elle est déplacée à cette position).
Pour utiliser la fonction glisser-déposer dans la table des matières à n'importe quel niveau de profondeur, la valeur du réglage d2l.Tools.Content.EnableLessonsEnhancedTOC doit être ACTIVÉE.
|
Pour réorganiser le matériel
- Dans la table des matières de la zone Contenu, cliquez sur une unité, une leçon ou du matériel de cours non développé, et maintenez le bouton de la souris enfoncé.
- Procédez de l'une des façons suivantes :
- Faites glisser l’élément choisi jusqu’à la position visée, puis relâchez le bouton de la souris.
- Dans le (…) menu Options, sélectionnez Déplacer vers ou Réorganiser.
- Utilisez les touches fléchées de votre clavier pour définir le nouvel emplacement de l’unité, de la leçon ou du matériel.
- Cliquez sur Terminer.
Le matériel sélectionné est déplacé vers un nouvel emplacement dans la table des matières de votre cours.
Vidéo : Réorganiser les unités, les leçons et le matériel
Modifier le matériel dans la nouvelle expérience de Contenu (Leçons)
Vous pouvez mettre à jour ou modifier votre matériel existant, notamment ajouter et modifier la description d'un sujet, directement sur la page de l'activité.
Modifier du matériel
- Dans la table des matières, sélectionnez une unité, une leçon ou du matériel de cours.
- Cliquez sur le (…) menu Options et sélectionnez Modifier.
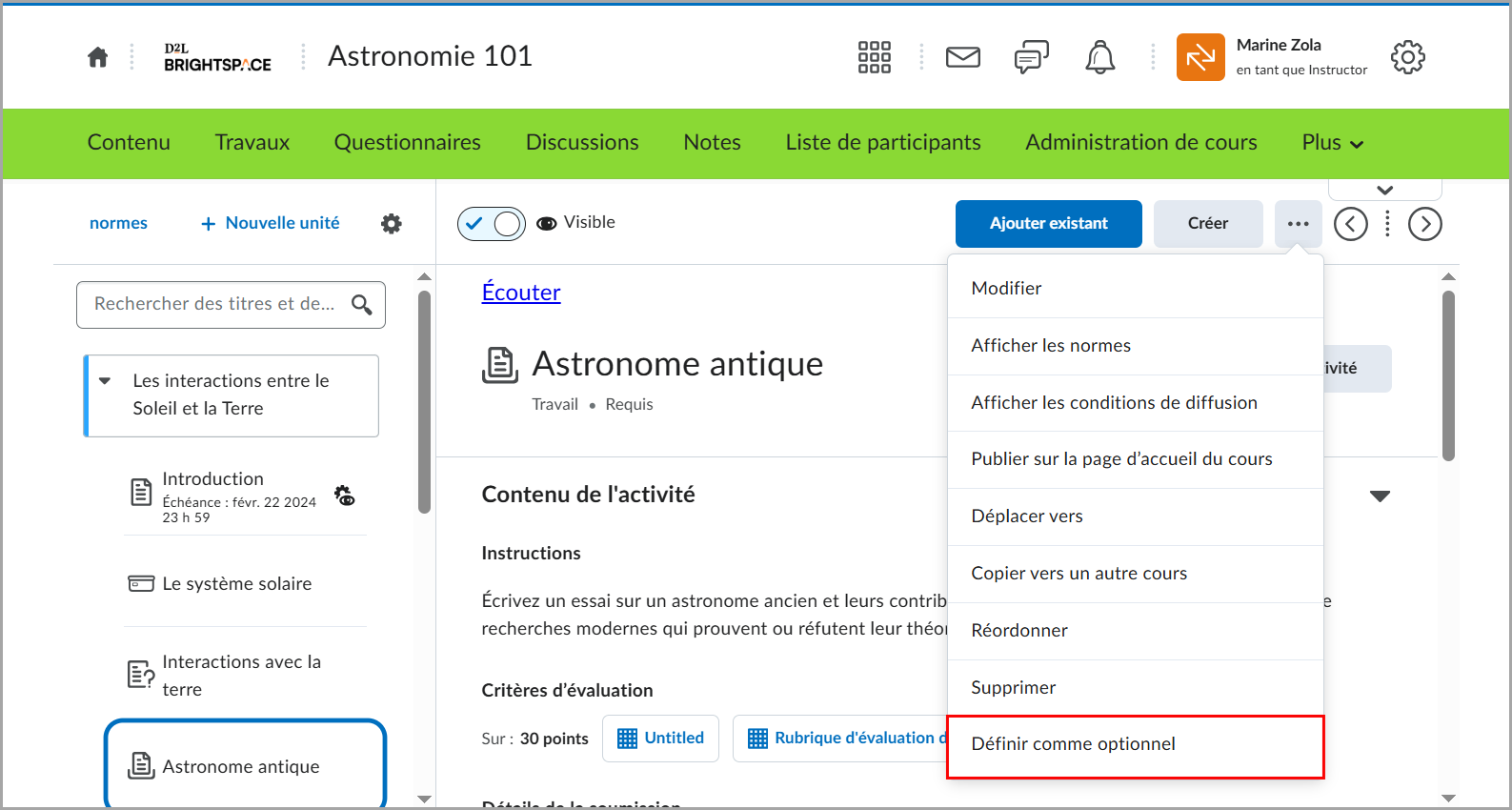
- Mettre à jour l'élément.
- Cliquez sur Enregistrer.
L'unité, la leçon ou le matériel sélectionné est modifié et enregistré.
Supprimer du matériel dans la nouvelle expérience de Contenu (Leçons)
Supprimer le matériel sélectionné de vos unités ou de vos leçons
Supprimer du matériel
- Dans la barre de navigation du cours, cliquez sur Contenu.
- Dans la table des matières, sélectionnez une unité, une leçon et du matériel.
- Cliquez sur le menu Options (...).
- Sélectionnez <I>Supprimer</I>.
- Sélectionnez une des options suivantes :
- Supprimer le sujet du contenu du cours, mais conserver l’activité ou le fichier associé.
- Supprimer définitivement le sujet ainsi que le fichier associé ou l’activité du cours.
Cliquez sur Supprimer.
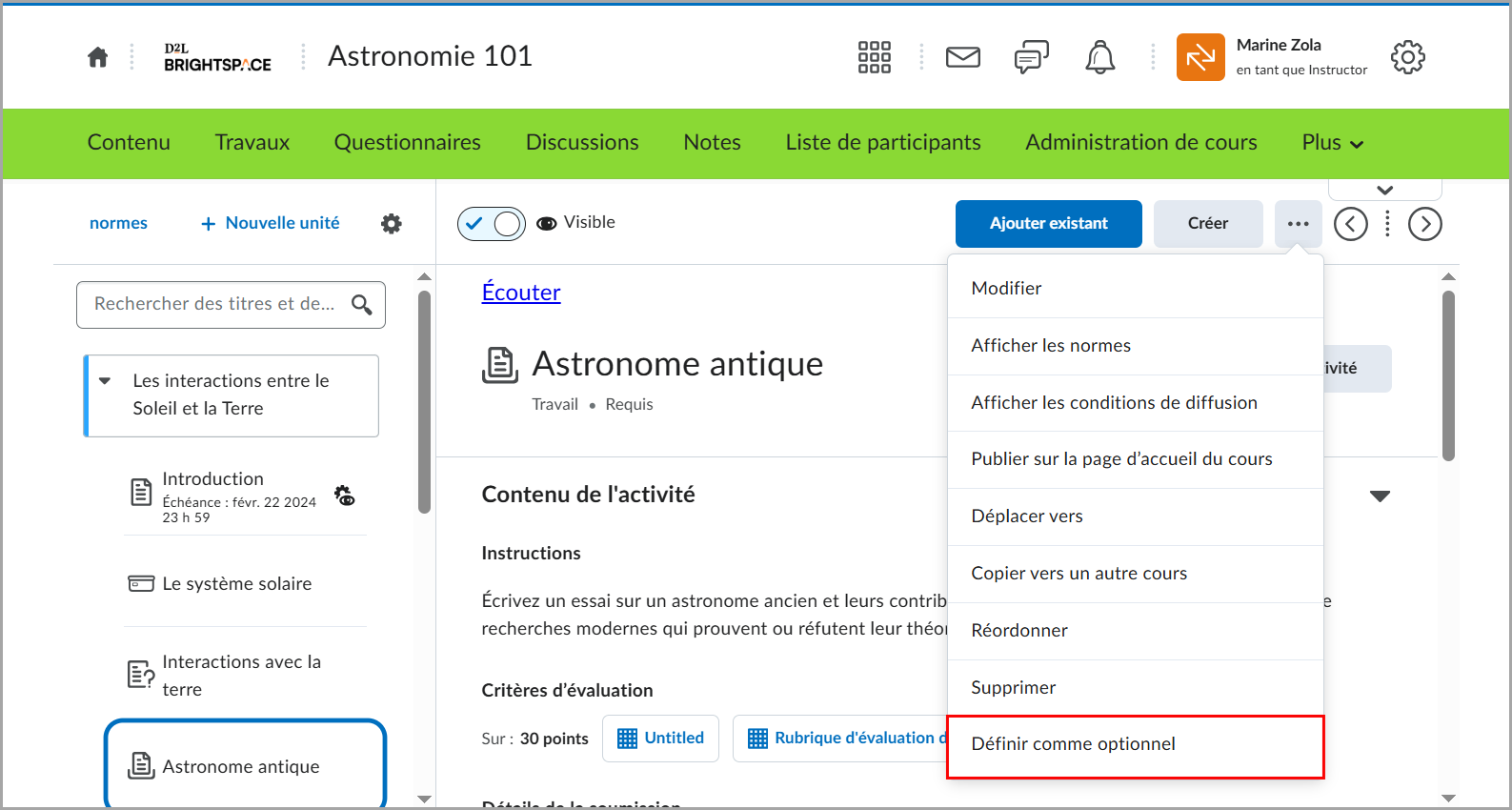
Le matériel de cours sélectionné est supprimé.
Publier du matériel sur la page d’accueil de votre cours
Utilisez l’outil Contenu pour publier des discussions, des questionnaires ou des travaux directement sur votre page d'accueil dans le composant graphique Fil d'activité.

|
Important : La page d'accueil de votre cours doit comprendre le composant graphique Fil d'activité pour pouvoir publier du matériel à partir de l'outil Contenu. Reportez-vous à la rubrique Créer une page d'accueil basée sur un composant graphique pour en savoir plus sur l'utilisation de composants graphiques sur votre page d'accueil. |
Publier du matériel sur la page d’accueil de votre cours
- Dans la barre de navigation du cours, cliquez sur Contenu.
- Sélectionnez un élément de contenu dans la table des matières.
- Cliquez sur le (…) menu Options et sélectionnez Publier dans la page d’accueil du cours.
- Dans la boîte de dialogue Créer un publication, procédez comme suit :
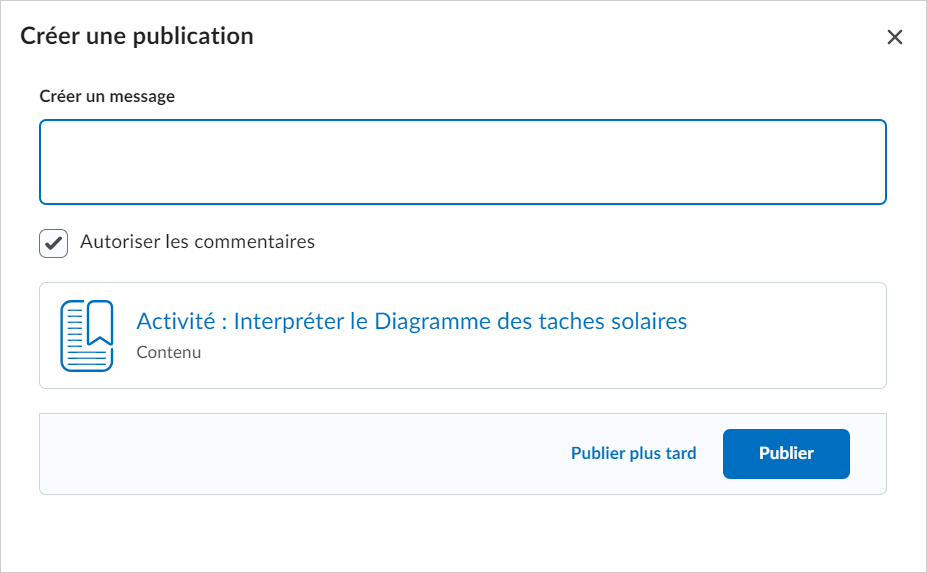
- Saisissez un message à partager avec les étudiants.
- Si vous le souhaitez, désactivez la case Autoriser les commentaires.
- Si vous souhaitez publier la publication plus tard, cliquez sur Publier plus tard > choisissez la date et l'heure > Programmer la publication.
- Cliquez sur Publier.
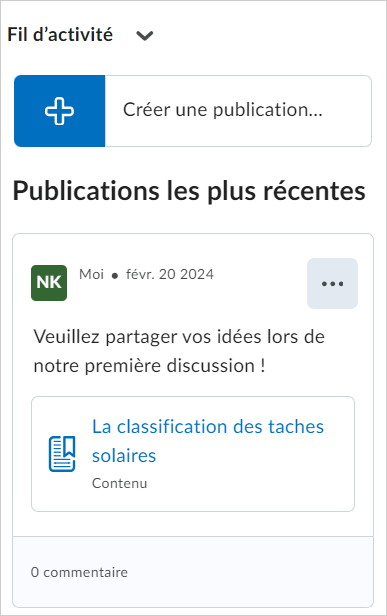
Le matériel sélectionné est publié sur la page d'accueil de votre cours dans le composant graphique Fil d'activité.
Liaison à du matériel dans l'outil Leçons
Lorsque vous naviguez dans l'outil Leçons, une adresse URL unique est attribuée à chaque unité, module, sujet et leçon. Ceci permet aux enseignants d'associer un emplacement précis dans l'outil Leçons pour que les étudiants n'aient pas à accéder à l'élément manuellement.
Lorsque vous créez un document HTML, vous pouvez insérer un lien vers un emplacement précis de l'outil Leçons au moyen de la barre d'outils HTML.
- Dans l'outil Leçons, cliquez sur Créer.
- Cliquez sur Document HTML.
- Dans la barre d'outils, cliquez sur Insérer un lien rapide.
- Cliquez sur Contenu.
- Repérez et sélectionnez le matériel vers lequel vous voulez créer le lien, puis cliquez sur Enregistrer.
- Cliquez sur Enregistrer.
Quels types de fichiers puis-je utiliser avec l'outil Leçons?
|
Extension
|
Remarques
|
|
PDF, JPG, JPEG, PNG, BMP, GIF, MP4, OGV, WEBM, OGG, AAC, FLAC, MP3
|
Les fichiers qui comportent ces extensions s'affichent dans le lecteur incorporé à l'outil Leçons.
Remarque : les formats AAC et FLAC ne sont pas pris en charge pas les affichages immersifs
|
|
DOC, DOCX, PPT, PPTX, PPS, RTF, ODT, ODP, XLS, XLSX
|
Les fichiers qui comportent ces extensions ne s'affichent dans le lecteur incorporé que si le service Conversion de document est activé pour votre organisation.
|

|
Remarque : tous les autres types de fichiers téléversés dans l'outil Leçons s'afficheront sous forme de liens de téléchargement que les utilisateurs pourront afficher à l'extérieur de Brightspace. |