Lorsque vous vous connectez à Brightspace, vous remarquerez que la page d’accueil de votre cours est divisée en deux sections. Dans la moitié supérieure, vous verrez des outils de navigation, tels que votre barre de navigation. Vous pouvez personnaliser votre barre de navigation pour y afficher les outils les plus pertinents pour vous et vos . Votre barre de navigation peut être activée pour être basée sur du texte ou sur des icônes.
Important: pour personnaliser la barre de navigation de votre cours, créer de nouvelles barres de navigation, ajouter des liens à votre barre de navigation ou créer des thèmes de barre de navigation, vous devez disposer des autorisations Enseignant > Barre de navigation. Communiquez avec votre administrateur pour obtenir plus d’information à ce sujet.
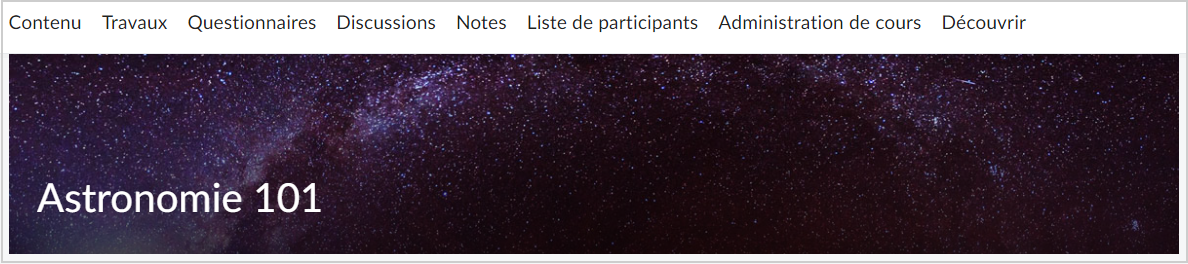
Figure : Une barre de navigation textuelle.
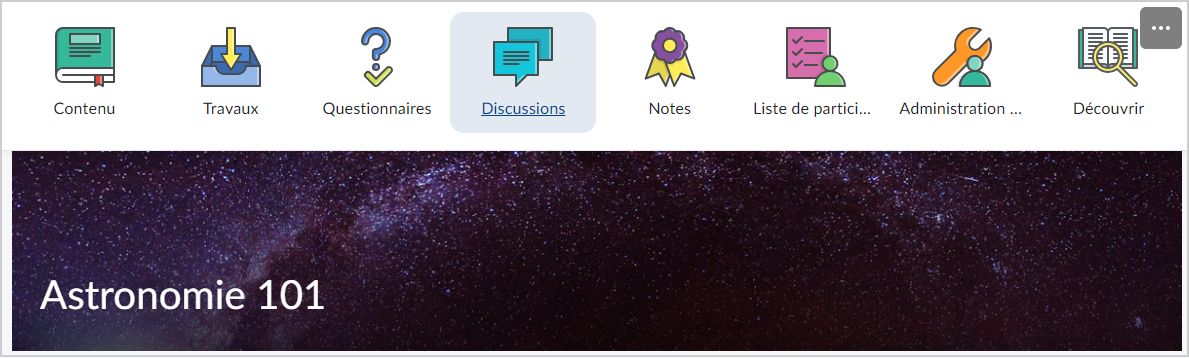
Figure : Une barre de navigation à icônes.
Personnaliser votre barre de navigation
- Dans la barre de navigation de votre cours, accédez au menu déroulant Actions pour la barre de navigation (...).
- Cliquez sur Modifier cette barre de navigation.
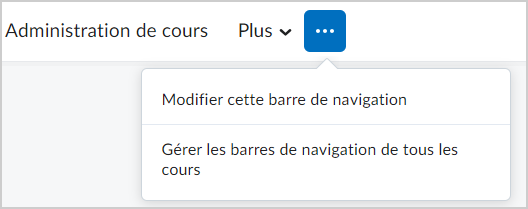
Figure : sélectionnez l’option Modifier cette barre de navigation du menu Actions.
- Sur la page Modifier la barre de navigation, vous pouvez effectuer une ou plusieurs des opérations suivantes :
- Nom : Modifier le nom de la navigation de votre cours.
- Ajouter des liens: Ajouter différents outils Brightspace à votre barre de navigation.
- Remarque: Vous pouvez supprimer un outil de votre barre de navigation en plaçant le curseur sur l’outil et en cliquant sur le X.
- Activer la barre de navigation à icônes : Cliquez sur la case pour que votre barre de navigation soit à icônes. Désélectionnez la case pour que votre barre de navigation soit textuelle.
- Changer le thème : Changez le thème de votre barre de navigation. Par exemple, vous pouvez changer la couleur de votre barre de navigation.
- Cliquez sur Enregistrer et fermer pour enregistrer et utiliser votre nouvelle barre de navigation.
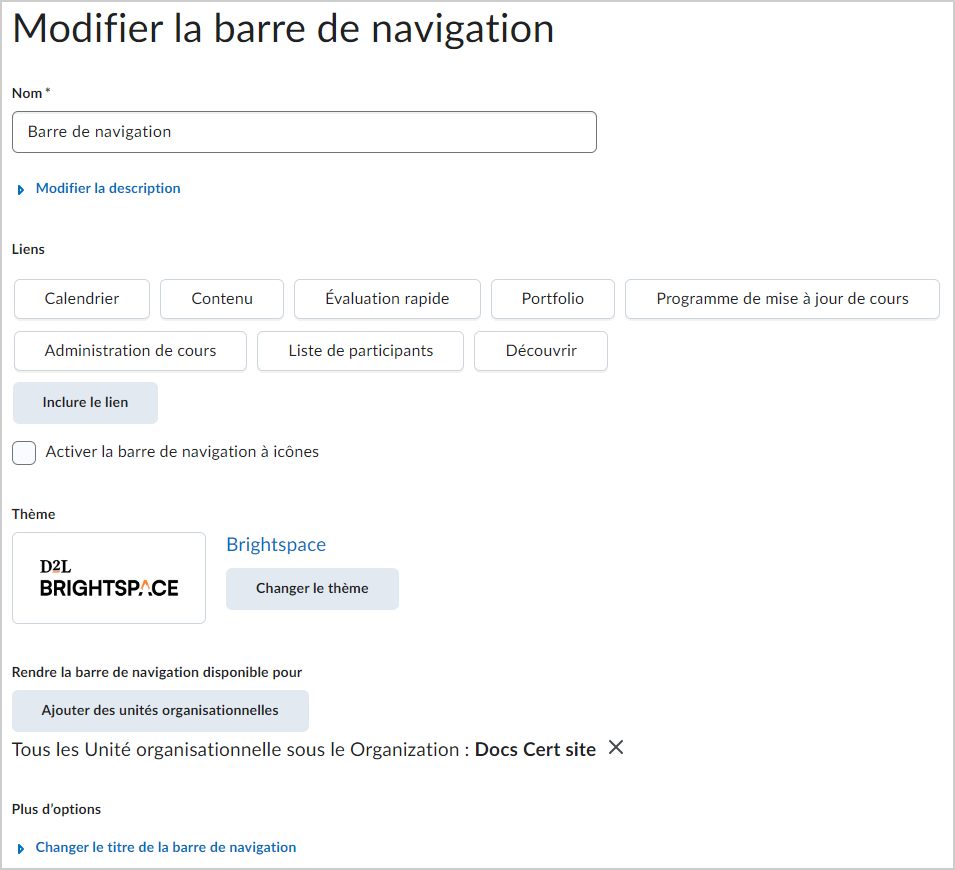
Figure : personnalisez votre barre de navigation à la page Modifier la barre de navigation.
Créer une barre de navigation
Vous pouvez créer votre propre barre de navigation personnalisée qui apparaîtra sur la page d’accueil de votre cours.
Pour créer une barre de navigation
- Dans la barre de navigation, cliquez sur Administration de cours.
- Cliquez sur Navigation et thèmes.
- Dans l’onglet Barre de navigation, cliquez sur Créer une barre de navigation.
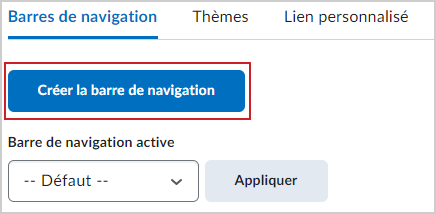
Figure : cliquez sur Créer une barre de navigation dans l’onglet Barres de navigation.
- À la page Créer une barre de navigation, procédez comme suit :
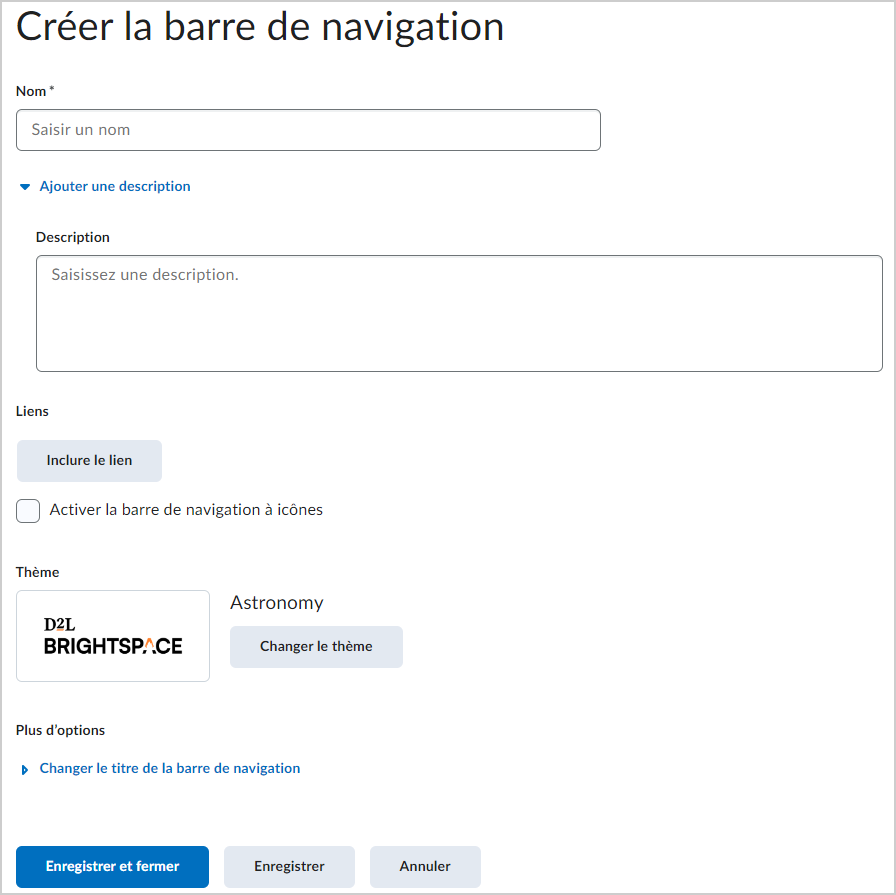
Figure : modifiez votre barre de navigation à la page Créer une barre de navigation.
- Saisissez un Nom pour votre barre de navigation personnalisée.
- Si vous le souhaitez, cliquez sur Ajouter une description et saisissez une description pour votre barre de navigation personnalisée.
- Sous Liens, cliquez sur Ajouter des liens.
- Sélectionnez vos liens, puis cliquez sur Ajouter. La liste des liens disponibles dépend des outils que votre organisation utilise, des liens personnalisés et des groupes de liens, en plus des outils actifs dans votre cours.
- Sélectionnez la case Activation de la navigation par icône s’il y a lieu.
- Pour modifier le thème de votre barre de navigation, cliquez sur Changer le thème. Sélectionnez un nouveau thème, puis cliquez sur Mettre à jour.
- Pour rendre cette barre de navigation accessible à des unités organisationnelles spécifiques, cliquez sur Ajouter des unités organisationnelles.
Sous Plus d’options, cliquez sur Modifier le titre de la barre de navigation et sélectionnez l’une des options suivantes :- Aucun
- Nom de l’unité organisationnelle : Utiliser le nom par défaut de l’unité organisationnelle.
- Personnalisé : Saisissez une chaîne de remplacement. Par exemple :
- {OrgUnitId} – Identifiant de l’unité organisationnelle
- {OrgUnitName} – Nom de l’unité organisationnelle
- {OrgUnitCode} – Code de l’unité organisationnelle
- {OrgId} – Identifiant de l’organisation
- {OrgName} – Nom de l’organisation
Cliquez sur Save and Close (Enregistrer et fermer).
Vous avez créé une barre de navigation personnalisée. Pour prévisualiser votre nouvelle barre de navigation, dans l’onglet Barre de navigation, cliquez sur le menu contextuel à côté de votre barre de navigation et sélectionnez Aperçu. Sélectionnez Définir par défaut pour appliquer votre nouvelle barre de navigation à votre cours.
Créer et ajouter un nouveau lien personnalisé à la barre de navigation
Vous pouvez également ajouter des liens personnalisés à la barre de navigation de votre cours. Il s’agit notamment d’URL personnalisées et de liens rapides vers des matériels de cours existants ou des outils tiers.
Pour ajouter un nouveau lien personnalisé à votre barre de navigation
- Dans la barre de navigation, cliquez sur Administration de cours.
- Cliquez sur Navigation et thèmes.
- Cliquez sur l’onglet Liens personnalisés et cliquez sur Créer un lien.
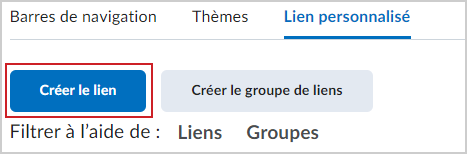
Figure : cliquez sur Créer un lien dans l’onglet Liens personnalisés.
- À la page Créer un lien personnalisé, procédez comme suit :
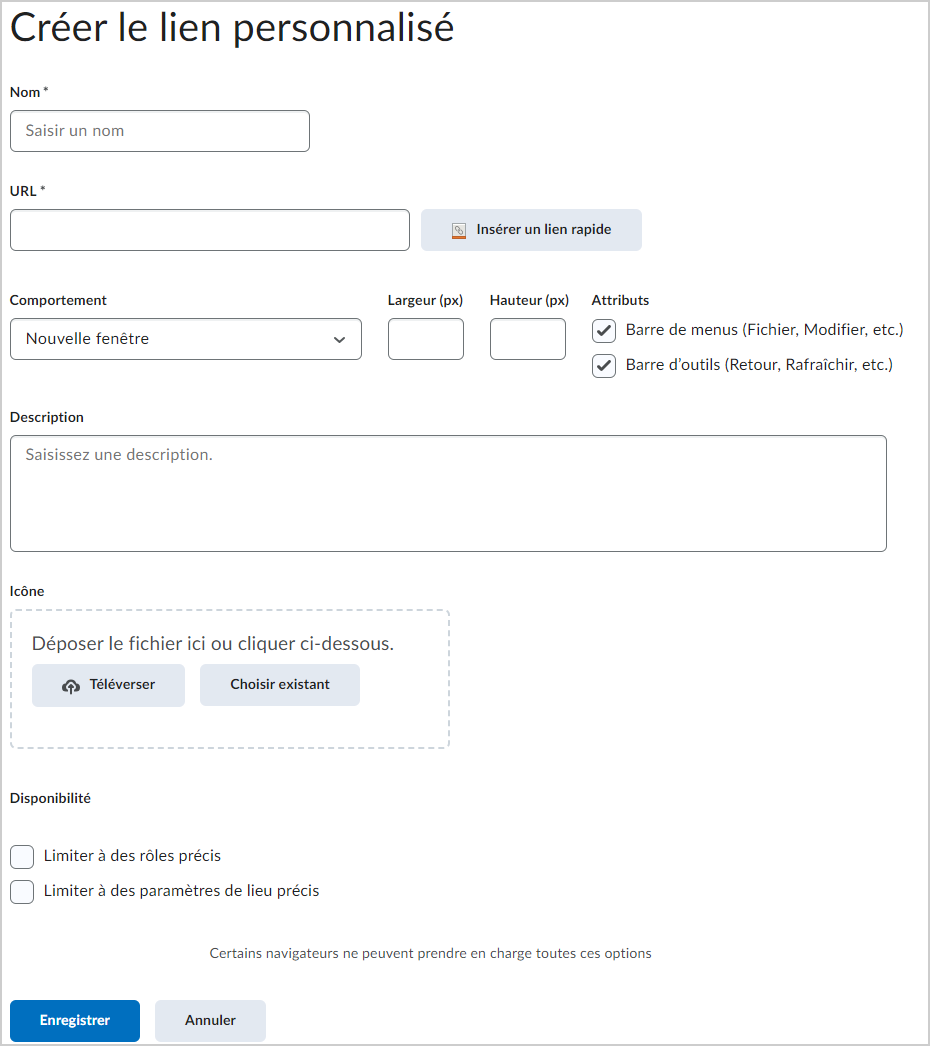
Figure : créez un lien personnalisé à la page Créer un lien personnalisé.
- Nom : Le nom du lien tel qu'il apparaît dans la barre de navigation.
- URL : Ajoutez le chemin d'accès URL que le lien personnalisé doit suivre ou cliquez sur Insérer un lien rapide pour générer un lien vers du matériel de cours existant ou à des outils de tiers.
- Comportement : Sélectionnez la manière dont le lien s’ouvre lorsque l’on clique dessus :
- Même fenêtre
- Même fenêtre sans barre de navigation
- Nouvelle fenêtre/onglet : Précisez la largeur (px) et la hauteur (px) de la nouvelle fenêtre ou du nouvel onglet.
- Sous Attributs du navigateur, précisez si vous voulez que la nouvelle fenêtre s’affiche dans la Barre de menus (Fichier, Modifier, etc.) ou sur la Barre d’outils (Retour, Actualiser, etc.) ou aucune de ces options.
- Description : Fournit une description facultative du lien personnalisé.
- Icône : Une icône à utiliser avec le lien personnalisé.
- Disponibilité : Détermine la visibilité du lien personnalisé.
- Pour partager avec une unité organisationnelle secondaire, sélectionnez Partager avec les unités organisationnelles secondaires.
- Pour limiter la visibilité du lien personnalisé à des rôles précis, sélectionnez Limiter à des rôles précis, puis sélectionnez les rôles.
- Pour limiter la visibilité des liens personnalisés à des lieux précis, sélectionnez Limiter à des lieux précis, puis sélectionnez-les.
- Cliquez sur Enregistrer.
Un nouveau lien personnalisé est créé et ajouté à votre barre de navigation.
Créer et ajouter des groupes de liens personnalisés à votre barre de navigation
Les groupes de liens personnalisés sont des liens multiples regroupés. Vous pouvez créer des groupes de liens personnalisés et utiliser des noms de groupe de liens appropriés pour rendre plus explicites les relations et les caractéristiques communes que chaque groupe partage. Vous pourriez par exemple créer un groupe de liens Évaluations qui comprendrait des liens vers les outils Questionnaires, Travaux, Sondages et Autoévaluations.
Lorsque vous créez un groupe de liens personnalisés et que vous l'incluez dans une zone de liens de la barre de navigation, le groupe de liens apparaît en tant que menu déroulant affichant le nom du groupe de liens personnalisés.
Pour créer un groupe de liens personnalisés
- Dans la barre de navigation, cliquez sur Administration de cours.
- Cliquez sur Navigation et thèmes.
- Dans l’onglet Liens personnalisés, cliquez sur Créer un groupe de liens.
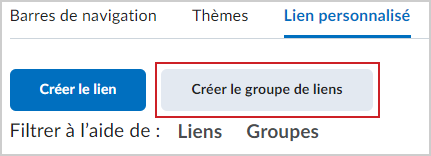
Figure : cliquez sur Créer un groupe de liens dans l’onglet Liens personnalisés.
- À la page Créer un groupe de liens personnalisés, procédez comme suit :
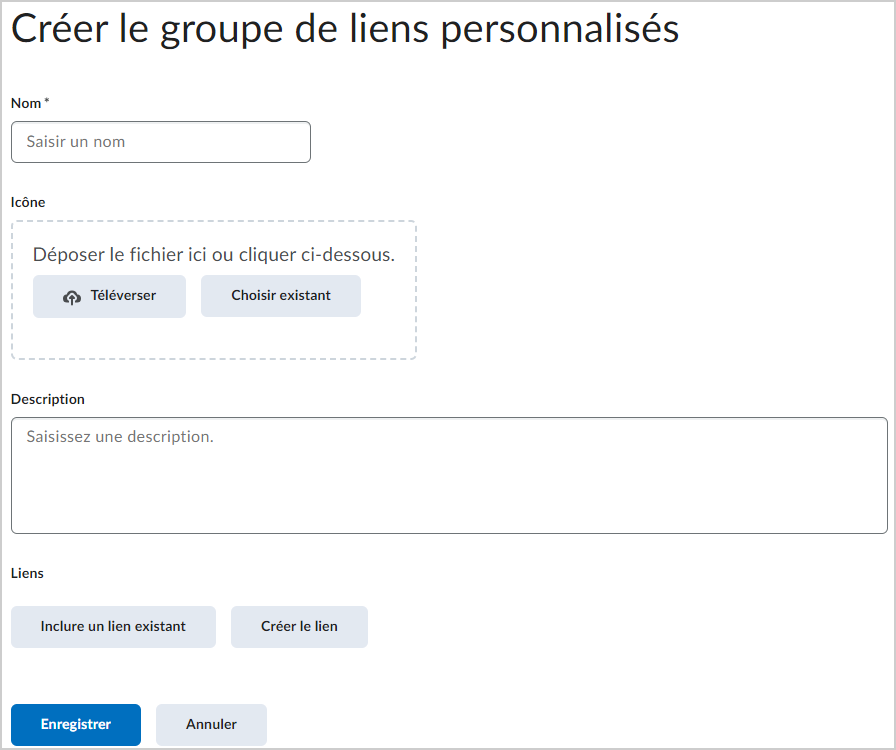
Figure : créer un groupe de liens personnalisés à la page Créer un groupe de liens personnalisés.
- Saisissez le Nom de votre groupe de liens personnalisés.
- Pour appliquer une icône à votre groupe de liens personnalisés, suivez l’une des étapes suivantes :
- Faites glisser et déposez un fichier image.
- Cliquez sur Téléverser.
- Cliquez sur Choisir un fichier existant pour appliquer une image déjà chargée dans Brightspace.
- Si vous le souhaitez, saisissez une Description pour votre groupe de liens.
- Sélectionnez Partager avec les unités organisationnelles secondaires, le cas échéant.
- Sous Liens, procédez de l’une des façons suivantes :
- Pour ajouter des liens existants au groupe, cliquez sur Ajouter un lien existant. Sélectionnez les liens que vous désirez ajouter, puis cliquez sur Ajouter.
- Sélectionnez Créer un lien pour créer un nouveau lien.
- Cliquez sur Enregistrer.
Un nouveau groupe de liens personnalisés est créé.
Pour ajouter le groupe de liens personnalisés à une barre de navigation
- Dans la barre de navigation de votre cours, accédez au menu déroulant Actions pour la barre de navigation (...).
- Sélectionnez Modifier cette barre de navigation.
- À partir de la page Modifier la barre de navigation, cliquez sur Ajouter des liens.
- Dans la boîte de dialogue Ajouter des liens, cliquez sur l’onglet Groupes personnalisés.
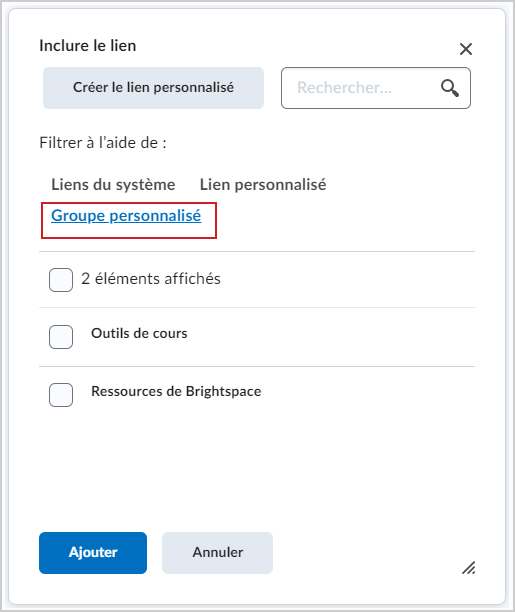
Figure : créez des Groupes personnalisés dans la boîte de dialogue Ajouter des liens.
- Sélectionnez les groupes de liens personnalisés que vous souhaitez ajouter à votre barre de navigation.
- Cliquez sur Ajouter, puis sur Enregistrer et fermer.
Le groupe de liens personnalisés est ajouté à votre barre de navigation.
Modifier la barre de navigation de votre cours
Vous pouvez sélectionner et appliquer une barre de navigation différente à votre cours.
Pour modifier la barre de navigation de votre cours
- Dans la barre de navigation, cliquez sur Administration de cours.
- Cliquez sur Navigation et thèmes.
- Dans la liste déroulante sous la section de la Barre de navigation active, sélectionnez la barre de navigation pour votre cours.
- Cliquez sur Appliquer.
Créer un thème
Les thèmes vous permettent de personnaliser les barres de navigation et les arrière-plans de page et d'y apposer votre marque. Ils ne déterminent cependant pas le type de lien admissible dans une barre de navigation. Lorsque vous créez un thème, vous pouvez configurer deux couleurs de thème pour offrir une apparence uniforme et vous conformer aux directives d’image de marque de votre organisation :
- La couleur primaire : Modifie l’arrière-plan de la zone de liens de la barre de navigation et des unités dans l’outil Leçons (chaque leçon et dossier d’une unité affiche la même couleur, mais plus pâle).
- La couleur d’accentuation : Modifie la mince bande de couleur au-dessus de la barre de navigation.
Notes :
- Si la couleur primaire n’est pas définie, la palette de couleurs « arc-en-ciel » par défaut est utilisée dans l’outil Leçons, si cette option est activée.
- Au niveau de l'offre de cours, les thèmes répertoriés dans la page Thèmes indiquent s'ils sont partagés par une autre unité organisationnelle et, le cas échéant, le nom de l'UO qui partage le thème.
- Si vous ne possédez pas les autorisations requises pour créer des thèmes, vous devrez choisir parmi les thèmes existants ou utiliser le thème par défaut. Les thèmes créés dans une UO sont automatiquement partagés avec ses UO secondaires.
- Les thèmes créés au niveau du cours ne peuvent pas être partagés avec d'autres cours; vous pouvez cependant les créer et les stocker dans un modèle du cours pour les rendre disponibles dans les offres de cours qui utilisent ce modèle.
- La zone d'aperçu du thème affiche les changements à mesure que vous faites vos choix.
Pour créer un thème
- Dans la barre de navigation, cliquez sur Administration de cours.
- Cliquez sur Navigation et thèmes.
- Dans l’onglet Thèmes, cliquez sur Créer un thème.
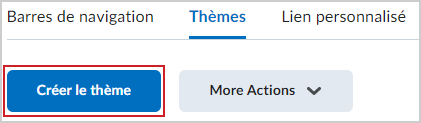
Figure : cliquez sur Créer un thème dans l’onglet Thèmes.
- À la page Créer un thème, procédez comme suit :
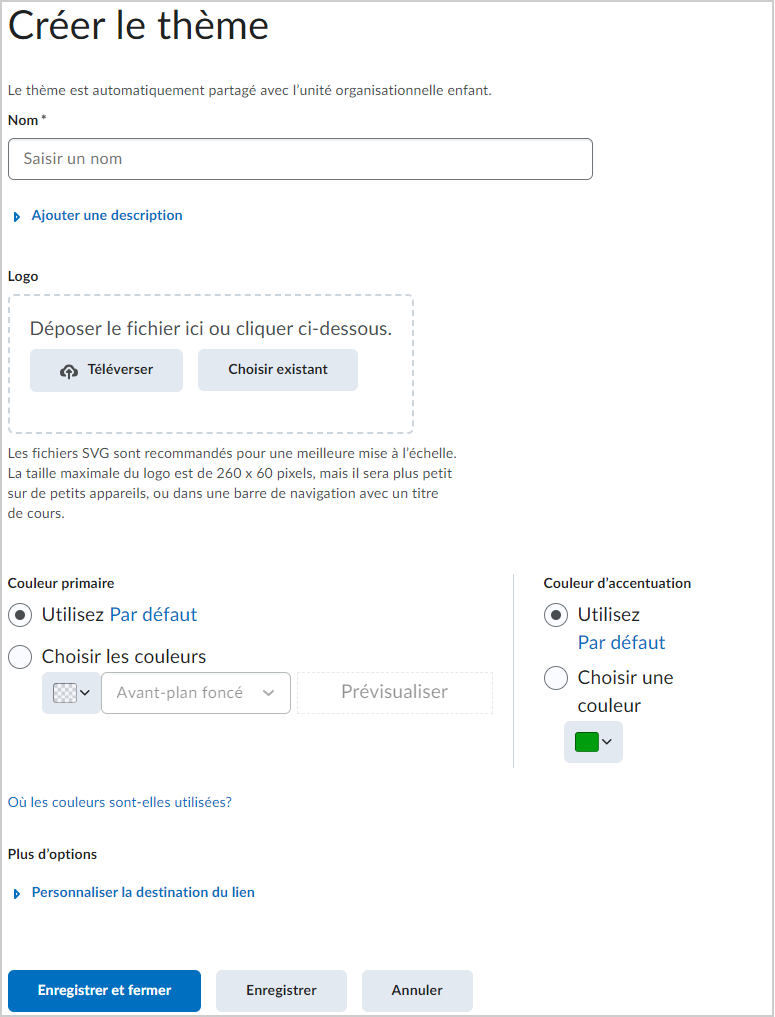
Figure : créez un thème à la page Créer un thème.
- Saisissez le nom et la description de votre thème.
- Pour ajouter un logo à votre thème, suivez l’une des étapes suivantes :
- Faites glisser et déposez un fichier image.
- Cliquez sur Téléverser.
- Cliquez sur Choisir un fichier existant pour appliquer une image déjà chargée dans Brightspace.
Remarque : Les fichiers SVG sont recommandés pour une meilleure mise à l’échelle. La taille maximale du logo est de 260 x 60 pixels, mais il sera plus petit sur de petits appareils ou dans une barre de navigation avec un titre de cours.
- Choisissez une couleur primaire pour modifier l'arrière-plan de la zone de liens de la barre de navigation et des unités dans l'outil Leçons (chaque leçon et dossier d'une unité affiche la même couleur, mais plus pâle).
- Choisissez une couleur d'accentuation pour modifier la mince bande de couleur au-dessus de la barre de navigation.
- Si vous désirez personnaliser la cible du lien, cliquez sur le menu contextuel et sélectionnez la cible visée dans les options présentées.
Cliquez sur Save and Close (Enregistrer et fermer).
Votre nouveau thème est créés Pour faire de votre thème le thème par défaut de votre cours, cliquez sur le menu contextuel à côté de votre thème et sélectionnez Rendre par défaut.
Vidéo : Créer un thème
Supprimer un thème
Vous pouvez supprimer un thème de Brightspace.
Remarque : Vous ne pouvez supprimer le thème par défaut ni le thème partagé qui provient de l’organisation, du cours principal ou du département. Si vous souhaitez supprimer un thème, vous êtes invité à choisir un thème de remplacement pour les barres de navigation qui utilisent le thème que vous souhaitez supprimer. Si aucun thème n'affiche une mise en page identique, vous ne serez autorisé à supprimer le thème qu'après avoir créé un thème de remplacement admissible.
Pour supprimer un thème
- Dans la barre de navigation, cliquez sur Administration de cours.
- Cliquez sur Navigation et thèmes.
- Dans la page Thèmes, affichez le menu contextuel du thème que vous désirez supprimer, puis cliquez sur Supprimer.
- Dans la boîte de dialogue Choisir un remplacement, sélectionnez un nouveau thème dans la liste déroulante.
- Cliquez sur Supprimer.
Modification des couleurs dans la barre de navigation
Vous pouvez définir la couleur de la bande qui s’affiche en haut de l’écran depuis l’onglet Thèmes de l’outil Navigation et thèmes. Vous pouvez sélectionner la couleur par défaut de l’organisation ou définir une couleur de bande supérieure unique pour chaque thème. Si vous n’attribuez aucune couleur unique à un thème, la bande colorée supérieure et la zone de lien afficheront la couleur par défaut de l’organisation.
Remarque : Il est recommandé d’utiliser une couleur conforme à la norme DACW (directives pour l’accessibilité aux contenus Web) pour assurer le meilleur contraste de couleurs avec le texte blanc.
Pour attribuer une couleur unique à un thème
- Accédez à la page Administration du cours, puis cliquez sur Navigation et thèmes.
- Dans l’onglet Thèmes, cliquez sur Créer le thème.
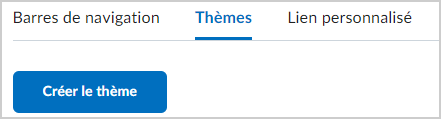
Figure : cliquez sur Créer un thème dans l’onglet Thèmes.
- Vous pouvez choisir de procéder comme suit :
- Attribuez un nom au nouveau thème.
- Vous pouvez utiliser la section Couleur primaire pour sélectionner la couleur principale par défaut, ou sélectionner l’option Choisir les couleurs pour sélectionner la couleur principale de la barre de navigation.
- Pour afficher le texte de la barre de navigation en noir, sélectionnez Avant-plan foncé; pour afficher le texte de la barre de navigation en blanc, sélectionnez Avant-plan pâle.
- Vous pouvez utiliser la section Couleur d’accentuation pour sélectionner la couleur d’accentuation par défaut, ou sélectionner l’option Choisir une couleur pour sélectionner la couleur d’accentuation visée.
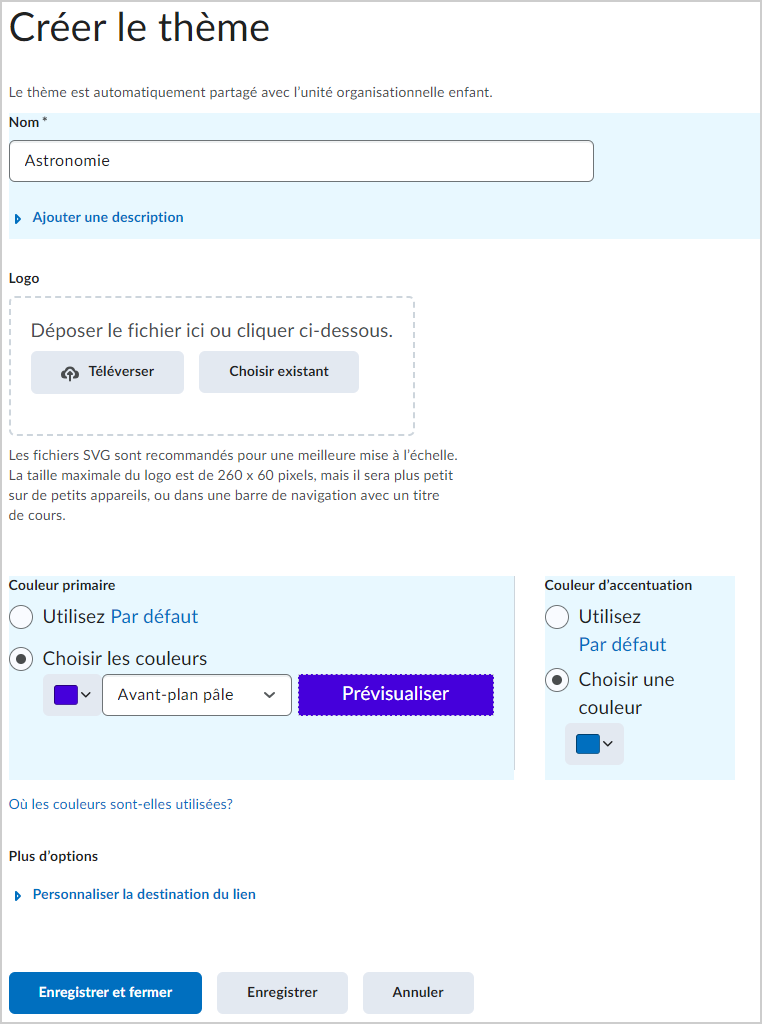
Figure : personnalisez votre thème à la page Créer un thème.
- Cliquez sur Enregistrer et fermer.
- Ajoutez le thème que vous venez de créer à votre barre de navigation.
- Dans l’onglet Barres de navigation, cliquez sur le nom de la barre de navigation visée pour la modifier.
Remarque : Vous ne pouvez pas modifier la barre de navigation par défaut définie par votre organisation. Si vous désirez modifier la couleur de la barre de navigation, vous devrez en créer une nouvelle. - Sélectionnez Changer le thème.
- Trouvez le thème que vous avez créé et sélectionnez-le.
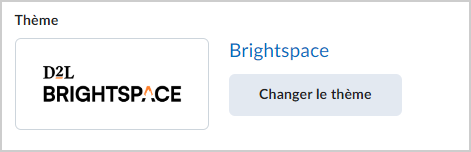
Figure : cliquez sur Modifier le thème à la page Modifier la barre de navigation.
- Cliquez sur Enregistrer et fermer.