La page Évaluer la soumission vous permet d'évaluer les soumissions de travaux et de donner une rétroaction. Elle comprend deux volets, notamment Liste des soumissions et Évaluation. Utilisez le volet Évaluation pour attribuer une note et inclure des commentaires. Les soumissions de copie papier et les travaux d'observation en personne n'affichent que le volet Évaluation étant donné qu'aucune soumission n'est effectuée dans Brightspace.
De plus, toute rétroaction donnée aux éléments de note des Travaux est synchronisée avec le cahier de notes lorsque l'évaluateur clique sur Mettre à jour. Cela garantit que toute rétroaction publiée est également automatiquement enregistrée dans le cahier de notes.

|
Remarque : Le cahier de notes ne prend pas en charge les brouillons. Ainsi, seule la rétroaction publiée dans les outils Travaux, Discussions et Questionnaires est mise à jour et synchronisée avec le cahier de notes. |

|
Conseil : Pour en savoir plus sur l'évaluation et l'ajout d'une rétroaction dans les travaux au moyen d'un lecteur d'écran ou d'une navigation avec un clavier seulement, reportez-vous à la rubrique Interaction de la technologie d'assistance avec l'expérience de notation contextualisée. |
Évaluer les soumissions de travaux
Lors de l'évaluation des soumissions de travaux, la fonction de rétroaction en bloc vous permet de fournir une rétroaction efficace à plusieurs apprenants directement dans les pages de soumission de l'outil Travaux. Cela améliore le flux de travail et l'expérience utilisateur.
Principales capacités :
- Ajouter et enregistrer une rétroaction en bloc en tant que brouillon, si aucune rétroaction antérieure n'existe.
- Mettre à jour les brouillons existants ou les évaluations publiées pour plusieurs apprenants à la fois.
- Donner la rétroaction de façon sélective ou à tous les :
- Utilisez Donner une rétroaction pour donner la rétroaction aux sélectionnés.
- Utilisez Donner une rétroaction à tous pour donner la même rétroaction à tous les du cours.
- Recevoir un avertissement lors de l'enregistrement d'une boîte de dialogue de rétroaction vide en tant que rétroaction en bloc. Cela permet aux enseignants d'être informé que l'enregistrement d'une rétroaction vide supplantera tout brouillon existant ou évaluation publiée.
Vous pouvez publier votre rétroaction immédiatement ou l'enregistrer comme brouillon afin de la publier plus tard. Vous pouvez ainsi réviser et modifier vos évaluations, et publier les rétroactions pour plusieurs utilisateurs à la fois. Vous pouvez retirer une rétroaction publiée pour mettre à jour une évaluation antérieure et permettre aux étudiants de n'accéder qu'à la rétroaction la plus récente.
Les soumissions de travaux comportent des indicateurs d'état afin d'indiquer l'état de l'évaluation.
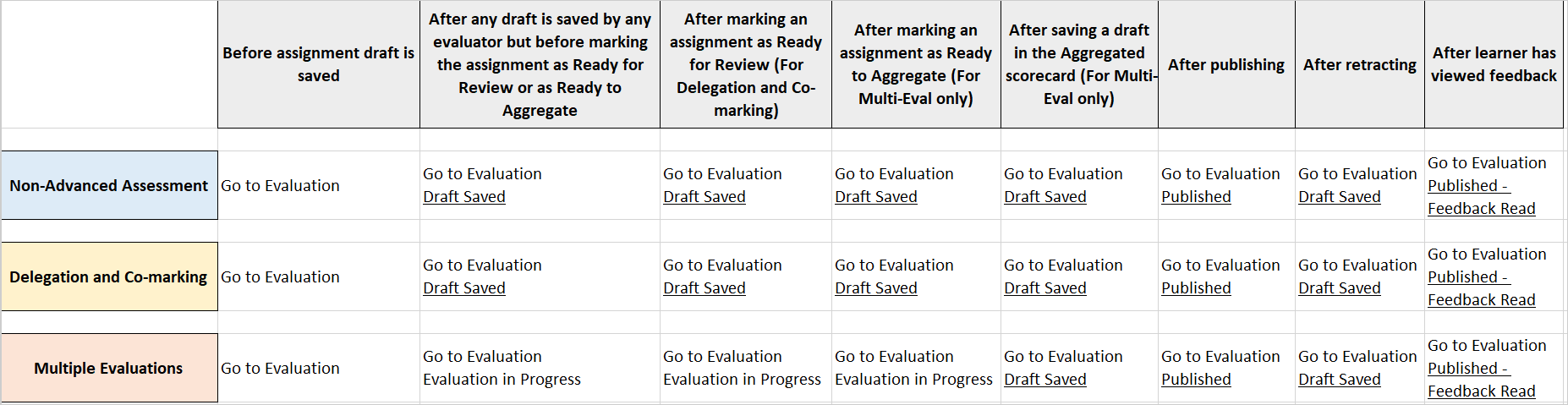

|
Remarque : Vous ne pouvez pas publier ou enregistrer votre brouillon si le champ Rétroaction générale comprend plus de 300 000 caractères. Si le champ Rétroaction générale dépasse la limite de caractères ou si le champ Note d'appréciation renferme une note d'appréciation non valide, la tentative d'enregistrement ou de publication déclenchera l'ouverture d'une boîte de dialogue et de l'infobulle « Les renseignements saisis comportent une ou plusieurs erreurs. ». Lors de l'utilisation de la fonction de rétroaction en bloc dans l'outil Travaux, l'Éditeur Brightspace offre la fonction Inclure quelque chose, mais ne prend pas en charge les téléversements de fichiers provenant de Mon ordinateur. Les enseignants peuvent insérer des liens vers des vidéos YouTube ou d'autres ressources externes. Ces liens sont stockés dans Gérer les fichiers.
La fonction Insérer une image prend en charge les téléchargements de fichiers d'images provenant de Mon ordinateur et le système les stocke dans Gérer les fichiers. |
Marche à suivre pour donner une rétroaction aux apprenants sélectionnés
- Naviguez jusqu’à Travaux.
- À la page Travaux, sélectionnez le travail auquel vous voulez donner une rétroaction.
- Sélectionnez les étudiants auxquels vous voulez donner une rétroaction, puis cliquez sur Donner une rétroaction.
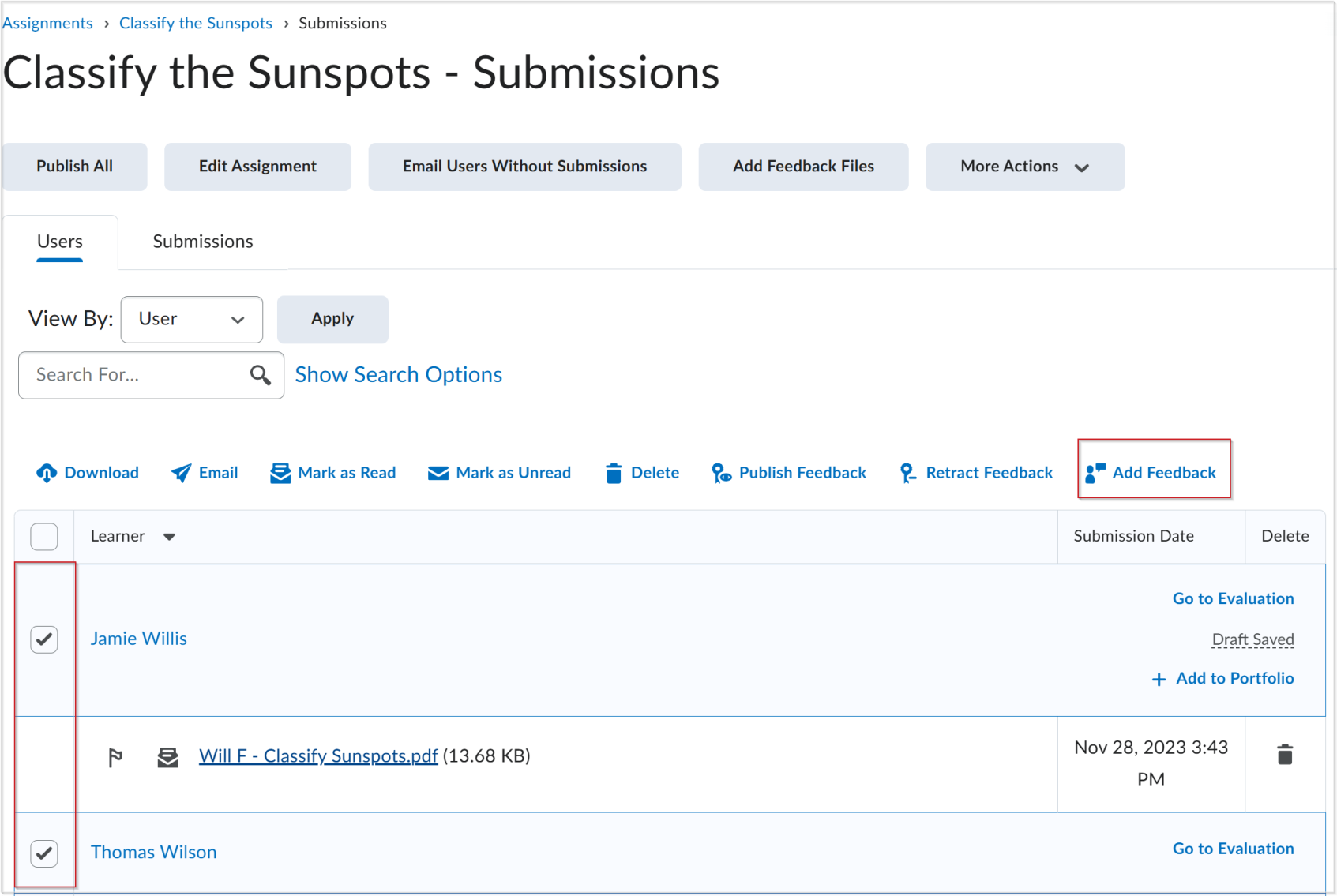
- Rédigez la rétroaction que vous voulez donner, puis cliquez sur Enregistrer. La rétroaction est enregistrée en tant que brouillon.
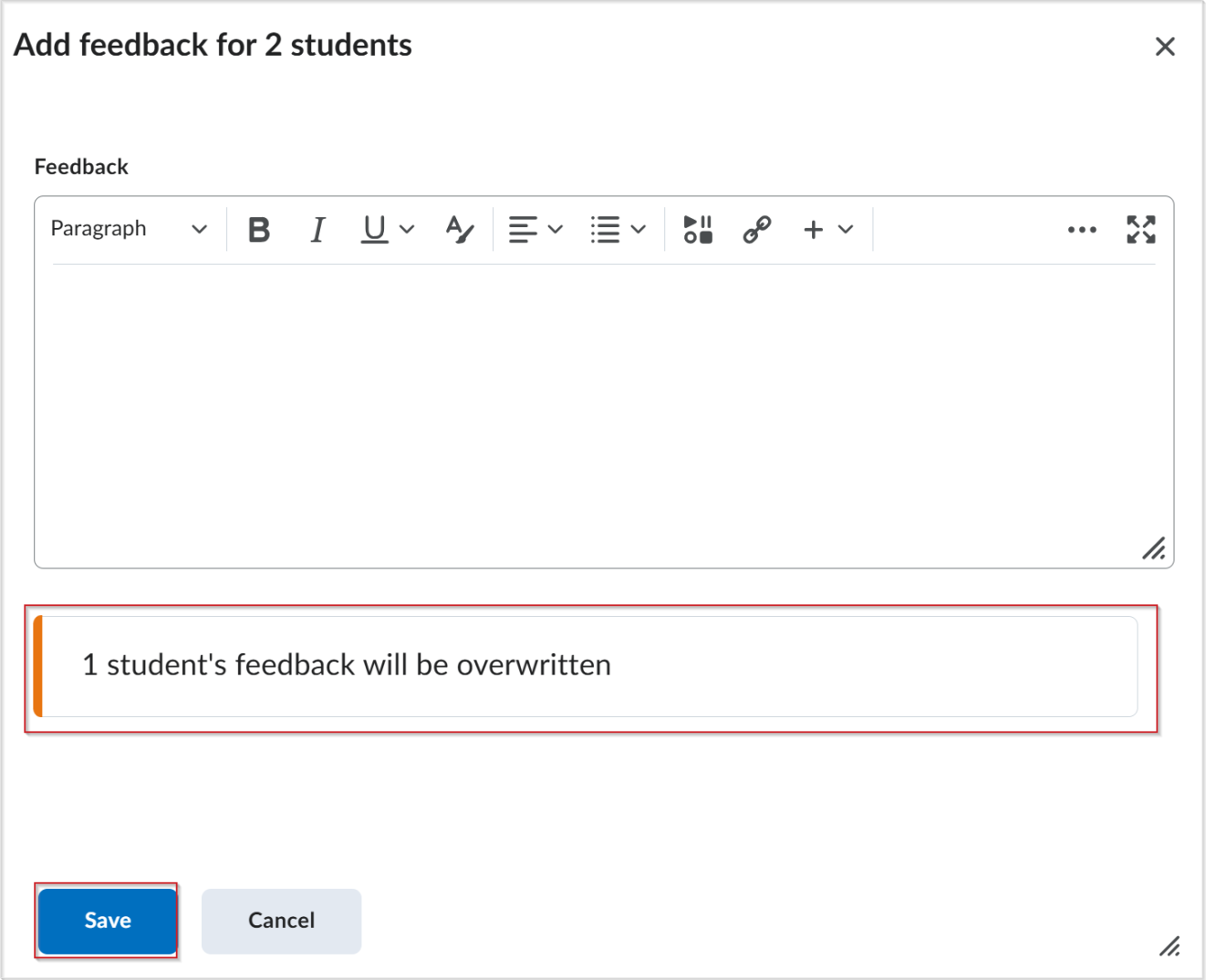
 | Remarque : Si vous donnez une rétroaction à des étudiants qui en ont déjà reçu une, un message en ligne s'affichera pour vous avertir que leur rétroaction existante sera supplantée. Si vous tentez d'enregistrer une rétroaction vierge pour des étudiants qui en ont déjà reçu une, une boîte de dialogue de confirmation distincte s'affichera. |
- Pour publier la rétroaction, sélectionnez les utilisateurs auxquels vous voulez la donner, puis cliquez sur Publier la rétroaction.
Marche à suivre pour donner une rétroaction à tous les apprenants
- Naviguez jusqu’à Travaux.
- À la page Travaux, sélectionnez le travail auquel vous voulez donner une rétroaction.
- Sélectionnez les étudiants auxquels vous voulez donner une rétroaction, puis cliquez sur Plus d'actions > Donner une rétroaction à tous.
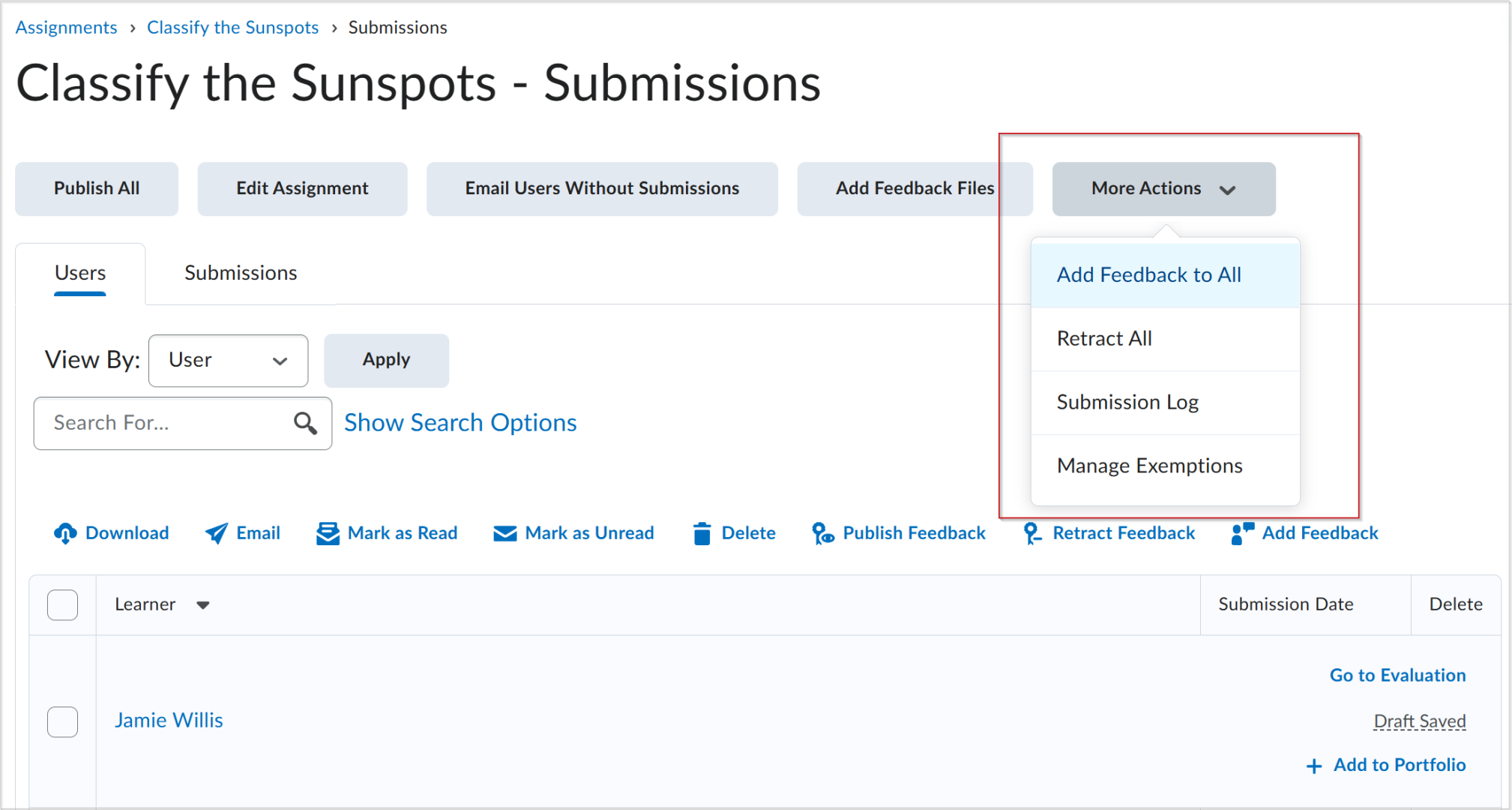
- Rédigez la rétroaction que vous voulez donner, puis cliquez sur Enregistrer. La rétroaction est enregistrée en tant que brouillon.
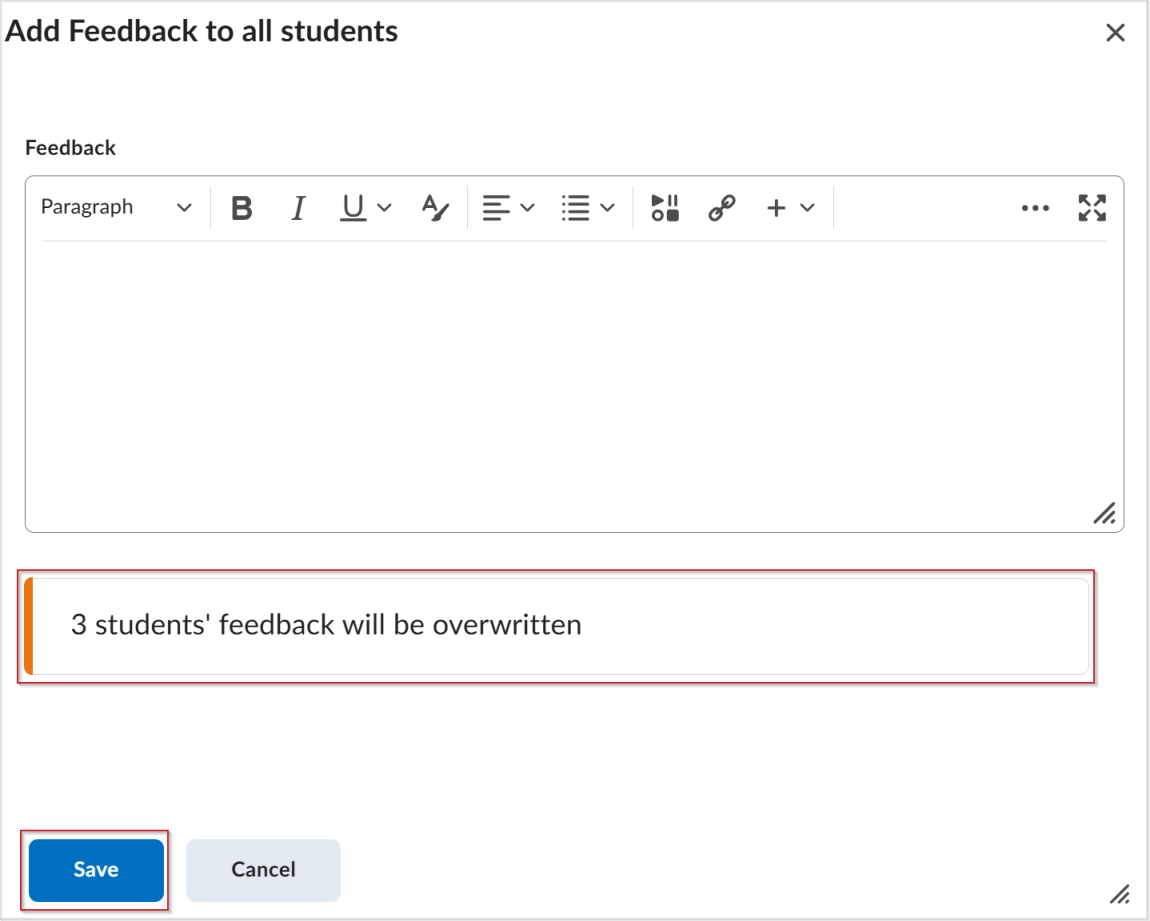
 | Remarque : Si vous donnez une rétroaction à des étudiants qui en ont déjà reçu une, un message en ligne s'affichera pour vous avertir que leur rétroaction existante sera supplantée. Si vous tentez d'enregistrer une rétroaction vierge pour des étudiants qui en ont déjà reçu une, une boîte de dialogue de confirmation distincte s'affichera. |
- Pour publier la rétroaction, sélectionnez les utilisateurs auxquels vous voulez la donner, puis cliquez sur Publier la rétroaction.
Ajouter des accès spéciaux à un travail à partir de la page Soumissions
Vous pouvez modifier la date d'échéance et la disponibilité d'un travail soumis afin de donner plus de temps à un étudiant pour terminer son travail.
Pour ajouter des dates d'accès spécial à un travail à partir de la page Soumissions
- Naviguez jusqu’à Travaux.
- Dans la page Travaux, sous le nom de l'étudiant pour lequel vous désirez donner un accès spécial, cliquez sur un travail à évaluer.
- Dans le volet d'évaluation de droite, cliquez sur le menu déroulant Options d'évaluation (...).
- Cliquez sur Dates d’accès spécial.
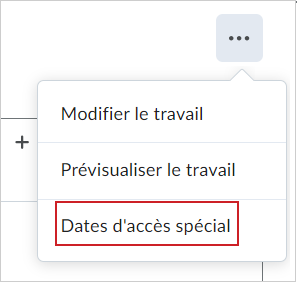
- Définissez la date d'échéance et la disponibilité.
- Cliquez sur Enregistrer.
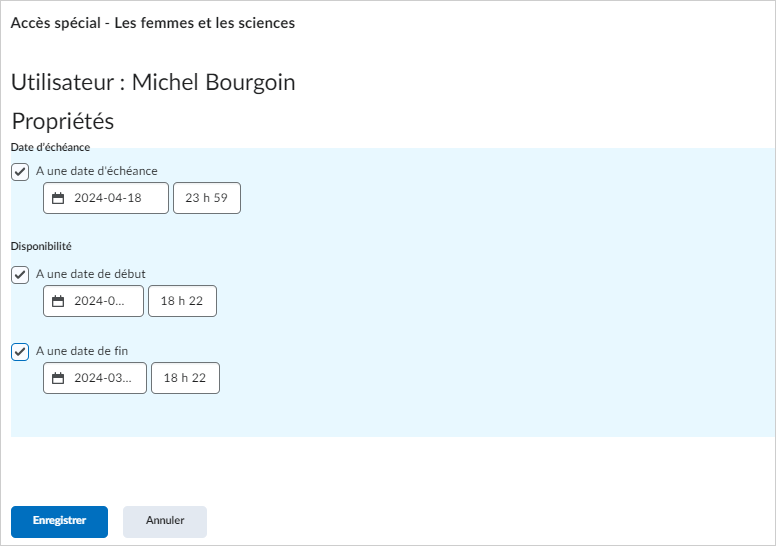
- Cliquez sur Retour aux soumissions.
Les Dates d’accès spécial héritent des propriétés de date comme suit :
- Lorsque la date de disponibilité de l’affectation parent est définie, sa propriété Date est héritée de la date d’accès spécial correspondante. Par exemple, si le travail est masqué avant une date de début, la date de début de l’accès spécial est également considérée comme masquée.
- Lorsque l’affectation parent n’a pas de date de disponibilité, la date d’accès spécial hérite de sa propriété Date par défaut du cours. Par exemple, si le travail n’a pas de date de fin, une date de fin d’accès spécial est définie pour un élève. Cela se produit également si le cours par défaut pour les dates de fin de travaux est à soumission restreinte, ce qui fait que la date de fin d’accès spécial est à soumission restreinte.
Vérification de l'état d'une évaluation
Lorsque plusieurs évaluateurs sont assignés, vous pouvez vérifier l'état du travail et obtenir des informations supplémentaires en survolant le texte avec votre curseur.
Marche à suivre pour vérifier l'état d'une évaluation
- Accédez à l'outil Travaux.
- Ouvrez un travail dont l'état doit être vérifié.
- Dans l'onglet Utilisateurs, survolez l'état du travail avec votre curseur pour afficher plus d'informations.

Pour en savoir plus, consultez le billet de blogue Fonction Évaluation avancée de l'outil Travaux dans les environnements d'essai, de développement et de simulation de Brightspace.
Création d'une évaluation partagée et utilisation de l'état Prêt pour l'évaluation
En tant qu'évaluateur, vous pouvez réduire les erreurs de communication lors des coévaluations et des délégations si l'éditeur et l'évaluateur ne sont pas la même personne. Lorsque vous avez terminé votre évaluation, définissez l'état de l'évaluation à Prêt pour l'évaluation pour informer l'éditeur que l'évaluation est prête et qu'elle peut passer à l'étape suivante.
Marche à suivre pour utiliser une évaluation partagée et l'état Prêt pour l'évaluation
- Accédez à l'outil Travaux.
- Cliquez sur Créer un travail; dans Évaluation et rétroaction > Coordonner plusieurs évaluateurs, sélectionnez Une évaluation partagée.
- Cliquez sur Enregistrer et fermer.

- Une fois le travail soumis, à la page Travaux, cliquez sur votre travail.
- À la page Travaux, cliquez sur le travail.
-
Cliquez sur Prêt pour l'évaluation.

Une boîte de dialogue s'affiche indiquant que l'Évaluation est prête pour l'examen; le bouton au bas de l'écran est renommé Mettre à jour.

Lorsque l'évaluateur clique sur Prêt pour l'évaluation, l'évaluation est prête pour l'examen et la publication. Les éditeurs ont accès au bouton Publier.
Pour en savoir plus, consultez le billet de blogue Fonction Évaluation avancée de l'outil Travaux dans les environnements d'essai, de développement et de simulation de Brightspace.
Affichage du barème de notes appliqué au cours lors de l'évaluation d'un travail soumis
Si vous avez appliqué un barème de notes à votre cours, vous pouvez le consulter lorsque vous saisissez la note d'un travail soumis donné. Par exemple, si vous avez appliqué le barème de notes Pourcentage à votre cours et que vous avez correctement associé un travail à un élément de note, vous pouvez saisir une note générale et voir le barème de notes de l'étudiant dans la Vue de la note d'appréciation de l'apprenant. Cela vous permet de déterminer à quoi ressemblera la note d'appréciation que vous avez saisie lorsque l'étudiant visualisera sa note d'appréciation finale lorsque le barème de notes sera appliqué.

|
Important : L'apparence de la Vue de la note d'appréciation de l'apprenant est contrôlée par une variable de configuration Notes d'appréciation. Communiquez avec l'administrateur de votre organisation pour obtenir de l'aide. De plus, vous devez associer votre travail à un élément de note et à un barème de notes du cours pour voir la Vue de la note d’appréciation de l'apprenant. Pour en savoir plus sur la configuration des barèmes de notes, reportez-vous à la rubrique Création de barèmes de notes avec l'outil Notes.
|
Marche à suivre pour afficher le barème de notes appliqué au cours durant votre évaluation
- Accédez à Travaux.
- À la page Travaux, cliquez sur le menu Actions (icône de flèche) d'un travail, puis sélectionnez Afficher les soumissions.
- Dans l'onglet Utilisateurs de la page Soumissions, cliquez sur un travail soumis pour l'ouvrir et l'évaluer.
- Évaluez le travail et saisissez une note générale. La vue de la note d'appréciation de l'apprenant est automatiquement mise à jour pour représenter le barème de notes appliqué.
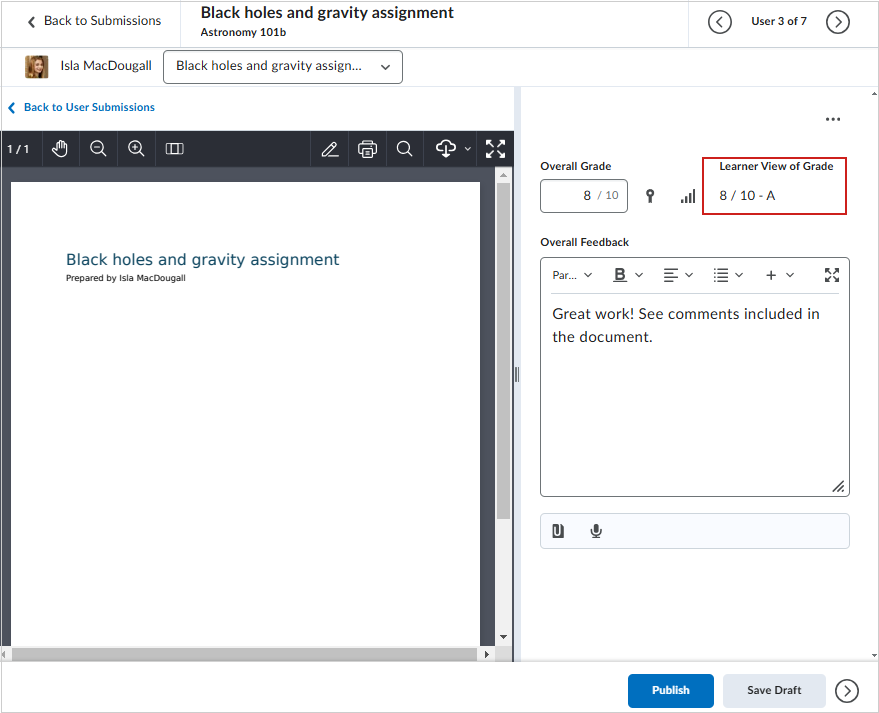
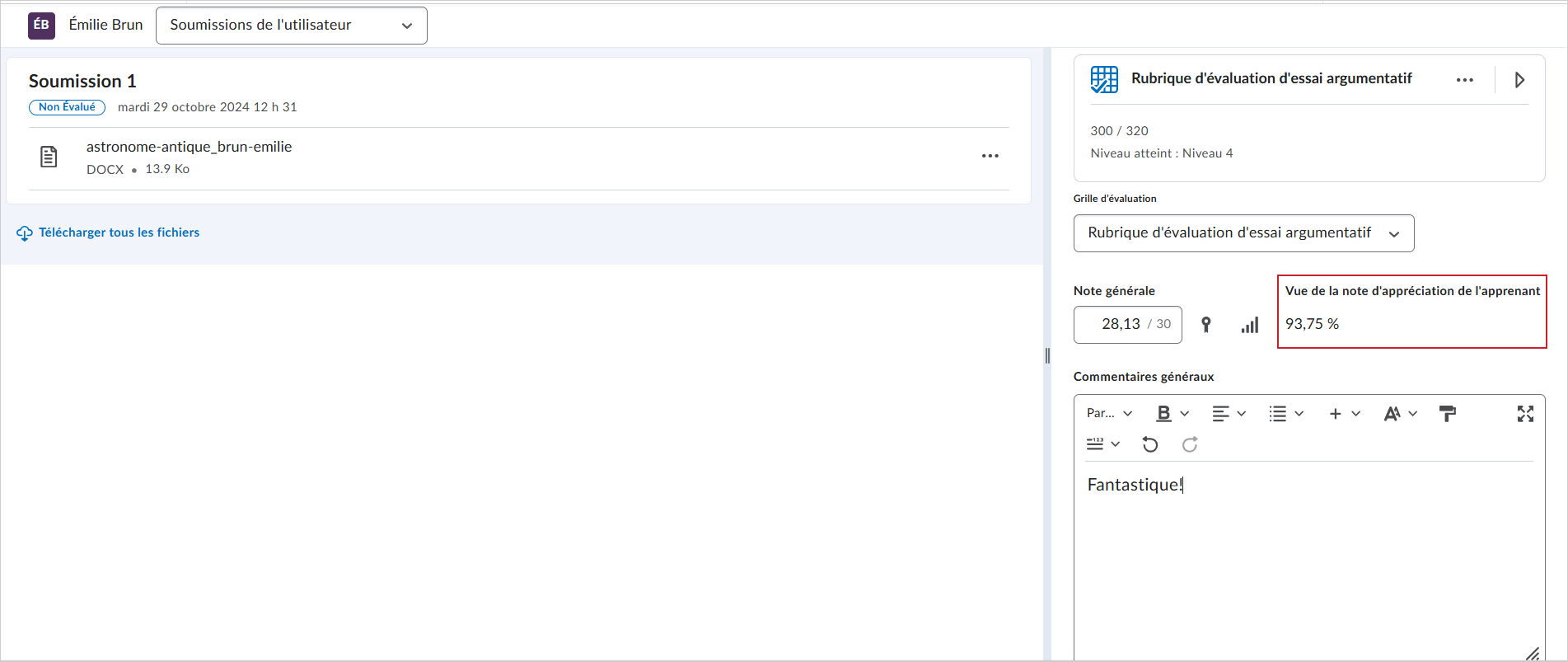
Figure : Dans cet exemple, le barème de notes appliqué est une note lettrée. Cette note lettrée s'affiche sous Vue de la note d'appréciation de l'apprenant lorsque vous saisissez une note générale.

|
Astuce : Vous pouvez aussi choisir de Masquer la vue de la note d'appréciation de l'apprenant ou d'Afficher la vue de la note d'appréciation de l'apprenant en sélectionnant ces options dans le menu Options d'évaluation (...). |
Vidéo : Assigner des évaluateurs et des éditeurs dans l'outil Travaux
Consultation de rapports générés dans des outils d'apprentissage externes lors de l'évaluation de travaux
Si vous avez ajouté l'intégration d'un outil d'apprentissage externe à un travail individuel, vous pouvez consulter les rapports générés dans ces outils lorsque vous évaluez les soumissions des apprenants. Cette fonction vous permet de tirer parti des outils externes qui vérifient l'intégrité scolaire des soumissions des apprenants en vous fournissant des renseignements utiles détaillés au cours de votre processus d'évaluation.
Pour consulter des rapports générés dans des outils d'apprentissage externes dans les travaux :
- À partir de la page Détails de la soumission dans Évaluation cohérente, cliquez sur Afficher les résultats de l'outil externe pour ouvrir la fenêtre Résultats de l'outil externe de [nom de l'élève]. Cliquez sur Détails pour ouvrir le rapport détaillé dans une nouvelle fenêtre.
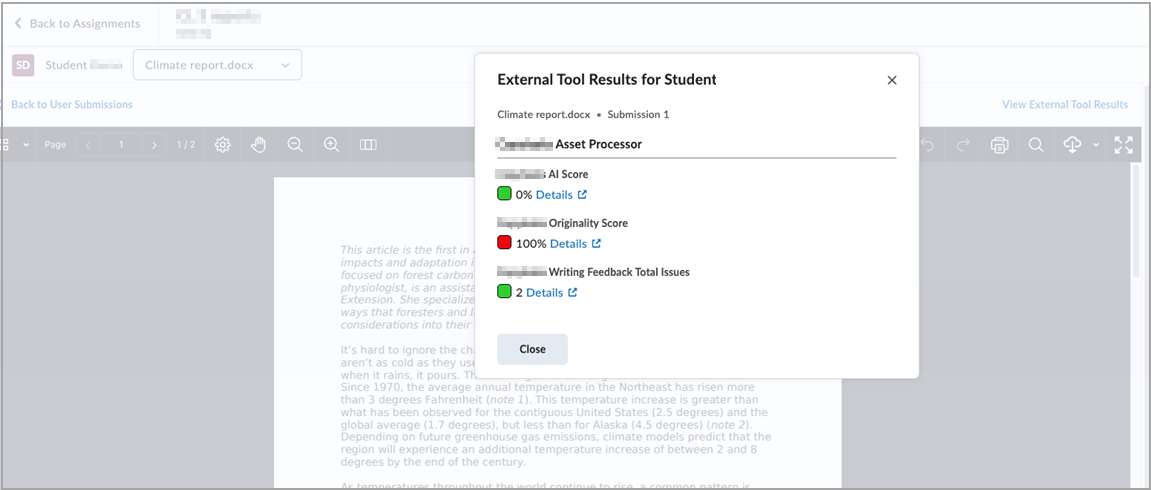
- Dans les onglets Utilisateurs et Soumissions d'un travail, cliquez sur l'option Afficher de la colonne Résultats de l'outil externe pour ouvrir la fenêtre Résultats de l'outil externe pour [nom de l'étudiant]. Cliquez sur Détails pour ouvrir le rapport détaillé dans une nouvelle fenêtre.

Si plusieurs outils d'apprentissage externes sont associés ou si plusieurs rapports sont disponibles dans un même outil d'apprentissage, tous les liens vers les rapports détaillés s'afficheront dans la fenêtre Résultats de l'outil externe pour [nom de l'étudiant].
Selon l'outil d'apprentissage externe que vous utilisez, le rapport détaillé peut comprendre l'un des renseignements suivants :
- Titre de la soumission
- Commentaires
- Descriptions courtes et longues des résultats
- Indicateurs de la progression du traitement
- Codes d'erreur

|
Remarques :
- Les rapports s'affichent uniquement pour les soumissions de texte et de fichiers.
- Vous pouvez uniquement associer des outils d'apprentissage externes à des travaux individuels.
- Il n'y a pas de transfert de note ni de synchronisation de note entre l'outil d'apprentissage externe et Brightspace.
|
Télécharger et évaluer les fichiers de soumission des travaux
Si vous téléchargez des soumissions d'utilisateur et laissez des rétroactions dans les fichiers, vous pouvez les téléverser à nouveau dans le travail concerné afin qu'ils s'affichent comme des pièces jointes pour chaque évaluation de soumission. Pour assurer le téléversement et la diffusion de la rétroaction aux étudiants, ne renommez pas les fichiers téléchargés après avoir saisi et enregistré vos modifications.
Pour évaluer et ajouter des commentaires aux soumissions téléchargées
- Naviguez jusqu’à Travaux.
- Cliquez sur le menu déroulant Actions, puis sur Afficher les soumissions.
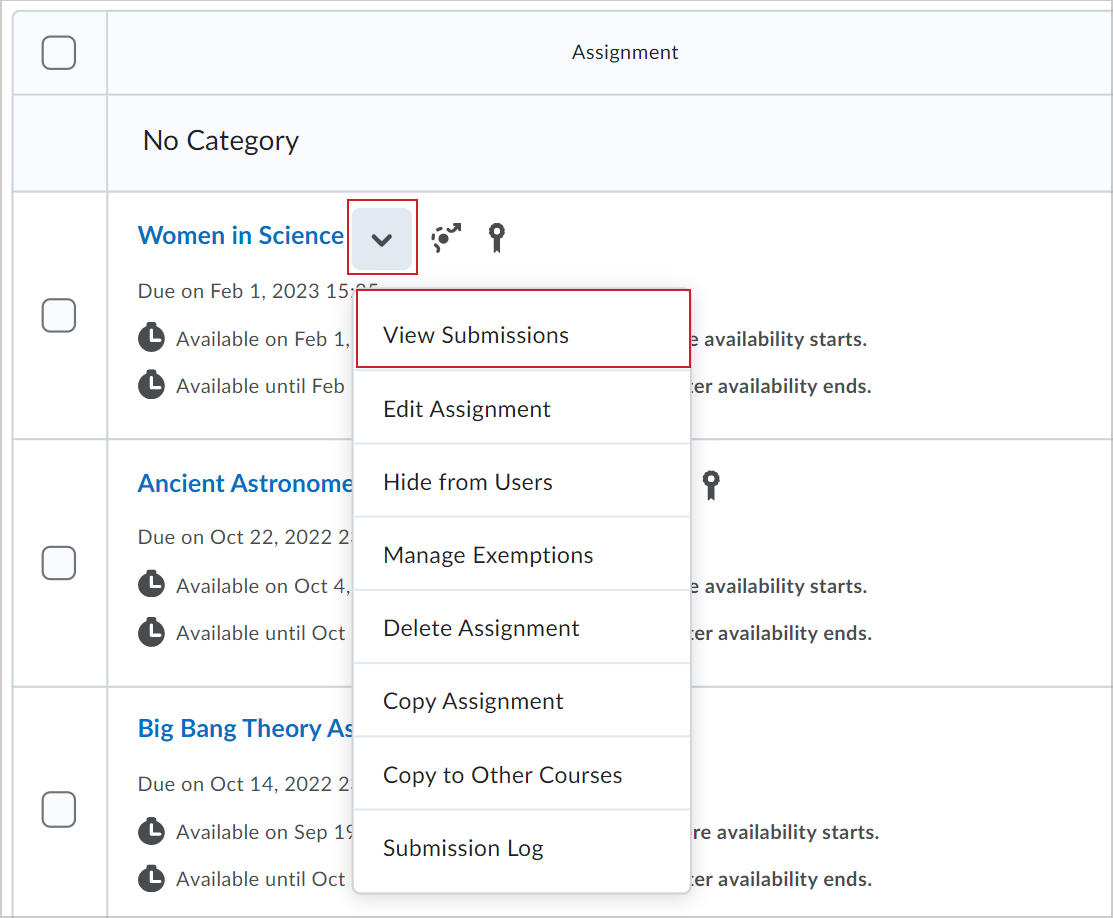
- Procédez de l'une des façons suivantes dans la page Soumission :
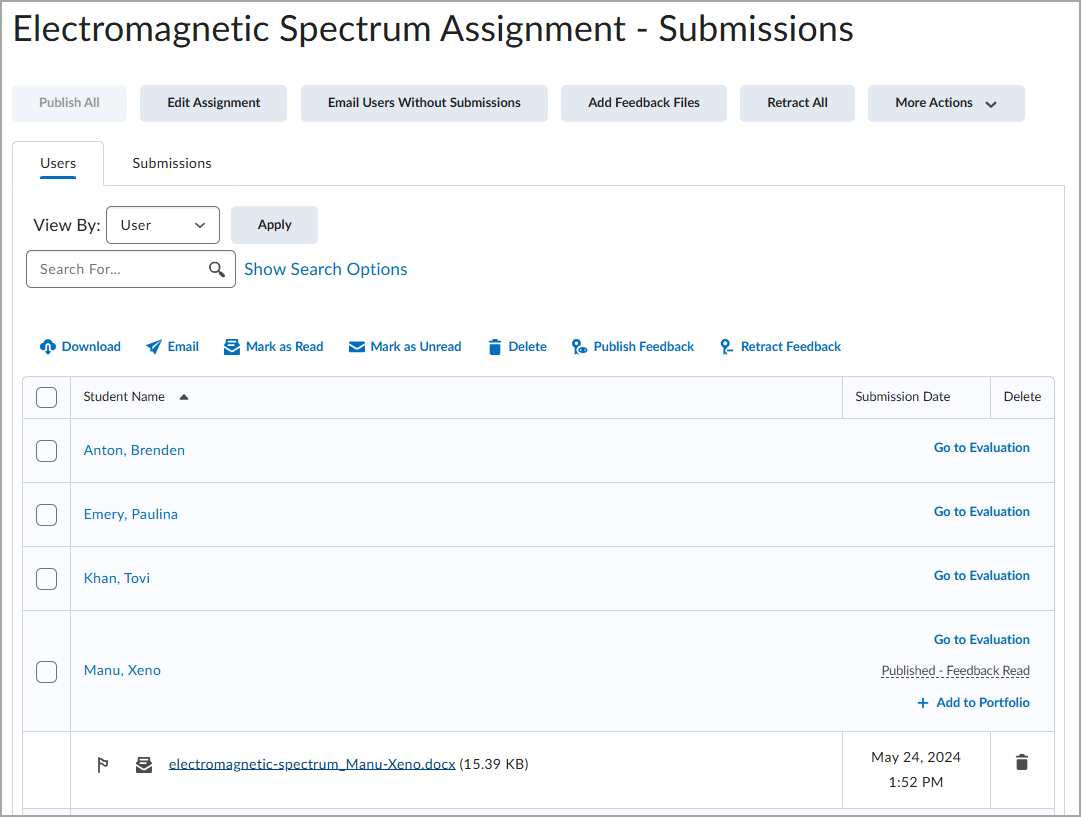
- Si vous désirez retourner une rétroaction sur plusieurs soumissions à la fois, ou évaluer et noter les soumissions hors ligne :
- Sélectionnez Sélectionner toutes les rangées, puis cliquez sur Télécharger. Cela crée un fichier .zip.
- Cliquez sur Télécharger.
 | Remarque : Chaque dossier de soumission d'utilisateur comporte un ID numérique préétabli au nom du dossier. Ce code d'utilisateur est essentiel lorsque vous téléversez les fichiers de soumission évalués, et il ne doit pas être modifié. Exemple de nom de fichier téléchargé avec le code d'utilisateur numérique: 30230-29 - Jean Untel - 29 mai 2020 122 PM. Ce format est configurable par votre administrateur; pour en savoir plus, reportez-vous à la rubrique Variables de configuration de l'outil Travaux. |
- Ouvrez chaque travail, évaluez le travail, ajoutez votre rétroaction, puis enregistrez le fichier.
- Une fois que vous avez évalué et ajouté une rétroaction à tous les fichiers de soumission et que vous les avez sauvegardés, sélectionnez tous les dossiers mis à jour et créez un dossier .zip.
 | Conseil : Si vous des noms d' étudiants comportant des caractères ne pouvant pas être utilisés dans un dossier compressé, comme Ø, renommez ce dossier et tentez à nouveau de créer un dossier compressé. Ne changez pas le code d'utilisateur préétabli au nom du dossier. |
- Sur la page Soumissions, cliquez sur Ajouter des fichiers de rétroaction. Sélectionnez votre fichier .zip comprimé, puis cliquez sur Ajouter.
 | Remarque : Les étudiants peuvent consulter les fichiers de rétroaction dans le travail concerné ou dans l'outil Notes. |
- Pour publier une rétroaction à certains étudiants, sélectionnez ces derniers, puis cliquez sur Publier la rétroaction.
- Pour publier une rétroaction à tous les étudiants, cliquez sur Publier toutes les rétroactions.
Si le bouton Publier toutes les rétroactions est grisé, vous n'avez pas d'ébauche de rétroaction à publier. Si l'option Attribution anonyme d'état est activée, vous devez cliquer sur Enregistrer le brouillon et enregistrer votre rétroaction pour chaque utilisateur anonyme, puis cliquez sur Publier toutes les rétroactions sur la page du travail pour soumettre la rétroaction aux utilisateurs anonymes.
- Si vous avez associé des grilles d'évaluations aux soumissions des étudiants et que ces soumissions n'ont pas été évaluées pour tous les critères de la grille d'évaluation, une boîte de dialogue Confirmation s'affichera et indiquera la même chose. Cliquez sur Continuer la notation ou Publier quand même, selon le cas.
- Si vous souhaitez évaluer un seul utilisateur, cliquez sur son nom ou sur le lien Évaluer associé à sa soumission.
 | Conseil : Le lien Évaluer s'affiche lorsque l'autorisation Donner une rétroaction est activée pour votre rôle. |
- Pour évaluer des résultats d'apprentissage, sélectionnez le niveau d'accomplissement visé sous le résultat.
- Lorsque vous laissez une rétroaction dans Turnitin, l'icône de rétroaction s'affiche sur la page de soumission du travail, dans la colonne Notation en ligne Turnitin.
- Si vous avez ajouté une note Notation en ligne, la note s'affiche sur la page de soumission, dans la colonne Notation en ligne TurnitIn.
Ajout des soumissions de travaux au Portfolio de Brightspace
Vous pouvez ajouter des soumissions de travaux au Portfolio de Brightspace. Lorsque vous ajoutez une soumission de travaux au Portfolio, toutes les versions de la soumission, la rétroaction et les notes d'appréciation sont ajoutées au Portfolio.
Vous pouvez ensuite examiner la soumission en tant que preuve dans le Portfolio de Brightspace et la partager avec les parents et les tuteurs.
Une fois que vous avez ajouté la soumission d'un étudiant au Portfolio comme preuve, elle est traitée indépendamment de l'outil travaux. Les soumissions de travaux ajoutées au Portfolio en tant que preuve demeurent dans le Portfolio de l'étudiant après la fin du cours.

|
Important : Vous devez vous assurer que votre administrateur a correctement configuré le Portfolio de Brightspace pour votre instance de Brightspace avant de commencer ce processus. Dans le cadre de cette configuration, votre administrateur doit vous attribuer les autorisations de rôle appropriées pour vous permettre d'ajouter des soumissions de travaux au Portfolio depuis l'outil Travaux. Vous devez également vous assurer que les étudiants ont l'autorisation d'afficher le travail ajouté au Portfolio. Pour en savoir plus, consultez la rubrique Configuration du Portfolio.
|
Marche à suivre pour ajouter des soumissions de travaux au Portfolio
- Accédez à l'outil Travaux et cliquez sur un travail.
- À la page Soumissions de ce travail, cliquez sur Utilisateurs.
- Trouvez un utilisateur qui a soumis un travail.
- Cliquez sur +Ajouter au Portfolio.
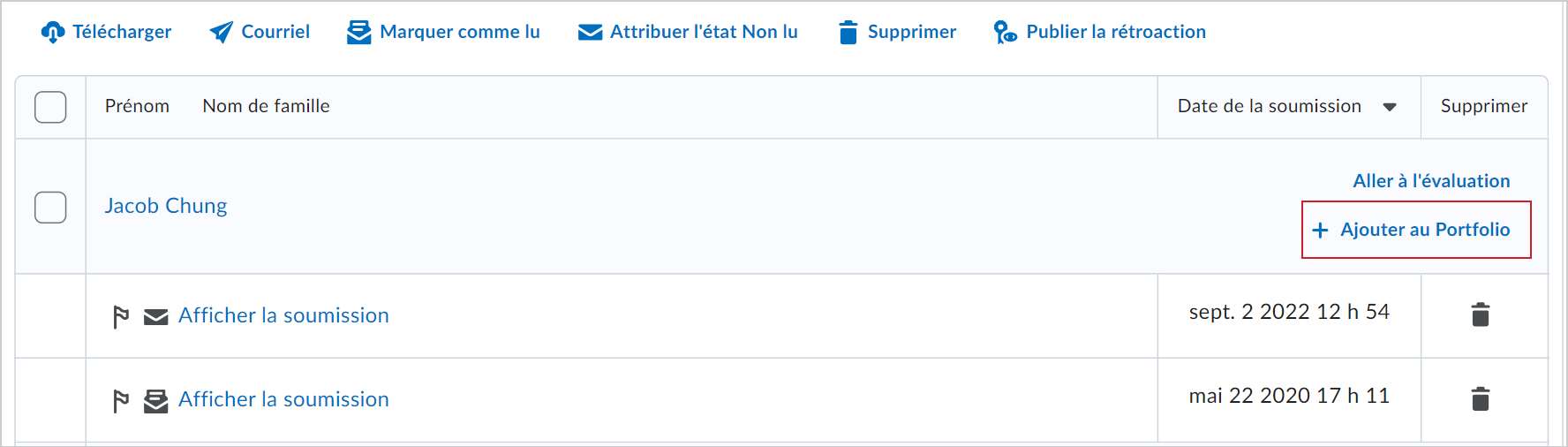
- Dans la boîte de dialogue Ajouter ce travail au Portfolio?, cliquez sur Ajouter.
Le travail soumis de l' étudiant sélectionné est ajouté à son Portfolio en tant que preuve. Cette preuve demeure dans le Portfolio de l' étudiant après la fin du cours.

|
Important : les soumissions de travaux ajoutées à Portfolio ne sont pas mises à jour automatiquement lorsque vous ajoutez des notes ou une rétroaction à la soumission de travaux à partir de l'outil Travaux. Pour que les notes ou la rétroaction mises à jour soient incluses avec une soumission ajoutée au Portfolio, vous devez ajouter de nouveau la soumission au Portfolio pour la mettre à jour. La version la plus récente de la soumission est ajoutée en tant que nouvelle preuve distincte dans Portfolio et ne remplace pas la soumission originale.
|
Évaluer les soumissions de vidéos
Vous pouvez donner des notes d'appréciation et une rétroaction aux fichiers vidéo que l' étudiant joint à un travail qu'il soumet.
Pour évaluer les soumissions de vidéos
- Naviguez jusqu’à Travaux.
- Cliquez sur le menu déroulant Actions à côté du travail désiré, puis sélectionnez Afficher les soumissions.
- Cliquez sur l'onglet Soumissions.
- Sélectionnez la soumission vidéo et cliquez sur Télécharger. Enregistrez le fichier .zip et passez-le en revue.
- Pour lui donner une note et une rétroaction, cliquez sur le nom de fichier de la vidéo.
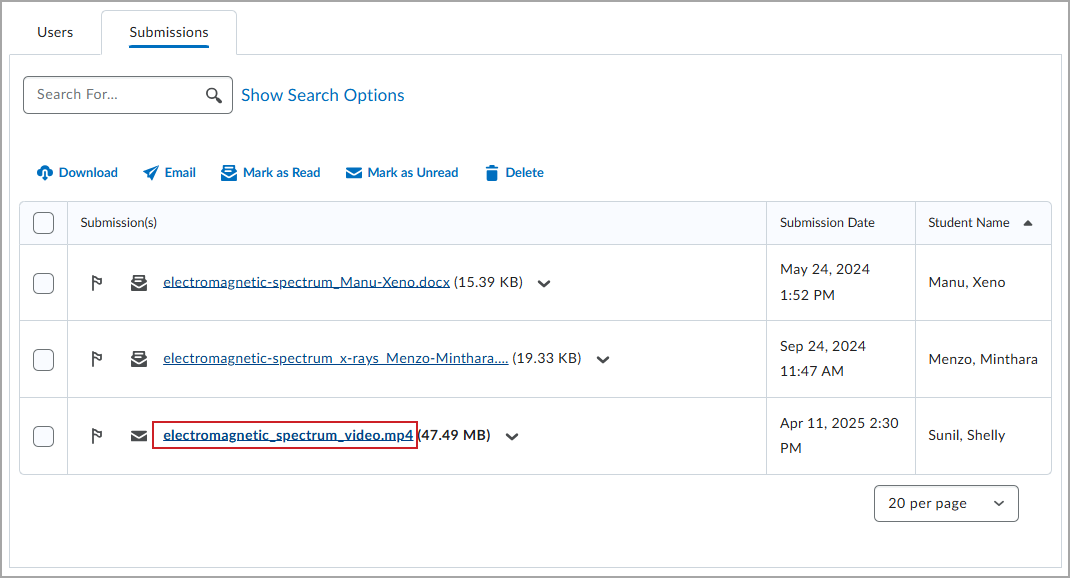
 | Conseil : Vous pouvez également donner une rétroaction en joignant un fichier distinct à une soumission. Sur la page Soumissions, cliquez sur Ajouter des fichiers de rétroaction. Sélectionnez votre fichier .zip comprimé, puis cliquez sur Ajouter.
|
- Saisissez votre note générale et votre rétroaction générale.
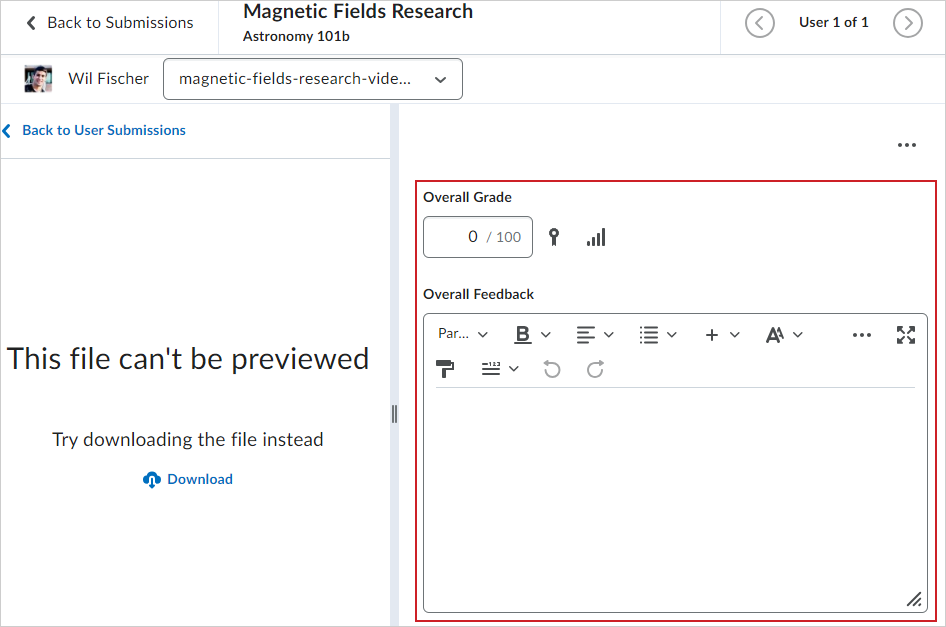
- Cliquez sur Publier.
Si votre travail est associé à un élément de note dans votre Cahier de notes, la note générale que vous saisissez est automatiquement ajoutée à votre cahier de notes. Pour examiner et modifier la note générale de toutes les évaluations associées à cet élément de note, cliquez sur l'icône Travail joint à côté du champ Note générale pour ouvrir votre cahier de notes. Pour en savoir plus sur les éléments de note, reportez-vous à la rubrique Créer et supprimer des catégories et éléments de note.

|
Remarque : Vous ne pouvez pas publier ou enregistrer votre brouillon si le champ Rétroaction générale comprend plus de 300 000 caractères. Si le champ Rétroaction générale dépasse la limite de caractères ou si le champ Note contient une note d'appréciation non valide, une boîte de dialogue s'affiche et l'infobulle Il y a une ou plusieurs erreurs dans les informations saisies s'affiche au moment de l'enregistrement ou de la publication. |
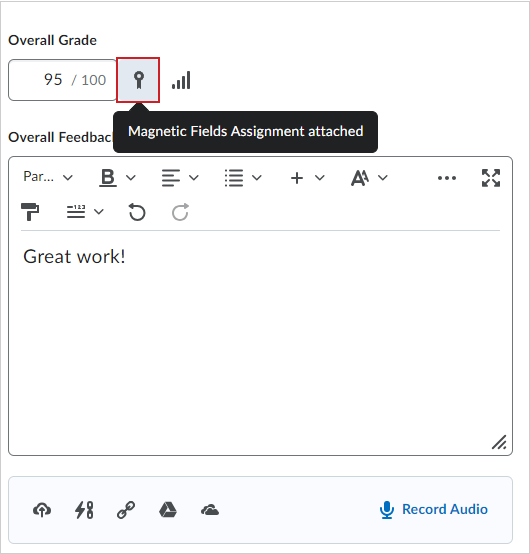
Figure : cliquez sur l'icône Travail joint pour examiner toutes les soumissions et les notes de l'élément de note que vous évaluez.
Vidéo : Notation de soumissions et ajout de rétroactions dans l'outil Travaux
À propos de l'Expérience d'évaluation des travaux
L'expérience d'évaluation apporte de la cohérence aux évaluations effectuées dans Brightspace.
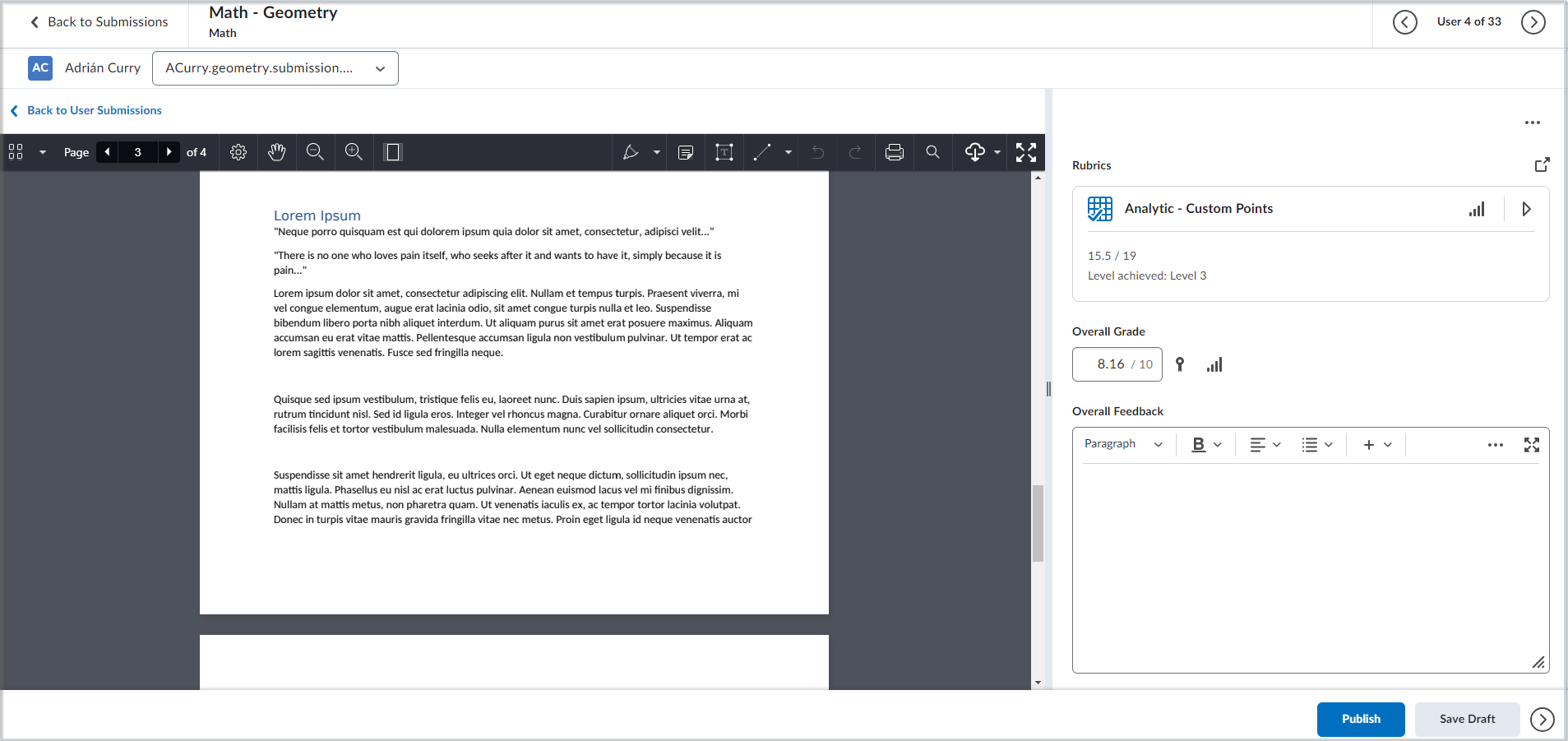
L'expérience d'évaluation des travaux offre les caractéristiques suivantes :
- La barre contextuelle de l'utilisateur comprend un menu permettant de sélectionner un étudiant et un autre menu permettant de sélectionner une soumission. La liste des soumissions de l'utilisateur regroupe les fichiers par soumission, sans répéter les commentaires pour mieux distinguer les soumissions. Dans les travaux de groupe, la barre contextuelle de l'utilisateur comprend un menu d'actions offrant des liens pour afficher tous les membres du groupe, envoyer des courriels au groupe et envoyer des messages instantanés au groupe.
- Si vous avez associé un outil d'apprentissage externe à un travail individuel, le lien Afficher les résultats de l'outil externe s'affiche dans l'en-tête situé à côté du volet d'évaluation. Cliquez sur le lien pour afficher le ou les rapports de la soumission que vous évaluez. Remarque : Ce lien ne s'affiche que si l'intégration des outils d'apprentissage externes est activée pour votre organisation.
- Le séparateur du volet d'évaluation peut être glissé en fonction des préférences de l'utilisateur et de la taille de l'écran. Les grilles d'évaluation sont situées au haut du volet d'évaluation. Pour ajouter une grille d'évaluation, utilisez l'option Modifier le travail.
- Un menu contextuel (ellipse) s'affiche et comprend les options suivantes :
- Modifier le travail : ouvre la page Travail dans un nouvel onglet (nécessite l'autorisation Afficher et gérer les dossiers de soumission de travaux).
- Prévisualiser le travail : ouvre la page Aperçu du travail dans un nouvel onglet, permettant aux évaluateurs de consulter ses directives.
- Dates d'accès spécial : ouvre l'écran Modifier le travail sous la forme d'une fenêtre contextuelle (nécessite l'autorisation Définir un accès spécial aux Dossiers de soumission de travaux).
- La note d'appréciation globale demeure sous forme d'icône et indique si la note d'appréciation est associée au cahier de notes. Les résultats existants et les éléments de compétences sont également visibles.
- Vous pouvez fournir une rétroaction pour la soumission en les saisissant manuellement dans la zone Rétroaction générale ou en téléversant une pièce jointe.

Figure : Vous pouvez utiliser la barre d'outils Pièces jointes pour téléverser un fichier provenant de votre ordinateur, ajouter un lien rapide, ajouter un lien Web, ajouter un fichier provenant de votre Google Drive, ajouter un fichier provenant de votre OneDrive, enregistrer un fichier audio et enregistrer une vidéo.
 | Remarque : Les étudiants peuvent consulter les fichiers de rétroaction dans le travail ou dans l'outil Notes. Lorsque vous tentez de supprimer une grille d'évaluation associée à un travail évalué, vous devez confirmer que vous souhaitez dissocier la grille d'évaluation du travail. Cette alerte vise à prévenir la perte potentielle de données, car une fois une grille d'évaluation détachée, les évaluations existantes de cette grille d'évaluation sont supprimées et ne peuvent être restaurées. |
- Lorsque vous ouvrez une nouvelle fenêtre pour évaluer des grilles d'évaluation textuelles, la Note d'appréciation globale s'affiche pour chaque grille d'évaluation et vous pouvez écraser le niveau au besoin.
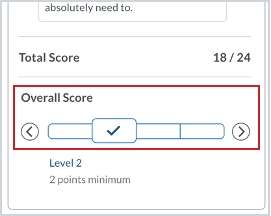
Figure : Utilisez le curseur Note générale des vues Mobile et de l'expérience d'évaluation de travaux pour afficher et modifier la note.
Évaluer au moyen d'annotations
Si les annotations intégrées sont activées, vous pouvez annoter les soumissions au moyen de surlignage, de dessins à main levée, de formes et de commentaires associés directement à la page Évaluer la soumission d'un travail soumis.

|
Remarque : Les annotations textuelles comportent une limite de 1 048 576 caractères. |
Marche à suivre pour accéder aux annotations et les évaluer
- Accédez à Travaux.
-
Cliquez sur un travail pour l'ouvrir dans la page Soumissions.
- Cliquez sur Soumissions.
- Cliquez sur une soumission pour l'ouvrir et l'évaluer.
- Dans la barre de navigation supérieure, repérez les icônes d'annotation suivantes :
- Dessin : réglez la couleur, la couleur de remplissage, l'opacité, l'épaisseur et le mode mélange. Dessinez dans le travail soumis.
- Remarque : sélectionnez une couleur de note et une forme d'icône et ajoutez-la à votre travail soumis.
- Texte : réglez la couleur du texte, la couleur de remplissage, l'opacité et le style de police. Saisissez du texte dans le travail soumis.
- Ligne : réglez la couleur de la ligne, la couleur de remplissage, l'opacité, l'épaisseur et le style de la ligne.
- Annuler : supprimez la dernière annotation ajoutée.
- Rétablir : appliquez la dernière annotation supprimée.
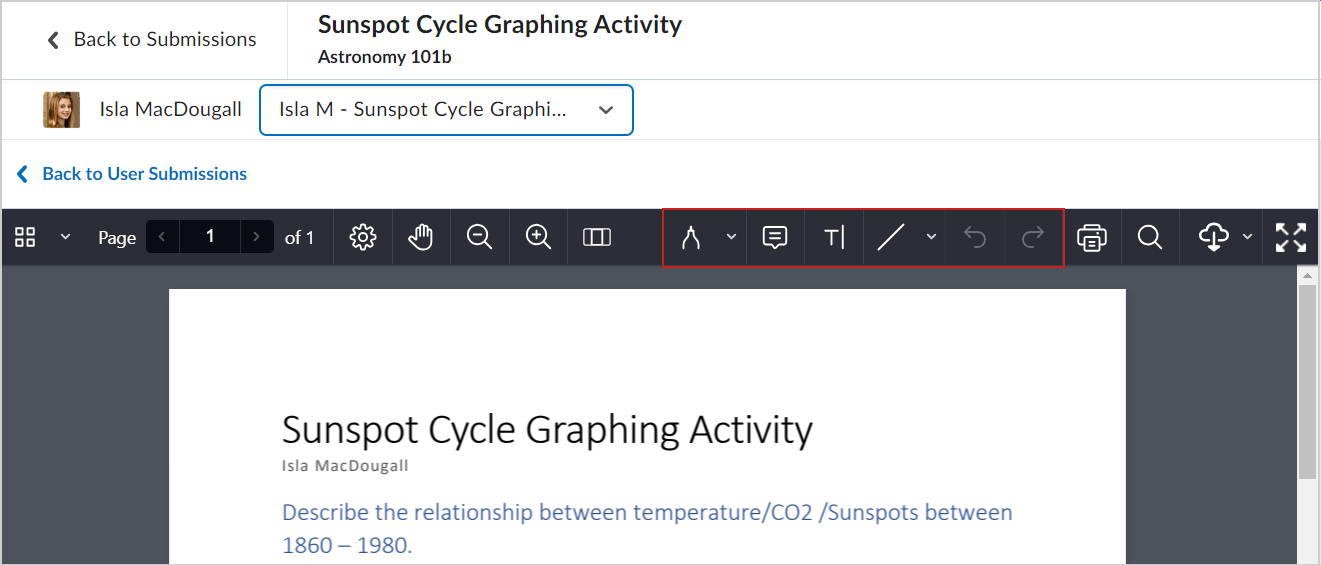
Figure : Localisez l'icône d'annotation dans la barre de navigation supérieure. Cliquez sur chaque icône pour accéder aux options de style avant d'utiliser l'outil d'annotation.
- Vous pouvez télécharger le fichier de soumission original ou le fichier PDF annoté en cliquant sur le bouton Télécharger du visualiseur des annotations.
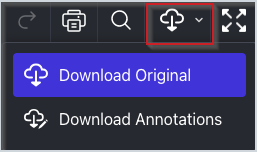

|
Conseil : Les raccourcis clavier des ordinateurs sont Ctrl+Z pour annuler et Ctrl+Maj+Z pour rétablir. Pour MAC OS, les raccourcis sont Command+Z pour annuler et Command+Maj+Z pour rétablir. |
Une fois vos annotations publiées, les étudiants peuvent consulter leur soumission avec vos annotations, qui fournissent davantage de contexte.
Types de fichiers pris en charge pour annoter les soumissions
Les types de fichiers suivants peuvent être annotés lors de leur évaluation dans l'outil Travaux :
- .doc
- .docx
- .rtf
- .odt
- .ppt
- .pps
- .pptx
- .ppsx
- .odp
- .xls
- .xlsx
- .txt
- .jpg
- .jpeg
- .png
- .tif
- .tiff
- .gif (une fois converti en PDF, seulement le premier cadre du fichier .gif s'affiche)
- .pdf