Le composant graphique Fil d'activité est un composant graphique de page d'accueil de cours qui vous offre, à vous et vos étudiants un emplacement central où publier des messages visibles pour l'ensemble de la classe. Par exemple, vous pourriez publier des rappels concernant des travaux à venir et des liens vers du matériel de cours.
Exigences
Pour afficher et utiliser le composant graphique Fil d'activité et tout autre composant graphique, vous devez disposer des autorisations requises relatives aux pages d’accueil. Seul l'administrateur de votre organisation peut accéder à ces autorisations.
Ajouter le composant graphique Fil d’activité à votre page d’accueil
Pour pouvoir utiliser le composant graphique Fil d’activité, il faut tout d’abord l’ajouter à la page d’accueil de votre cours.
Pour ajouter le composant graphique Fil d’activité à la page d’accueil de votre cours
- Depuis la barre de navigation de votre cours, cliquez sur Administration de cours, puis sur Pages d’accueil.
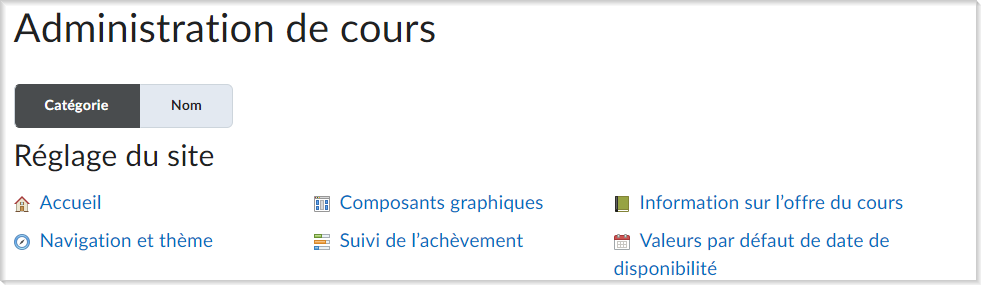
Figure : Cliquez sur l’option Pages d’accueil de la page Administration de cours.
- Cliquez sur la page d’accueil à laquelle vous souhaitez ajouter le composant graphique.
- Dans la section Composants graphiques, cliquez sur Ajouter des composants graphiques.
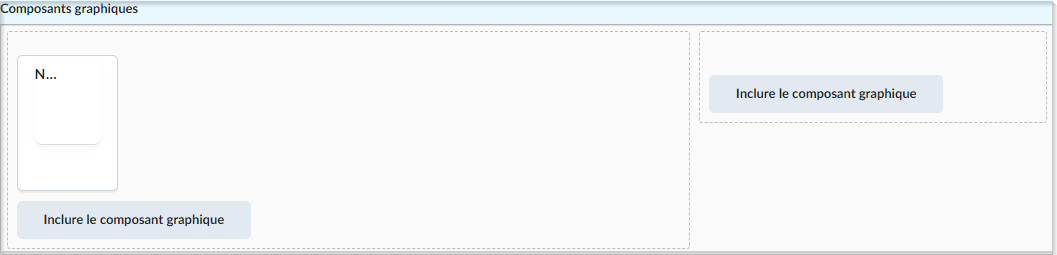
Figure : Cliquez sur Ajouter des composants graphiques pour commencer à personnaliser les composants graphiques de la page d’accueil de votre cours.
- Recherchez le composant graphique Fil d’activité, puis cliquez sur Ajouter.
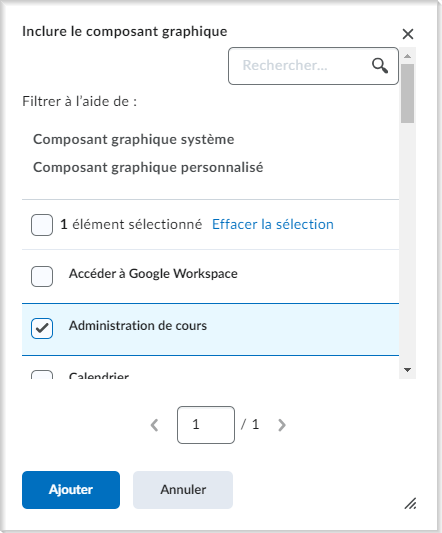
Figure : Sélectionnez l’option Fil d’activité dans la boîte de dialogue Ajouter des composants graphiques.
- Pour accéder aux propriétés de l'outil Fil d'activité, cliquez sur le composant graphique Fil d'activité.
- Pour masquer le titre du composant graphique et empêcher les utilisateurs de développer et réduire le composant, désélectionnez l’option Afficher un titre et sélectionnez l’option Interdire la réduction du composant graphique, respectivement.
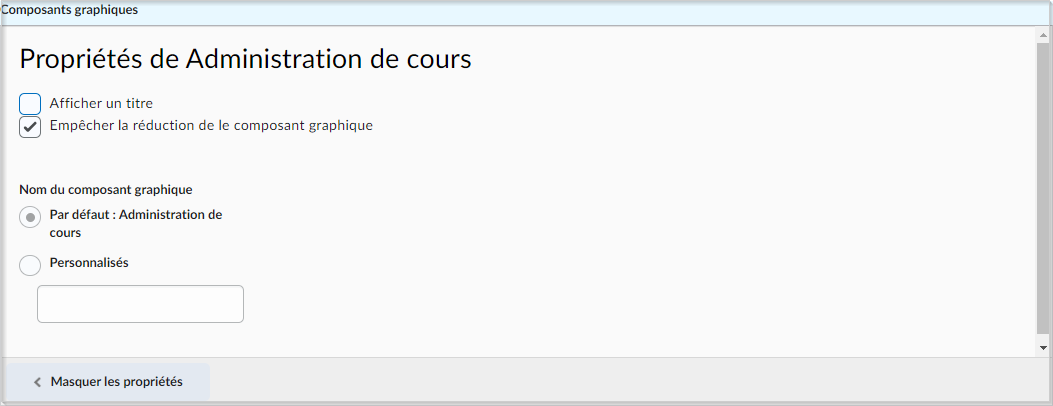
Figure : personnalisez les fonctions de votre composant graphique avec les options Afficher un titre et Interdire la réduction du composant graphique.
- Cliquez sur Enregistrer et fermer.
- Dans le menu déroulant Page d’accueil active, sélectionnez la page d’accueil mise à jour, puis cliquez sur Appliquer.
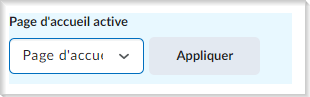
Figure : Sélectionnez votre cours dans le menu déroulant Page d'accueil active, puis cliquez sur Appliquer.
Vous avez ajouté le composant graphique Fil d'activité sur votre page d'accueil.
Vidéo : Comment ajouter Fil d’activité à la page d’accueil d’un cours
Créer une publication avec Fil d’activité
Ajoutez des publications, qui peuvent inclure du contenu audio-vidéo et de nouveaux travaux, à la page d’accueil de votre cours.
Créer une publication de fil d’activité
- Dans le composant graphique Fil d'activité de la page d'accueil de votre cours, cliquez sur la zone de texte Créer une publication.
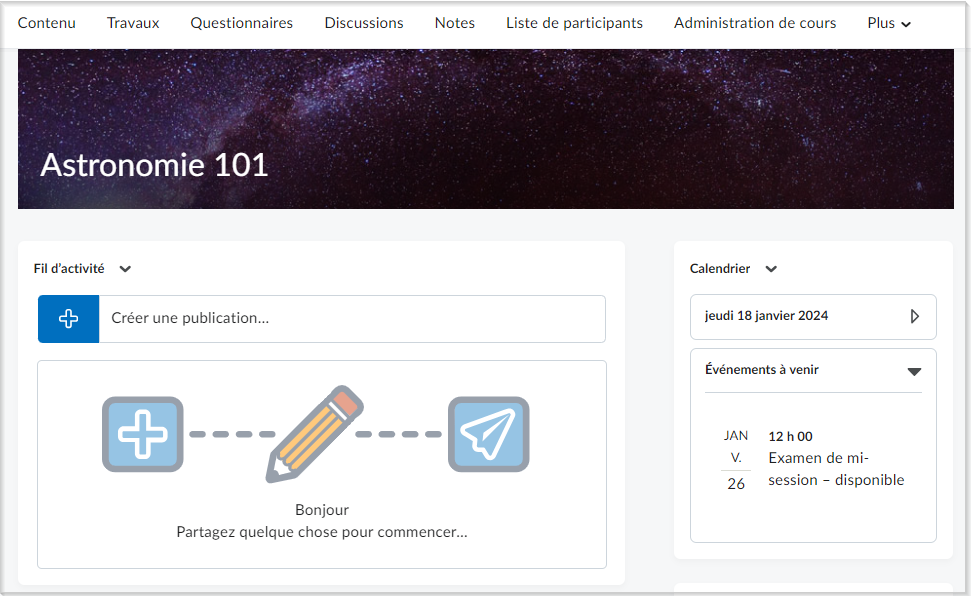
Figure : Cliquez sur Créer une publication dans le composant graphique Fil d’activité.
- Pour créer un message, cliquez sur l'onglet Message et saisissez votre message.
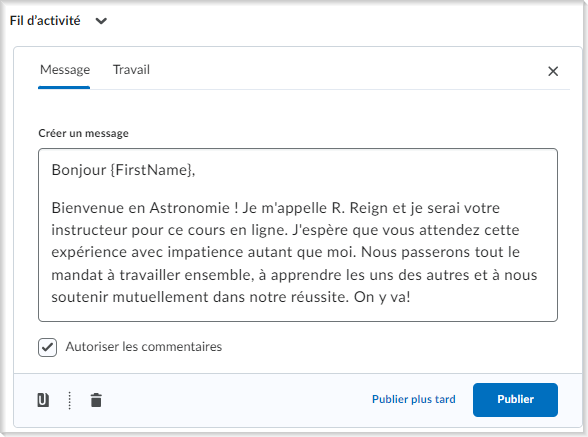
Figure : Créer un message dans le composant graphique Fil d’activité.
- Vous pouvez ajouter une pièce jointe en utilisant l'une des façons suivantes :
- Pour joindre un lien Web ou un code incorporé, copiez et collez le lien ou le code dans le message.
- Cliquez sur l'icône
 Joindre et effectuez une ou plusieurs des actions suivantes :
Joindre et effectuez une ou plusieurs des actions suivantes :- Pour téléverser un fichier depuis votre ordinateur, cliquez sur l'icône de téléversement de fichier
 .
. - Pour joindre un lien vers du matériel de cours, cliquez sur l'icône d'activité existante
 .
. - Pour joindre un lien Web, cliquez sur l'icône de lien Web
 .
. - Pour joindre un lien vers un fichier Google Drive de votre compte Google, cliquez sur l'icône Google Drive
 .
.
Avant de joindre le lien, assurez-vous que le fichier dispose des autorisations de visibilité appropriées dans Google Drive. - Pour joindre un lien vers un fichier OneDrive de votre compte OneDrive, cliquez sur l'icône OneDrive
 .
.
Avant de joindre le lien, assurez-vous que le fichier dispose des autorisations de visibilité appropriées dans OneDrive. - Pour insérer des vidéos externes, comme des vidéos YouTube, cliquez sur l’icône
 vidéo et ajoutez une adresse URL.
vidéo et ajoutez une adresse URL.
 | Remarque : Le composant graphique Fil d'activité ne stocke pas de pièces jointes; il ne stocke qu’un lien vers la pièce jointe. Les fichiers téléversés dans un article sont stockés dans la zone Gérer les fichiers d’un cours. Toutes les autres pièces jointes, comme une pièce jointe d’un lien OneDrive, d’un lien Google Drive, d’un lien rapide ou d’une vidéo YouTube, ne sont que des liens vers des éléments qui se trouvent ailleurs et, par conséquent, ne sont pas stockés en tant que fichiers. |
Si votre cours comprend des sections, utilisez le menu déroulant Envoyer à pour sélectionner quelle(s) section(s) doi(ven)t recevoir la publication. Vous devez être inscrit dans chaque section d’un cours avec lequel vous souhaitez communiquer ou auquel vous souhaitez envoyer des publications.
Cliquez sur Publier.
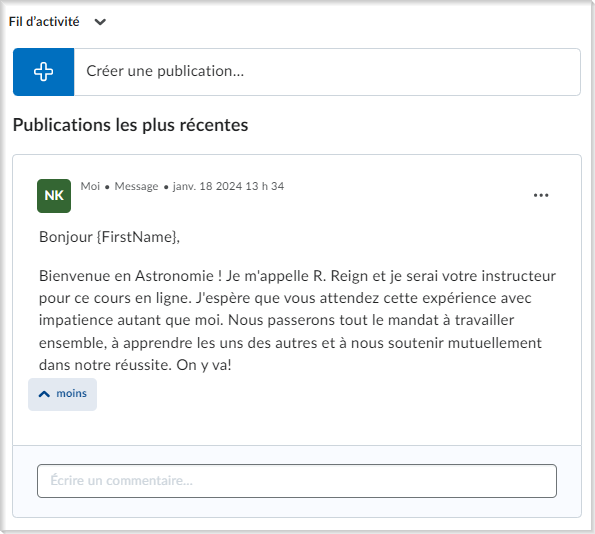
Figure : Cliquez sur Publier après avoir créé votre publication.
Votre message et les pièces jointes sont ajoutés au composant graphique Fil d’activité sur la page d’accueil de votre cours.
Vidéo : Découvrez comment ajouter des pièces jointes et des liens aux publications
Vidéo : optimiser les publications
À propos des publications de travaux dans le fil d'activités
Les enseignants peuvent créer des travaux à l'aide du Fil d'activité et les publier directement sur la page d'accueil du cours. Le processus de création de travaux simplifié permet de nommer le travail, de fournir des instructions, de définir une date d'échéance et d'ajouter le travail aux notes. Si votre cours comprend des sections, vous pouvez créer des travaux restreints à une section directement depuis le Fil d'activité. Les enseignants doivent être inscrits dans chaque section d'un cours pour lequel ils souhaitent publier ou envoyer des communications.
Les enseignants peuvent aussi choisir parmi quatre types de soumissions différents : soumissions de fichier, soumissions de texte, soumissions de copie papier et travaux d'observation en personne. Les soumissions de copie papier et les travaux d'observation en personne ont des options de type d'achèvement supplémentaires, qui sont définies lorsque le travail est créé. Ces travaux peuvent être marqués comme étant terminé manuellement par les élèves, automatiquement lors de l'évaluation ou automatiquement selon une échéance. Il est possible de téléverser des fichiers et de les joindre aux travaux pour fournir plus de détails aux élèves. Pour les soumissions basées sur un fichier, les enseignants peuvent voir le nombre de soumissions déposées dans le travail depuis la publication sur le fil d'activité et y accéder d'un seul clic.
Épingler une publication au haut d'un fil
Vous pouvez attirer l’attention vers une publication d’un fil d’activité en l’épinglant en haut du fil. Vous pouvez notamment y épingler un rappel ou une annonce pour rendre cet élément visible aux apprenants.
Pour épingler ou annuler l'épinglage d'une publication :
- Repérez la publication à épingler dans le fil d'activité.
- Cliquez sur Options, puis sélectionnez Épingler la publication en haut.
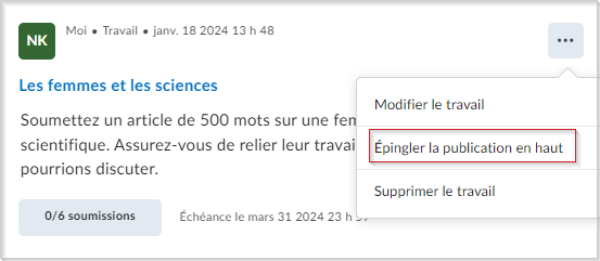
Figure : Dans le menu Options, sélectionnez l’option Épingler la publication en haut.
- Pour détacher une publication, cliquez sur Options et sélectionnez Détacher la publication, ou cliquez sur l'icône d'épingle
 . Plusieurs publications peuvent être épinglées dans le haut de votre fil d'activité.
. Plusieurs publications peuvent être épinglées dans le haut de votre fil d'activité.
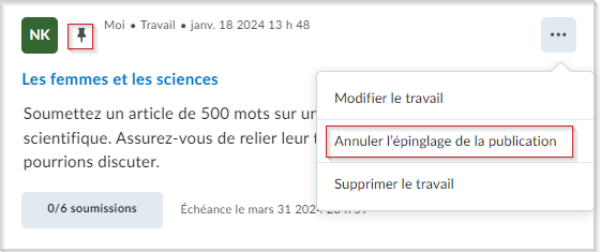
Figure : Dans le menu Options, cliquez sur l’option Retirer l’épingle de la publication.
Programmer des publications du Fil d'activité
Programmer les publications ultérieures du fil d'activité vous permet de créer des publications de travaux et d'autres messages importants sur les travaux du cours et autres événements relatifs au cours. Vous pouvez vous assurer que les élèves sont informés des dates d'échéance et des événements à l’avance.
Pour programmer des publications du fil d'activité à rendre visible à une date et heure ultérieures :
- À partir de la page d’accueil du cours, sous Fil d’activité, cliquez sur Créer une publication.
- Sélectionnez le type de publication, puis saisissez l'information requise.
- Cliquez sur Publier plus tard.
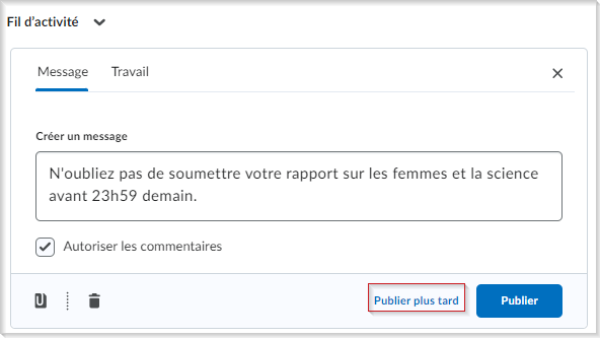
Figure : Cliquez sur Publier plus tard pour la publier ultérieurement.
- Dans la boîte de dialogue Publier plus tard, sélectionnez une date et une heure.
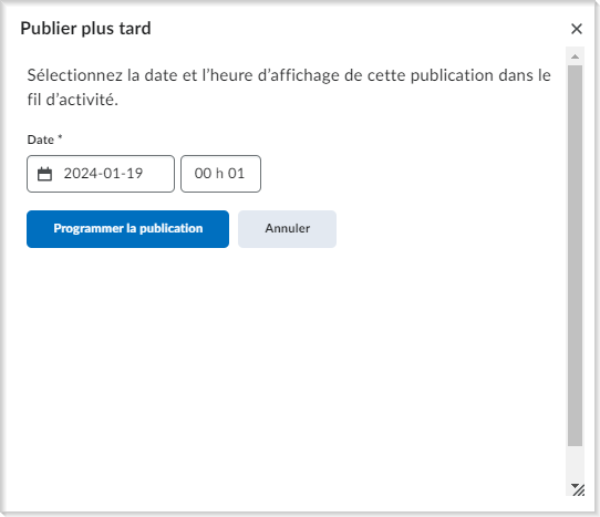
Figure : Sélectionnez la date et l’heure de publication dans la boîte de dialogue Publier plus tard.
- Cliquez sur Programmer la publication.
Les publications programmées ne deviennent visibles pour les utilisateurs qu'à partir de la date et de l'heure saisies. Les publications programmées sont masquées pour les utilisateurs jusqu'à la date et l'heure saisies. Vous pouvez modifier les publications préalablement programmées en cliquant sur le lien Afficher les publications programmées. Les publications programmées sont supprimées de la liste des publications programmées dès qu'elles deviennent visibles dans le Fil d'activité.
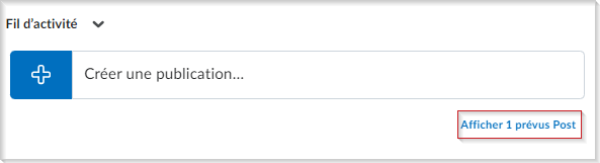
Figure : Cliquez sur Afficher la publication planifiée pour afficher les publications avec une date de publication future.
Vidéo : Programmer des publications du Fil d'activité
Supprimer des publications
- Dans le composant graphique Fil d'activité, dans la publication que vous désirez supprimer, cliquez sur Options > Supprimer le travail ou Supprimer le message.
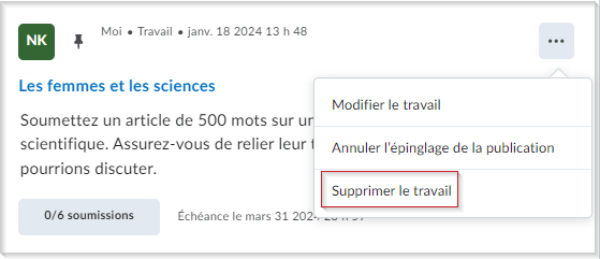
Figure : Dans le menu Options, cliquez sur Supprimer le travail.
Recevoir des notifications instantanées du Fil d'activité
Les enseignants peuvent choisir de recevoir des notifications instantanées lorsque de nouveaux commentaires sont ajoutés à leurs publications. Les apprenants peuvent choisir de recevoir des notifications instantanées lorsque de nouvelles publications sont créées dans un cours auquel ils sont inscrits. Les notifications instantanées sont envoyées par courriel ou texto.
Pour recevoir des notifications instantanées du fil d'activité
- Cliquez sur votre nom, puis sélectionnez Notifications.
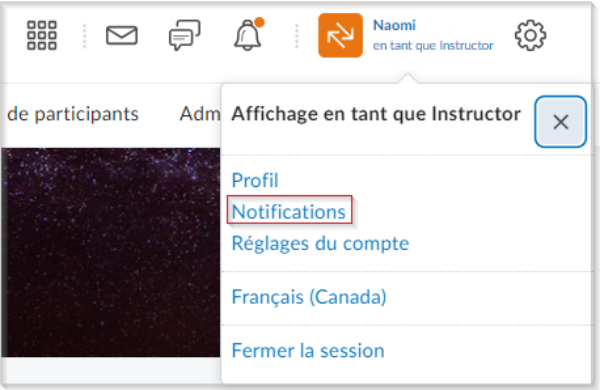
Figure : Sélectionnez Notifications dans le menu de votre profil.
- Dans la section Notifications instantanées, sélectionnez la méthode de livraison visée pour les options disponibles de Fil d'activité :
- Fil d'activité − Nouveaux commentaires d'autres personnes dans une publication
- Fil d'activité − Nouvelles publications créées par d'autres
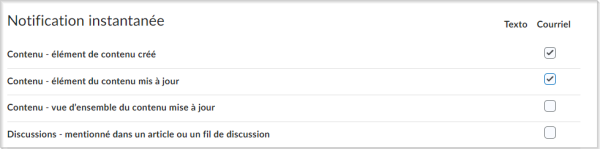
Figure : Cliquez sur Notifications instantanées pour sélectionner le mode de livraison de votre publication.
Cliquez sur Enregistrer.
Vous avez configuré vos notifications instantanées pour le Fil d'activité.

|
Remarque : Les publications du Fil d'activité et les notifications de commentaire ne sont pas incluses dans les courriels de sommaire quotidien. |
Vidéo Recevoir des notifications instantanées du fil d'activité