Utilisation des éléments interactifs H5P
Le tout nouveau progiciel Creator+ intègre les outils existants de Creator+ de D2L à H5P Premium, offrant ainsi jusqu'à 50 types de contenu interactif, une génération de contenu avancé propulsée par l'IA et des capacités d'analyse améliorées, le tout intégré à l'écosystème de Brightspace.

|
Important : Cette solution complémentaire doit être achetée séparément. Pour en savoir plus, communiquez avec votre responsable des ventes aux clients ou votre gestionnaire de comptes D2L.
|
Si votre organisation a acheté le tout nouveau progiciel Creator+, vous pouvez créer du matériel d'apprentissage interactif et stimulant directement dans Brightspace sans avoir des connaissances ou de l'expérience en codage HTML.
Pour utiliser les fonctions H5P, assurez-vous que l'option Intégration de l'éditeur H5P est activée dans Outils de l'organisation > Disponibilité des outils.
Marche à suivre pour créer du contenu H5P
- Dans l'outil Contenu, créez un nouveau sujet de contenu ou ouvrez un sujet de contenu existant.
- Dans l'Éditeur de Brightspace, cliquez sur Outils de création Creator+ > Éléments interactifs.
- Cliquez sur Ajouter du contenu.
- Dans la liste, sélectionnez l'élément interactif que vous désirez créer.
 | Astuce : Utilisez la barre de recherche ou les options de tri (Récemment utilisé en premier, Le plus récent en premier ou De A à Z) pour trouver l'élément interactif désiré plus rapidement. |
- Remplissez les champs pour configurer l'élément interactif.
- Cliquez sur Enregistrer et insérer pour ajouter le nouvel élément interactif H5P.
Modification d'un élément interactif
Vous pouvez modifier un élément interactif H5P que vous avez déjà ajouté.
Marche à suivre pour modifier un élément interactif H5P
- Dans l'outil Contenu, accédez à l'élément interactif que vous désirez modifier.
- Cliquez sur Modifier pour ouvrir l'interface de modification.
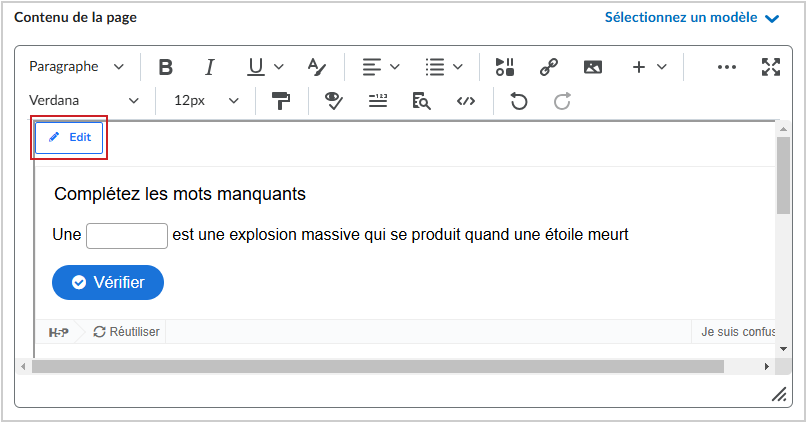
- Apportez les modifications souhaitées.
- Cliquez sur Enregistrer.
Utilisation de l'importation intelligente
L'Importation intelligente H5P est une solution propulsée par l'IA qui génère automatiquement plusieurs questions interactives sur un sujet en se basant sur des documents, des vidéos ou des URL Web téléversés.
Vous pouvez gagner du temps en créant facilement du contenu interactif avec la solution Importation intelligente.
Marche à suivre pour utiliser la solution Importation intelligente
- Dans le module où vous désirez créer du contenu, cliquez sur Créer un nouvel élément > Page.
- Dans l'Éditeur de Brightspace, cliquez sur Outils de création > Éléments interactifs.
- Cliquez sur Importation intelligente.
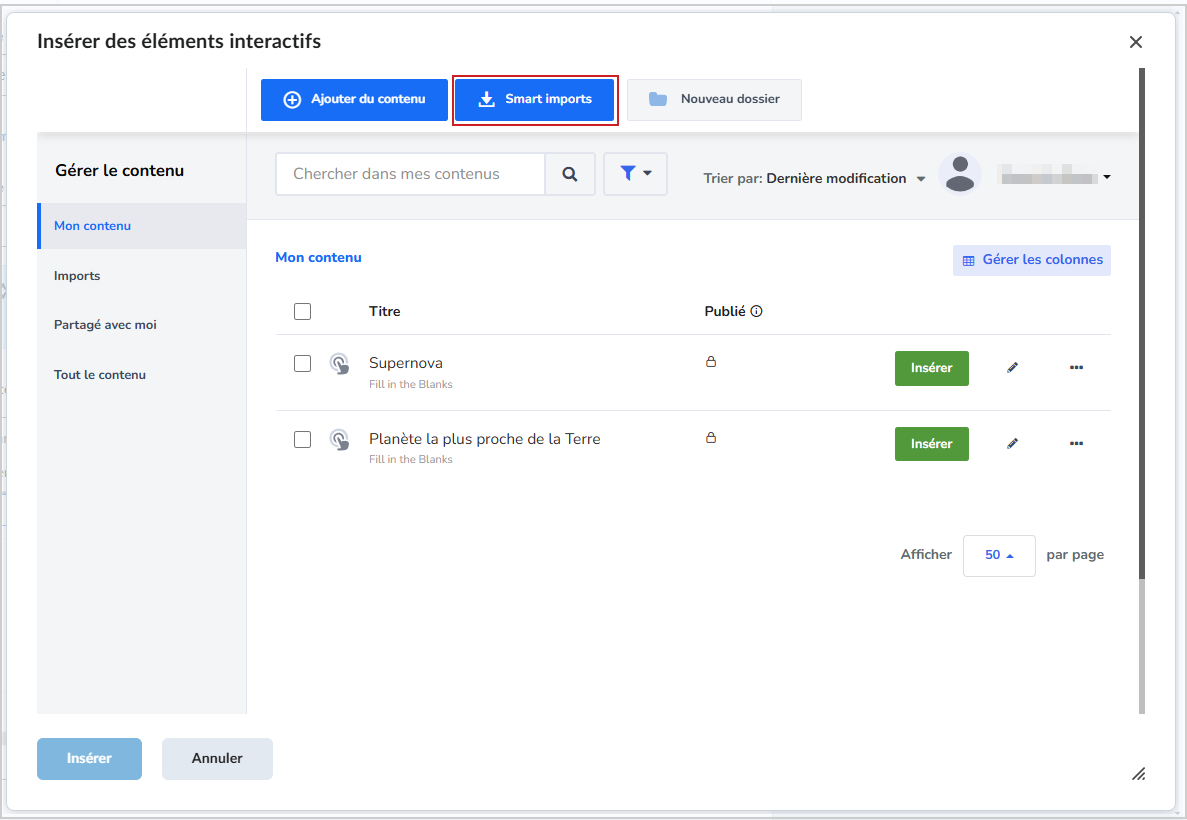
- Sélectionnez la source de votre contenu et téléversez-le :
- Importer le contenu d'un fichier
- Importer le contenu d'une page Web
- Importer le contenu d'un texte
- Passez en revue une version textuelle de votre contenu en cliquant sur Examiner le texte > Continuer.
- Cliquez sur Examiner les concepts et sélectionnez tous les concepts à inclure dans l'élément interactif. Cliquez ensuite sur Continuer.
- Cliquez sur Sélectionner les types de contenu pour ajouter des éléments interactifs et cliquez sur Générer le contenu.
- Sélectionnez Afficher le contenu pour le passer en revue et modifier les éléments interactifs.
- Sélectionnez Inclure pour ajouter le contenu créé.
Insertion de contenu H5P
Utilisez les éléments interactifs pour créer ou réutiliser des types de contenu H5P dans votre cours.
Marche à suivre pour insérer du contenu H5P
- Dans le module où vous désirez créer du contenu, cliquez sur Créer un nouvel élément > Page.
- Dans l'Éditeur de Brightspace, cliquez sur Outils de création > Éléments interactifs.
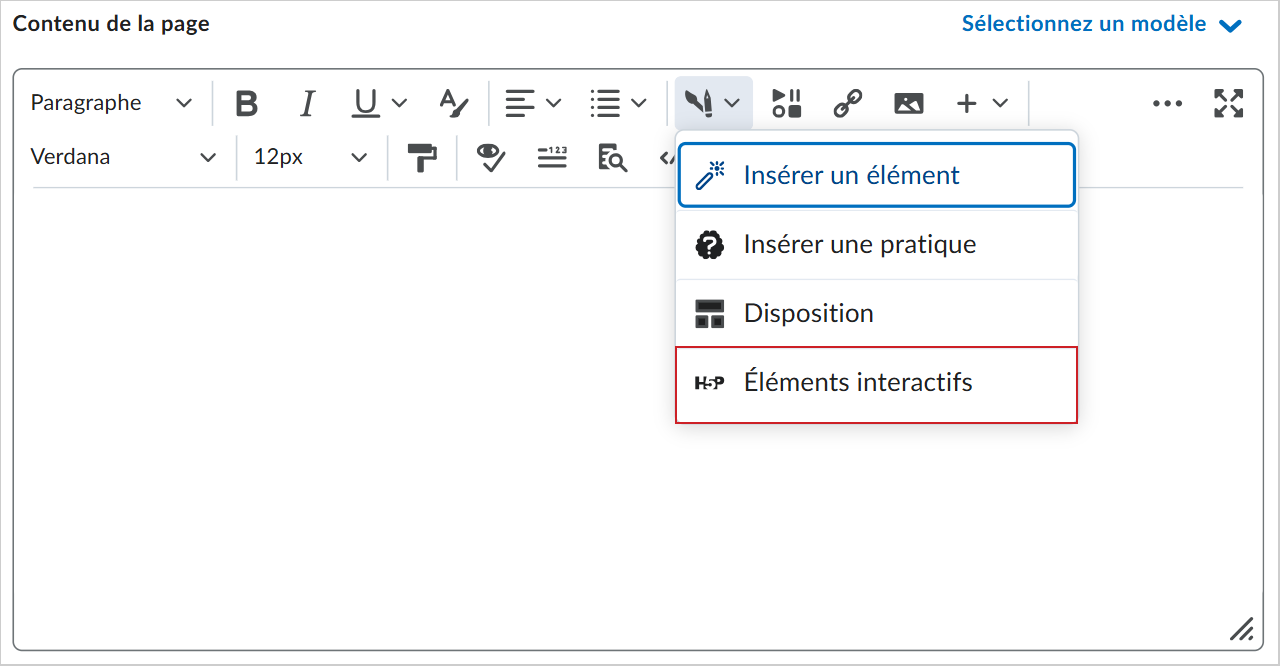
<![CDATA[ ]]>
- Dans la boîte de dialogue Insérer des éléments interactifs, sélectionnez l'élément interactif que vous souhaitez ajouter à votre page. Si vous créez un nouvel élément interactif, suivez les étapes de la création de contenu.
- Cliquez sur Insérer.
- Examinez votre contenu et cliquez sur Enregistrer et fermer.