Enregistrer avec votre caméra Web
Enregistrez et créez rapidement du contenu dans la Bibliothèque multimédia à l'aide de votre caméra Web. Vous pouvez enregistrer des vidéos ou des fichiers audio dans la Bibliothèque multimédia et créer des sujets audiovisuels, ou les insérer en ligne.
Pour enregistrer avec votre caméra Web
- À la page d'accueil de votre cours, naviguez jusqu'à Bibliothèque multimédia.
- Cliquez surAjouter des actifs, puis sur Enregistrer une vidéo.
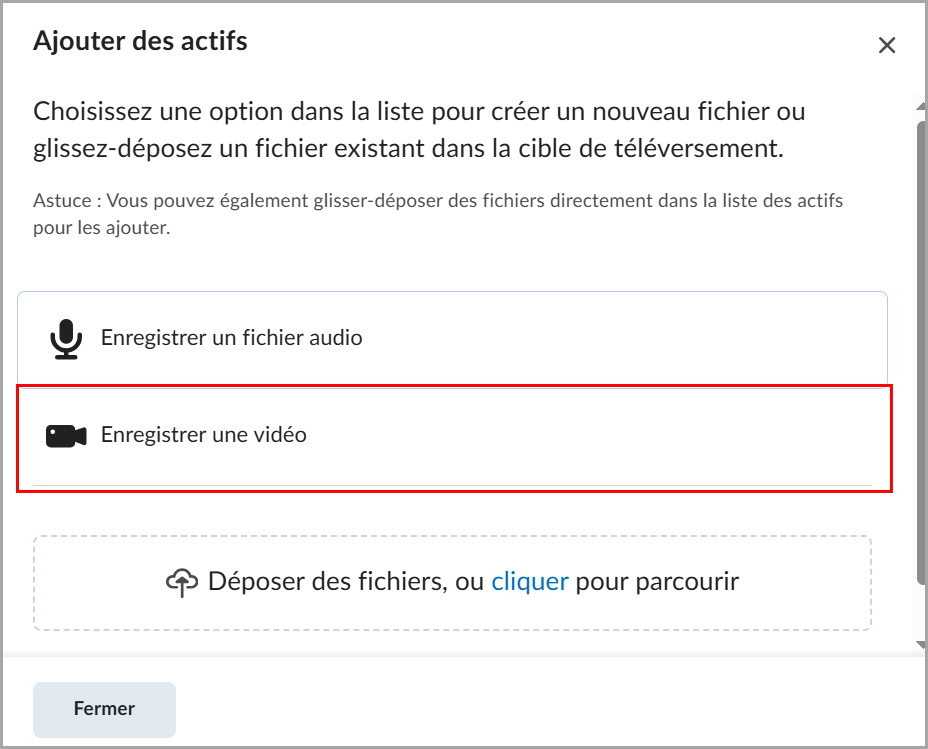
- Si votre navigateur vous invite à autoriser l'accès au microphone et à la caméra, cliquez sur Autoriser.
- Activez l'option Caméra et cliquez sur Démarrer l'enregistrement pour lancer l'enregistrement de votre caméra Web. Si vous voulez uniquement enregistrer le son, désactivez l'option Caméra.
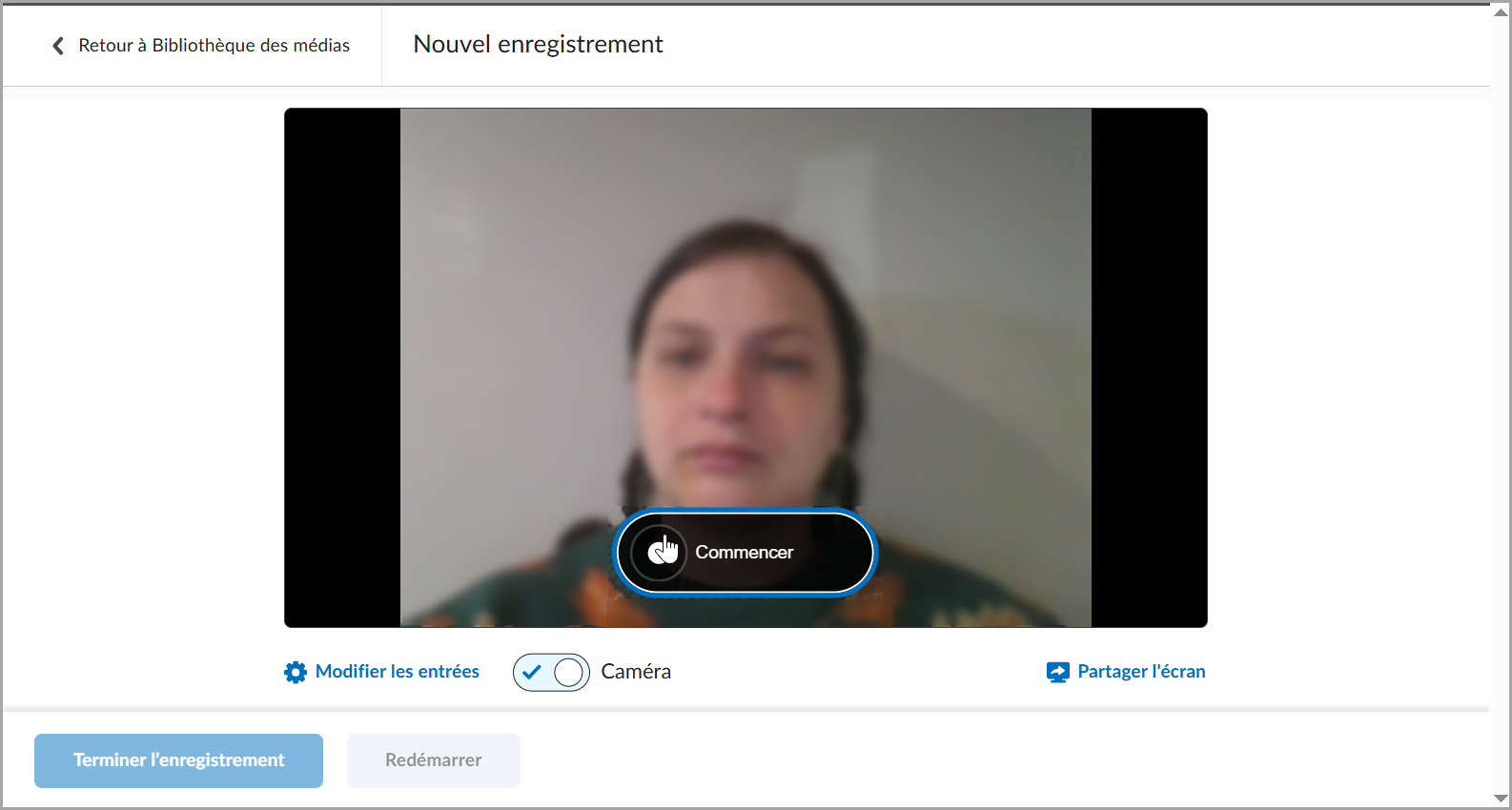
- Une fois l'enregistrement terminé, cliquez sur Arrêter l'enregistrement.
- Entrez un titre et une description, puis passez aux Paramètres des sous-titres. Sélectionnez l'option Générer des sous-titres si vous voulez que les sous-titres soient générés automatiquement.
- Cliquez sur Enregistrer et fermer.

|
Remarque : Une boîte de dialogue Téléversement en cours s'affiche dans le coin inférieur droit de la page de la Bibliothèque multimédia pour indiquer le pourcentage de votre vidéo téléversée jusqu'à présent. |
Supprimer plusieurs éléments de contenu audio-vidéo dans la bibliothèque multimédia
Vous pouvez sélectionner plusieurs éléments audio-vidéo dans la Bibliothèque multimédia et les supprimer.
Pour sélectionner plusieurs éléments audio-vidéo et les supprimer
- Accédez à Bibliothèque multimédia.
- Cochez les cases à côté du contenu audio-vidéo auquel vous souhaitez appliquer des actions en lot. Ou cliquez sur la case du haut pour appliquer des actions en lot à l'ensemble du contenu.
-
Cliquez sur Actions en bloc >Supprimer.
Le contenu audio-vidéo sélectionné est déplacé dans la Corbeille.

|
Important : Le contenu déplacé dans la corbeille est supprimé définitivement après 90 jours. Pour restaurer le contenu, sélectionnez les fichiers à restaurer et cliquez sur Restaurer les fichiers sélectionnés.
|
Inclure quelque chose dans la bibliothèque de médias à l'aide de l'éditeur Brightspace
Vous pouvez utiliser l'icône inclure quelque chose dans l'éditeur Brightspace pour ajouter du contenu audio-vidéo à partir de la bibliothèque multimédia.


|
Remarque : La possibilité d'utiliser la bibliothèque multimédia est contrôlée par une autorisation octroyée par votre administrateur. Si vous ne voyez pas la Bibliothèque multimédia dans la fenêtre Inclure quelque chose, vous devez demander à votre administrateur d'octroyer l'autorisation Service de contenu > Peut gérer des objets à votre rôle. |
Pour insérer des éléments de la bibliothèque multimédia
- Dans l'Éditeur HTML, cliquez sur Inclure quelque chose.
- La bibliothèque multimédia
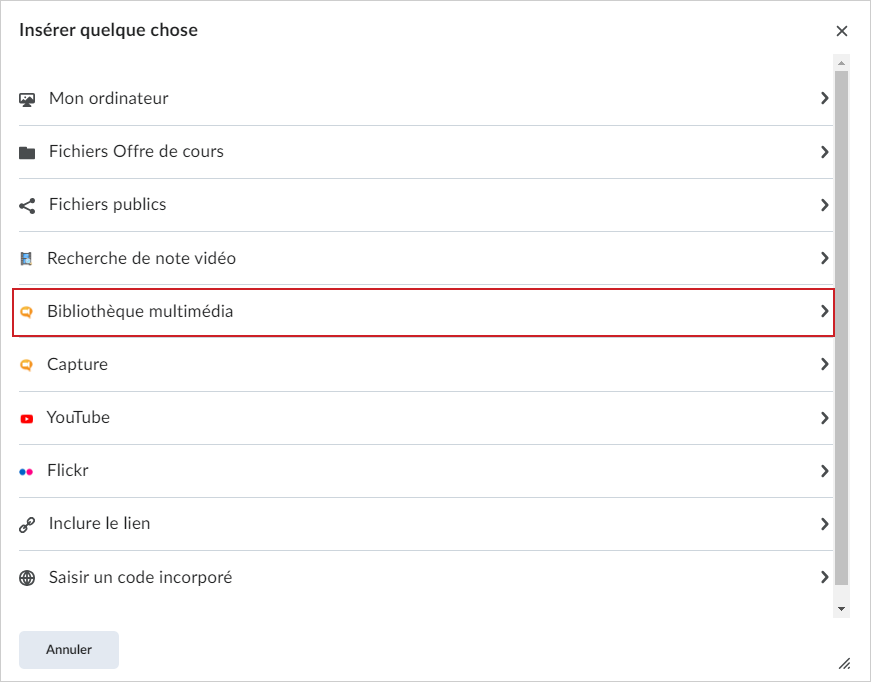
- Pour trouver du contenu audio-vidéo, entrez un terme de recherche et cliquez sur Rechercher. Pour une recherche plus raffinée, cliquez sur Options de recherche pour filtrer votre recherche.
- Sélectionnez le contenu à ajouter, puis cliquez sur Suivant.
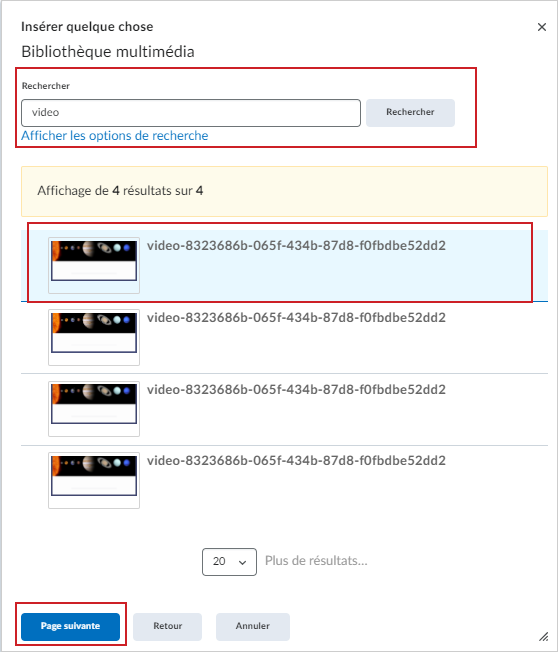
- Sous Propriétés, personnalisez le rapport d'aspect et la taille maximale du lecteur vidéo.
- Cliquez sur Insérer.

|
Remarque : Le lecteur est réactif et s'adapte aux écrans plus petits si la taille du lecteur vidéo ne peut maintenir sa largeur ou sa hauteur maximale. |
Repérez et insérez les liens rapides de la bibliothèque multimédia avec les options de filtre améliorées
Vous pouvez utiliser l'icône Insérer un lien rapide dans l'éditeur Brightspace pour ajouter des liens rapides de la bibliothèque multimédia à votre contenu.


|
Important : La possibilité d'utiliser la bibliothèque multimédia est contrôlée par une autorisation octroyée par votre administrateur. Si vous ne voyez pas la Bibliothèque multimédia dans la fenêtre Insérer des liens rapides, demandez à votre administrateur de vous octroyer l'autorisation relative au rôle Service de contenu > Peut gérer des objets.
|
Pour insérer des liens rapides vers la bibliothèque multimédia :
- Dans l'Éditeur Brightspace, cliquez sur Insérer des liens rapides.
- La bibliothèque multimédia
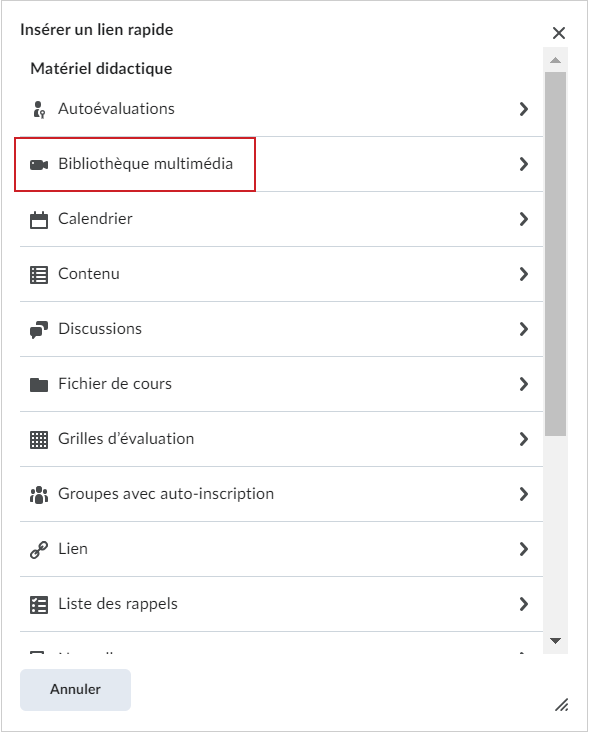
- Cliquer pour développer les Filtres. Vous pouvez filtrer le contenu de la bibliothèque multimédia par :
- Type de contenu : Filtre par type de contenu audio ou vidéo.
- Date de modification : filtre par date de modification.
- Date de création.
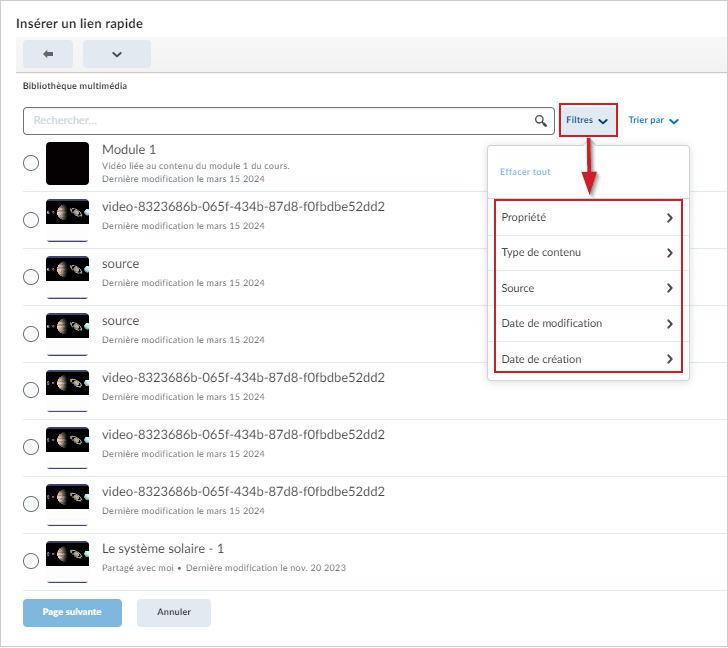
- Sélectionnez le contenu à ajouter, puis cliquez sur Suivant.
- Cliquez sur Insérer.
Votre contenu audio-vidéo est ajouté sous la forme de lien rapide.