À propos de l’évaluation des travaux
Il existe plusieurs façons d’évaluer les travaux :
- Utilisez les outils d’annotation intégrés pour annoter des soumissions au moyen de surlignage, de dessins à main levée, de formes et de commentaires associés.
- Évaluez les soumissions des élèves au moyen de l’Attribution anonyme pour éliminer les biais durant le processus de notation.
- Vous pouvez évaluer les soumissions et laisser les rétroactions directement dans la page Soumission.
- Vous pouvez évaluer les soumissions directement dans les grilles d'évaluation jointes et laisser les rétroactions directement dans la page Soumission.
- Vous pouvez évaluer les soumissions externes et laisser les rétroactions dans un travail.
- Si la fonction Rapport de similarité est activée pour votre organisation, vous pouvez utiliser la fonctionnalité Rapport de similarité pour inclure des commentaires, intercaler du texte et mettre en évidence des sections de soumissions de fichier directement dans l’outil Travaux. Vous pouvez également autoriser les soumissions avec n’importe quel type de fichier, autoriser les soumissions tardives, activer la notation anonyme et permettre aux étudiants de consulter les Rapports de similarité.
- Vous pouvez télécharger les soumissions des élèves et laisser des rétroactions dans les fichiers, puis les téléverser à nouveau dans les travaux concernés de sorte qu’ils s’affichent comme des pièces jointes pour chaque évaluation de soumission.
- Naviguer dans les soumissions à l’aide de divers filtres. Les filtres de recherche par défaut sont Afficher tout le monde (pour les travaux individuels) et Afficher tous les groupes (pour les travaux de groupe).
- Évaluez la soumission en fonction des normes d'apprentissage (si elles correspondent).
Les notes que vous entrez manuellement pour les éléments de note des outils Questionnaires, Discussions et Tâches sont automatiquement synchronisées avec les outils Questionnaires, Discussions et Tâches.

|
Remarque : Les notes des outils Travaux et Discussions sont synchronisées lorsque les outils sont mis à jour par l'API de Brightspace ou lorsque vous importez votre carnet de notes par CSV, TSV ou Excel. |
Vidéo : Notation de soumissions et ajout de rétroactions dans l'outil Travaux
Vidéo : Noter des soumissions de travaux en mode hors ligne
Afficher un journal de soumission de travail
Vous devez disposer des autorisations Afficher et gérer les travaux et Afficher les fichiers soumis pour afficher le journal des soumissions.
La zone Soumissions de Travaux comprend un journal qui peut être filtré pour connaître le moment où un élève a soumis un fichier, et si l'élève ou l'enseignant a supprimé la soumission.
- Dans la page Travaux, affichez le menu contextuel d’un dossier de soumission, puis cliquez sur Journal des soumissions.
- Filtrez le journal conformément à vos besoins (options Soumis [pour afficher toutes les soumissions], Supprimés, Restaurés ou Démarrés.
- Triez les données par date.
Évaluer les soumissions de travaux avec l'expérience de Contenu classique
Vous pouvez évaluer les soumissions de travaux d'un élève avec l'expérience de Contenu classique même si cet élève n'a rien soumis pour le travail. Vous pouvez ainsi inclure des commentaires et attribuer des notes aux élèves sans soumission (par exemple, une note de 0), ainsi qu'aux élèves qui ont soumis des travaux de l'extérieur de Brightspace.
Pour évaluer les soumissions de travaux avec l'expérience de Contenu classique :
- Dans la barre de navigation du cours, cliquez sur Contenu.
- Dans le volet Table des matières, cliquez sur le module qui comprend le travail pour lequel vous désirez évaluer les soumissions.
- Cliquez sur le travail
- Dans l'onglet Sommaire des achèvements, cliquez sur le nom de l'élève visé.
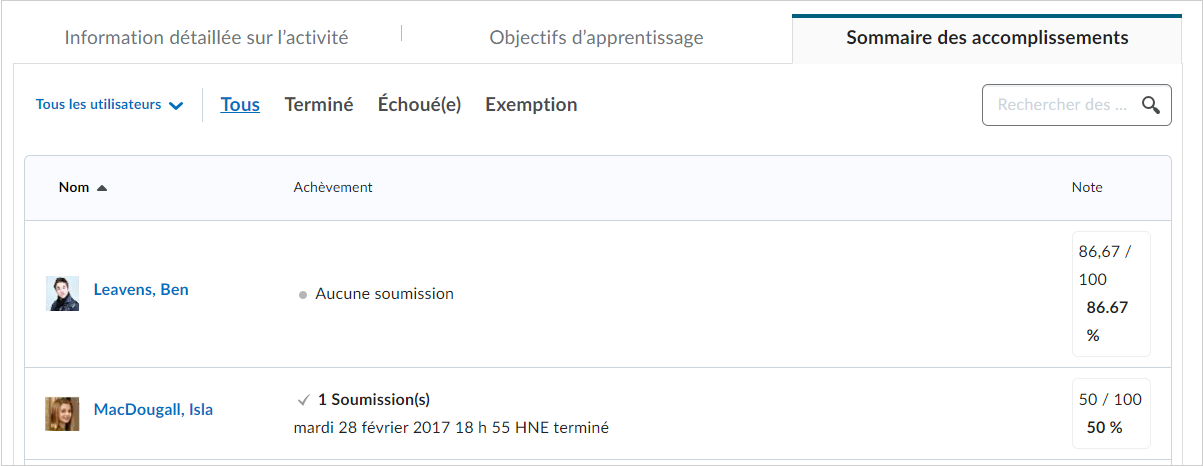
Figure : cliquez sur l'onglet Sommaire des achèvements pour afficher une liste d'élèves.
- Saisissez votre rétroaction dans la zone Rétroaction générale.
- Procédez de l’une des façons suivantes :
- Pour publier votre rétroaction, cliquez sur Publier.
- Pour enregistrer votre rétroaction sans la publier, cliquez sur Enregistrer le brouillon.
- Procédez de l’une des façons suivantes :
- Pour accéder au prochain élève sur la liste, cliquez sur le bouton Suivant.
- Pour mettre fin à l’évaluation des élèves, cliquez sur Retourner aux soumissions du dossier.
La soumission du travail est évaluée.
Restaurer une soumission supprimée
Vous devez disposer des autorisations Afficher et gérer les travaux et Afficher les fichiers soumis pour afficher le journal des soumissions.
- Procédez de l’une des façons suivantes :
- Dans le menu contextuel d’un cours, cliquez sur Journal des soumissions.
- Dans la page Soumissions d’un travail, cliquez sur Journal des soumissions.
- Cliquez sur Restaurer dans l’entrée de la soumission supprimée.