Vous pouvez uniquement modifier un questionnaire lorsqu'un étudiant y a répondu. Brightspace consigne une tentative de réponse au questionnaire dès qu'un questionnaire est commencé (en cours) ou terminé (soumis) par un étudiant.

|
Important : D2L recommande de faire preuve de prudence avant de modifier des questionnaires ou des questions de questionnaire diffusés aux étudiants et associés à des tentatives de réponse achevées ou en cours.
|
Modifier les dates d'échéance et les limites de temps d'un questionnaire comportant des tentatives de réponse
Les modifications suivantes s'appliquent à la date d'échéance et aux limites de temps des questionnaires comportant des tentatives de réponses d'étudiants :
- Les dates d'échéance et les limites de temps du questionnaire sont verrouillées dès que l'étudiant commence à y répondre.
- Les paramètres définis après le début du questionnaire s'appliquent à la tentative, sauf dans le cas de mesures d'adaptation et d'accès spécial.
- Seules les nouvelles tentatives de réponse au questionnaire utilisent les réglages de date d'échéance et de limite de temps mis à jour.
Modifier les notes et la notation d'un questionnaire comportant des tentatives de réponse
Les modifications qui influent sur le pointage ou la méthode de notation des questions de questionnaire ne s'appliquent qu'à la version modifiée du questionnaire pour les tentatives ultérieures.
Les types de modifications de questions de questionnaire suivants peuvent changer la note globale d'un questionnaire.
- Modification du pointage associé à une question de questionnaire
- Ajout ou suppression d'une question
- Modification de l'état de prime d'une question
Les modifications apportées au contenu et au pointage d'un questionnaire n'ont pas d'incidence sur les tentatives achevées ou en cours. Les tentatives antérieures de réponse à un questionnaire reflètent le contenu et le pointage du questionnaire tels qu’ils paraissaient à chaque élève au moment du début de leur tentative.
Les calculs de note globale s’affichent comme suit pour les questionnaires modifiés dont les tentatives antérieures n’ont pas été modifiées :
- Si les méthodes Tentative la plus élevée, Première tentative, Dernière tentative et Tentative la plus basse sont utilisées, le numérateur et le dénominateur de la tentative actuelle de l’élève sont utilisés pour calculer la note globale. Le dénominateur de la note globale des tentatives antérieures n’est pas modifié par les changements qui influent sur le pointage du questionnaire pour les tentatives futures. La note globale est déterminée par le pointage en pourcentage le plus élevé pour l’ensemble des tentatives.
- Si la méthode Moyenne de toutes les tentatives est utilisée, la moyenne des pointages en pourcentage de l’élève est calculée et affichée à l’aide du dénominateur de la dernière version modifiée du questionnaire.
Mettre à jour les notes d'appréciation de toutes les tentatives de réponse à une question du questionnaire
Vous pouvez modifier les notes attribuées à un étudiant pour des questions précises dans des tentatives antérieures à l'aide de l'option Mettre à jour toutes les tentatives.
Marche à suivre pour mettre à jour les notes d'appréciation des questionnaires comportant des tentatives de réponse
- Naviguez jusqu'à Questionnaires.
- Dans le menu déroulant Actions du questionnaire que vous avez modifié, cliquez sur Notes.
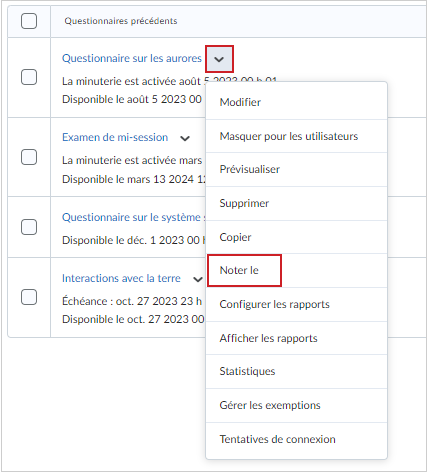
- Dans l'onglet Questions, sélectionnez Mettre à jour toutes les tentatives.
- Sélectionnez la question du questionnaire à noter pour ouvrir la page Mettre à jour toutes les tentatives.
- Sous Type de notation, sélectionnez l'une des options suivantes :
- Attribuer à toutes les tentatives : saisissez une valeur en points à attribuer à toutes les tentatives de réponse à la question.
- Attribuer aux tentatives comportant une réponse : sélectionnez une réponse dans le menu déroulant et saisissez une valeur en points à attribuer à toutes les tentatives comportant cette réponse.
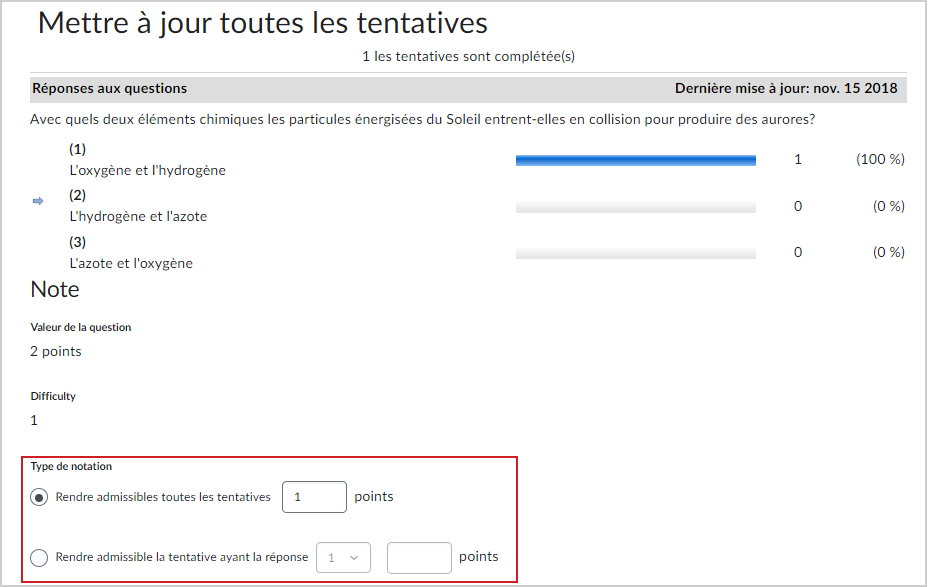
- Cliquez sur Enregistrer.
La note de toutes les tentatives de réponse à une question précise a été mise à jour.
Suppression de tentatives de réponse à un questionnaire
Les étudiants peuvent éprouver des problèmes techniques lors d'un questionnaire. Au besoin, vous pouvez réinitialiser la tentative de réponse à un questionnaire d'un étudiant et lui permettre d'y répondre à nouveau en réinitialisant le nombre de tentatives.
Marche à suivre pour supprimer des tentatives de réponse à un questionnaire
- Dans la barre de navigation, cliquez sur Questionnaires.
- Sur la page Gérer les questionnaires, cliquez sur le menu déroulant à côté du questionnaire dont vous voulez réinitialiser les tentatives de réponse, puis cliquez sur Noter.
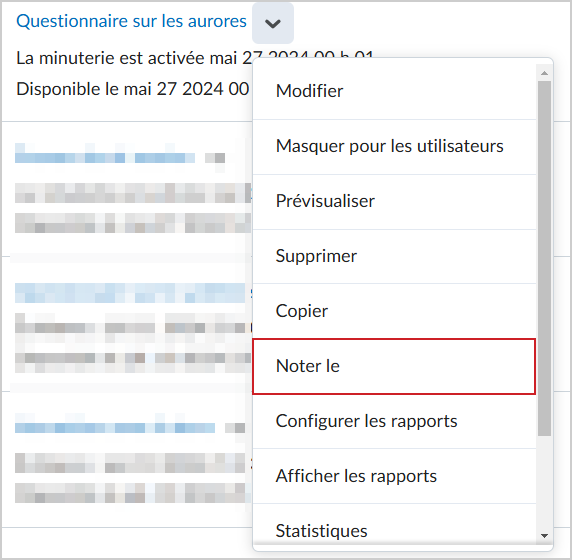
- Sélectionnez les tentatives à supprimer, puis cliquez sur le bouton Supprimer situé en haut de la liste des tentatives de réponse au questionnaire.


|
Remarque : Par défaut, la page Noter le questionnaire n'affiche que les tentatives de réponse à un questionnaire terminées. Pour afficher les tentatives de réponse à un questionnaire en cours, accédez à l'onglet Utilisateurs ou Tentatives, affichez les options du filtre Limiter à, puis sélectionnez Toutes les tentatives ou Utilisateurs avec des tentatives en cours. |
Soumettre les questionnaires en cours
Parfois, les étudiants oublient de cliquer sur le bouton Soumettre après avoir répondu à un questionnaire. S'ils oublient de cliquer sur Soumettre, leur tentative de questionnaire ne sera pas enregistrée. Vous pouvez emprunter l'identité de votre étudiant et rechercher sa tentative de réponse au questionnaire afin de la soumettre en son nom.
Marche à suivre pour soumettre un questionnaire en cours au nom d'un étudiant
- À la page Gérer les questionnaires, sous Questionnaires, sélectionnez le menu déroulant en regard du questionnaire que vous souhaitez évaluer.
- Sélectionnez Note d’appréciation.
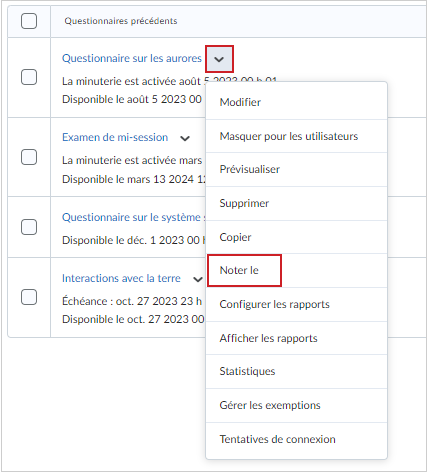
- Dans l'onglet Utilisateurs, cliquez sur Afficher les options de recherche.
- À partir du menu déroulant Restrictions, sélectionnez Tous les utilisateurs ou Utilisateurs avec des tentatives en cours.
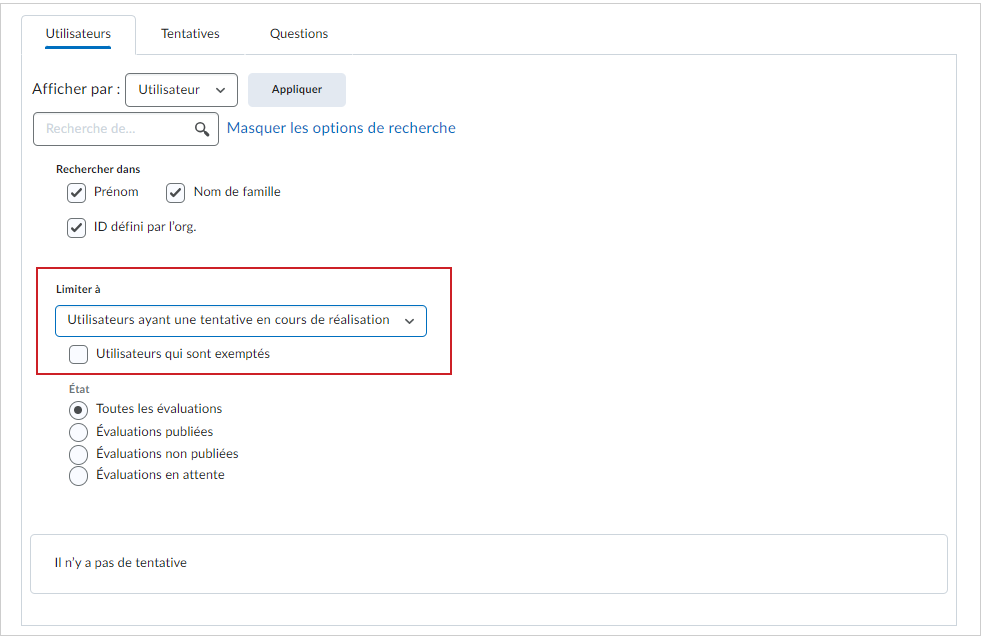
- Cliquez sur Rechercher (icône de loupe) pour appliquer le filtre Restreindre à.
- Cliquez sur l'icône Ouvrir le questionnaire au moyen de l'identité de l'utilisateur en regard du questionnaire en cours et cliquez sur Soumettre pour soumettre le questionnaire au nom de cet utilisateur.
Vous soumettez le questionnaire en cours au nom de l'étudiant.
Rouvrir une tentative de réponse à un questionnaire soumise
Vous pouvez rouvrir la dernière tentative de réponse au questionnaire soumise si un élève manque de temps, manque la date de fin du questionnaire ou soumet le questionnaire par accident. Cette fonction est utile pour réduire la frustration causée par la soumission automatique et améliorer la souplesse de gestion du questionnaire.
Pour rouvrir une tentative de réponse à un questionnaire soumise
- Dans la page Gérer les questionnaires de l'outil Questionnaires, cliquez sur le menu déroulant du questionnaire à rouvrir.
- Sélectionnez Note d’appréciation.
- Sélectionnez toutes les tentatives souhaitées et cliquez sur Rouvrir.

- Ajoutez du temps supplémentaire au besoin et confirmez la tentative rouverte.

Les élèves peuvent reprendre le questionnaire là où ils l'ont laissé.