Créer et inclure une note vidéo dans l’Éditeur Brightspace
Vous pouvez utiliser la note vidéo dans plusieurs outils de Brightspace, y compris : Contenu, Discussions, Fil d’activité et même lorsque vous faites des évaluations et offrez de la rétroaction à vos élèves .

|
Remarque : La fonctionnalité d'ajout de notes vidéo dépend d'une autorisation définie par votre administrateur. Si vous ne voyez pas l’option Ajouter une note vidéo, vous ne disposez pas de l’autorisation requise. |
Créez et insérez une note vidéo à l’aide de la Nouvelle expérience de contenu
- Naviguez jusqu'à Contenu.
- Dans le module où vous désirez ajouter votre note vidéo, cliquez sur Créer nouveau > Nouvelle leçon.

- Dans l'éditeur Brightspace, cliquez sur Inclure quelque chose.

- Dans la boîte de dialogue Inclure quelque chose, cliquez sur Ajouter une note vidéo.

- Définissez Audio seulement sur Activé si vous le souhaitez. Cliquez ensuite sur Nouvel enregistrement.

- Cliquez sur Suivant.
- Saisissez le Titre, la Description, puis sélectionnez la Langue audio de votre note vidéo. Cochez la case Générer automatiquement des sous-titres à partir de l’audio si vous le souhaitez.

- Cliquez sur Suivant.
- Cliquez sur Insérer.
Créer et insérer une note vidéo à l’aide de Contenu classique
-
À partir de l'outil Contenu, cliquez sur Nouveau et sélectionnez Nouveau document.
- Sélectionnez<I>Inclure quelque chose</I>.
- Cliquez sur Inclure une note vidéo.
- Pour enregistrer votre message, cliquez sur Nouvel enregistrement.
- Pour cesser l’enregistrement, cliquez sur Arrêter l’enregistrement.
- Cliquez sur Suivant.
- Saisissez un titre, une description et sélectionnez la langue audio.
- Pour générer des sous-titres automatiquement, sélectionnez Générer automatiquement des sous-titres à partir de l'audio.
- Cliquez sur Suivant.
- Cliquez sur Insérer.
Pour téléverser une note vidéo ou pour sélectionner un fichier de note vidéo existant dans la Nouvelle expérience de contenu
- Naviguez jusqu'à Contenu.
- Dans le module où vous souhaitez téléverser une note vidéo existante, cliquez sur Ajouter existant > Plus.

- Dans la boîte de dialogue Matériel de cours, cliquez sur Bibliothèque multimédia.

- Sélectionnez la note vidéo à téléverser, puis cliquez sur Suivant.
- Modifiez le Titre de votre note vidéo, si désiré. Cliquez ensuite sur Insérer.
Pour téléverser une note vidéo ou pour sélectionner un fichier de note vidéo existant
- Dans l'Éditeur Brightspace, cliquez sur Inclure quelque chose.
- Sélectionnez Téléverser le fichier ou Choisir existant.
Si vous sélectionnez Téléverser le fichier, procédez comme suit :
- Cliquez sur Choisir le fichier, puis sélectionnez le fichier en main à téléverser.
 | Remarque : Vous pouvez uniquement téléverser des fichiers MP4, FLV, F4V ou MOV dont la taille est inférieure à 5 Mo. |
- Cliquez sur Suivant, puis entrez un titre et une description.
- Cliquez sur Suivant, puis sur Insérer.
Si vous sélectionnez Choisir existant, procédez comme suit :
- Sélectionnez Recherche de la note vidéo.
- Saisissez les termes de votre recherche dans le champ Rechercher les notes, puis cliquez sur Rechercher. Vous pouvez également effectuer une recherche à blanc pour afficher tous les résultats.
- Sélectionnez la note vidéo à ajouter.
- Cliquez sur Ajouter.
À propos des fichiers SRT
Un fichier SRT est un fichier d'extension .srt qui contient une liste de textes de codes horaires mis en forme (HH:MM:SS,MIL) correspondant aux sous-titres. Chaque élément de la liste est numéroté de façon séquentielle à partir de 1. Vous pouvez créer votre fichier SRT avec un éditeur de texte comme Notepad ou TextEdit, puis l'enregistrer avec l'extension .srt. L'illustration ci-dessous est un exemple de fichier d'extension .srt :
1
00:00:00,000 --> 00:00:07,000
Bonjour, bienvenue à cet exposé CaptureCast.
2
00:00:07,050 --> 00:00:12,000
Aujourd'hui, je vous présenterai les nouveautés en matière de technologie d'apprentissage.
3
00:00:12,050 --> 00:00:20,000
Cette présentation dure environ 30 minutes. Vous pouvez prendre des notes si vous le voulez pendant l'exposé.
Ajouter des sous-titres à une note vidéo
- Créer une note vidéo dans l’Éditeur Brightspace à l’aide de la fonction Inclure quelque chose.
-
Utilisez un programme d’édition de texte tel que Notepad (PC) ou TextEdit (Mac) pour créer un fichier .vtt au format suivant :
WEBVTT [requis sur la première ligne pour indiquer le type de fichier]
00:01.000 --> 00:03.000 [horodatage de début et de fin en minutes:secondes.millisecondes]
Texte de sous-titrage [insérez les sous-titres à afficher lors de cette partie de la vidéo]
00:04.000 --> 00:08.000
Texte de sous-titrage.
00:09:000 --> 00:14.000
Texte de sous-titrage.
-
Enregistrez le fichier texte en tant que fichier .vtt en ajoutant .vtt à la fin du nom de fichier, puis sélectionnez l’option de type de fichier Tous les fichiers.
-
Retournez à Environnement d'apprentissage de Brightspace.
- Dans Outils d’administration, sélectionnez Sous-titres de note vidéo.
- Recherchez la note vidéo créée au cours des étapes précédentes et sélectionnez-la en cliquant dessus.
- Cliquez sur Choisir le fichier, repérez le fichier .vtt créé au cours des étapes précédentes, puis cliquez sur Ouvrir.
- Cliquez sur Enregistrer les sous-titres.
- Cliquez sur Aperçu vidéo et sélectionnez le menu des options (…).
- Cliquez sur Sous-titres pour passer de Désactiver les sous-titres à Options de sous-titres par défaut.
- Visionnez la vidéo et confirmez que les sous-titres codés sont visibles et affichés aux moments appropriés. Remarque : assurez-vous de suivre le formatage exactement, sinon les sous-titres ne s’afficheront pas. Vous pouvez utiliser n’importe quelle méthode de sous-titrage de tiers compatible pour effectuer cette procédure.
Mettre en place et utiliser Anthology Ally (anciennement Blackboard Ally) pour améliorer l'accessibilité des cours
Anthology Ally est un service d’accessibilité de contenu qui guide les instructeurs sur la façon d’améliorer l’accessibilité du contenu de leurs cours et de modifier leur comportement futur. Anthology Ally vérifie également de façon automatique les problèmes d’accessibilité et propose des formats de rechange accessibles. En outre, Anthology Ally offre à l’échelle de l’établissement la possibilité de produire des rapports pour les administrateurs sur l’accessibilité du contenu du cours et propose d’autres améliorations en regard de l’établissement.
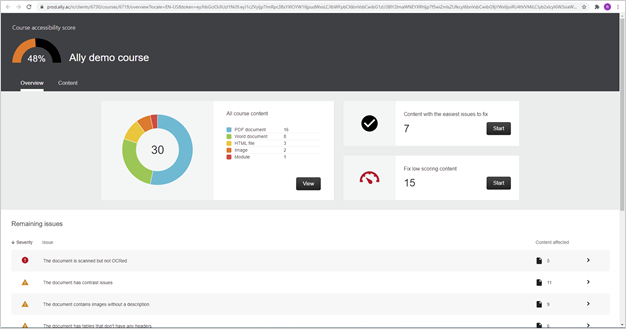
Figure : La note d’accessibilité au cours de votre cours à l’aide d’Anthology Ally.
Mise en place et administration d’Anthology Ally
Les clients travailleront directement avec Anthology pour acheter des licences Ally. Anthology fournit ensuite les détails de configuration pour ajouter la variable de configuration d2l.Tools.Content.AllyIntegration dans Brightspace.
Remarque : Par défaut, le niveau Instance de l’Intégration d’Anthology Ally est activé et le niveau de l’organisation de l’Intégration d’Anthology Ally est désactivé.
Améliorer l’accessibilité du contenu des cours en utilisant Anthology Ally (anciennement Blackboard Ally)
Anthology Ally est un service d’accessibilité au contenu licencié directement par Anthology. Il est conçu pour aider les instructeurs à améliorer l’accessibilité du contenu de leurs cours. Anthology Ally fournit des vérifications d’accessibilité pour le contenu des cours et des leçons, fournit des suggestions pour améliorer le contenu, et fournit des formats alternatifs accessibles pour permettre aux apprenants d’utiliser le format qui répond le mieux à leurs besoins.
Anthology Ally fournit un score d’accessibilité de faible à élevé en utilisant une icône de couleur et de jauge pour indiquer le score actuel du fichier :
 Le rouge indique une cote faible en raison de nombreux problèmes d’accessibilité. Les fichiers ayant cette cote devraient être améliorés dès que possible.
Le rouge indique une cote faible en raison de nombreux problèmes d’accessibilité. Les fichiers ayant cette cote devraient être améliorés dès que possible.
 Le jaune indique un score moyen. Il y a des problèmes d’accessibilité, mais il y a également des possibilités d’amélioration.
Le jaune indique un score moyen. Il y a des problèmes d’accessibilité, mais il y a également des possibilités d’amélioration.
 Le vert clair indique un score élevé. Le dossier est accessible, mais il y a encore des possibilités d’amélioration.
Le vert clair indique un score élevé. Le dossier est accessible, mais il y a encore des possibilités d’amélioration.
 Le vert foncé indique un score parfait. Le dossier est entièrement accessible, il n’y a aucune suggestion pour améliorer l’accessibilité du dossier.
Le vert foncé indique un score parfait. Le dossier est entièrement accessible, il n’y a aucune suggestion pour améliorer l’accessibilité du dossier.
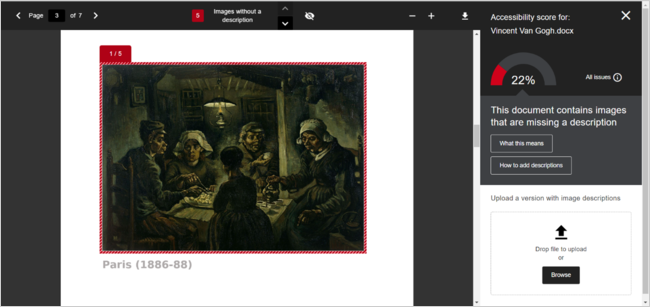
Figure : Un exemple de note d’accessibilité pour un élément de contenu.
Le panneau principal d’évaluation de l’accessibilité contient également un lien qui ouvre le panneau de rétroaction de l’instructeur. Le panneau de rétroaction de l’instructeur contient les informations suivantes :
- Pourcentage du score d’accessibilité pour l’ensemble du fichier avec l’icône de couleur et de jauge correspondante.
- Un lien vers une liste de tous les problèmes du fichier, avec un bouton Résoudre que vous pouvez utiliser pour corriger, enregistrer et télécharger le fichier avec le score d’accessibilité amélioré.
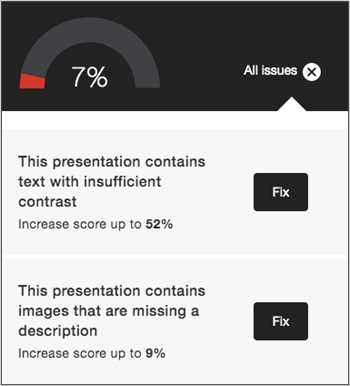
Figure : Le menu Problèmes d’accessibilité avec le bouton Résoudre à côté de chaque problème.
- Une description du problème et comment le résoudre.
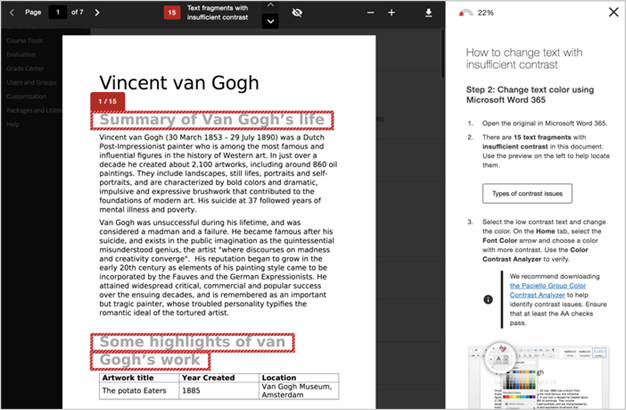
Figure : Le menu Correctif d’accessibilité, qui met en évidence les zones du contenu qui présentent des problèmes d’accessibilité.
- Une fenêtre de téléchargement que vous pouvez utiliser pour glisser-déposer une nouvelle version du fichier ou consulter le fichier mis à jour.
Rapport sur l’accessibilité de la structure organisationnelle existante
Les administrateurs peuvent créer un rapport au niveau de l’établissement pour identifier et éliminer de manière proactive les obstacles à l’apprentissage pour les apprenants. Ces rapports présentent les types de problèmes qui se produisent dans le contenu total, notamment :
- Les fichiers .PDF, .DOC et. DOCX, .PPT, OpenOffice/LibreOffice et HTML;
- Fichiers d’images dont .JPG,. JPEG, .GIF, .PNG, .BMP et. TIFF;
- Les vidéos YouTube.
Les rapports montrent ces problèmes créés au fil du temps, triés par types de contenu au fil du temps, y compris le filtrage pour l’année civile, le trimestre universitaire et le mois. Ces informations montrent les erreurs qui surviennent dans une organisation, un cours et un fichier de cours en passant d’un niveau élevé à un niveau très générique. Le rapport montre une évaluation basée sur la façon dont les fichiers de cours étaient sans l’intervention d’Anthology Ally par rapport à une estimation sur la façon dont l’évaluation d’accessibilité peut être améliorée en fonction des changements automatisés disponibles en utilisant les outils d’Anthology Ally.
Les administrateurs peuvent exporter le rapport vers CSV pour un suivi à long terme des améliorations d’accessibilité.
Utilisation des en-têtes et des points de repère ARIA avec la technologie d'assistance
Les en-têtes et points de repère ARIA (Accessible Rich Internet Applications) vous aident à accéder aux différentes pages du système. ARIA est un ensemble d'outils qui facilite l'utilisation des sites Web et des applications Web pour les personnes handicapées.
Cette solution ajoute des renseignements supplémentaires aux pages Web afin que les lecteurs d'écran et autres technologies d'assistance puissent comprendre et décrire des éléments interactifs comme des boutons, des formulaires ou des messages contextuels, qui pourraient ne pas être accessibles autrement. Par exemple, ARIA permet de s'assurer que les personnes qui utilisent des outils d'assistance sont en mesure d'accéder à des fonctions comme des mises à jour en direct, des conseils utiles ou des messages d'erreur sur un site Web. Pour en savoir plus, consultez la rubrique Guide des pratiques de création ARIA > Régions des points de repère.
L'utilisation d'en-têtes et de points de repère ARIA facilite la navigation de plusieurs façons, notamment :
- En-tête 1 et le point de repère principal pour naviguer parmi les titres de page.
- En-tête 2 pour naviguer dans les composants graphiques et sections principales de page.
- En-tête 3 pour organiser l’information dans les composants graphiques et les sous-sections.
- La Navigation, la recherche et les points de repère ARIA supplémentaires fournissent du contexte sur une page.
Utiliser la navigation clavier
Certaines touches de clavier sont liées à des actions spécifiques que vous pouvez utiliser pour naviguer dans le système.
- La touche Tab du clavier permet de naviguer dans les options de la page. Les touches Majuscule + Tab de retourner à l’option précédente. Brightspace met en évidence les éléments de page, liens, champs et boutons avec lesquels vous pouvez interagir par tabulation de l’un à l’autre, pour accomplir des tâches et sélectionner des options plus facilement.
- Appuyez sur la touche Entrée ou Retour pour sélectionner un lien ou un bouton.
- Utilisez la touche de déplacement vers le bas (flèche) et vers le haut pour naviguer dans les menus déroulants accompagnés du bouton Appliquer ou Aller.
- Utilisez les touches Alt + flèche vers le bas, dans Windows et Linux, ou Option + flèche vers le bas dans un Mac, pour ouvrir les menus déroulants privés du bouton Appliquer ou Aller, puis utilisez les touches déplacement vers le bas, déplacement vers le haut et Entrée pour sélectionner un élément dans le menu déroulant.
- Utilisez la touche Entrée ou Retour pour ouvrir un menu, comme le menu contextuel, l’alerte ou le sélecteur de liste de cours. Ensuite, utilisez la touche Tab ou Entrée pour sélectionner un lien.
- Utilisez la barre d’espacement pour faire une sélection dans la case à cocher ou la case d’option.
- Utilisez les touches déplacement vers le bas et déplacement vers le haut pour changer une option de la case d’option.
- N’utilisez pas en simultané les touches Alt et F4 pour fermer une fenêtre contextuelle ou une page. Cela fait fermer la fenêtre de votre navigateur Web.
Utilisation du vérificateur d'accessibilité avec du contenu créé en HTML
Le vérificateur d'accessibilité vous permet de vous assurer que le contenu que vous créez dans l'éditeur Brightspace est conforme aux normes en matière d'accessibilité énoncées dans les DACW et l'article 508. Le vérificateur d'accessibilité est intégré à l'éditeur pour une utilisation dans les composants graphiques, les outils Contenu, Questionnaires, Travaux, Calendrier et Discussions, et tout autre outil qui permet d'accéder à l'éditeur.
- Saisissez votre contenu HTML dans l'éditeur Brightspace.
- Cliquez sur
 pour lancer le vérificateur.
pour lancer le vérificateur.

Figure : Le vérificateur d'accessibilité dans l'éditeur Brightspace.
- En cas de problème de conformité, prenez connaissance des solutions suggérées dans le rapport.