Vous pouvez créer des questionnaires à deux endroits : dans l'outil Contenu et dans l'outil Questionnaires. Après avoir enregistré le nouveau questionnaire de votre cours, il s’affiche dans l'onglet Gérer les questionnaires. Vous pouvez activer Respondus LockDown Browser dans tout questionnaire figurant dans l'onglet Gérer les questionnaires en utilisant les options offertes dans l'onglet LockDown Browser.
Remarque : Pour en savoir plus sur la création d’un questionnaire, reportez-vous à la rubrique Créer et configurer un questionnaire.

Figure : sélectionnez l'onglet Gérer les questionnaires de l'outil Questionnaires pour consulter la liste des questionnaires en cours.
- À la page d'accueil de Brightspace, sélectionnez le cours dans lequel vous avez créé le questionnaire.
- Dans la barre de navigation, sélectionnez Questionnaires. Si votre barre de navigation ne comporte pas cette option, cliquez sur Plus, puis sélectionnez Questionnaires dans la liste.
- Sélectionnez l'onglet LockDown Browser.

Figure : Sélectionnez LockDown Browser pour afficher le tableau de bord de LockDown Browser.
- Dans l’onglet Tableau de bord de LockDown Browser, cliquez sur la flèche du menu déroulant de votre questionnaire, puis sélectionnez Paramètres pour ouvrir les paramètres LockDown Browser de ce questionnaire.

Figure : sélectionnez l’option Paramètres.
- Pour modifier le paramètre, cliquez sur Respondus LockDown Browser est requis pour cet examen.

Figure : activez le bouton radio Respondus LockDown Browser est requis pour cet examen pour utiliser LockDown Browser.

Figure : lorsque vous sélectionnez l’option Respondus LockDown Browser est requis pour cet examen, des paramètres supplémentaires sont disponibles, y compris les paramètres du mot de passe, des paramètres avancés supplémentaires et des Paramètres de surveillance des examens.
- Entrez un mot de passe pour accéder à l'examen, s'il y a lieu.
- Cliquez sur Paramètres avancés pour agrandir la fenêtre et afficher d'autres options.

Figure : Vérifiez les options désirées pour votre questionnaire dans les paramètres de LockDown Browser.
Important : les paramètres définis dans la zone Paramètres de LockDown Browser sont une intégration avec Respondus; seules les deux options sélectionnées dans l'image précédente (Respondus LockDown Browser est requis pour cet examen et Respondus LockDown Browser est requis pour consulter la rétroaction et les résultats après l'examen) sont enregistrées dans la base de données de Brightspace. Les autres paramètres sont enregistrés par Respondus sur leur serveur. Par conséquent, si ce questionnaire est copié dans d'autres cours, seuls ces deux réglages seront copiés avec le questionnaire dans le nouveau cours.
- Passez en revue les paramètres avancés disponibles et sélectionnez ceux qui s'appliquent à votre questionnaire.
Remarque : pour en savoir plus sur chaque paramètre avancé, cliquez sur expliquer en regard de chaque élément.
- Cliquez pour sélectionner tout paramètre de surveillance de l'examen applicable. L’option Cet examen ne nécessite pas de surveillance est sélectionnée par défaut.
- Cliquez sur Enregistrer et fermer.
Lorsque vous enregistrez le questionnaire comprenant des paramètres Respondus LockDown, le nom du questionnaire est modifié afin d’inclure Respondus LockDown Browser requis, et la valeur Requis s'affiche dans la colonne Lockdown Browser. Si vous modifiez le nom du questionnaire pour supprimer le texte ajouté, la valeur Erreur s’affichera dans la colonne Lockdown Browser du tableau de bord accompagnée du bouton Corriger. Cliquez sur Corriger pour ajouter Respondus LockDown Browser requis au nom du questionnaire.

Figure : les questionnaires comportant une erreur peuvent être corrigés en cliquant sur le bouton Corriger. Lorsqu’ils sont correctement configurés de sorte qu’on ne puisse y répondre que si LockDown browser est activé, les noms des questionnaires comporte la mention Respondus LockDown Browser requis et leur état est Obligatoire.
Utilisation d'un accès spécial avec Respondus Lockdown Browser
L'accès spécial permet à certains groupes d'élèves d’accéder à un questionnaire ou permet aux enseignants de définir des dates d'échéance personnalisées et des délais personnalisés pour certains élèves. Les enseignants peuvent définir un accès spécial pour leurs élèves dans l'onglet Dates de disponibilité et conditions de leur questionnaire. Pour en savoir plus, reportez-vous à la section Définir les dates de disponibilité et les conditions de la rubrique Créer et configurer un questionnaire.
Les paramètres Gérer les accès spéciaux comportent un réglage permettant d’indiquer si vos élèves nécessitent un accès spécial pour utiliser Lockdown Browser dans un questionnaire.
- Dans le questionnaire, cliquez pour agrandir la zone Dates de disponibilité et conditions.
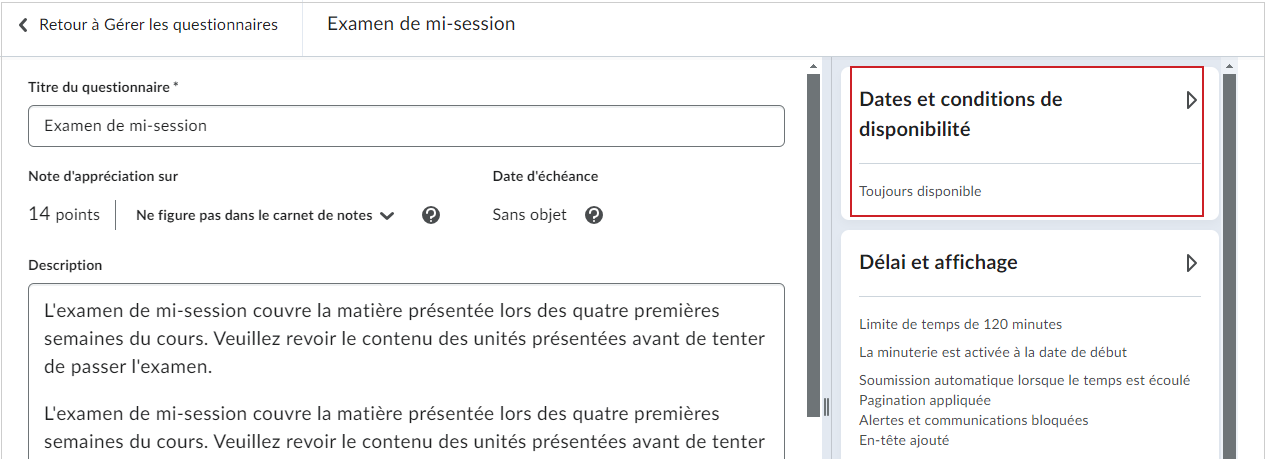
Figure : cliquez sur la flèche pour agrandir la zone Dates de disponibilité et conditions de l’outil Questionnaires.
- Cliquez sur Gérer les accès spéciaux.

Figure : vous pouvez accéder aux options d'accès spéciaux en cliquant sur Gérer les accès spéciaux.
- Cliquez sur Ajouter les utilisateurs dans Accès spécial.

Figure : cliquez sur le bouton Ajouter les utilisateurs dans Accès spécial pour afficher les utilisateurs existants qui détiennent un accès spécial et ajouter de nouveaux utilisateurs à la liste.
- Dans la zone LockDown Browser du panneau Accès spécial, cliquez sur N’a pas besoin de répondre à ce questionnaire.

Figure : cochez la case N’a pas besoin de répondre à ce questionnaire.
Important : si l’option Respondus LockDown Browser est requis pour passer cet examen n’est pas activée pour ce questionnaire, la section LockDown Browser ne s’affiche pas dans les options Gérer les accès spéciaux.

Figure : exemple qui montre la même zone des options de Gérer les accès spéciaux que l'étape 4 ci-dessus, sans l'option LockDown Browser.