L'outil Évaluation rapide vous permet de consulter au même endroit toutes les soumissions d’un étudiant en attente d'évaluation. Les soumissions envoyées dans les outils Travaux, Questionnaires et Discussions s'affichent dans une liste et peuvent être sélectionnées pour accéder directement à leur page d'évaluation.
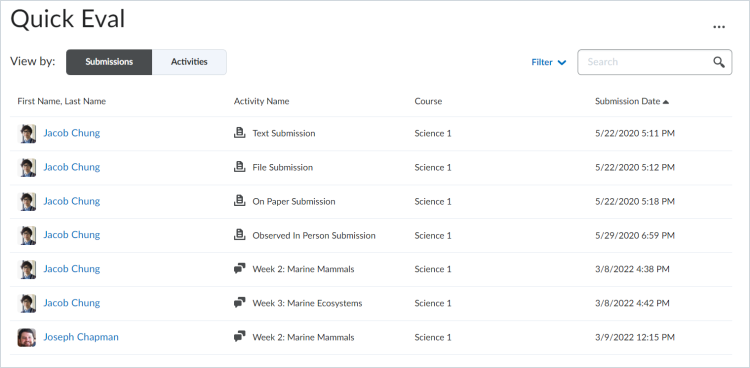
Figure : L’onglet Soumissions de la page Évaluation rapide.
Cliquer sur le nom d'un étudiant pour ouvrir un écran d'évaluation directement dans la liste Évaluation rapide, et ainsi faire l'évaluation.
Type de soumission et comportement de l’outil Évaluation rapide
Le comportement suivant s'applique aux Travaux soumis :
- Les soumissions sont répertoriées lorsqu'un élève soumet un fichier ou un document, ou marque un travail comme étant achevé.
- Les travaux demeurent visibles jusqu'à ce que vous publiez une rétroaction liée à la soumission.
- Si un étudiant soumet à nouveau un travail, il est ajoutée à la liste Évaluation rapide.
- Les soumissions dont la rétroaction indique un état de brouillon affichent une icône de brouillon.
- Les soumissions dont le type d'achèvement indique Automatiquement à la date d'échéance s'affichent dans l'outil Évaluation rapide dès que la date d'échéance est passée.
- Les soumissions dont le type d'achèvement indique Automatiquement à l'évaluation ne s'affichent pas dans l'outil Évaluation rapide.
- Les évaluateurs ne voient que les soumissions de travaux des étudiants pour les sections auxquelles ils sont inscrits.
Le comportement suivant s'applique aux Questionnaires soumis :
- Une soumission est répertoriée lorsqu'un élève termine un questionnaire nécessitant une notation manuelle.
- Lorsque la tentative de réponse au questionnaire est notée et enregistrée, elle est perçue comme étant évaluée et ne s'affiche par conséquent plus dans l'outil Évaluation rapide.
- Si un questionnaire est configuré sans le réglage Exportation automatique vers Notes, l'évaluation de la tentative de réponse au questionnaire de l'outil Évaluation rapide n'est pas exportée vers l'outil Notes. L'évaluateur doit accéder à l'outil Questionnaires et sélectionner les tentatives de réponse à un questionnaire à publier dans le carnet de notes.
- Les évaluateurs ne voient que les tentatives de réponse à un questionnaire des élèves pour les sections auxquelles ils sont inscrits.
Le comportement suivant s'applique aux Discussions soumises :
- Une soumission est répertoriée lorsque des sujets de discussion évaluables comportent une publication d'article ou une réponse rédigée par un étudiant.
- Lorsqu'une rétroaction sur un article de discussion est enregistrée ou publiée, la soumission de l'élève ne s'affiche plus dans l'outil Évaluation rapide.
- Les soumissions dont la rétroaction indique un état de brouillon affichent une icône de brouillon.
- Les évaluateurs ne voient que les publications de discussion des élèves pour les sections auxquelles ils sont inscrits.
Trier et filtrer les soumissions dans l'outil Évaluation rapide
Vous pouvez trier les soumissions par prénom ou nom de famille, nom de l'activité, nom de cours ou date de soumission. Filtrez les soumissions par nom de l'activité, nom du cours et date de soumission.
Lorsque vous accédez à Évaluation rapide à partir d'un cours, la liste des activités à évaluer est préalablement filtrée pour n'afficher que les éléments de ce cours. Pour afficher les soumissions de tous les cours disponibles, cliquez sur l'icône d’ellipses et sélectionnez Évaluation rapide de plusieurs cours.
La vue Soumission prend en charge l'attribution d'état anonyme pour les travaux créés avec l'option Masquer les noms des élèves lors des évaluations sélectionnée. Les images de profil et les noms des étudiants ne s'affichent pas et sont remplacés par une image de profil générique; de plus, Utilisateur anonyme s’assiche dans la colonne de nom.
La fonction de recherche de l'outil Évaluation rapide permet aux évaluateurs de repérer des soumissions à évaluer en recherchant un utilisateur, un travail, un questionnaire, un sujet de discussion ou un cours donné. Lorsque vous finalisez une évaluation, vous pouvez publier vos commentaires et rétroactions ou l'enregistrer comme brouillon avant de retourner à la liste Évaluation rapide pour poursuivre vos évaluations. Toute soumission en attente d'évaluation ou dont l'évaluation est enregistrée sous forme de brouillon s'affiche dans l'outil Évaluation rapide.
Afficher les activités dans l'outil Évaluation rapide
Dans Évaluation rapide, sélectionnez l’onglet Activités pour afficher la liste des activités évaluables comportant une ou plusieurs soumissions, peu importe l’état de celles-ci. Cette vue facilite l’achèvement de toutes les évaluations d’un travail, d’une discussion ou d’un questionnaire avant de passer à une autre tâche.
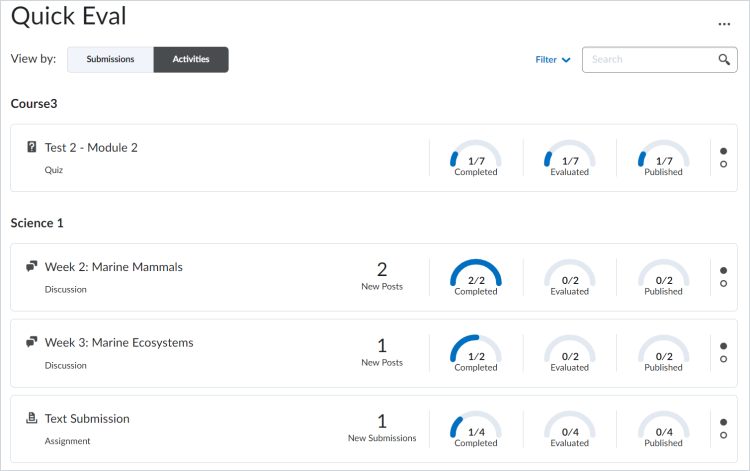
Figure : L’onglet Activités de la page Évaluation rapide.
La vue Activités affiche des indicateurs qui présentent les progrès des élèves relatifs aux soumissions ainsi que les progrès des enseignants relatifs aux évaluations et à la publication de rétroactions pour les élèves. Elle comprend également des liens vers la page d'évaluation, la page des soumissions et une action Tout publier.
Un nouveau dénombrement s'affiche pour les outils Travaux, Questionnaires et Discussions. Ce dénombrement correspond à la somme des soumissions d'étudiant qui n'ont jamais été évaluées ou qui ont été soumises à nouveau depuis la dernière évaluation (sous forme de brouillon ou de publication).
Une activité s’affiche dans la vue Activités de l’évaluation rapide lorsqu’il y a une activité évaluable qui a une ou plusieurs soumissions, quel que soit le statut de la soumission (c.-à-d. en attente du statut d’évaluation ou évaluée).
Évaluer des soumissions dans l'outil Évaluation rapide
Vous pouvez évaluer des travaux, des questionnaires et des discussions dans la liste Évaluation rapide.
Marche à suivre pour évaluer un travail
- Dans la barre de navigation de votre cours, cliquez sur Évaluation rapide.
- Sélectionnez un travail soumis dans la liste Évaluation rapide pour être dirigé vers la page d'évaluation de ce travail.
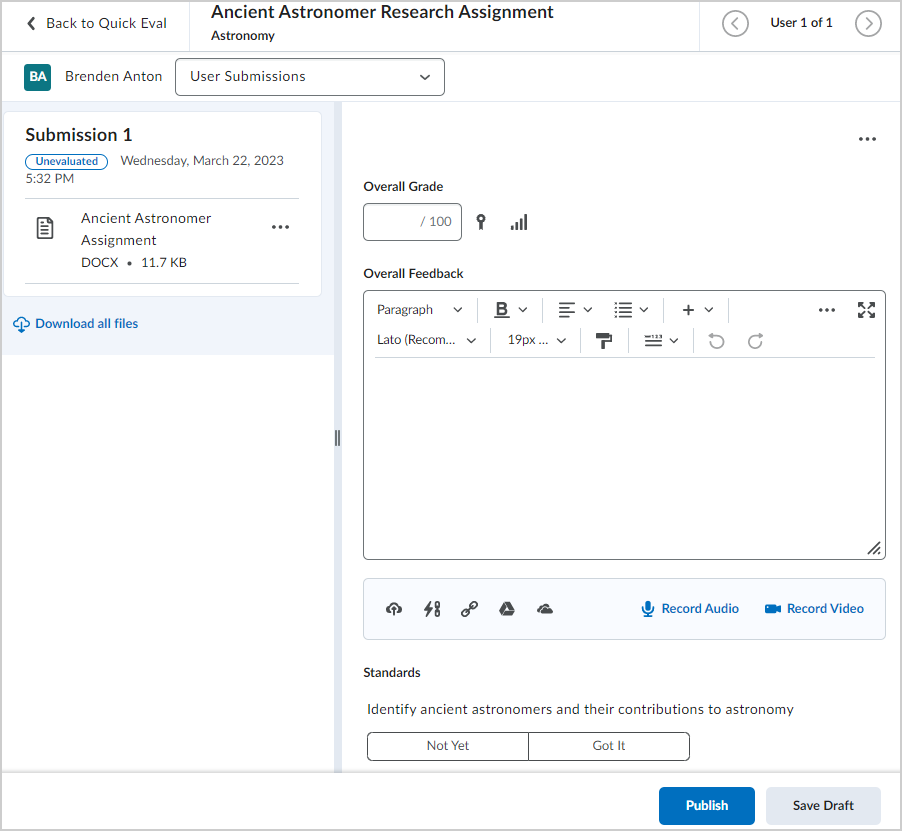
Figure : La page d'évaluation d'un travail.
- Saisissez la note globale et la rétroaction générale du travail.
- Si vous avez lié le travail à des normes, sélectionnez une norme.
- Cliquez sur Publier.
Marche à suivre pour évaluer un questionnaire
- Dans la barre de navigation de votre cours, cliquez sur Évaluation rapide.
- Sélectionnez un questionnaire soumis dans la liste Évaluation rapide pour être dirigé vers la page d'évaluation de ce questionnaire.
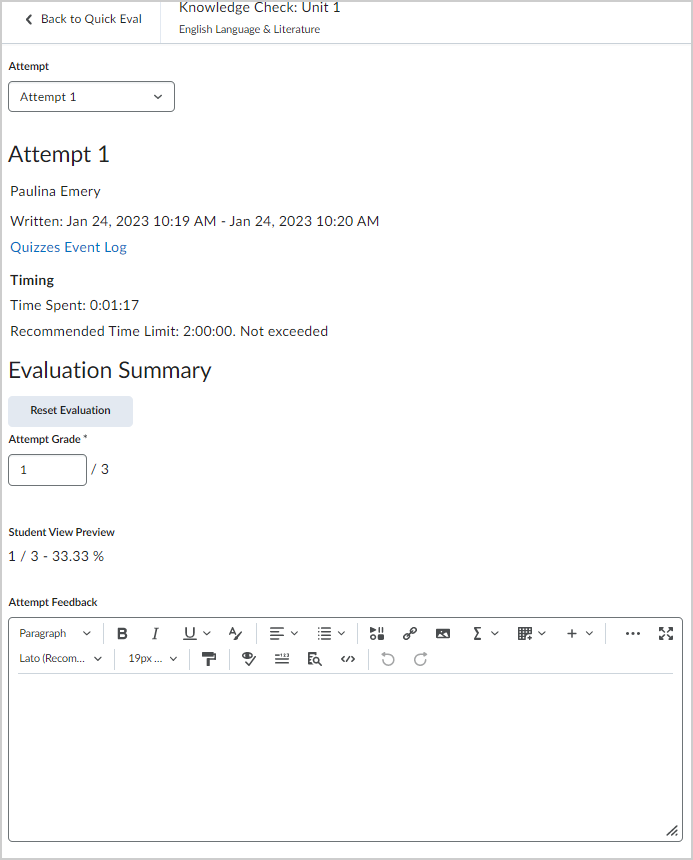
Figure : La page d'évaluation d'un questionnaire.
- Pour mettre à jour la note d'appréciation du questionnaire, saisissez la note de la tentative.
- Saisissez une rétroaction pour la tentative.
- Sous Résultats du questionnaire, passez en revue et entrez une note mise à jour, si désiré.
- Cliquez sur Publier.
Lorsqu'un évaluateur sélectionne une soumission de discussion, il accède automatiquement à la page Évaluation de la discussion.
Lorsque l'évaluation d'une soumission individuelle est terminée, cliquez sur Retour à l'évaluation rapide pour retourner à l'outil Évaluation rapide au niveau du cours ou de l'organisation, selon l'endroit où vous l'avez lancé, puis poursuivez l'évaluation.
Rejeter les activités
Lorsque vous rejetez une activité, elle est masquée dans la liste Évaluation rapide, mais cela n'affecte pas l'activité. Une activité rejetée reste disponible pour évaluation à partir de son propre outil (Travaux, Questionnaires, Discussions).
Marche à suivre pour rejeter des activités
- Dans la barre de navigation de votre cours, cliquez sur Évaluation rapide.
- Dans les options Afficher par, cliquez sur l’onglet Activités.
- Placez le curseur au-dessus de l'activité que vous voulez rejeter et cliquez sur Plus d'actions > Rejeter jusqu'à.
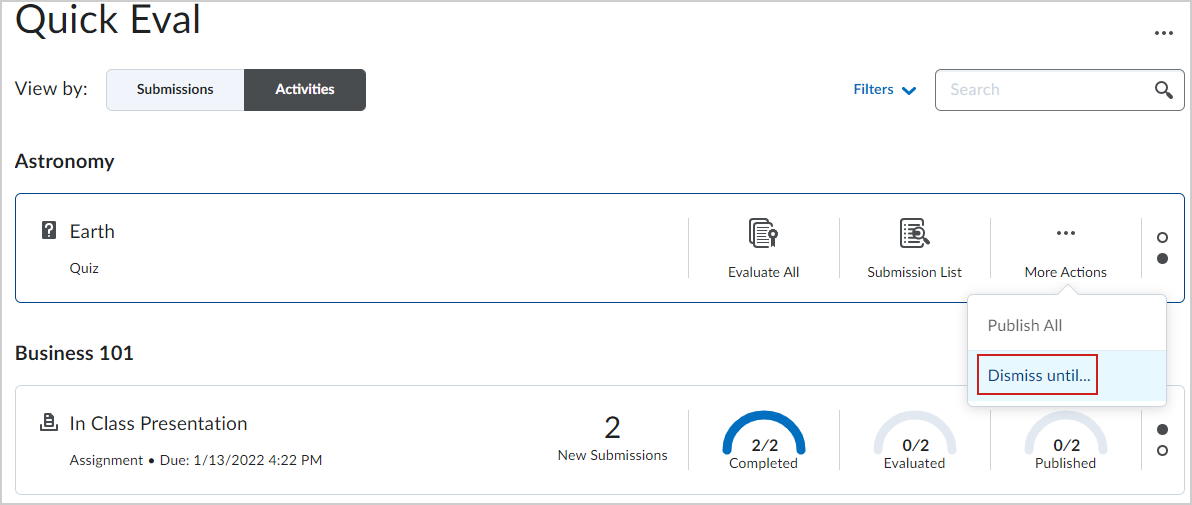
Figure : L’option Rejeter jusqu'à d’une activité.
- Faire une sélection :
- Choisissez une date précise et déterminez pour combien de temps vous voulez rejeter l'activité.
- Indéfiniment
- Rejeter jusqu'à la prochaine soumission
- Sélectionnez Rejeter les activités.
L'activité garde le statut rejeté jusqu'à ce que la condition sélectionnée soit remplie, ou que vous la restauriez manuellement en utilisant l'icône d'ellipse dans Évaluation rapide.
Restaurer les activités
Vous pouvez également restaurer des activités qui ont été masquées.
Marche à suivre pour restaurer des activités
- Dans la barre de navigation de votre cours, cliquez sur Évaluation rapide.
- Cliquez sur Évaluation rapide Plus d'actions et sélectionnez Activités rejetées.
- Sélectionnez la case de chaque composante que vous souhaitez restaurer et cliquez Restaurer.
Composant graphique de l'outil Évaluation rapide
Le composant graphique Évaluation rapide peut être ajouté à la page d'accueil d'un cours pour permettre aux enseignants d'accéder aux soumissions en attente d'évaluation. Le composant graphique Évaluation rapide affiche une liste d'un maximum de six activités comportant des soumissions à évaluer. Les activités sont triées par date d'échéance, la plus récente étant indiquée en premier. L'indicateur d'icône du composant graphique affiche le type d'activité (travail, discussion ou questionnaire) et le nombre de soumissions non évaluées pour chaque activité.
Si le composant graphique Évaluation rapide est placé sur la page d'accueil de l'organisation, il affiche les informations de tous les cours actifs.