Le composant graphique Table des matières visuelle présente le titre, l'image, la description et le progrès réalisé pour chaque module du cours.
Le composant graphique Table des matières visuelle permet également de faire le suivi des progrès réalisés, affichant le nombre de sujets que les étudiants ont terminés parmi ceux disponibles. Pour afficher la description d'un module ou d'une unité, cliquez sur l'icône Afficher la description (?). Cliquez sur une vignette pour accéder directement au module ou à l'unité correspondante, ou cliquez sur l'icône Sujet suivant pour accéder directement au prochain sujet non terminé de ce module ou de cette unité.

|
Important : Si vous souhaitez gérer les termes linguistiques personnalisés du composant graphique Table des matières visuelle, contactez votre administrateur afin qu'il accède à Outils d'administration > Gestion de la langue et qu'il sélectionne Progiciel WebComposentsTool et la collection du progiciel d'extension du composant graphique Page Accueil. Pour en savoir plus, consultez la rubrique Personnalisation des termes linguistiques.
|
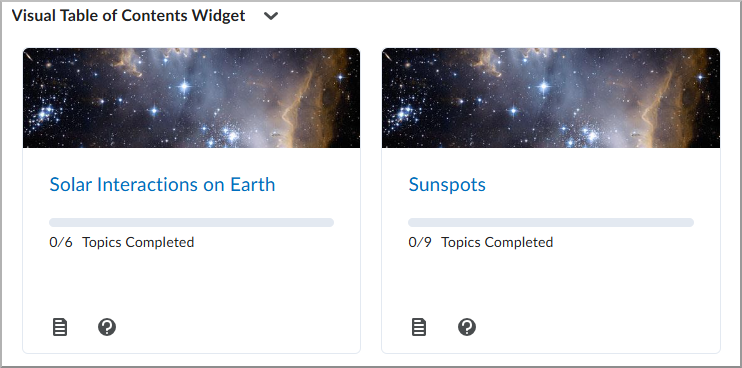
Figure : Utilisez le composant graphique Table des matières visuelle pour afficher tous les modules ou unités de votre cours et consulter les progrès réalisés pour terminer les sujets et établir des liens directs avec le contenu du cours.

|
Remarque : Le composant graphique Table des matières visuelle respecte toutes les conditions de diffusion appliquées aux sujets. Par exemple, si un utilisateur n'est pas autorisé à consulter un sujet jusqu'à la date « X », le sujet n'est pas disponible dans le composant graphique avant cette date. Le composant graphique Table des matières visuelle des contenus présente aux utilisateurs les mêmes sujets auxquels ils peuvent accéder à partir de l'outil Contenu. |
Définition de l'image par défaut d'une vignette
Le composant graphique Table des matières visuelle affiche la première image du champ Description d'un module ou d'une unité sur sa vignette. Si aucune image n'est trouvée dans la description du module, une image par défaut est utilisée. Vous pouvez définir l'image par défaut d'un module ou d'une unité dans l'onglet Paramètres du cours du composant graphique.

|
Important : Pour définir une nouvelle image par défaut, vous devez téléverser une image de vignette par défaut dans les fichiers de l'organisation au niveau du cours (/content/ResDev/VIDS/2017/custom_widgets/visual_toc/) ou dans les fichiers publics au niveau de l'organisation (/shared/Custom_widgets/Visual_toc/). Pour en savoir plus, consultez la rubrique À propos de la gestion des fichiers.
|
Marche à suivre pour définir le mode d'affichage d'un module dans le composant graphique Table des matières visuelle
- Dans le composant graphique Table des matières visuelle, cliquez sur l'icône Actions (flèche) et sélectionnez l'option Configurer ce composant graphique.
- Pour modifier l'image par défaut de tous les modules, procédez de l'une des façons suivantes :
- Dans l'onglet Paramètres du cours, entrez une image de vignette par défaut.
- Dans l'onglet Paramètres de l'organisation, entrez une image de vignette par défaut.
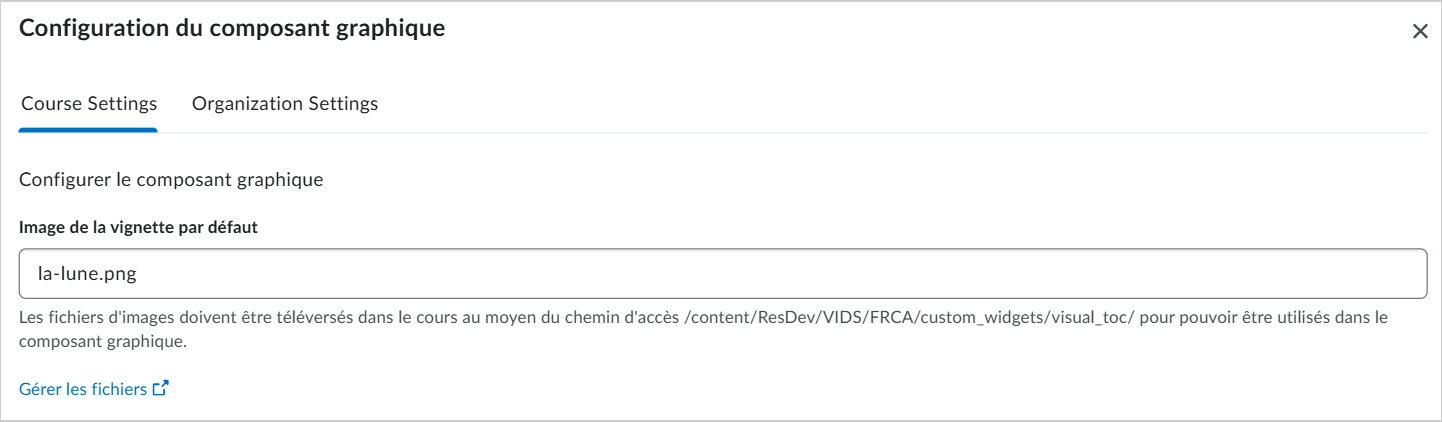
Figure : Saisissez le nom exact du fichier téléversé dans les fichiers de l'organisation ou dans les fichiers publics.
- Pour afficher l'indicateur de progression, sélectionnez Afficher l'indicateur de progression.
- Pour afficher la description du module, sélectionnez Afficher la description du module.
- Cliquez sur Enregistrer.
Affichage de l'indicateur de progression ou de la description des modules
Vous pouvez afficher ou masquer l'indicateur de progression ou la description du module sur chaque vignette de module du composant graphique Table des matières visuelle.
Marche à suivre pour afficher l'indicateur de progression et la description d'un module
- Dans le composant graphique Table des matières visuelle, cliquez sur l'icône Actions (flèche) et sélectionnez l'option Configurer ce composant graphique.
- Pour afficher l'indicateur de progression ou la description d'un module, procédez de l'une des façons suivantes :
- Cliquez sur l'onglet Paramètres du cours.
- Cliquez sur l'onglet Paramètres de l'organisation.
- Pour afficher l'indicateur de progression, sélectionnez Afficher l'indicateur de progression.
- Pour afficher la description du module, sélectionnez Afficher la description du module.
- Cliquez sur Enregistrer.

|
Remarque : L'achèvement du sujet dans le composant graphique Table des matières visuelle est basé sur l'état d'achèvement du sujet, y compris l'achèvement manuel indiqué dans l'outil Contenu. Seuls les utilisateurs dont le rôle est visible dans la Liste des inscrits au cours font l'objet d'un suivi des progrès et sont affichés dans le composant graphique. |
Exclusion de modules dans l'affichage
Vous pouvez exclure des modules dans l'affichage du composant graphique Table des matières visuelle.

|
Important : Si vous souhaitez exclure plus d'un module, vous devez vous assurer que tous les modules comprennent le mot ou la phrase clé i dans le champ Exclure les modules de l'affichage. Par exemple, si vous souhaitez exclure les deux modules Sunspots et Sun, vous devez saisir le terme commun Sun.
|
Marche à suivre pour exclure des modules
- Dans le composant graphique Table des matières visuelle, cliquez sur l'icône Actions (flèche) et sélectionnez l'option Configurer ce composant graphique.
- Pour exclure des modules, procédez de l'une des façons suivantes :
- Cliquez sur l'onglet Paramètres du cours.
- Cliquez sur l'onglet Paramètres de l'organisation.
- Saisissez un mot ou une phrase clé communs à tous les modules que vous voulez exclure dans le champ Exclure les modules de l'affichage.
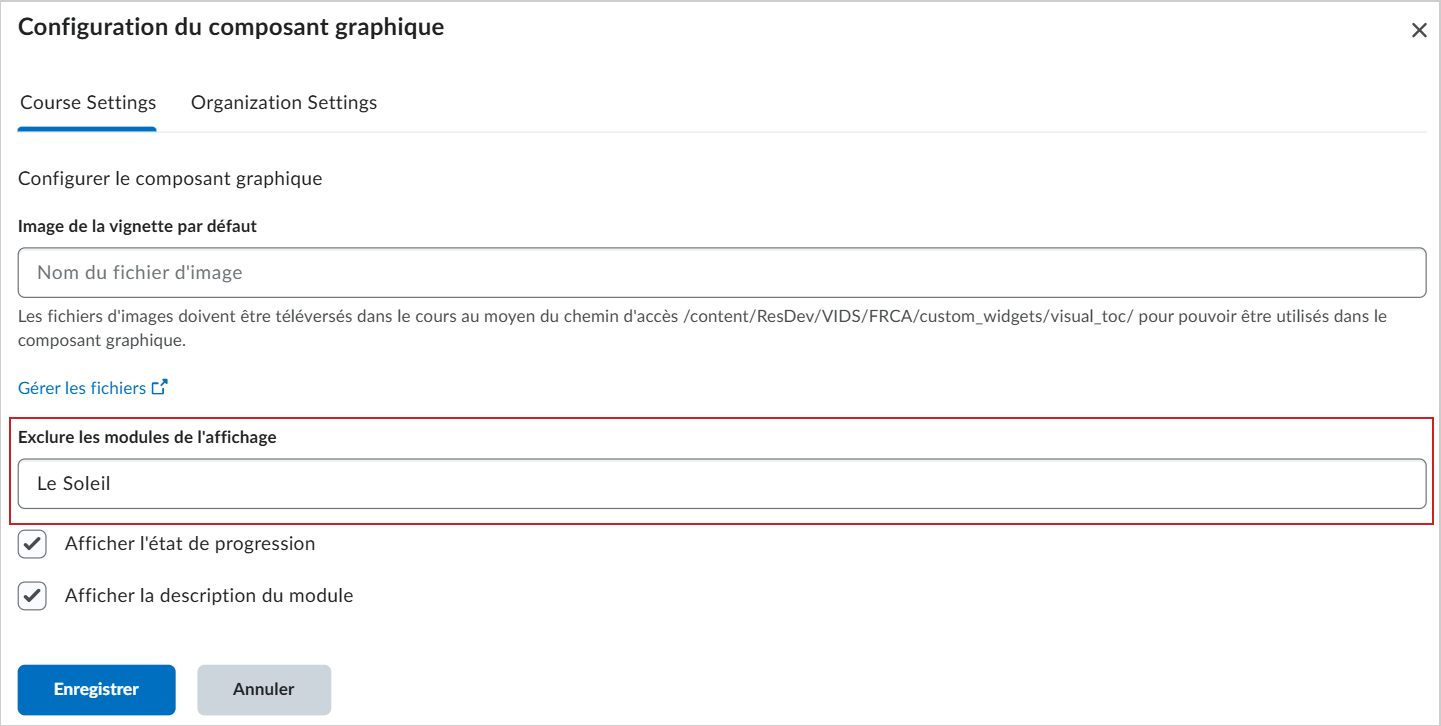
Figure : Dans cet exemple, tout nom de module contenant le mot-clé Sun est exclu de l'affichage.
- Cliquez sur Enregistrer.

|
Remarque : Le mot-clé par défaut est ***. Tout nom de module contenant le mot-clé *** est exclu par défaut, sauf indication contraire. |