Les cours du composant graphique Mes cours de votre page d’accueil affichent une image par défaut attribuée depuis la bibliothèque d’images organisée. Vous pouvez également sélectionner une image plus représentative du cours dans la bibliothèque fournie par D2L, ou attribuer votre propre image à une tuile de cours. Toute image incluse avec le composant graphique Mes cours peut être utilisée dans les composantes de cours que vous exportez, copiez ou importez.
À propos des images de cours
Pour aider les enseignants et les concepteurs de cours à créer des expériences visuelles intéressantes pour les apprenants, les titres de cours dans le composant graphique Mes cours présentent désormais une photo choisie par l'enseignant. Desire2Learn offre une bibliothèque d'images contenant plus de 3 000 éléments dotés des droits nécessaires pour une utilisation au sein de la plateforme Brightspace Les enseignants et les concepteurs de cours peuvent également téléverser leurs propres images.
Il importe de tenir compte des recommandations suivantes en matière de taille d'image :
- Les logos utilisés dans les barres de navigation doivent afficher des dimensions maximales de 260 pixels (largeur) par 60 pixels (hauteur), et être enregistrés au format SVG.
- Dans le cas des images de cours, il est recommandé d'utiliser des images de 2 400 pixels par 960 pixels. N'oubliez pas que la hauteur et la largeur d'affichage de ces images peuvent varier en fonction des différents outils et des différents écrans et appareils. Assurez-vous que chaque image s'affiche correctement en fonction des différentes tailles et des différents cadrages utilisés par les écrans d'ordinateurs portables, de tablettes et d'appareils mobiles.
Pour maintenir la sécurité, assurez-vous que toutes les images au format .JPG sont exemptes de données EXIF (exchangeable image file [fichier d'image échangeable]).
Modification de l'image affichée dans le composant graphique Mes cours
Vous pouvez modifier
Modifier l'image par défaut
- Accédez à la page d’accueil de votre cours de l’une des façons suivantes :
- Si votre composant graphique Mes cours figure dans votre page Mon accueil, cliquez sur le bouton Mon accueil.
- Si votre composant graphique Mes cours figure à un autre endroit, accédez à l’emplacement du composant graphique.
- Pointez le curseur sur l’image du cours et cliquez sur le menu Plus d’options. Si vous utilisez une technologie d’assistance ou la navigation-clavier, appuyez sur la touche de tabulation pour accéder au bouton Plus d’options, puis appuyez sur Entrée pour afficher les éléments du menu.
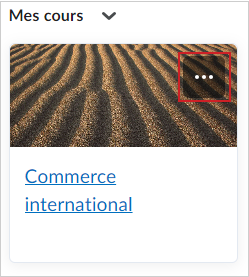
- Sélectionnez Modifier l'image ou appuyez sur Entrée.
- Recherchez une image ou parcourez la liste des images disponibles.
- Pointez le curseur sur l’image que vous désirez utiliser, puis cliquez sur Utiliser cette image. Si vous utilisez une technologie d’assistance ou la navigation-clavier, appuyez sur la touche Entrée pour sélectionner l’image.
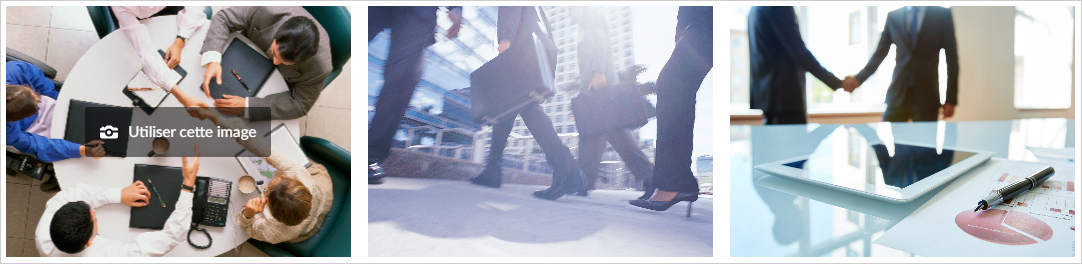
Figure : vous pouvez choisir parmi une variété d'images pour votre cours.
Affichage du code de cours dans le composant graphique Mes cours
Vous pouvez également configurer le composant graphique Mes cours afin qu'il affiche le code du cours par défaut.
Marche à suivre pour afficher le code du cours
- À la page d'accueil de votre organisation ou de votre cours, accédez au composant graphique Mes cours.
- Dans le menu contextuel Mes cours, sélectionnez Personnaliser ce composant graphique.
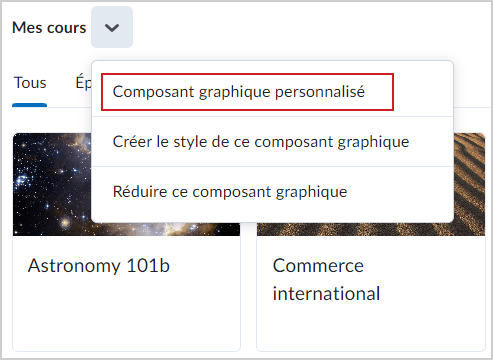
Figure : sélectionnez l’option Personnaliser ce composant graphique du menu contextuel Mes cours.
- Dans la boîte de dialogue Personnaliser le composant graphique, procédez de l'une des façons suivantes :
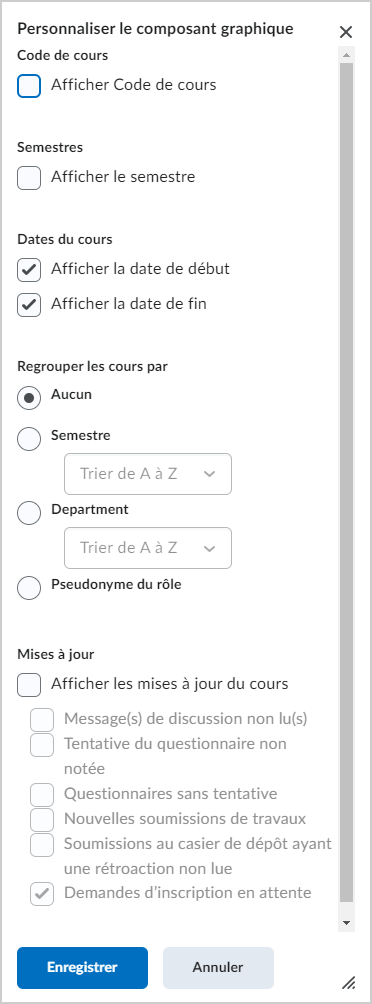
Figure : personnalisez le composant graphique Mes cours dans la boîte de dialogue Personnaliser le composant graphique.
- Sélectionnez Afficher le code de cours.
- Sélectionnez Afficher le semestre.
- Sous Regrouper les cours par, procédez de l'une des façons suivantes :
- Sélectionnez Aucun pour supprimer les onglets de regroupement du composant graphique.
- Sélectionnez Semestre, puis choisissez une option de tri alphabétique dans le menu déroulant.
- Sélectionnez Département, puis choisissez une option de tri alphabétique dans le menu déroulant.
- Sélectionnez Rôle.
- Sous Mises à jour, sélectionnez Afficher les mises à jour du cours et choisissez les mises à jour que vous souhaitez afficher :
- Message(s) de discussion non lu(s)
- Tentatives de réponse au questionnaire non lues
- Nouvelles soumissions de travaux
- Cliquez sur Enregistrer.
Personnalisation du composant graphique Mes cours
Tous les composants graphiques présentent le style de contenant par défaut. Vous pouvez modifier les paramètres du composant graphique Mes cours pour personnaliser son style sur les pages d'accueil.
Marche à suivre pour modifier le style du composant graphique
- À la page d'accueil de votre organisation ou de votre cours, accédez au composant graphique Mes cours.
- Dans le menu contextuel Mes cours, sélectionnez Styliser ce composant graphique.
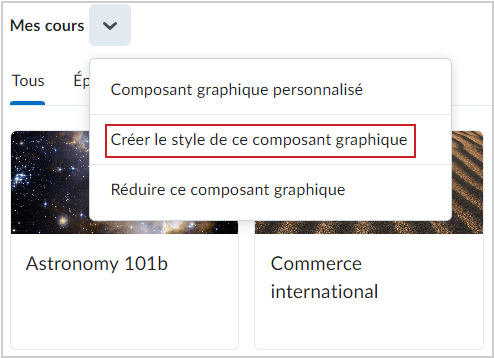
- Dans la boîte de dialogue Paramètres du composant graphique, procédez de l'une des façons suivantes :
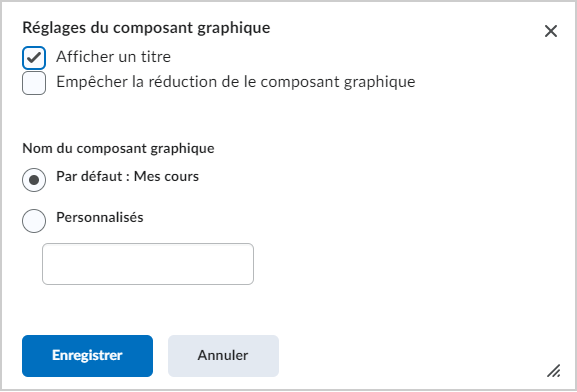
- Pour masquer le titre, effacez Afficher un titre.
- Pour empêcher les utilisateurs de fermer le composant graphique de la page d'accueil, cochez la case Interdire la réduction du composant graphique.
- Sous Nom du composant graphique, procédez de l'une des façons suivantes :
- Pour conserver le titre Mes cours, sélectionnez Par défaut.
- Pour définir un titre personnalisé, sélectionnez Personnalisé et saisissez un titre.
- Cliquez sur Enregistrer.