L'outil Discussions vous permet de consulter et d'évaluer des sujets de discussion, d'évaluer les participants individuels et de soumettre une rétroaction en bloc de manière fluide, garantissant une cohérence dans la notation et la distribution de rétroaction.
Définissez un sujet de discussion comme pouvant être noté et créez un lien vers un élément de note
Lorsque vous ajoutez une note d'appréciation pour un sujet de discussion dans un élément de note de votre carnet de notes, les notes de votre étudiant sont automatiquement transférées dans le carnet de notes. Cela vous permet de tenir compte de son pointage d'un sujet dans sa note finale.

|
Remarque : Vous pouvez lier uniquement un élément de note numérique au sujet de discussion. |
Pour définir un sujet de discussion comme pouvant être noté et créer un lien vers un élément de note
-
Vous pouvez modifier un sujet existant ou créer un nouveau sujet de discussion :
- Naviguer vers Discussions. Dans le menu Actions d'un sujet de discussion, cliquez sur Modifier le sujet.
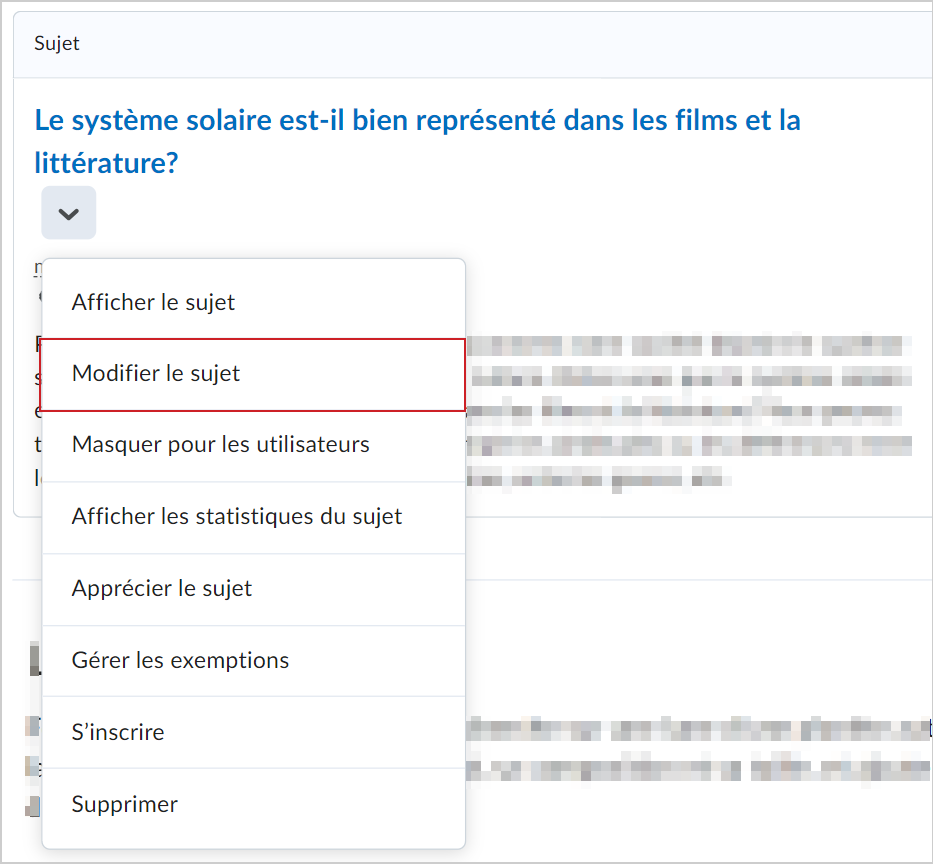
- Naviguez jusqu’à Contenu. Dans le module où vous désirez créer le sujet de discussion, cliquez sur Créer nouveau > Discussion.

- À la page de création ou de modification d'un sujet, entrez une valeur numérique dans le champ Note sur.

- Dans la section Note sur, cliquez sur le menu déroulant et sélectionnez Modifier ou Lier à un élément de note existant.

- Dans la boîte de dialogue Modifier ou Lier à un élément de note existant, sélectionnez l'une des options suivantes :
- Sélectionnez Modifier ou Lier à un élément de note existant pour créer un nouvel élément de note associé à votre sujet de discussion. Choisissez le Barème de note de votre nouvel élément de note.
- Sélectionnez Lier à un élément de note existant pour lier votre sujet de discussion à un élément de note existant. Sélectionnez l'élément de note existant dans la liste déroulante.
- Cliquez sur OK.

- Activez ou désactivez la Visibilité de votre sujet de discussion à Visible ou Masqué.
- Cliquez sur Enregistrer et fermer.

Votre sujet de discussion est maintenant lié à un élément de note.
Expérience d'Évaluation cohérente dans l'outil Discussions
L'Évaluation cohérente est une expérience optimisée appliquée aux outils évaluables de Brightspace, y compris l'outil Discussions. Cette expérience permet aux enseignants de mieux examiner et évaluer les sujets de discussion et les participants individuels, sans modifier leur flux de travail.
L'Évaluation cohérente comprend les caractéristiques suivantes :
- Le nom de l'activité, les flèches de navigation, le nom de l' étudiant et la carte de profil s'affichent dans le volet d'en-tête au haut de l'écran.
- Le sujet de discussion et les réponses apparaissent dans le volet de soumission à gauche. Le titre du sujet ou la réponse est un lien qui ouvre la publication dans une nouvelle fenêtre pour vous permettre d’avoir une idée du contexte dans lequel la publication a été faite.
- Les outils d’évaluation comme Note d’appréciation, Grilles d'évaluation, Grille d'évaluation pour la notation et Rétroaction apparaissent dans le volet d’évaluation à droite. Lorsque vous ouvrez la grille d'évaluation contextuelle, elle se développe dans le volet ou s’ouvre dans une nouvelle fenêtre pour la notation.
- Vous pouvez glisser le séparateur entre le volet de soumission et le volet d’évaluation pour les redimensionner en fonction de vos préférences et de la taille de l’écran. Le diviseur reste à la même place lorsque vous parcourez les soumissions de vos étudiants.
- Dans la vue mobile adaptative, les outils d'évaluation sont cachés dans un tiroir au bas de l'écran. Tapez sur le tiroir pour afficher les outils.
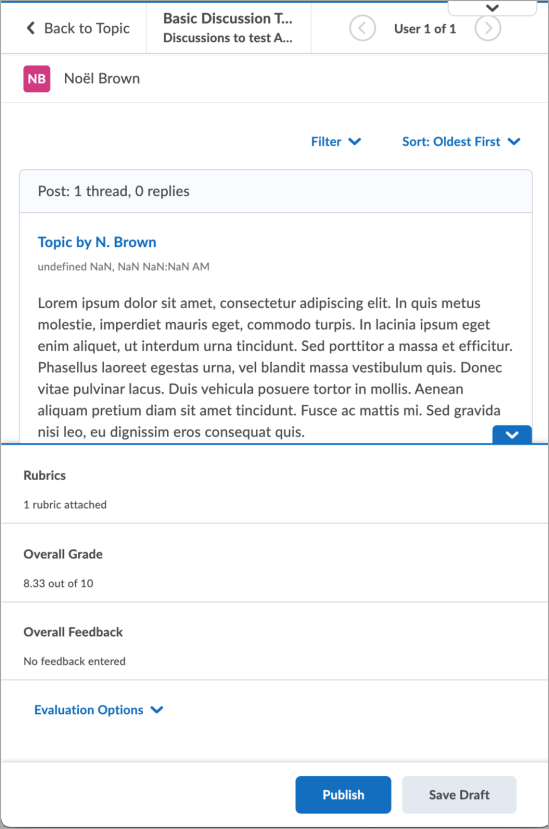
Méthodes d'évaluation disponibles pour les discussions
Si vous avez sélectionné Autoriser l'évaluation des articles individuels (sous Évaluer les publications), toutes les notes saisies dans le cahier de notes pour les éléments de note de discussion sont aussi synchronisées avec les discussions. Cela assure la cohérence des données entre les outils Discussions et Cahier de notes. De plus, la rétroaction donnée aux éléments de note d'une discussion est synchronisée avec le cahier de notes lorsque l'évaluateur clique sur Mettre à jour. Cela garantit que toute rétroaction enregistrée comme brouillon est également automatiquement enregistrée dans le cahier de notes.

|
Remarque : Pour l'instant, les notes liées aux discussions ne sont pas synchronisées lors des mises à jour de l'outil Discussions par l'API Brightspace ou lors de l'exportation et de l'importation du cahier de notes. |
Les méthodes de calcul suivantes sont disponibles pour évaluer les discussions.
|
Méthode de calcul
|
Définition
|
|
Moyenne de la note de l'article
|
Cette méthode de calcul donne la moyenne des notes de tous les articles par utilisateur.
|
|
Note maximale de l'article
|
Cette méthode de calcul donne la note la plus élevée de tous les articles publiés par utilisateur.
|
|
Note minimale de l'article
|
Cette méthode de calcul donne la note la plus basse de tous les articles publiés par utilisateur.
|
|
Mode sur la note de l'article – Plus haute fréquence sur notes multiples
|
Cette méthode de calcul tient compte de la fréquence des notes attribuées aux articles et sélectionne la note dont la fréquence est la plus élevée par utilisateur. Une fois la fréquence déterminée, le système recherche la multiplicité des notes à cette fréquence. S'il n'y en a pas, il attribue cette note à l'utilisateur. Si plusieurs notes correspondent à la fréquence déterminée, il sélectionne la plus élevée. Si, par exemple, une note de 7 survient 2 fois, une note de 8 survient 3 fois et une note de 9 survient 3 fois, le système sélectionne la fréquence 3 et la note 9.
|
|
Mode sur la note de l'article – Plus basse fréquence sur notes multiples
|
Cette méthode de calcul tient compte de la fréquence des notes attribuées aux articles et sélectionne la note dont la fréquence est la plus élevée par utilisateur. Une fois la fréquence déterminée, le système recherche la multiplicité des notes à cette fréquence. S'il n'y en a pas, il attribue cette note à l'utilisateur. Si plusieurs notes correspondent à la fréquence déterminée, il sélectionne la moins élevée. Si, par exemple, une note de 7 survient 2 fois, une note de 8 survient 3 fois et une note de 9 survient 3 fois, le système sélectionne la fréquence 3 et la note 8.
|
|
Somme des notes d'article
|
Cette méthode de calcul additionne toutes les notes des articles pour un sujet.
|
Évaluer un sujet de discussion
Le sujet de discussion et les réponses apparaissent dans le volet de soumission à gauche. Le titre du sujet ou de la réponse est un lien qui ouvre la publication dans une nouvelle fenêtre pour vous permettre de comprendre le contexte dans lequel la publication a été faite.
Vous pouvez faire glisser le séparateur entre les panneaux de soumission et d'évaluation pour les redimensionner. Le diviseur reste à la même position tandis que vous naviguez parmi les soumissions de vos étudiants.
Vous pouvez évaluer les contributions individuelles des étudiants à un sujet de discussion et fournir une rétroaction personnalisée basée sur leurs publications. Suivez les étapes ci-dessous pour évaluer les apprenants et publier leurs notes d'appréciation et une rétroaction.

|
Astuce : Vous pouvez également évaluer des élèves individuels et, lorsque vous avez terminé, publier une rétroaction en bloc à plusieurs apprenants à la fois. Les directives permettant de donner une rétroaction en bloc se trouvent dans la section Marche à suivre pour donner une rétroaction à tous les étudiants. |
Marche à suivre pour évaluer un sujet et donner une rétroaction individuelle
-
À la page d'accueil de votre cours, accédez à Discussions.

-
Dans l'onglet Liste de discussions, cliquez sur le menu déroulant situé à côté du nom du sujet concerné, puis sélectionnez Évaluer le sujet.

-
Une nouvelle page est chargée et présente les étudiants qui ont publié un fil de discussion dans le sujet choisi. Cliquez sur Note du sujet sous le nom d'un étudiant.
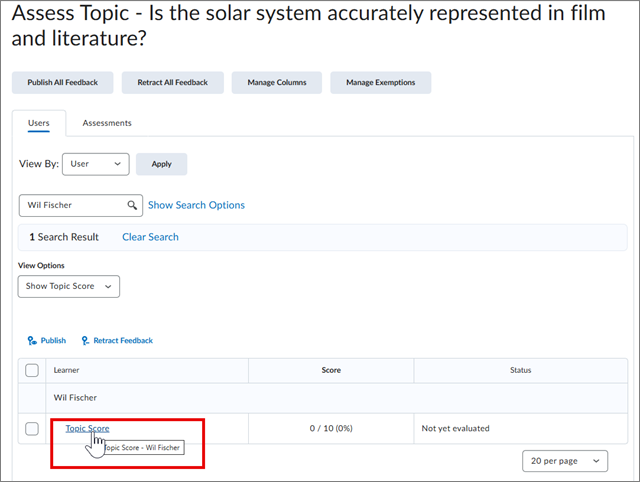
-
Une fois le fil de discussion chargé dans une nouvelle page, remplissez les champs suivants :
- Dans le champ Note générale, inscrivez la note de l' étudiant.
- Dans le champ Rétroaction globale, saisissez vos commentaires ou votre rétroaction.
- Utilisez la section Pièces jointes pour ajouter des fichiers de texte et audio-vidéo.
 | Remarque : Les étudiants peuvent consulter les fichiers de rétroaction dans la discussion ou dans l'outil Notes. |
-
Procédez de l'une des façons suivantes :
-
Sélectionnez Publier pour que l' étudiant soit avisé de sa note d'appréciation pour l'activité.
-
Sélectionnez Enregistrer en tant que brouillon pour publier la note d'appréciation et la rétroaction plus tard.

|
Remarque : Vous ne pouvez pas publier ou enregistrer votre brouillon si le champ Rétroaction générale comprend plus de 300 000 caractères. Si le champ Rétroaction générale dépasse la limite de caractères ou si le champ Note contient une note d'appréciation non valide, une boîte de dialogue s'affiche et l'infobulle Il y a une ou plusieurs erreurs dans les informations saisies s'affiche au moment de l'enregistrement ou de la publication. |


|
Remarque : Lorsque vous évaluez une discussion à la page Évaluation, vous pouvez glisser-déposer la division entre les volets Publication et Rétroaction générale pour modifier leur taille. Lorsque vous réduisez la taille du volet Rétroaction générale au-delà d'une certaine limite, l'apparence des icônes change. Avec l'expérience d'adaptation, les icônes Téléversement de fichiers, Joindre un lien à l'activité existante, Joindre un lien Web, Joindre à partir de One Drive, Enregistrer un fichier audio et Enregistrer une vidéo changent et seules les icônes Joindre, Enregistrer un fichier audio et Enregistrer une vidéo s'affichent. Dans ce cas, vous pouvez cliquer sur Joindre pour accéder aux mêmes options. |
Vous pouvez gagner du temps en donnant une rétroaction en bloc à plusieurs étudiants directement à la page Évaluer le sujet de l'outil Discussions. Cette fonction vous permet de donner une rétroaction aux étudiants sélectionnés ou à tous les étudiants en même temps, ce qui simplifie le processus d'évaluation.
Marche à suivre pour donner une rétroaction aux étudiants sélectionnés
-
Accédez à Discussions.
-
Dans l'onglet Liste de discussions, cliquez sur le menu déroulant situé à côté du nom du sujet concerné, puis sélectionnez Évaluer le sujet.
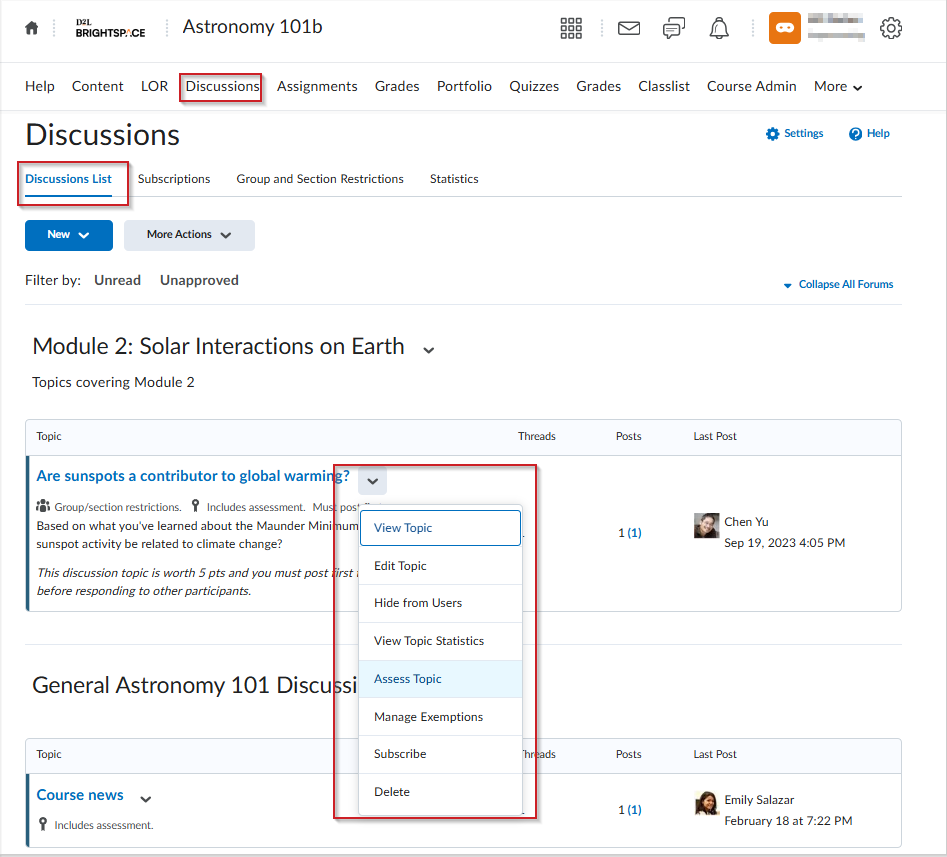
-
Sélectionnez les étudiants auxquels vous voulez donner une rétroaction, puis cliquez sur Donner une rétroaction.
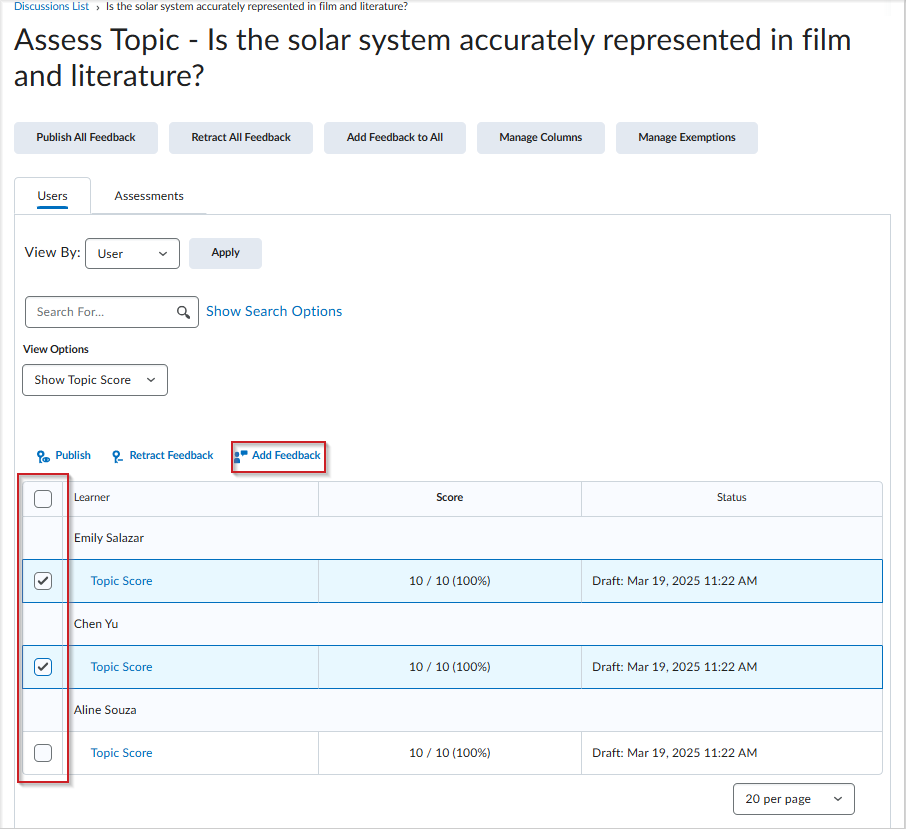
-
Rédigez votre rétroaction, puis cliquez sur Enregistrer. La rétroaction est enregistrée en tant que brouillon.
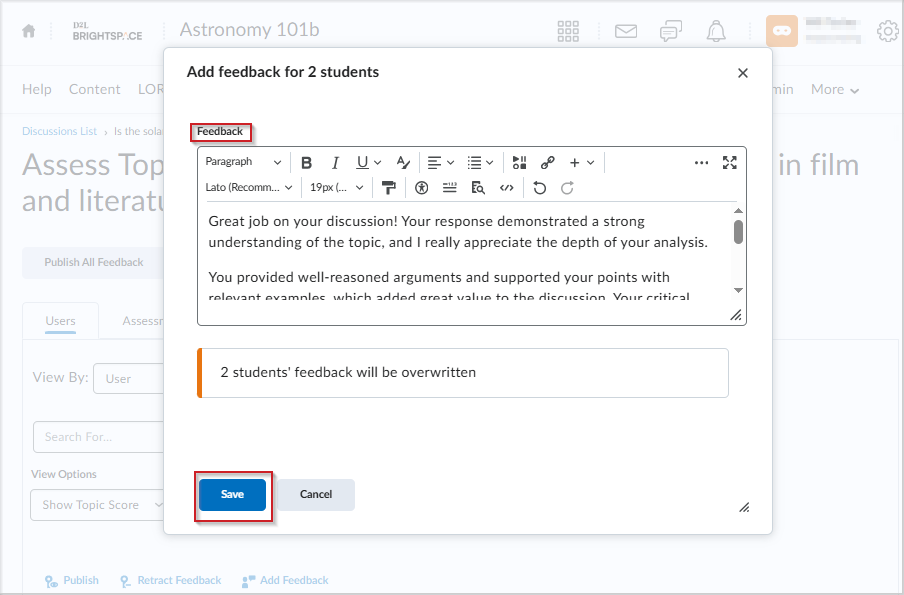

|
Remarque : Si vous donnez une rétroaction à des étudiants qui en ont déjà reçu une, un message en ligne s'affichera pour vous avertir que leur rétroaction existante sera supplantée. Si vous tentez d'enregistrer une rétroaction vierge pour des étudiants qui en ont déjà reçu une, une boîte de dialogue de confirmation distincte s'affichera. |
-
Pour publier la rétroaction, sélectionnez les utilisateurs auxquels vous avez donné une rétroaction, puis cliquez sur Publier. L'état de la rétroaction des apprenants sélectionnés passera à Publiée.
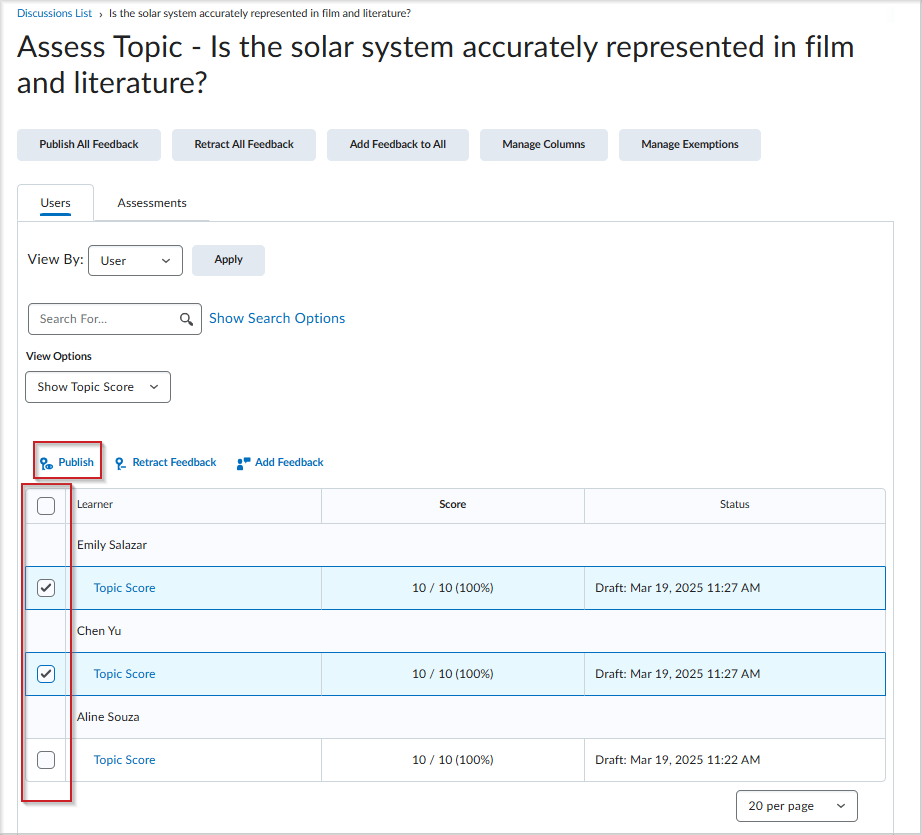
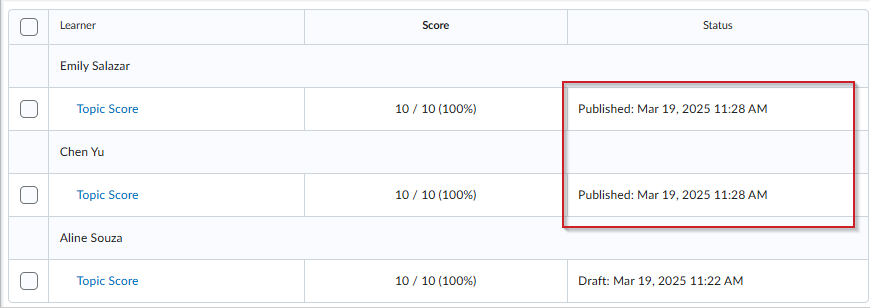
Marche à suivre pour donner une rétroaction à tous les étudiants
-
Accédez à Discussions.
-
Dans l'onglet Liste de discussions, cliquez sur le menu déroulant situé à côté du nom du sujet concerné, puis sélectionnez Évaluer le sujet.
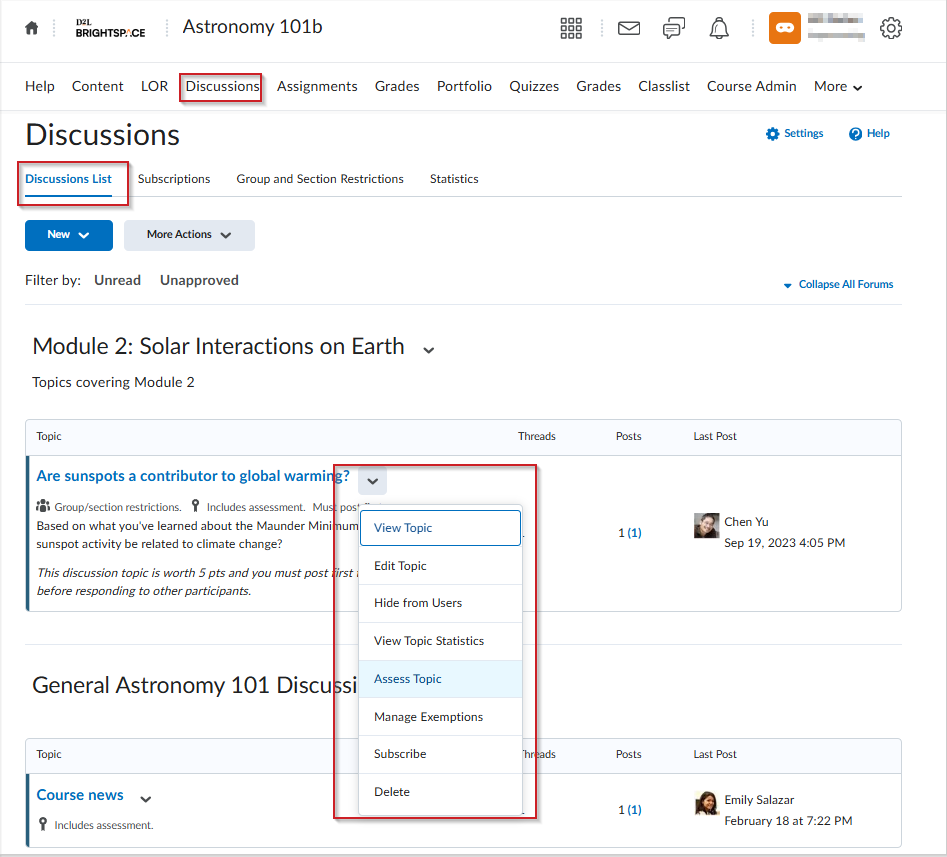
-
Cliquez sur Donner une rétroaction à tous.
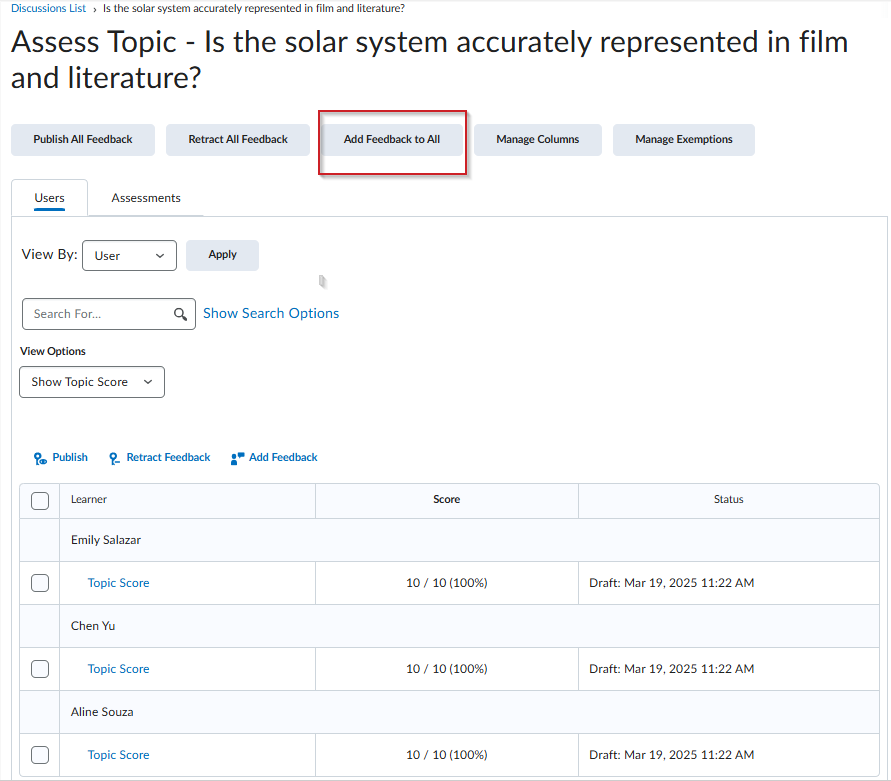
-
Rédigez votre rétroaction, puis cliquez sur Enregistrer. La rétroaction est enregistrée en tant que brouillon.
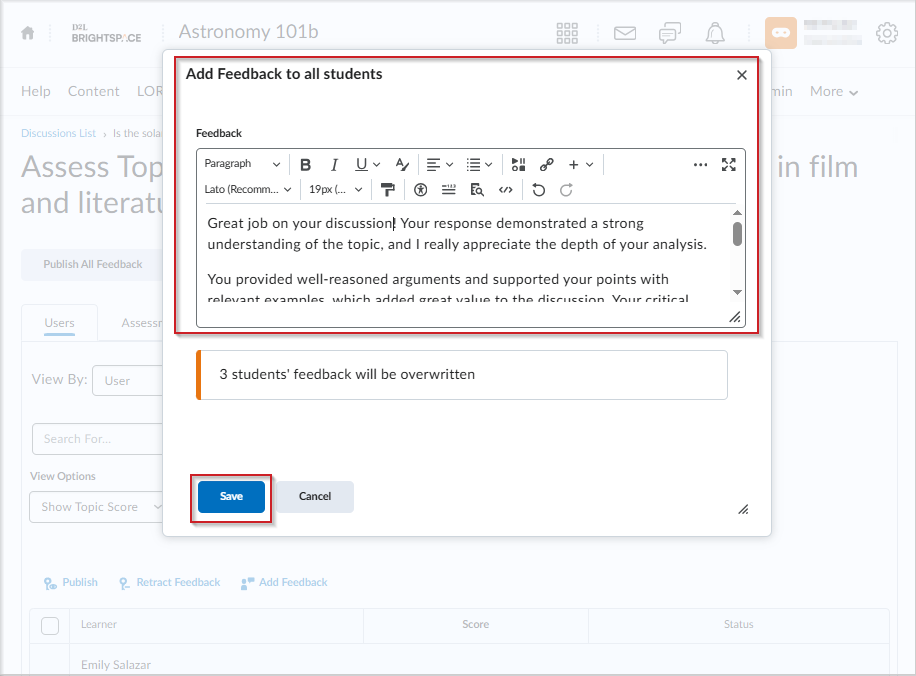

|
Remarque : Si vous donnez une rétroaction à des étudiants qui en ont déjà reçu une, un message en ligne s'affichera pour vous avertir que leur rétroaction existante sera supplantée. Si vous tentez d'enregistrer une rétroaction vierge pour des étudiants qui en ont déjà reçu une, une boîte de dialogue de confirmation distincte s'affichera. |
-
Pour publier la rétroaction en bloc, cliquez sur Publier toutes les rétroactions. L'état de la rétroaction donnée à tous les étudiants passera à Publiée.
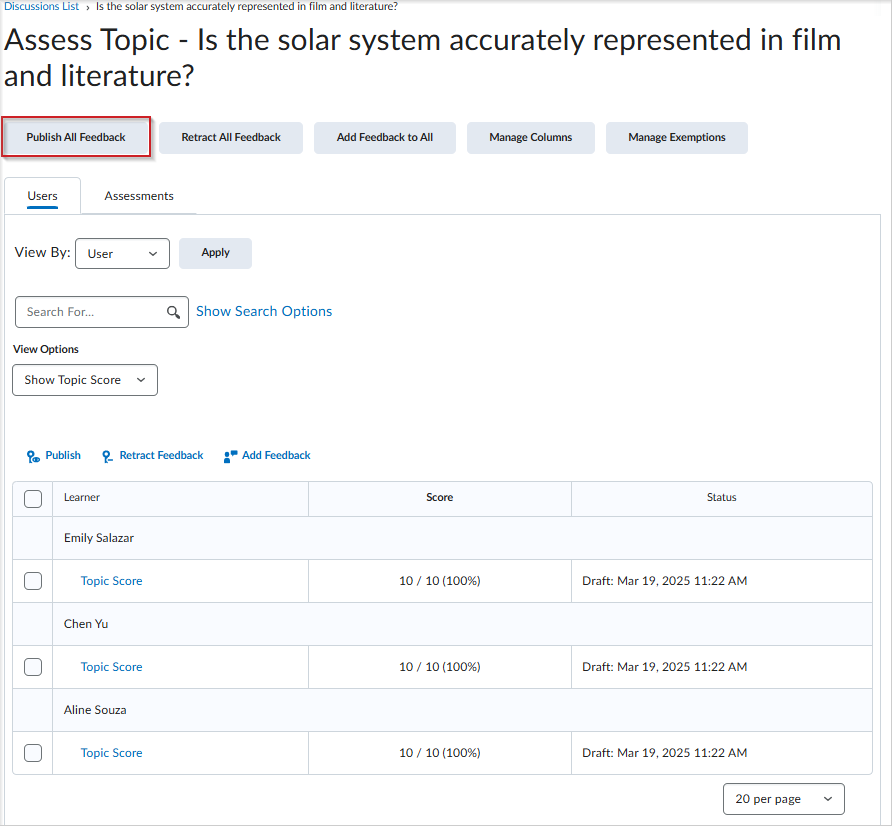
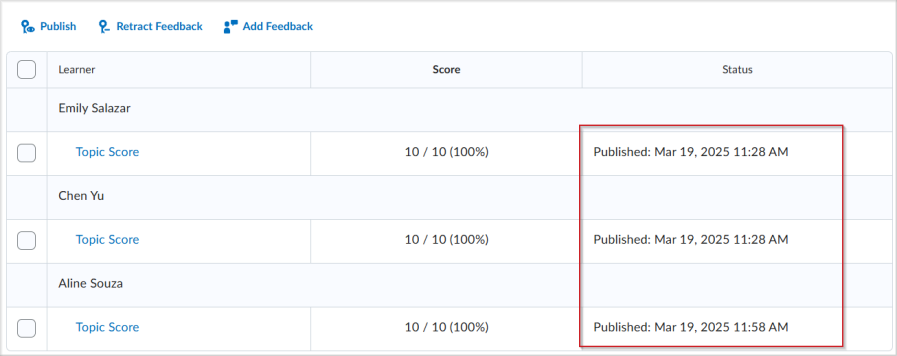
Évaluation des articles de discussion d'un utilisateur donné
Vous pouvez également évaluer tous les articles de discussion d'un étudiant donné.
Marche à suivre pour évaluer un étudiant
- À la page d'accueil de votre cours, accédez à Discussions.

-
À l’onglet Liste des discussions, sélectionnez le sujet à évaluer.

-
À la page Afficher le sujet, sélectionnez l'option Évaluer l’élève en cliquant sur le menu déroulant en regard du nom du fil de discussion correspondant.

-
Une fois le fil chargé dans une nouvelle page, remplissez les champs suivants :
-
Dans le champ Note générale, inscrivez la note de l' étudiant.
-
Dans le champ Rétroaction globale, saisissez vos commentaires et votre rétroaction.
-
Utilisez la section Pièces jointes pour ajouter des fichiers de texte et audio-vidéo.

|
Remarque : Les étudiants peuvent consulter les fichiers de rétroaction dans la discussion ou dans l'outil Notes. |
-
Procédez de l'une des façons suivantes :
-
Sélectionnez Publier pour que l'élève soit avisé de sa note d'appréciation de l'activité.
-
Sélectionnez Enregistrer en tant que brouillon pour publier la note d'appréciation et la rétroaction plus tard.

|
Remarque : Vous ne pouvez pas publier ou enregistrer votre brouillon si le champ Rétroaction générale comprend plus de 300 000 caractères. Si le champ Rétroaction générale dépasse la limite de caractères ou si le champ Note contient une note d'appréciation non valide, une boîte de dialogue s'affiche et l'infobulle Il y a une ou plusieurs erreurs dans les informations saisies s'affiche au moment de l'enregistrement ou de la publication. |

Votre note d'appréciation sera publiée sur la page Évaluer le sujet.

|
Conseil : Vous pouvez également évaluer à la fois les sujets et les étudiants comme suit : à la page Afficher le sujet, cliquez sur le fil de discussion désiré et sélectionnez l'option Évaluer le sujet ou Évaluer l'étudiant située à côté du nom de ce fil de discussion. |
Affichage du barème de notes appliqué au cours lors de l'évaluation d'une discussion
Si vous avez appliqué un barème de notes à votre cours, vous pouvez le consulter lorsque vous notez un sujet de discussion précis. Par exemple, si vous avez appliqué le barème de notes Pourcentage à votre cours et que vous avez associé un sujet de discussion à un élément de note, vous pouvez saisir une note générale et consulter le barème de notes de l'étudiant dans la Vue de la note d'appréciation de l'apprenant. Cela vous permet de déterminer à quoi ressemblera la note d'appréciation que vous avez saisie lorsque l'étudiant visualisera sa note d'appréciation finale lorsque le barème de notes sera appliqué.

|
Important : L'apparence de la Vue de la note d'appréciation de l'apprenant est contrôlée par une variable de configuration Notes d'appréciation. Communiquez avec l'administrateur de votre organisation pour obtenir de l'aide. De plus, vous devez associer votre sujet de discussion à un élément de note et à un barème de notes du cours pour voir la Vue de la note sujet de discussion appréciation de l'apprenant. Pour en savoir plus, consultez la rubrique Faire en sorte qu'un sujet de discussion puisse être noté et l'associer à un élément de note de cette page. Pour en savoir plus sur la configuration des barèmes de notes, reportez-vous à la rubrique Création de barèmes de notes avec l'outil Notes.
|
Marche à suivre pour afficher le barème de notes appliqué au cours durant votre évaluation
- Accédez à Discussions.
- Dans l'onglet Liste de discussions, cliquez sur Actions pour (icône de flèche) du sujet de discussion concerné, puis sélectionnez Évaluer le sujet.
- Dans l'onglet Utilisateurs de la page Évaluer le sujet, cliquez sur une Note du sujet pour ouvrir un article de discussion et l'évaluer.
- Évaluez le sujet et saisissez une note générale. La vue de la note d'appréciation de l'apprenant est automatiquement mise à jour pour représenter le barème de notes appliqué.
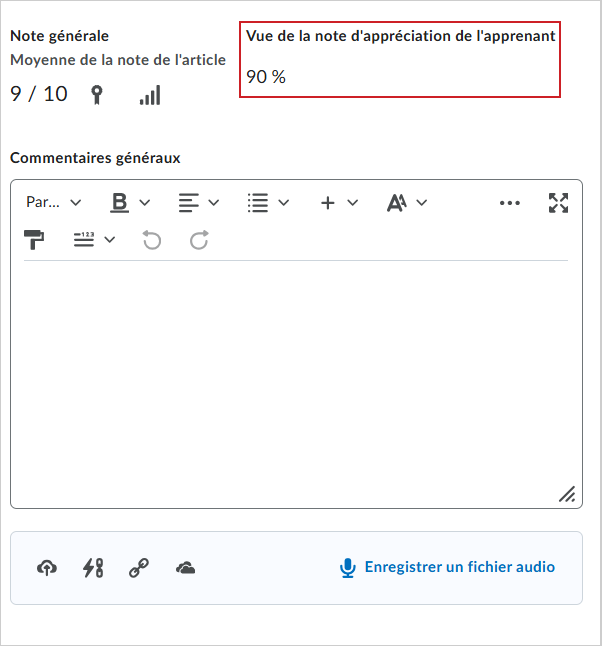
Figure : Dans cet exemple, le barème de notes appliqué est un pourcentage. Ce pourcentage s'affiche sous la Vue de la note d'appréciation de l'apprenant lorsque vous saisissez une note générale.

|
Astuce : Vous pouvez aussi choisir de Masquer la vue de la note d'appréciation de l'apprenant ou d'Afficher la vue de la note d'appréciation de l'apprenant en sélectionnant ces options dans le menu Options d'évaluation (...). |
Retirer et republier des évaluations de discussion
Vous pouvez supprimer les évaluations publiées dans la vue de l'étudiant si vous devez réévaluer les publications d'une discussion. Cette option est disponible pour les utilisateurs individuels, ou vous pouvez utiliser les fonctions de retrait et de publication par lot si votre action vise un grand nombre d'utilisateurs ou la classe entière.
- Naviguer vers Discussions.
- Dans le menu contextuel du sujet à évaluer, cliquez sur Évaluer un sujet.
- Cochez la case à côté du nom d'un étudiant, puis cliquez sur Publier la rétroaction ou Retirer la rétroaction.

|
Conseil : Utilisez la colonne État pour connaître le moment où la rétroaction a été publiée, pour voir si un sujet n'a pas été évalué ou si la rétroaction est actuellement sauvegardée sous forme d'ébauche. |
Vidéo : Noter et donner une rétroaction sur un sujet de discussion dans l'outil Discussions
Évaluer un sujet de discussion
Utilisez les discussions pour évaluer les connaissances de vos étudiants et laissez-les mettre en pratique les notions acquises dans le cours.
- Naviguer jusqu’à Discussions.
- À la page Liste des discussions, dans le menu Actions du sujet que vous souhaitez évaluer, cliquez sur Évaluer le sujet.

- Cliquez sur le lien Pointage du sujet sous le nom de l’utilisateur à évaluer. Toutes les publications sur le sujet s’afficheront, ce qui vous permettra de noter les sujets de façon individuelle ou globale.
Vous avez noté les publications de vos étudiants dans les discussions.
Évaluer les publications individuelles des sujets de discussion
- Naviguer jusqu’à Discussions.
- Dans le menu Actions de votre sujet de discussion, cliquez sur Modifier le sujet.
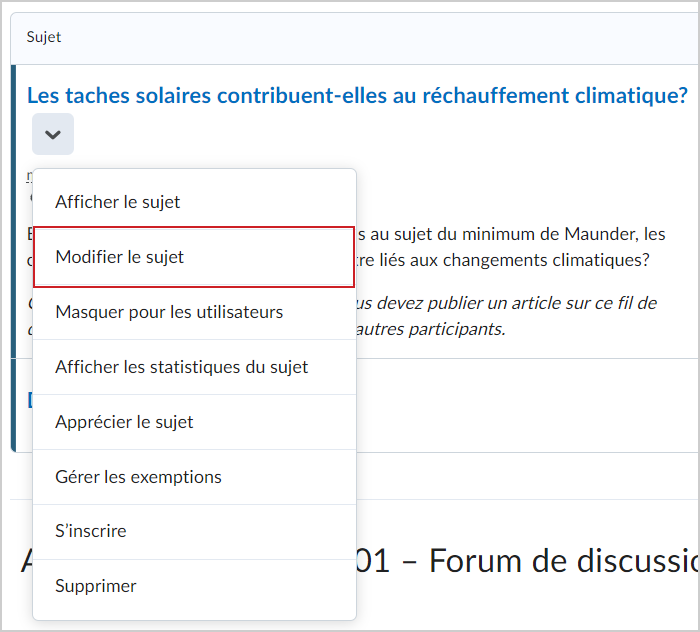
- À la page Modifier le sujet, développez l'accordéon Évaluation et rétroaction.
- Sélectionnez Autoriser l'évaluation des publications individuelles Sélectionnez votre Méthode de notation.

- Cliquez sur Enregistrer et fermer.

Vous avez activé l'évaluation des publications individuelles pour votre sujet de discussion.
Évaluation de discussions dans la Nouvelle expérience de contenu
Dans l'outil Discussion, vous pouvez examiner et évaluer les sujets de discussion et les participants individuels sans modifier votre flux de travail.
Évaluez les sujets de discussion et les publications individuelles directement dans l'outil Contenu afin d'éviter de passer d'un outil à un autre dans Brightspace.
Pour évaluer un sujet
- À la page Contenu, procédez de l'une des façons suivantes :
- Accédez à la leçon contenant votre discussion et cliquez sur Accéder aux Discussions.

- Si vous utilisez la vue Activité évaluable, cliquez sur Accéder au sujet.

Dans l'onglet Liste de discussions, cliquez sur le menu déroulant à côté du nom du sujet donné, puis sélectionnez Évaluer le sujet.
 Une fois que la nouvelle page chargée présente la liste des utilisateurs qui ont publié un fil de discussion dans le sujet choisi, cliquez sur Note du sujet sous le nom d’un étudiant.
Une fois le fil chargé dans une nouvelle page, remplissez les champs suivants :
Une fois que la nouvelle page chargée présente la liste des utilisateurs qui ont publié un fil de discussion dans le sujet choisi, cliquez sur Note du sujet sous le nom d’un étudiant.
Une fois le fil chargé dans une nouvelle page, remplissez les champs suivants :- Dans le champ Note globale, inscrivez la note de l’étudiant.
- Dans le champ Rétroaction globale, saisissez vos commentaires ou votre rétroaction.
- Utilisez la section Pièces jointes pour ajouter des fichiers de texte et audio-vidéo.
 | Remarque : Les étudiants peuvent consulter les fichiers de rétroaction dans la discussion ou dans l'outil Notes. |
Procédez de l'une des façons suivantes :- Sélectionnez Publier pour que l'élève soit avisé de sa note d'appréciation de l'activité.
- Sélectionnez Enregistrer en tant que brouillon pour publier la note d'appréciation et la rétroaction plus tard.

|
Remarque : Vous ne pouvez pas publier ou enregistrer votre brouillon si le champ Rétroaction générale comprend plus de 300 000 caractères. Si le champ Rétroaction générale dépasse la limite de caractères ou si le champ Note contient une note d'appréciation non valide, une boîte de dialogue s'affiche et l'infobulle Il y a une ou plusieurs erreurs dans les informations saisies s'affiche au moment de l'enregistrement ou de la publication. |

Le sujet de discussion et les réponses apparaissent dans le volet de soumission à gauche. Le titre du sujet ou la réponse est un lien qui ouvre la publication dans une nouvelle fenêtre pour vous permettre d’avoir une idée du contexte dans lequel la publication a été faite. Vous pouvez glisser le séparateur entre le volet de soumission et le volet d’évaluation pour les redimensionner en fonction de vos préférences et de la taille de l’écran. Le diviseur reste à la même position tandis que vous naviguez parmi les soumissions de vos étudiants.
Pour évaluer un étudiant :
- À la page Contenu, procédez de l'une des façons suivantes :
- Accédez à la leçon contenant votre discussion et cliquez sur Accéder aux Discussions.

- Si vous utilisez la vue Activité évaluable, cliquez sur l'option Accéder à l'évaluation dans la section Sommaire de l'achèvement de l'étudiant que vous voulez évaluer.

- À l’onglet Liste des discussions, sélectionnez le sujet à évaluer.

- À la page Afficher le sujet, sélectionnez l'option Évaluer l’élève en cliquant sur le menu déroulant en regard du nom du fil de discussion correspondant.

- Une fois le fil chargé dans une nouvelle page, remplissez les champs suivants :
- Dans le champ Note générale, inscrivez la note de l'étudiant.
- Dans le champ Rétroaction globale, saisissez vos commentaires et votre rétroaction.
- Utilisez la section Pièces jointes pour ajouter des fichiers de texte et audio-vidéo.
 | Remarque : Les étudiants peuvent consulter les fichiers de rétroaction dans la discussion ou dans l'outil Notes. |
- Procédez de l'une des façons suivantes :
Votre note d'appréciation sera publiée sur la page Évaluer le sujet.
Évaluation de discussions dans l'Expérience de contenu classique
Dans l'outil Discussion, vous pouvez examiner et évaluer les sujets de discussion et les participants individuels sans modifier votre flux de travail.
Évaluez les sujets de discussion et les publications individuelles directement dans l'outil Contenu afin d'éviter de passer d'un outil à un autre dans Brightspace.
Pour évaluer un sujet :
- À votre page Contenu, accédez au module comportant les discussions désirées et sélectionnez le titre du sujet à évaluer.

Figure : cliquez sur le sujet de discussion dans l'outil Contenu.

Figure : cliquez sur l'option Évaluer le sujet du menu contextuel.
- Dans l'onglet Liste de discussions, sélectionnez l'option Évaluer le sujet en cliquant sur le menu déroulant en regard du nom du sujet en question.
- Une fois que la nouvelle page chargée présente la liste des utilisateurs qui ont publié un fil de discussion dans le sujet choisi, cliquez sur Note du sujet sous le nom d'un étudiant.
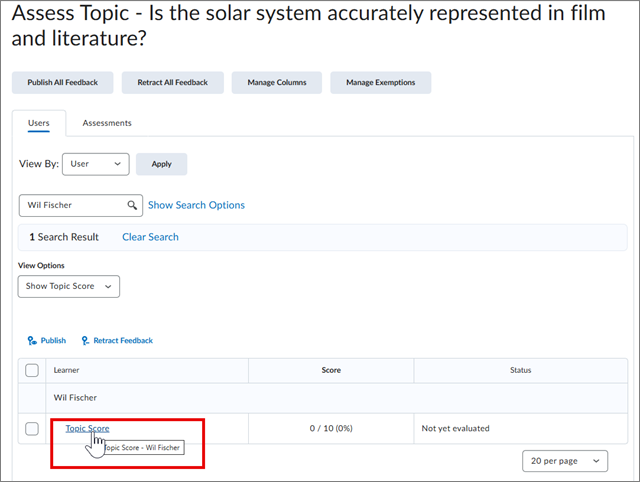
Pour évaluer un étudiant :
- À votre page Contenu, accédez au module comportant les discussions désirées et sélectionnez le titre du sujet à évaluer.

- À l’onglet Liste des discussions, sélectionnez le sujet à évaluer.

- À la page Afficher le sujet, sélectionnez l'option Évaluer l’élève en cliquant sur le menu déroulant en regard du nom du fil de discussion correspondant.

- Une fois le fil chargé dans une nouvelle page, remplissez les champs suivants :
- Dans le champ Note globale, inscrivez la note de l’étudiant.
- Dans le champ Rétroaction globale, saisissez vos commentaires et votre rétroaction. Utilisez la section Pièces jointes pour ajouter des fichiers de texte et audio-vidéo.
 | Remarque : Les étudiants peuvent consulter les fichiers de rétroaction dans la discussion ou dans l'outil Notes. |
-
Procédez de l'une des façons suivantes :
- Sélectionnez Publier pour que l'élève soit avisé de sa note d'appréciation de l'activité.
- Sélectionnez Enregistrer en tant que brouillon pour publier la note d'appréciation et la rétroaction plus tard.
 | Remarque : Vous ne pouvez pas publier ou enregistrer votre brouillon si le champ Rétroaction générale comprend plus de 300 000 caractères. Si le champ Rétroaction générale dépasse la limite de caractères ou si le champ Note contient une note d'appréciation non valide, une boîte de dialogue s'affiche et l'infobulle Il y a une ou plusieurs erreurs dans les informations saisies s'affiche au moment de l'enregistrement ou de la publication. |

Figure : évaluez les étudiants sur la page d'évaluation.
Le sujet de discussion et les réponses apparaissent dans le volet de soumission à gauche. Le titre du sujet ou la réponse est un lien qui ouvre la publication dans une nouvelle fenêtre pour vous permettre d’avoir une idée du contexte dans lequel la publication a été faite. Vous pouvez glisser le séparateur entre le volet de soumission et le volet d’évaluation pour les redimensionner en fonction de vos préférences et de la taille de l’écran. Le diviseur reste à la même position tandis que vous naviguez parmi les soumissions de vos étudiants.

|
Conseil : Vous pouvez également évaluer à la fois les sujets et les étudiants comme suit : à la page Afficher le sujet, cliquez sur le fil de discussion désiré et sélectionnez l'option Évaluer le sujet ou Évaluer l'étudiant située à côté du nom de ce fil de discussion. |
Par conséquent, votre note d'appréciation sera publiée à la page Évaluer le sujet.
Vidéo : Évaluez des discussions