Le composant graphique Nouvelles peut vous aider à susciter l'engagement en programmant des annonces permettant une communication fréquente et régulière avec tous les inscrits à un cours. Les étudiants peuvent également définir leurs préférences en matière de notification afin d'être informés des mises à jour importantes.
Utilisez le composant graphique Annonces pour créer un message de bienvenue pour vos .
Créer une annonce avec le composant graphique Annonces
- À partir de la page d'accueil du cours , repérez le composant graphique Nouvelles .
- Cliquez sur le menu déroulant de Nouvelles.
- Cliquez sur Nouvel article de nouvelles.
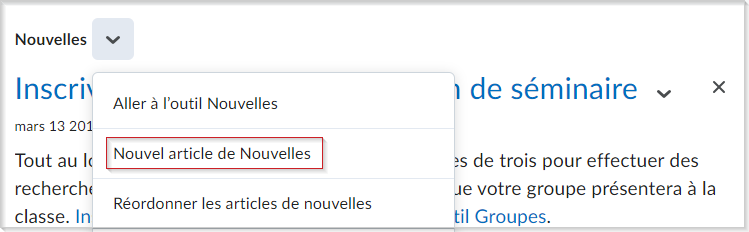
- Ajoutez un titre et un contenu à votre annonce.
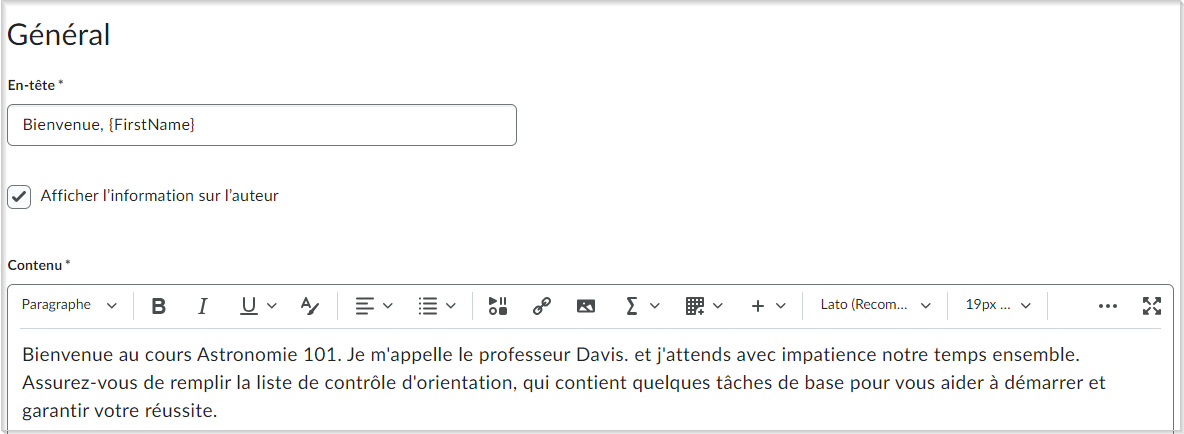
 | Remarque : Le titre et le contenu sont obligatoires pour créer une annonce. Les paramètres facultatifs comprennent la Disponibilité, les pièces jointes et les Conditions de diffusion supplémentaires. |
- Procédez de l'une des façons suivantes :
- Cliquez sur Publier pour publier l'article de nouvelles dans votre cours.
- Cliquez sur Enregistrer comme brouillon pour enregistrer votre travail et y revenir plus tard.
- Cliquez sur Annuler pour supprimer votre brouillon.

Votre message est publié dans le composant graphique Annonces et les peuvent le consulter à la page d'accueil du cours.
Modifier un article de nouvelles
Vous pouvez modifier le contenu des annonces pour vous assurer que leurs renseignements sont exacts.
Modifier une annonce
- Dans le composant graphique Nouvelles, cliquez sur le menu contextuel et sélectionnez Aller à l'outil Nouvelles.
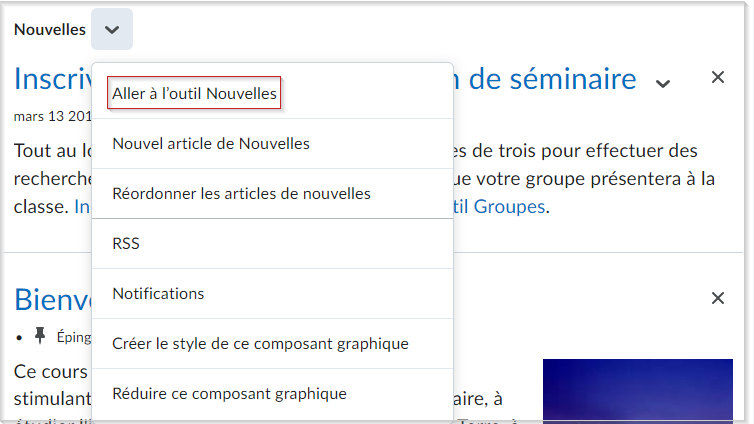
- À la page Annonces, sélectionnez l'annonce que vous voulez modifier.
- À la page Modifier une annonce, modifiez les détails de votre annonce.
 | Important : Pour aviser les utilisateurs des mises à jour et des changements importants apportés à des publications qu'ils pourraient avoir rejetées, et afin de vous assurer que les en-têtes s'affichent à nouveau avec les informations actualisées, cochez la case Modification importante; envoyer une notification et la restaurer pour ceux qui l'ont rejetée. Vous pouvez aussi faire réapparaître la nouvelle modifiée en haut du composant graphique Annonces en remplaçant la date du début par la date et l'heure courantes. |
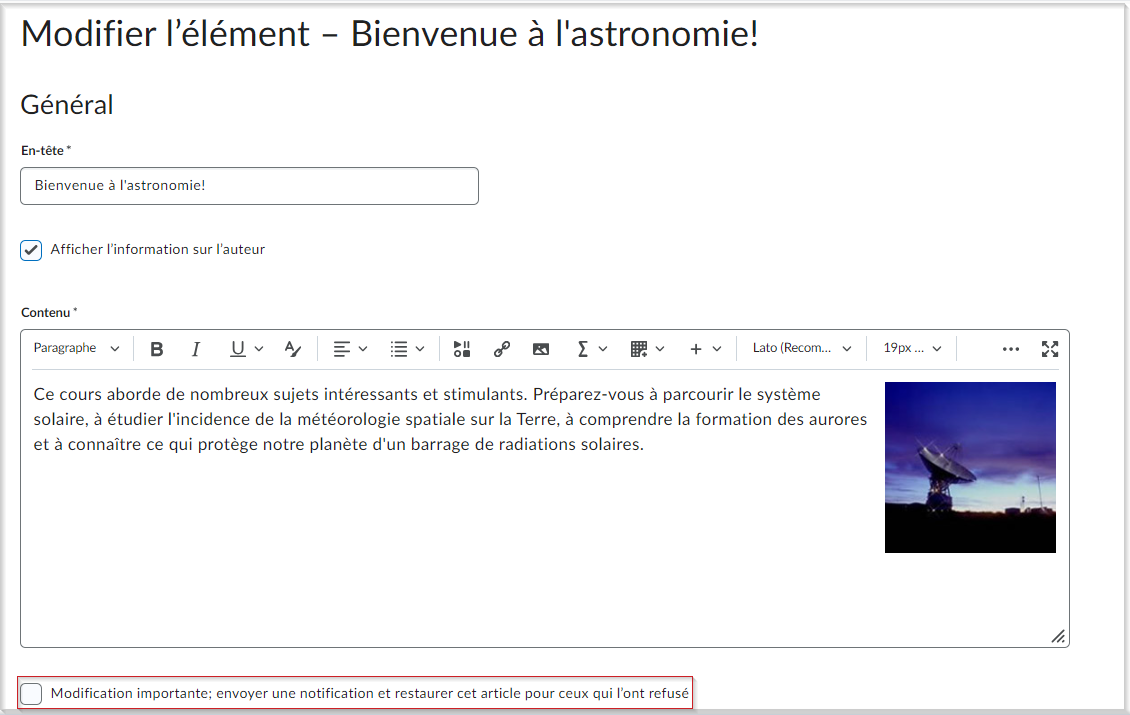
- Cliquez sur Mettre à jour.
Votre annonce est mise à jour et s'affiche dans le composant graphique Annonces de la page d'accueil du cours.
Épingler une annonce dans le haut de la page
Vous pouvez épingler une annonce dans le haut de la page pour vous assurer qu'elle est visible pour les étudiants.
Marche à suivre pour épingler une annonce
- Dans le composant graphique Nouvelles, cliquez sur le menu contextuel et sélectionnez Aller à l'outil Nouvelles.
- Dans la liste déroulante de l’article que vous voulez modifier, cliquez sur Épingler en haut.
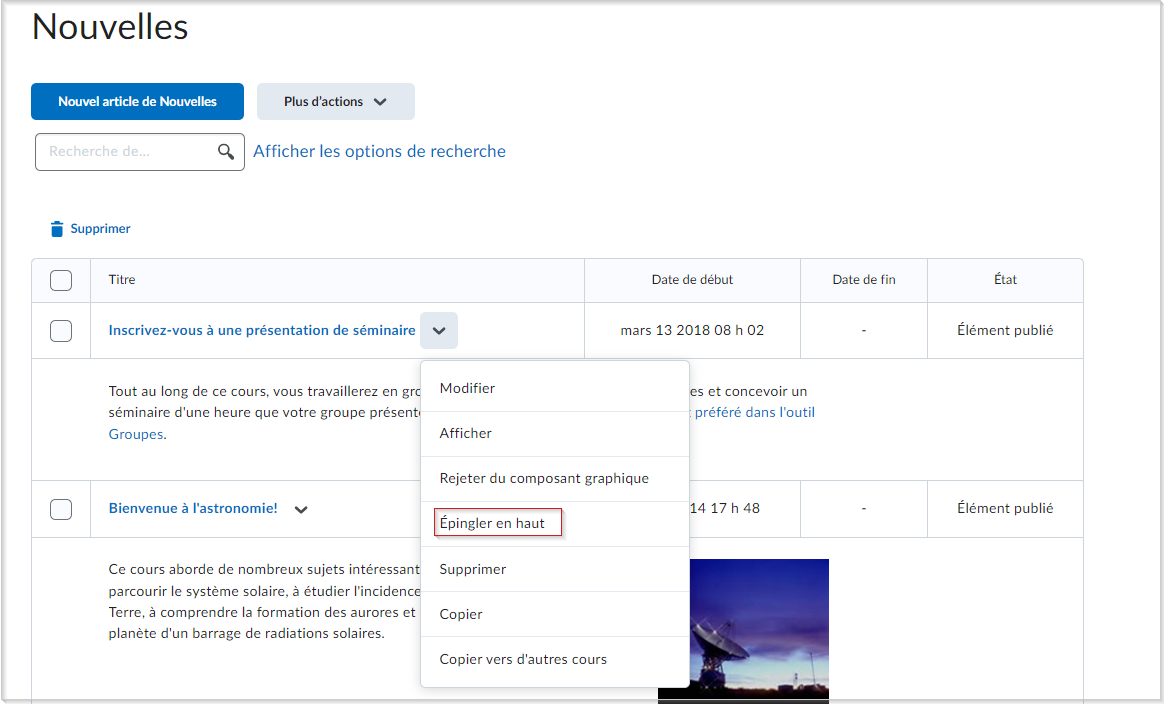

Retirer l'épingle d'une annonce
Vous pouvez retirer l'épingle d'une annonce pour changer l'ordre dans lequel elles s'affichent dans le composant graphique et dans l'outil Annonces.
Marche à suivre pour retirer l'épingle d'une annonce
- Dans le composant graphique Nouvelles, cliquez sur le menu contextuel et sélectionnez Aller à l'outil Nouvelles.
- Dans le menu déroulant de l’article pour lequel vous souhaitez retirer l’épingle, cliquez sur Retirer l’épingle.
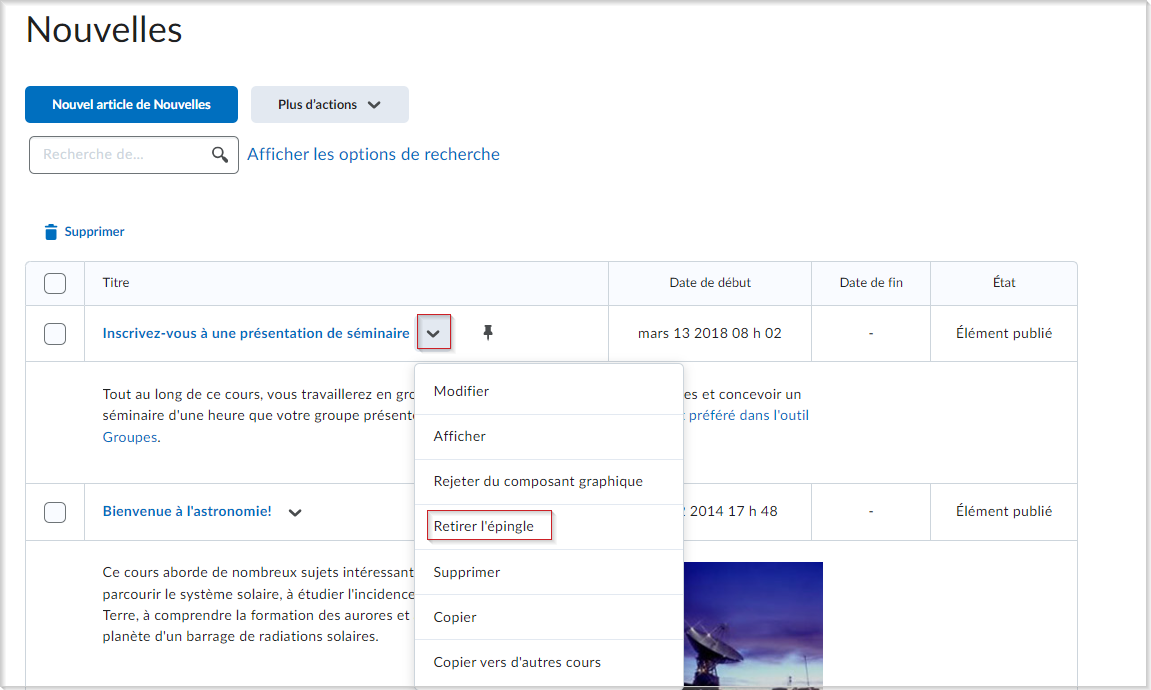
L'épingle de votre annonces a été retirée du composant graphique et de l'outil Annonces.
Supprimer et restaurer des annonces
Supprimer des articles de nouvelles ou restaurer un article de nouvelles supprimé dans l'outil Nouvelles.

|
Remarque : Pour supprimer ou restaurer une annonce, vous devez disposer de l'autorisation Ajouter, modifier ou supprimer des annonces. Communiquez avec votre administrateur si cette autorisation n'a pas été attribuée à votre rôle. |
Supprimer une annonce
- Dans le composant graphique Nouvelles, cliquez sur le menu contextuel et sélectionnez Aller à l'outil Nouvelles.
- Sélectionnez l’article de nouvelles que vous désirez supprimer, puis cliquez sur Supprimer.
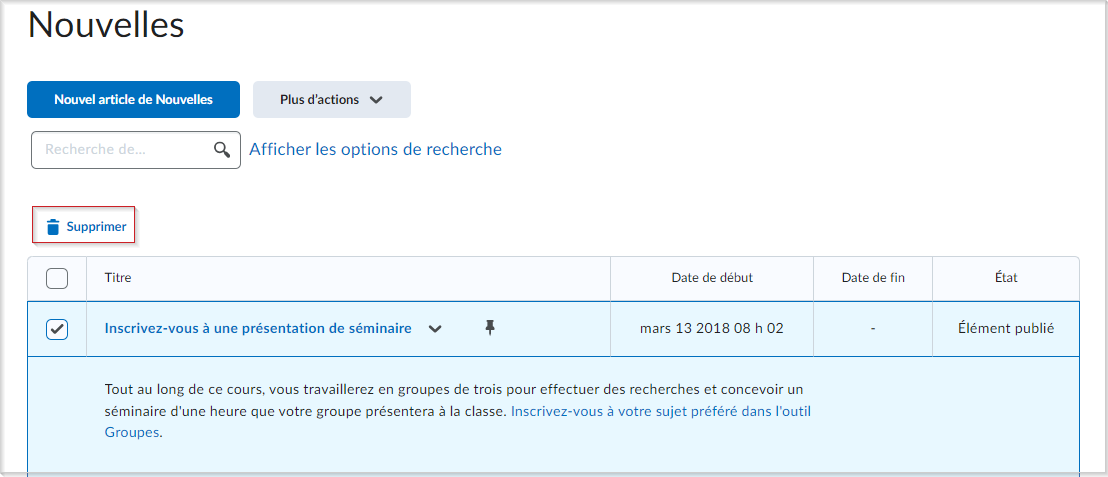
- Cliquez sur Oui pour confirmer la suppression.
Les articles de nouvelles sélectionnés sont supprimés.
Restaurer un article de nouvelles supprimé
- À la page Annonces, cliquez sur Plus d'actions et sélectionnez Restaurer.
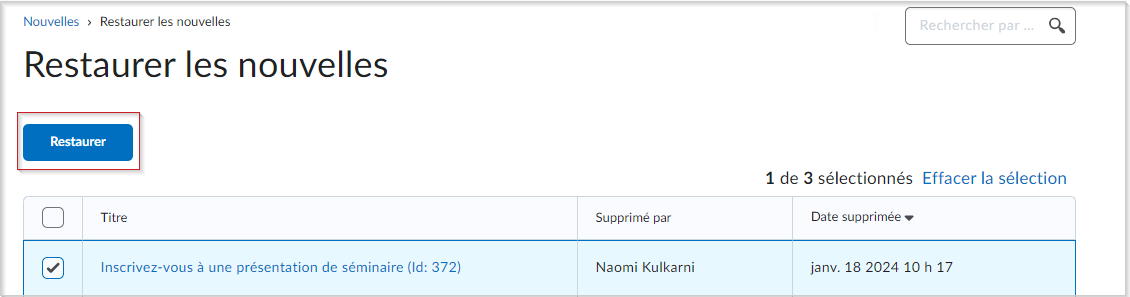
- Sélectionnez l'annonce que vous désirez restaurer, puis cliquez sur Restaurer.
Les articles de nouvelles sont restaurés et disponibles sur la page d'accueil du cours.
Vidéo : Supprimer et restaurer des articles de nouvelles
Copier un article de nouvelles
Utilisez un article de nouvelles existant comme point de départ en la copiant et en modifiant ses détails.
Copier un article de nouvelles existant
- Dans le composant graphique Nouvelles, cliquez sur le menu contextuel et sélectionnez Aller à l'outil Nouvelles.
- Cliquez sur le menu contextuel de l’article de nouvelles à copier, puis sélectionnez Copier.
- À la page Modifier les annonces, les éléments suivants de l'annonce originale sont copiés :
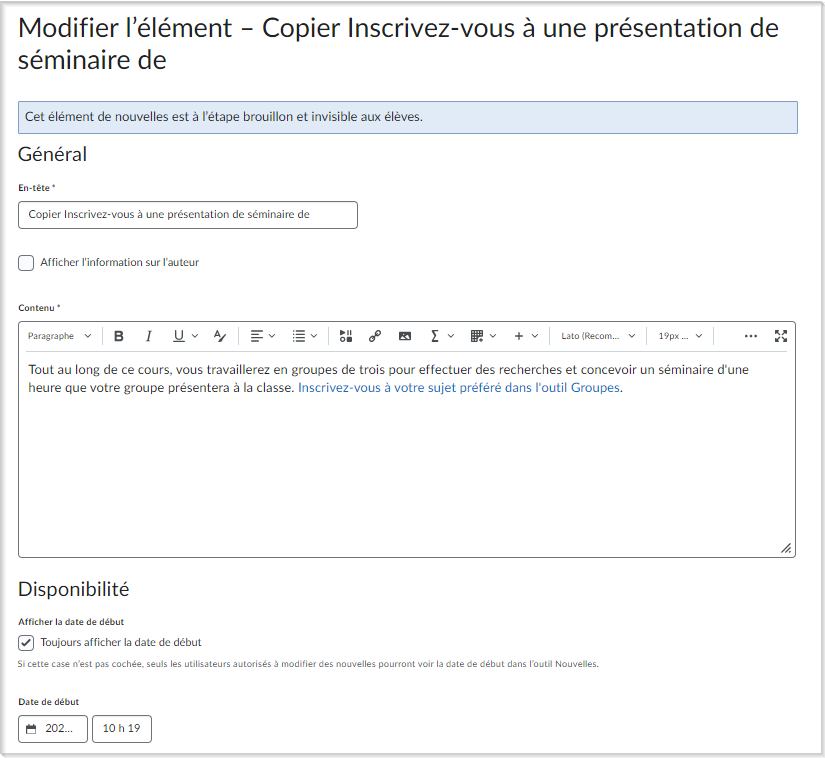
- Titre, avec « copie de » ajoutée au recto
- Contenu
- Réglage Afficher la date de début
- Pièces jointes
- Conditions de diffusion
- Pour masquer la date et l'heure de votre en-tête, désélectionnez la case Toujours afficher la date du début. Par défaut, la date et l'heure de l'annonce paraissent toujours sous l'en-tête lorsqu'elles sont affichées dans le composant graphique Annonces.
- Sélectionnez la période de disponibilité de l'annonce dans les champs Date de début et Date de fin. Les annonces sont publiées immédiatement, à moins que vous indiquiez une autre date dans le champ Date de début.
 | Remarque : Les annonces postdatées ne s'affichent pas dans le composant graphique Annonces, même lorsque les utilisateurs sont autorisés à consulter les annonces à venir. Ces dernières s'affichent dans la liste des annonces à la page Annonces. |
- Vous pouvez supprimer une annonce d'une date précise en cochant la case Supprimer l'annonce à sa date de fin. Les administrateurs et vous pouvez quand même afficher les annonces après leur date de fin, mais elles ne paraîtront plus dans le composant graphique Annonces.
- Cliquez sur Joindre une condition existante ou Créer et joindre pour ajouter des conditions de diffusion supplémentaires.
- Pour continuer à modifier l'article de nouvelle, cliquez sur Enregistrer comme brouillon. Les ne peuvent pas voir les ébauches d'articles de nouvelle.
- Cliquez sur Publier.
L'annonce est copiée.
Copier une annonce dans d'autres cours
Si vous disposez des autorisations appropriées, vous pouvez copier les annonces d'un cours dans d'autres cours à partir du menu contextuel d'une annonce. Vous pouvez sélectionner les options suivantes lorsque vous copiez des annonces :
- Copiez les annonces dans d'autres cours en mode brouillon afin de pouvoir publier leur contenu dans le cours de destination ultérieurement.
- Publiez les annonces copiées en même temps que vous les copiez, sans passer par le mode brouillon.

|
Important : Vous devez être inscrit aux cours dans lesquels vous copiez et collez des éléments. |
Les attributs suivants sont copiés :
- En-tête
- Afficher l’information sur l’auteur
- Contenu
 | Remarque : l'attribut de contenu copié inclut tous les fichiers associés comme les images insérées. |
- Dates de début et de fin
 | Remarque : Lorsque vous copiez une annonce, ses dates de début et de fin ne sont pas automatiquement décalées. Les dates des annonces copiées demeurent les mêmes que celles de l'annonce originale. |
- Pièces jointes
- État du NIP
Les conditions de diffusion ne sont pas copiées.
Pour copier un article de nouvelles dans d’autres cours
- Sélectionnez Copier dans d'autres cours dans le menu déroulant Nouvelle.
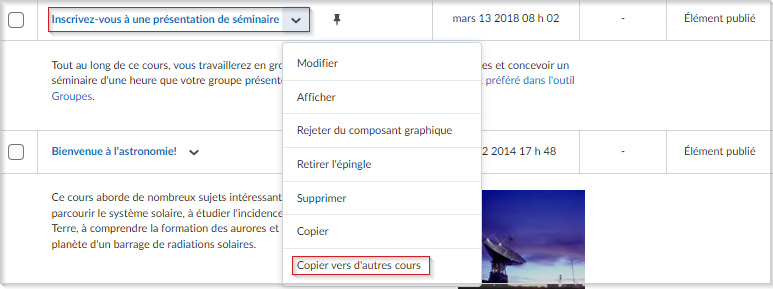
- Sélectionnez le ou les cours de destination où vous souhaitez copier l'annonce, puis faites ce qui suit :
Pour publier l'annonce copiée dans le cours de destination, sélectionnez Publier l'annonce copiée. Sélectionnez Suivant.
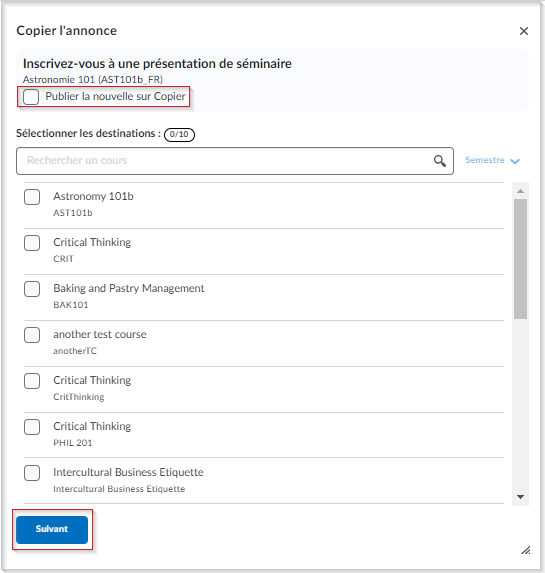
- Cliquez sur Copier.
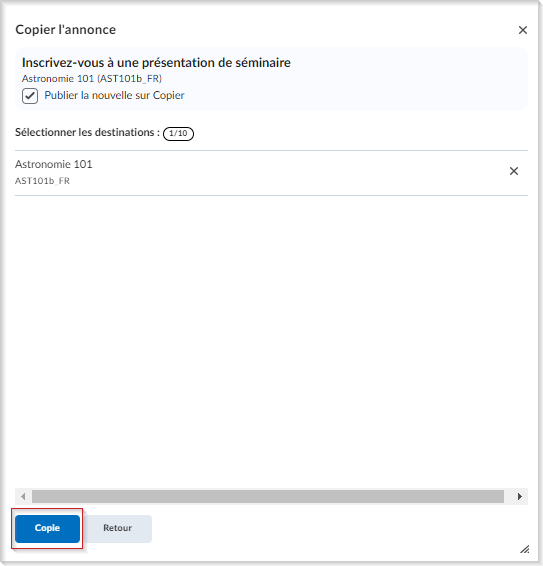
- Cliquez sur Terminé lorsque le message Copie terminée s'affiche.
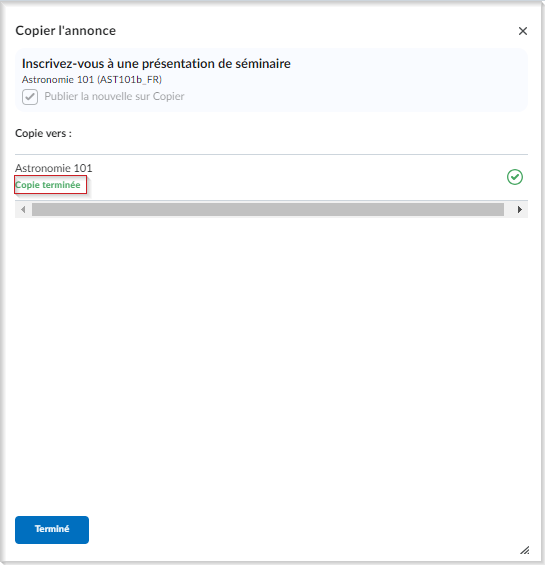
- Après avoir copié l'annonce, accédez au(x) cours de destination. Si vous n'avez pas sélectionné l'option Publier l'annonce copiée, l'annonce copiée s'affiche dans l'outil Annonces en mode brouillon. Vous devez publier l'annonce dans le cours de destination.
Si vous avez sélectionné Publier l'annonce copiée, elle est publiée dans le cours de destination. Aucune autre mesure n'est requise.
Votre annonce a été copiée dans un autre cours.
Publier une annonce
Vous pouvez publier une ébauche d'annonce. Toutes les ébauches d'annonce sont indiquées dans la colonne État de la page Annonces.
Marche à suivre pour publier une ébauche d'annonce
- Accédez au composant graphique Annonces.
- À la page Annonces, cliquez sur le titre de l'ébauche de l'annonce à publier.
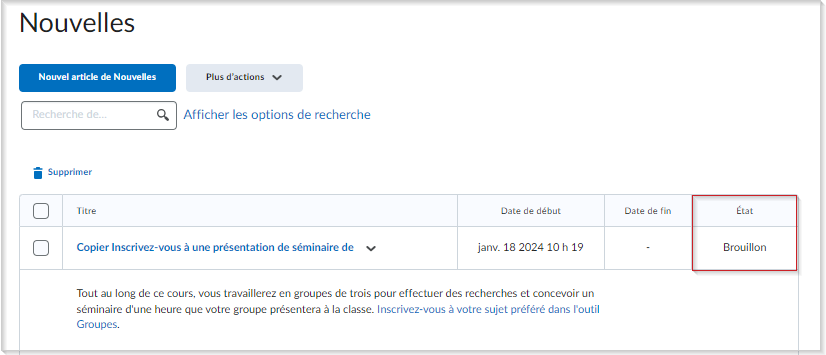
- Cliquez sur Publier.
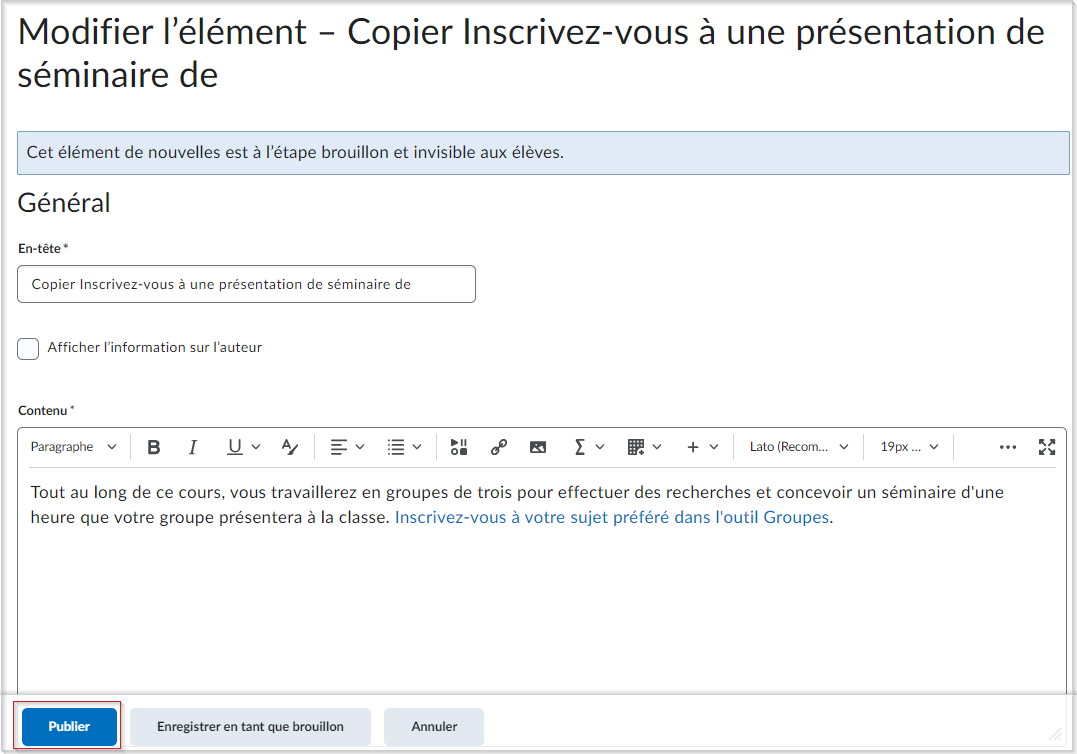
L'annonce est maintenant publiée.
Réordonner une annonce
Vous pouvez modifier l'ordre d'apparition des annonces dans le composant graphique Annonces.
Marche à suivre pour modifier l'ordre d'apparition d'une annonce
- Cliquez sur le composant graphique Annonces.
- Procédez de l’une des façons suivantes :
- Dans la page Nouvelles, affichez les options du bouton Plus d’actions, puis cliquez sur Réordonner.
- À partir du menu du composant graphique Nouvelles, cliquez sur l’icône Réordonner les articles de nouvelle.
- Utilisez les listes déroulantes dans la colonne Ordre de tri pour sélectionner l’ordre d’un article. L’ordre des autres articles change en conséquence.
- Cliquez sur Enregistrer.
L'ordre de vos annonces a été modifié.