Dans Brightspace, vous pouvez communiquer avec vos élèves avec l’outil Courriel.
Pour envoyer un courriel aux élèves à l’aide de l’outil Courriel
- Dans le la page d’accueil de votre cours, cliquez sur l’icône Alertes de message, puis sur Courriel.
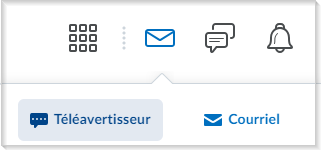
- Rédigez votre message et ajoutez des pièces jointes, le cas échéant.
 <![CDATA[ ]]>
<![CDATA[ ]]> | Remarque : Le message du courriel, les pièces jointes et le nombre de destinataires figurant dans les champs À, Cc et Cci sont pris en compte dans la taille du courriel, qui ne peut pas excéder 20 Mo. Le nombre maximal de destinataires permis dans les champs À et Cc est de 200; la limite du champ Cci est de 3000. |
- Cliquez sur Envoyer.
 | Remarque : Si votre courriel comprend 100 destinataires ou plus, Brightspace le traitera en arrière-plan. Vous pouvez ainsi continuer à utiliser Brightspace pendant le processus d’envoi de votre courriel. L'état de votre courriel est indiqué dans le dossier Courrier envoyé. |
Ajouter et modifier une signature de courriel
Ajoutez une signature à vos courriels pour vous assurer que chaque message est personnel et cohérent.
Pour ajouter une signature de courriel
- Sur la page d’accueil de votre organisation ou de votre cours, cliquez sur l’icône Alertes de messages, puis sur Courriel.

- Sur la page Composer un nouveau message, cliquez sur Réglages.
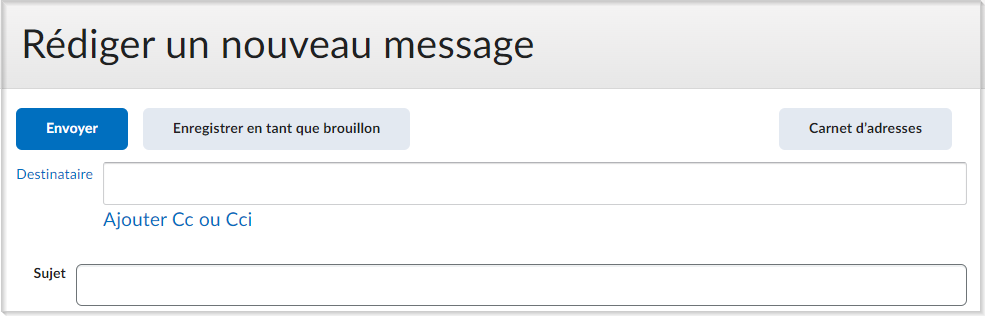
- Sur la page Réglages du courriel, dans le champ Signature du courriel, créez votre signature à l'aide de l'éditeur Brightspace.
 | Remarque : Le champ Signature du courriel comporte une limite de 65 535 caractères. |
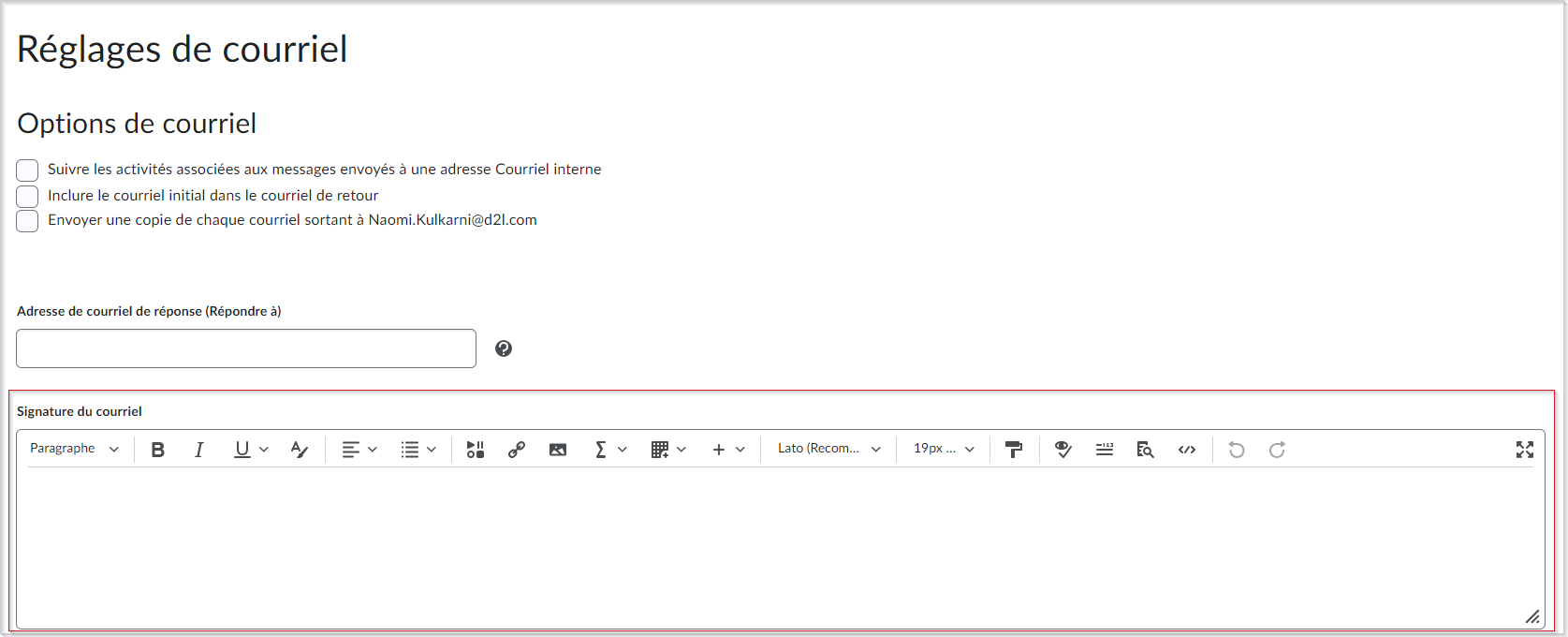
- Cliquez sur Enregistrer.
Vous avez créé et ajouté votre signature de courriel. Votre signature apparaît au bas du champ lorsque vous composez un nouveau message.
Pour modifier une signature de courriel
- Sur la page d’accueil de votre organisation ou de votre cours, cliquez sur l’icône Alertes de messages, puis sur Courriel.

- Sur la page Composer un nouveau message, cliquez sur Réglages.
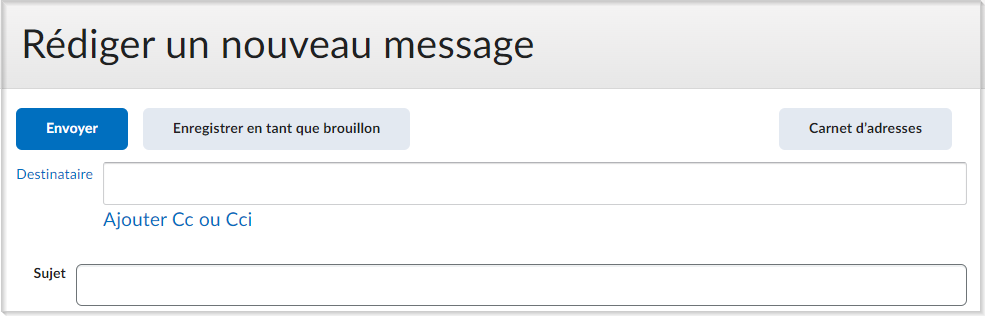
- Sur la page Réglages du courriel, dans le champ Signature du courriel, modifiez votre signature à l’aide de l’éditeur Brightspace.
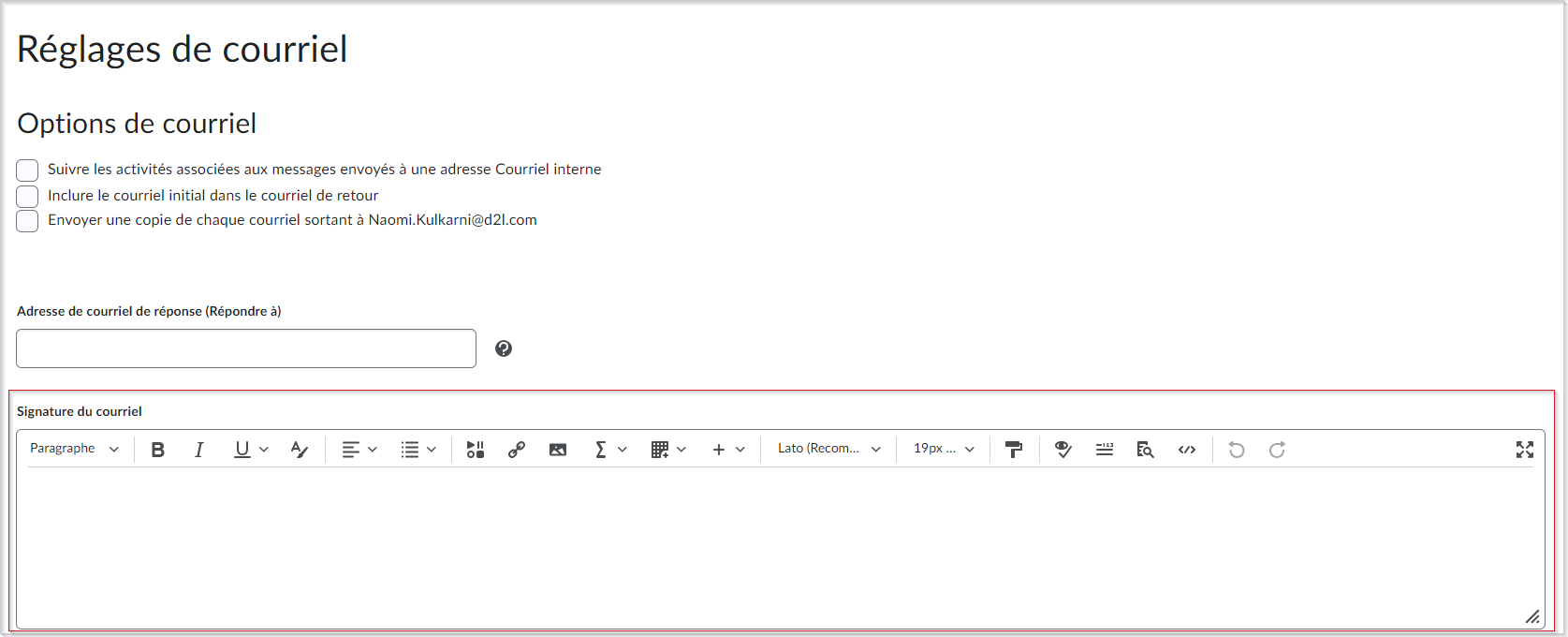
- Cliquez sur Enregistrer.
Vous avez modifié votre signature de courriel.
Envoyer une copie des courriels envoyés à votre adresse courriel externe
Vous pouvez configurer l'outil Courriel de sorte qu'il envoie une copie des courriels que vous envoyez à votre adresse de messagerie externe. Pour ce faire, vous devez valider votre adresse courriel externe.
Si vous n'avez pas encore configuré une adresse courriel externe pour votre compte, consultez la rubrique Modifier les paramètres de votre compte.

|
Remarque : Un courriel est considéré comme un courriel externe dès qu'il provient de l'extérieur de Brightspace, qu'il fasse partie du domaine de votre établissement ou non.
|
Marche à suivre pour configurer l'envoi de courriels à votre adresse de messagerie externe
- Procédez de l'une des façons suivantes :
- Cliquez sur votre nom d'utilisateur et accédez à Paramètres du compte > Courriel.
- Cliquez sur l'icône d'alertes de message (enveloppe), puis accédez à Courriel > Paramètres.
- Cochez la case Envoyer une copie de chaque message sortant à [adresse courriel externe] et cliquez sur Enregistrer. Un courriel de validation est envoyé à votre adresse courriel externe.
![L'option Envoyer une copie de chaque message sortant à [votre adresse courriel externe] de la page Paramètres du compte.](../../../Resources/Images/SHIELD-9572_Account_Settings_Option_FR-CA.png)
- Dans la boîte de réception de votre adresse courriel externe, cliquez sur le lien Confirmer l'adresse courriel fourni dans votre courriel de validation.

|
Astuce : Si vous perdez ou ne trouvez pas ce courriel, cliquez sur le lien (Non vérifiée – Cliquez pour renvoyer le courriel de vérification). |
Votre adresse courriel externe est maintenant vérifiée et tous les courriels envoyés dans Brightspace seront copiés à l'adresse courriel indiquée.
FAQ : Comment puis-je accéder aux courriels que j’ai envoyés?
Voici comment accéder aux courriels envoyés
- Dans le la page d’accueil de votre cours, cliquez sur l’icône Alertes de message, puis sur Courriel.
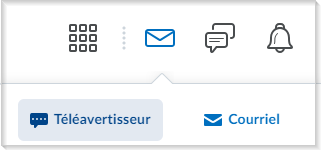
Figure : Cliquez sur l'icône Alertes de messages, puis sur le bouton Courriel.
- Cliquez sur Courriel envoyé.

Figure : Cliquez sur Courriel envoyé pour consulter vos courriels envoyés.
- Vous pouvez maintenant consulter vos courriels envoyés.