Les sections suivantes décrivent comment configurer D2L Standard CSV et son intégration. Vous devez effectuer ces tâches pour pouvoir utiliser l'intégration D2L Standard CSV pour importer des informations de votre SIS dans Brightspace.
Avant de commencer
en particulier.
Lorsque vous avez terminé d'ajouter l'intégration D2L Standard CSV à Administration d'IPSIS, procédez comme suit :
Passez en revue la rubrique Règles relatives au format de fichier CSV pour vous assurer que vos fichiers sont correctement préparés.
Ajout de l'intégration D2L Standard CSV à Administration d’IPSIS
Une fois la configuration initiale de la plateforme IPSIS terminée, vous pouvez ajouter le système source D2L Standard CSV à Administration d’IPSIS. Lorsque vous configurez votre intégration D2L Standard CSV depuis Administration d'IPSIS, vous pouvez indiquer comment le SIS fonctionnera avec Brightspace en sélectionnant les options offertes à l'étape Configurer votre intégration.

|
Remarque : Une fois la configuration initiale effectuée, vous pourrez modifier les options de configuration selon vos besoins. À partir d'Administration IPSIS, cliquez sur D2L Standard CSV et sur l'onglet Configuration. |
Sélectionnez D2L Standard CSV comme SIS.
Marche à suivre pour sélectionner votre SIS
- À la page d’accueil de votre organisation, cliquez sur Outils d’administration.
- Sous intégration du SIS, cliquez sur Administration d’IPSIS.
- Cliquez sur Ajouter un SIS.
- Sous Sélectionner le type de système, sélectionnez D2L Standard CSV.
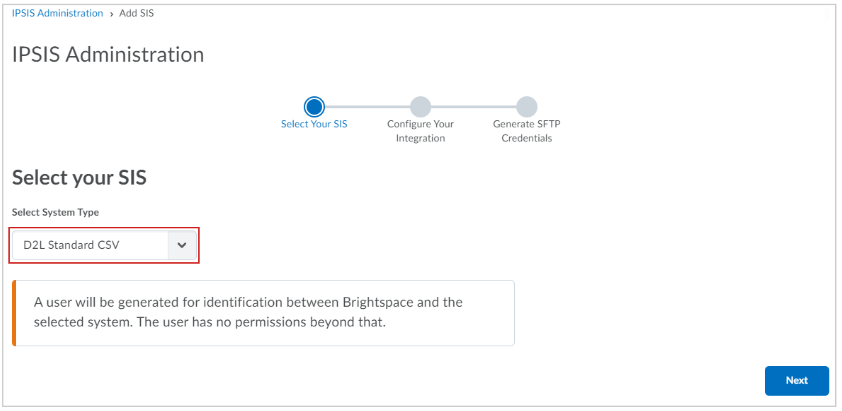
Figure : Dans le menu Sélectionner le type de système, sélectionnez l’option D2L Standard CSV.
- Cliquez sur Suivant.
Nommer et configurer votre système SIS source
Ensuite, nommez votre SIS et configurez la façon dont il affectera les changements dans Brightspace.
- Sous système source, saisissez le nom du SIS.
- Sous Préséance sur Brightspace, indiquez si vous désirez permettre au SIS d'écraser les changements apportés dans Brightspace.
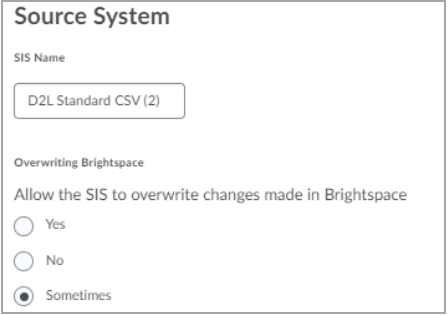
Figure : Sélectionnez Oui, Non ou Parfois pour indiquer si vous voulez écraser les modifications.
- Si vous sélectionnez Parfois, une liste s'affichera pour que vous sélectionniez les champs sur lesquels le SIS a automatiquement préséance
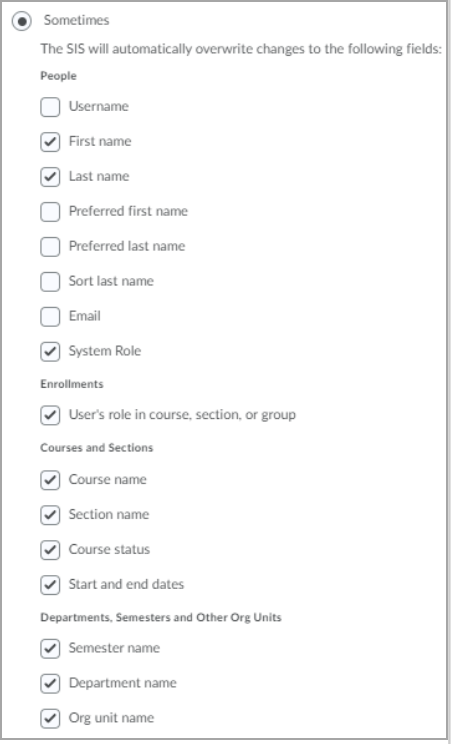
Figure : Cliquez pour sélectionner les champs sur lesquels le SIS avoir préséance automatiquement.
Mise en correspondance des noms de rôle du SIS avec ceux dans Brightspace
La section suivante de la page Configurer votre intégration vous permet de faire correspondre les noms des rôles existants dans votre SIS aux noms des rôles d'utilisateurs correspondants dans Brightspace.

|
Remarque : Les rôles d'enseignant et d'apprenant sont inclus par défaut, mais vous pouvez choisir de les supprimer. |
Marche à suivre pour faire correspondre les rôles d'utilisateur
- Sous Personnes, cliquez sur le menu déroulant sous Rôle Brightspace pour sélectionner un rôle existant.
- Cliquez sur + Ajouter un rôle pour ajouter des noms de rôles spécifiques au SIS à mettre en correspondance avec des rôles dans Brightspace.
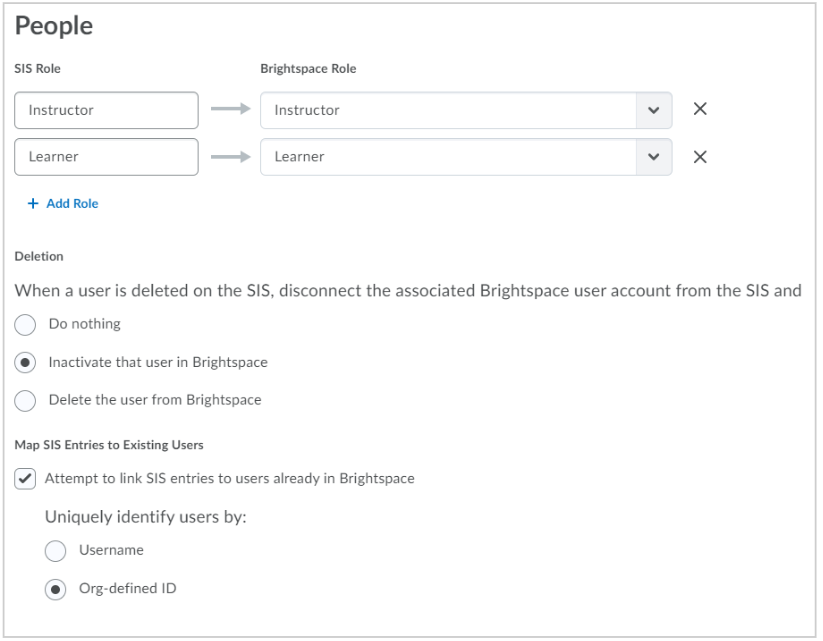
Figure : Sélectionnez les rôles de Brightspace qui correspondent à ceux du SIS.
- Sous suppression, spécifiez comment une commande de SUPPRESSION dans le SIS met à jour le profil d'un utilisateur dans Brightspace en sélectionnant l'une des options suivantes :
- Sélectionnez Ne rien faire si vous ne voulez pas faire une mise en correspondance de cet utilisateur avec IPSIS, et que vous ne voulez pas qu’il soit modifié dans Brightspace.
- Sélectionnez Désactiver cet utilisateur dans Brightspace si vous ne voulez pas faire une mise en correspondance de cet utilisateur avec IPSIS et que souhaitez le désactiver dans Brightspace.
- Sélectionnez Supprimer l'utilisateur de Brightspace si vous ne voulez pas faire une mise en correspondance de cet utilisateur avec IPSIS et que souhaitez le supprimer dans Brightspace.
IMPORTANT : Lorsque vous supprimez un utilisateur dans Brightspace, le progrès de cet utilisateur n'est plus disponible.
- Sous Faire correspondre les valeurs du SIS avec les utilisateurs existants, si vous spécifiez comment associer les utilisateurs du SIS aux utilisateurs Brightspace existants, sélectionnez Tenter d’associer les valeurs du SIS aux utilisateurs existants dans Brightspace. Ensuite, procédez de l'une des façons suivantes :
- Sélectionnez l’option Nom d'utilisateur si vous désirez qu'IPSIS fasse correspondre les utilisateurs existants avec un nom d'utilisateur Brightspace correspondant et la valeur spécifiée dans le champ Nnom d'utilisateur du fichier CSV Utilisateurs.
- Sélectionnez l'option ID défini par l'organisation si vous désirez qu'IPSIS fasse correspondre les utilisateurs existants avec un ID défini par l'organisation Brightspace correspondant et la valeur spécifiée dans le champ org_defined_id du fichier CSV Utilisateurs.
Mise en correspondance des groupes du SIS avec les types d'unité organisationnelle dans Brightspace
La prochaine étape de la configuration de votre intégration consiste à faire correspondre les noms de groupes du SIS aux noms des types d'unité organisationnelle dans Brightspace. Par exemple, CourseOffering dans votre SIS correspond à Offre de cours dans Brightspace. Vous pouvez gérer cette mise en correspondance dans la section Cours et sections.
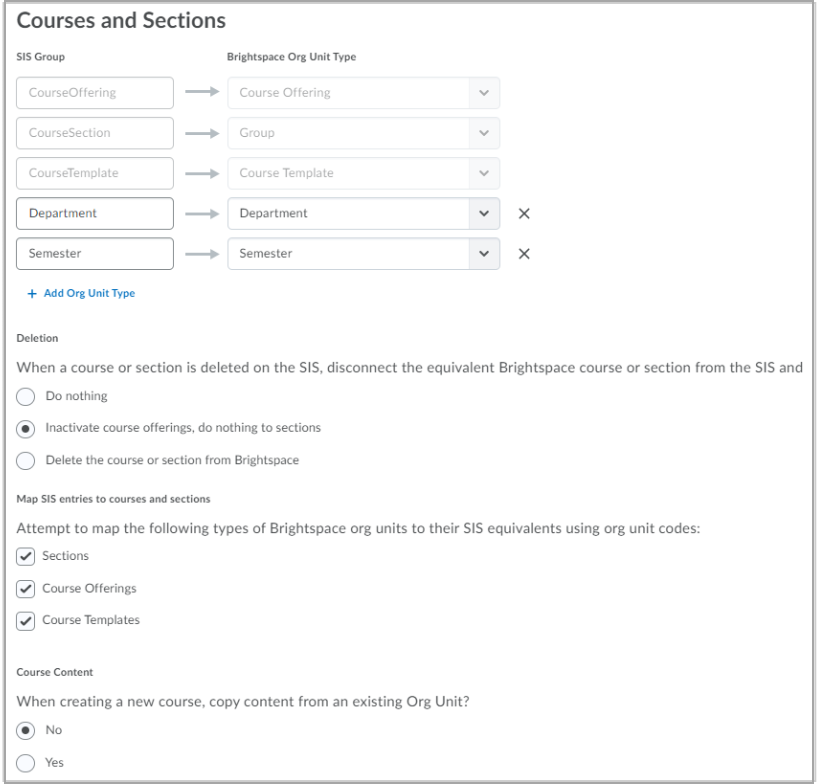
Figure : La section Cours et sections de la page Configurer votre intégration.
Marche à suivre pour faire correspondre les noms des groupes dans le SIS aux noms des types d'unité organisationnelle dans Brightspace
- Sous Cours et sections, faites correspondre le type d'unité organisationnelle dans Brightspace à la liste de groupes existants dans le SIS en sélectinnant l’option appropriée dans la liste déroulante située sous l'en-tête Type d'unité organisationnelle dans Brightspace pour chaque valeur Groupe dans le SIS.
- Si vous devez faire plus de mises en correspondance, cliquez sur +Ajouter un type d'unité organisationnelle.
Remarque : Les groupes CourseOffering, CourseSection et CourseTemplate sont inclus par défaut et ne peuvent pas être supprimés. Les noms de groupe Département et Semestre sont inclus par défaut; vous pouvez cependant choisir de les supprimer.
- Sous Suppression, effectuez l'une des opérations suivantes pour sélectionner le comportement à adopter lorsqu'un cours ou une section est supprimé dans le SIS :
- Cliquez sur Ne rien faire pour activer le comportement suivant :
Pour les sections, la mise en correspondance de l’unité organisationnelle avec IPSIS n’est pas effectuée, mais la section est conservée dans Brightspace. La suppression n’est pas effectuée si le SIS n'a pas d'abord supprimé les inscriptions de la section.
Pour les offres de cours, la mise en correspondance de l’unité organisationnelle avec IPSIS n’est pas effectuée, mais l’offre de cours est conservée dans Brightspace. La suppression n’est pas effectuée si le SIS ne supprime pas d’abord toutes les sections de l'offre de cours.
La suppression est effectuée si l'offre de cours ne comporte pas de section, mais qu'elle contient encore des inscriptions; les inscriptions sont conservées dans Brightspace. - Cliquez sur Désactiver les offres de cours et ne pas modifier les sections pour adopter le comportement suivant :
Pour les sections, la mise en correspondance de l’unité organisationnelle avec IPSIS n’est pas effectuée, mais la section est conservée dans Brightspace. La suppression n’est pas effectuée si le SIS n'a pas d'abord supprimé les inscriptions de la section.
Pour les offres de cours, la mise en correspondance de l’unité organisationnelle avec IPSIS n’est pas effectuée, mais l’offre de cours est marquée comme inactive dans Brightspace.
La suppression n’est pas effectuée si le SIS n'a pas d’abord supprimé toutes les sections de l'offre de cours. La suppression sera effectuée si l'offre de cours ne comporte pas de section, mais qu'elle contient encore des inscriptions. Les inscriptions sont conservées dans Brightspace, mais l'offre de cours est marquée comme inactive. - Sélectionnez Supprimer le cours ou la section dans Brightspace pour adopter le comportement suivant :
Lorsqu'une demande de suppression de section est soumise, IPSIS désinscrit automatiquement les utilisateurs de la section et de l'offre de cours primaire; la mise en correspondance de l'unité organisationnelle avec IPSIS n’est pas effectuée et la section est supprimée dans Brightspace.
Lorsqu'une demande de suppression d’offre de cours est soumise, la mise en correspondance de l'unité organisationnelle avec IPSIS n’est pas effectuée; IPSIS désinscrit les utilisateurs de l'offre de cours et de toutes les sections secondaires; les sections et l'offre de cours sont supprimées dans Brightspace.
- Sous Faire une mise en correspondance entre les valeurs et les cours et les sections, indiquez si vous désirez que l'intégration effectue la mise en correspondance des types d'unités organisationnelles Brightspace suivantes avec leur équivalent du SIS à l'aide des codes d'unités organisationnelles :
- Sections
- Offres de cours
- Modèles de cours
Remarque : Si les mises en correspondance sont désactivées, des doublons avec des unités organisationnelles existantes dans Brightspace peuvent être créés.
- Sous Contenu du cours, indiquez si vous désirez copier ou non du contenu de cours d'un cours principal ou d'un modèle de cours dans un cours nouvellement créé.
- Si vous sélectionnez Oui, sélectionnez Rechercher une unité organisationnelle dans laquelle faire une copie automatique en fonction de critères spécifiés, puis choisissez l'une des options suivantes : Modèle de cours primaire du nouveau cours copie le contenu du Modèle de cours primaire et le colle dans la nouvelle offre de cours secondaire.
- Cours fraternel pour lequel le code d'unité organisationnelle correspond au modèle primaire copie le contenu d'un modèle d’offre de cours étant un frère de la nouvelle offre de cours. Le modèle d'offre de cours et la nouvelle offre de cours doivent avoir le même modèle de cours primaire et les deux doivent partager le même code d'unité organisationnelle.
Remarque : Puisque D2L Standard CSV utilise le code d'unité organisationnelle pour identifier les unités organisationnelles uniques, vous devez d’abord créer le modèle de cours avec IPSIS, puis créer manuellement le cours fraternel du modèle de cours en lui octroyant le même code d'unité organisationnelle que celui du modèle parent.

|
Remarque : L'option Envoyer une notification lorsque les copies sont terminées n'est pas offerte dans D2L Standard CSV. |
Mise en correspondance des départements, des semestres et des autres unités organisationnelles du SIS avec Brightspace
La dernière étape du flux de travail Configurer votre intégration consiste à faire une mise en correspondance entre les départements, les semestres et les autres unités organisationnelles du SIS et Brightspace.
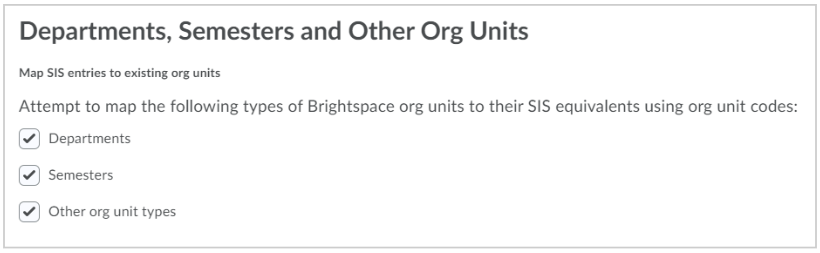
Figure : Faites une mise en correspondance entre les départements, semestres et autres unités organisationnelles de votre organisation et votre plateforme Brightspace.

|
Remarque : Si les fonctions de mise en correspondance sont désactivées, des doublons peuvent être créés. |
Marche à suivre pour faire une mise en correspondance les valeurs du SIS et des unités organisationnelles existantes
- Dans la section Départements, semestres et autres unités organisationnelles située sous Mise en correspondance des valeurs du SIS et des unités organisationnelles existantes, sélectionnez un ou plusieurs des types d'UO Brightspace suivants pour faire correspondre leurs équivalents dans le SIS à l'aide des codes d'UO :
- Départements
- Semestres
- Autres types d'unités organisationnelles
- Cliquez sur Créer un système source pour passer à l'étape suivante.
Générer des identifiants SFTP
Afin d'assurer le transfert sécuritaire des renseignements de votre SIS vers Brightspace, l'intégration CSV standard D2L vous permet de créer un site SFTP (protocole de transfert de fichiers par SSH); cette méthode vous permet de téléverser et de télécharger vos fichiers CSV vers ou depuis un serveur au moyen d'un canal chiffré.

|
Remarque : Les sites SFTP sont facultatifs. Vous pouvez créer des sites SFTP après avoir configuré l'intégration D2L Standard CSV. Dans Administration d'IPSIS, sélectionnez l'option Intégration D2L Standard CSV, puis cliquez sur Configuration. |
Chaque système source comprend ses identifiants SFTP uniques, fournis à la configuration de votre intégration. D2L recommande de générer un nouveau mot de passe lorsque vous créez votre système source.
Marche à suivre pour générer des données d’accès SFTP
- Dans la page Générer des identifiants SFTP, cliquez sur Créer un site SFTP.
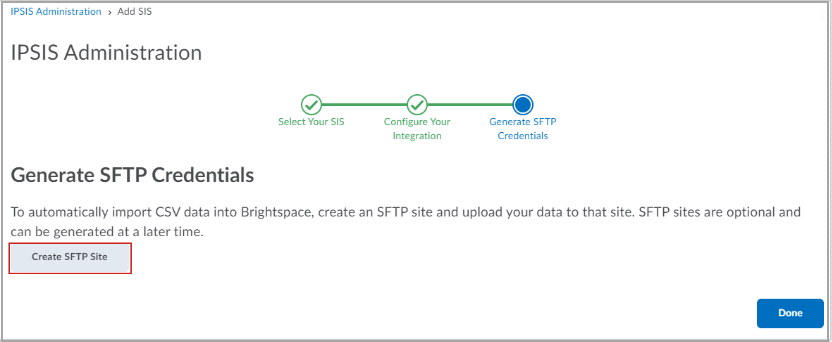
Figure : À la page Générer des données d’accès SFTP, cliquez sur Créer un site SFTP.
- Notez l'adresse et le nom d'utilisateur générés, puis conservez-les dans un endroit sûr.
- Cliquez sur Créer un mot de passe.
- Notez le mot de passe et conservez-les dans un endroit sûr.
Important! Une fois la page enregistrée, le mot de passe est masqué et ne peut plus être récupéré. Un mot de passe peut être réinitialisé, mais, le cas échéant, les données d’accès SFTP devront être mis à jour lors du transfert d’un fichier .zip au site SFTP.
- Cliquez sur Terminer.
Configurer des notifications par courriel pour les tâches de traitement de CSV standard D2L
Vous pouvez configurer une notification par courriel pour vous aviser chaque fois que l’intégration CSV standard D2L traite une tâche du SIS.
Les courriels sont envoyés au moyen de la configuration Notification par courriel de votre environnement. Si vous éprouvez des difficultés à recevoir un courriel et que vous avez vérifié que votre adresse de courriel est exacte, D2L vous recommande de communiquer avec l'équipe de soutien de D2L pour vérifier que votre environnement est adéquatement configuré pour les notifications par courriel. Vous devrez peut-être vérifier votre dossier de courriels indésirables, selon votre fournisseur de service de messagerie.

|
Remarque : D2L recommande d'utiliser les notifications par courriel plutôt que par texto puisque les courriels comprennent plus de détails sur l'exécution du SIS (réussites, échecs et sommaire). Les textos indiquent uniquement qu’une exécution a été effectuée. |
Pour configurer les notifications par courriel
Dans la barre de navigation, cliquez sur votre icône de profil d'utilisateur, puis sélectionnez Notifications.
Sous Méthodes de communication > Adresse courriel, assurez-vous que votre adresse de courriel est répertoriée.
Sous Notifications instantanées > Plateforme IPSIS – Sommaire d’achèvement du lot, cochez la case pour activer l’option Courriel.