À propos d’Ouriginal Plagiarism Checker
Le logiciel Ouriginal (anciennement URKUND) est une application de détection de plagiat qui génère des rapports relatifs aux soumissions envoyées dans les dossiers de soumission de travaux. Lorsque les documents parviennent à Ouriginal, ils sont analysés en fonction du contenu de trois types de source, soit Internet, les documents publiés et les documents des élèves.
Ouriginal transmet aux enseignants et aux apprenants une note d’importance indiquant quel pourcentage d’un document est tiré d’autres sources, et offre un accès au site d’Ouriginal pour un rapport complet sur le travail soumis.
Communiquez avec le gestionnaire de votre compte D2L pour obtenir les informations de contact d’Ouriginal, la clé IOA et le code secret IOA vous permettant de configurer l’intégration d’Ouriginal. La valeur de clé par défaut est 'urkund' pour tous les clients. Transmettez vos questions de vente, de soutien et de mise en œuvre à Ouriginal, à l’adresse : https://www.ouriginal.com/contact-sales/.
Configurer un plugiciel distant pour Ouriginal Plagiarism Checker
Vous devez créer un plugiciel distant pour Ouriginal de sorte que les liens rapides puissent être ajoutés aux barres de navigation des cours. Les administrateurs ou les enseignants peuvent ajouter un lien rapide une fois la création du plugiciel distant terminée.
- Dans le menu Outils d’administration, cliquez sur Plugiciels distants.
- Cliquez sur Nouveau plugiciel distant. Dans le menu Type de plugiciel, sélectionnez Barre de navigation,puis réglez le champ Cible à Même volet.
- Saisissez un nom pour votre plugiciel distant.
- Saisissez comme adresse URL du point de lancement.
- Saisissez la clé IOA.
- Saisissez le secret IOA fourni par Ouriginal.
Remarque : Les identifiants sont propres à chaque URL. Si vous disposez d’un site Production et d’un site Test, vous devrez utiliser des identifiants explicites pour chaque site, fournis par Ouriginal.
- Dans le champ Méthode de signature OAuth, précisez la fonction de hachage de chiffrement HMAC-SHA1. HMAC-SHA256 constitue la valeur par défaut.
- Si vous désirez définir les offres de cours autorisées à utiliser ce plugiciel distant, cliquez sur Ajouter des unités organisationnelles. Par défaut, le lien n’est disponible que sur la page d’accueil au niveau de l’organisation.
- Recherchez l’offre de cours ou le département à laquelle ou auquel vous souhaitez accorder l’accès, cochez la case en regard du nom visé, puis cliquez sur Inclure.
- Vérifiez que les informations d’adresse URL du point de lancement, de clé IOA et de code secret IOA sont exactes, puis cliquez sur Enregistrer.
Remarque : Vérifiez sous Outils d’administration > Outils d’apprentissage externes > Fournisseurs d’outils pour vous assurer qu’il n’y a qu’une seule entrée pour ltilaunch.brightspace.com. Si des doublons sont présents (soit où le Nom interne correspond au Plugicieldistant créé ci-dessus), supprimez-les tous sauf un et veillez à (a) réinitialiser la clé de sécurité et (b) sélectionner toutes les cases à cocher liées à la sécurité.
Définir la correspondance des rôles IMS pour Ouriginal Plagiarism Checker
Vous devez définir la correspondance appropriée des rôles d’utilisateur aux rôles IMS (système de gestion de l’information, ou SGI) pour permettre aux enseignants, aux élèves et aux administrateurs d’utiliser l’intégration de l’application Ouriginal Plagiarism Checker.
- Dans le menu Outils d’administration, cliquez sur Réglages du SGI.
- Faites correspondre le rôle Administrateur au rôle IMS Administrator.
- Déterminez les autres rôles qui utiliseront cette intégration, puis faites-les correspondre aux rôles IMS pertinents.
- Cliquez sur Enregistrer.
Autorisations relatives à Ouriginal Plagiarism Checker
Les autorisations suivantes déterminent quels rôles ont accès à l’intégration dans la vue Administrateur d’Ouriginal :
- Afficher la page Élève – Permet d’accéder à la vue Élève d’Ouriginal.
- Afficher la page Enseignant – Permet d’accéder à la vue Enseignant d’Ouriginal.
- Afficher les statistiques importantes – Rend les informations des notes d’importance visibles. Ces informations indiquent le pourcentage du contenu d’un document partagé avec d’autres sources.
- Afficher le rapport – Permet d’accéder au site d’Ouriginal pour afficher un rapport de plagiat complet.
- Gérer les travaux – Permet à un utilisateur d’activer et de désactiver la détection de plagiat pour les travaux.
Pour configurer les autorisations relatives à Ouriginal Plagiarism Checker
Les autorisations relatives à Ouriginal Plagiarism Checker déterminent le niveau d’accès à l’intégration accordé aux utilisateurs.
- Accédez à un cours dont le lien rapide URKUND Plagiarism Checker est disponible et cliquez sur ce lien dans la barre de navigation.
- Cliquez sur Afficher la page Administrateur.
- Accordez les autorisations appropriées aux rôles Apprenant, Enseignant et Administrateur.
- Cliquez sur Enregistrer.
Remarque : D2L recommande d’accorder toutes les autorisations disponibles aux administrateurs. Les enseignants nécessitent les autorisations Afficher la page Enseignant, Afficher les statistiques importantes, Afficher le rapport et Gérer les travaux. Les apprenants nécessitent l’autorisation Afficher la page Apprenant. Vous pouvez également, selon la quantité d’information à laquelle vous désirez que les apprenants puissent accéder, leur accorder les autorisations Afficher les statistiques importantes et Afficher le rapport.
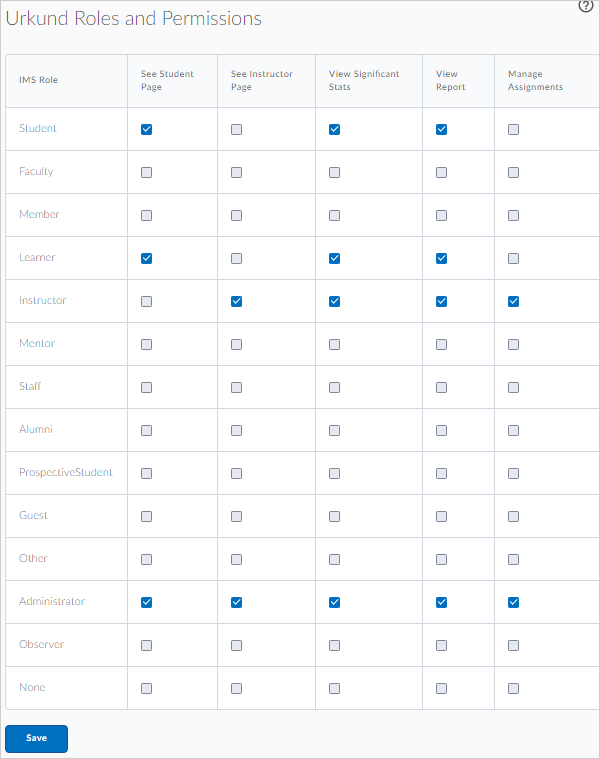
La variable de configuration d2l.3rdParty.Urkund.SendRealStudentEmail (Org) détermine l’acheminement à l’adresse de courriel externe de l’étudiant ou à une adresse générée par le système à Ouriginal. Lorsqu’activée, la variable envoie une adresse de courriel de l’étudiant valide. Elle est désactivée par défaut. L’envoi d’une adresse de courriel valide à Ouriginal améliore les flux de travail de dépannage, car cela permet d’accélérer l’identification de l’étudiant.
Ajouter un lien rapide Ouriginal Plagiarism Checker à une barre de navigation
Vous devez ajouter un lien rapide aux barres de navigation des cours pour permettre aux enseignants et aux apprenants d’accéder à l’intégration de l’application Ouriginal Plagiarism Checker. Les administrateurs peuvent ajouter un lien rapide à la barre de navigation par défaut du niveau organisation pour le partager avec toutes les offres de cours. Lorsque vous ajoutez le lien rapide à la barre de navigation par défaut, celui-ci sera aussitôt visible pour tous les cours dont la barre de navigation par défaut est activée.
- Dans la barre de navigation de niveau organisation, cliquez sur Administration de cours.
- Cliquez sur Navigation et thèmes.
- Sélectionnez la barre de navigation par défaut à modifier.
- Dans la zone Liens, cliquez sur Ajouter des liens.
- Recherchez le nom du plugiciel distant créé pour l’intégration de l’application Ouriginal (URKUND).
- Cochez la case en regard du nom du plugiciel, puis cliquez sur Ajouter.
- Cliquez sur Enregistrer et fermer.
Remarque : Le lien rapide peut être ajouté à une barre de navigation de cours individuel si vous préférez ne pas l’inclure dans la barre de navigation par défaut de votre organisation.
Activer Ouriginal Plagiarism Checker
-
Dans le menu Outils d’administration, cliquez sur Outils de l’organisation.
- Déplacez le commutateur Ouriginal Integration à Activé.