Après avoir activé la fonctionnalité de l'outil d'apprentissage externe (IOA) au niveau de l'organisation, vous pouvez :
Reportez-vous à la grille d'évaluation Définir des options de personnalisation pour un fournisseur d’outils.
Remarque : vous devez disposer des autorisations relatives aux outils d'apprentissage externes appropriées pour effectuer ces tâches d’intégration.
Enregistrer IntegrationHub
-
Dans le menu Outils d’administration, cliquez sur Gérer la capacité d’extension.
-
Sélectionnez l'onglet LTI Advantage. Cliquez sur Enregistrer un outil.
-
Sélectionnez l’inscription standard.
-
Ajoutez le nom de l'outil (requis) et une description(facultatif).
-
Entrez les renseignements suivants dans les champs :
Déployer IntegrationHub
-
Dans la section Rôles, cochez la case Envoyer le rôle d’établissement.
-
Cliquez sur Inscrire. Dans la fenêtre Détails de l'inscription Brightspace, cliquez sur Afficher les déploiements.
-
Cliquez sur Nouveau déploiement.
-
À la page Déployer l’outil, assurez-vous que l'outil est Activé.
-
Sélectionnez l’option IntegrationHub dans la liste déroulante de l’outil.
-
Entrez un nom (obligatoire) et tout autre paramètre sur la page (facultatif).
-
Cliquez sur Créer un déploiement.
-
Sélectionnez le lien pour IntegrationHub.
-
À la page Modifier l'intégration de l'outil, personnalisez tous les paramètres désirés, puis cliquez sur Afficher les liens.
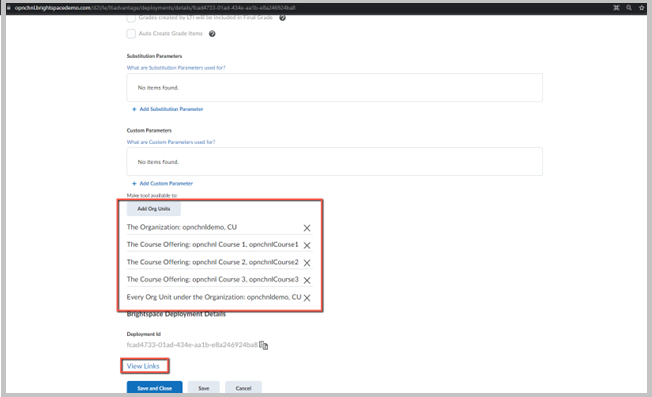
Figure : Le lien Afficher les liens de la page Modifier l'intégration de l'outil est mis en évidence.
Créer des liens après le déploiement de IntegrationHub
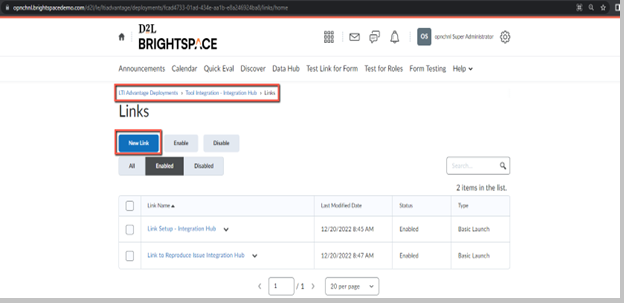
Figure : La page Liens comprend le bouton Nouveau lien.
-
À la page Liens, cliquez sur Nouveau lien.
-
Assurez-vous que l'outil est Activé
-
Ajouter un nom.
-
Entrez l'URL : https://integrationhub.brightspace.com/.netlify/functions/sso-lti.
-
Sélectionnez Lancement de base. Cliquez sur Enregistrer et fermer.
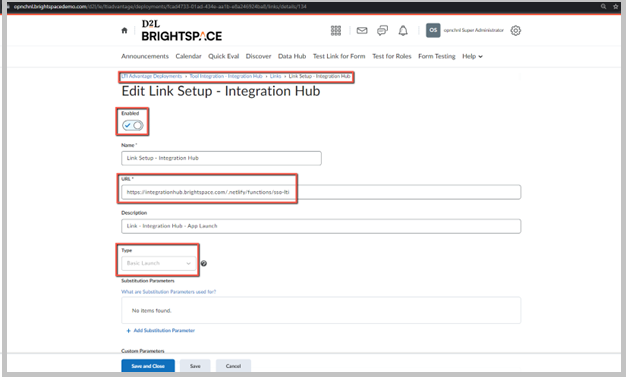
Figure : Les champs Activé, URL et Type mis en évidence à la page Modifier la configuration du lien.