Ajouter un lien LTI (IOA) à une barre de navigation
Actuellement, vous pouvez utiliser les types de liens vers les outils d’apprentissage externes suivants :
- Outil d'apprentissage : une interface permettant d'accéder aux caractéristiques et aux fonctions de l'ensemble du cours, mais pas au chemin d'apprentissage de l'élève, y compris la documentation d'aide, les tableaux de bord ou les fonctions d'administrateur de l'outil LTI (IOA).
- Activité d’apprentissage : une interface avec laquelle les élèves interagissent dans le contexte d’un chemin d’apprentissage du cours (l’outil Contenu de Brightspace). Une activité d’apprentissage peut être un élément de contenu, ou une évaluation, mais son interface reste indépendante et donne une véritable expérience d’apprentissage significative à l’élève.
- Activité d’apprentissage intégrée : C’est la même chose que l’activité d’apprentissage à l’exception près qu’elle est intégrée à un autre fichier de contenu. Un exemple fréquent est le lecteur multimédia (vidéo).
Ajouter un lien à l’outil d’apprentissage LTI (IOA) à une barre de navigation de Brightspace
- Dans le menu Outils d'administration, cliquez sur Navigation et thèmes.
- Cliquez sur la barre de navigation à modifier.
- Cliquez sur Ajouter les liens.
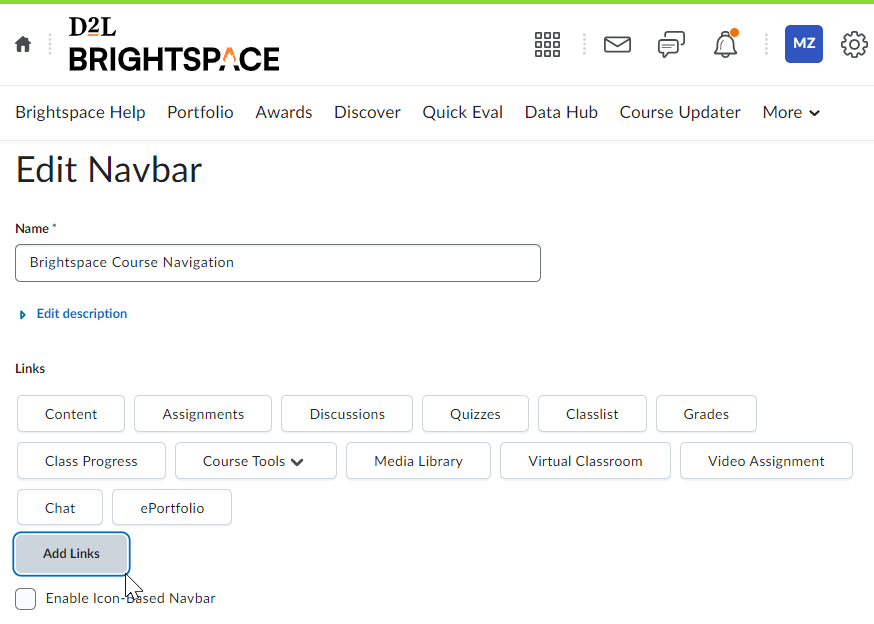
Figure : Le bouton Ajouter des liens de la page Modifier la barre de navigation.
- Sélectionnez Créer un lien spécial.
- Assurez-vous que les champs suivants sont remplis :
- Nom : le nom du lien tel qu’il s’affiche dans la barre de navigation.
- URL : Cliquez sur Inclure le lien rapide > Outil d’apprentissage externe, puis sélectionnez l’outil IOA pour lequel vous désirez créer le lien de la barre de navigation.
- Comportement : détermine le comportement de l’interface utilisateur lorsqu’on clique sur le lien :
- Si vous avez sélectionné Nouvelle fenêtre/onglet, précisez la largeur (px) et la hauteur (px) de la nouvelle fenêtre ou du nouvel onglet.
- Sous Attributs du navigateur, précisez si vous voulez que la nouvelle fenêtre s’affiche dans la Barre de menus (Fichier, Modifier, etc.) ou sur la Barre d’outils (Retour, Actualiser, etc.) ou aucune de ces options.
- Description : Fournit une description facultative du lien personnalisé.
- Icône : Une icône à utiliser avec le lien personnalisé.
- Disponibilité : Détermine la visibilité du lien personnalisé.
- Pour partager avec une unité organisationnelle secondaire, cochez la case Partager avec les unités organisationnelles secondaires.
- Pour limiter la visibilité du lien personnalisé à des rôles précis, cochez la case Limiter à des rôles précis, puis sélectionnez les rôles.
- Pour limiter la visibilité des liens personnalisés à des lieux précis, cochez la case Limiter à des lieux précis, puis sélectionnez-les.
- Cliquez sur Créer.
- Cliquez sur Enregistrer et fermer.

|
Astuce : Pour en savoir plus sur les types de placement LTI 1.3, reportez-vous à la rubrique Attributs (type de lien) dans la documentation sur Valence. |